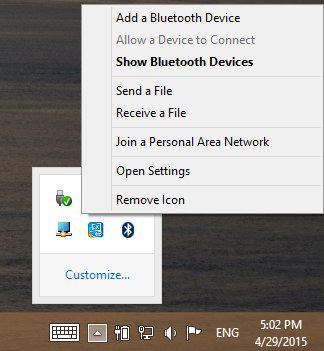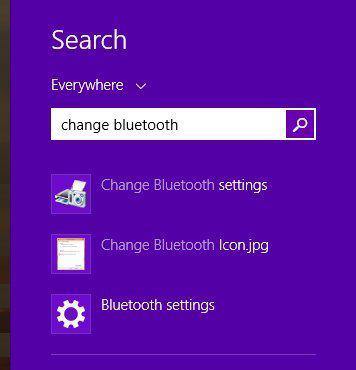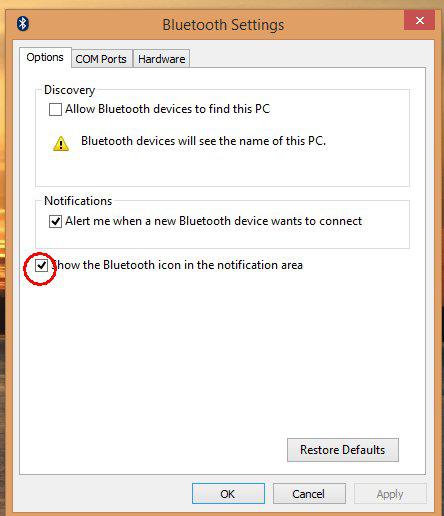- How to Add or Remove Bluetooth Taskbar Icon in Windows 10
- How to Remove Bluetooth Taskbar Icon in Windows 10
- Add or Remove Bluetooth Taskbar Icon in Windows 10
- Add or Remove Bluetooth Taskbar Icon with Registry Tweak
- Author: Sergey Tkachenko
- Пропал значок Bluetooth на ноутбуке: как его добавить в трей рядом с часами [инструкция]
- Как включить Bluetooth и добавить его значок в трей
- Restoring Lost Bluetooth Icon to Your Windows System Tray
- The Problem
- Restoring the Icon
- Windows 7
- Windows 8.x
- Windows 10 (Creators Update and Later)
- Windows 11
How to Add or Remove Bluetooth Taskbar Icon in Windows 10
In this article, we will review different methods to add or remove the Bluetooth icon from the taskbar in Windows 10. If your device comes with Bluetooth, a special icon appears in the notification area (system tray). You can hide it in order to keep the system tray less cluttered, or add it for faster access to the feature if you use the Bluetooth options frequently.
If your device comes with a Bluetooth module, then you can use it with a wide range of wireless peripherals. It will allow you to pair your laptop or tablet with a bunch of devices like a mobile phone, wireless keyboards, mice, headsets and other tablets and laptops.
Bluetooth hardware can be embedded in your device’s motherboard or it can be installed as an internal module inside the device. Bluetooth transmitters exist as an external device which can be connected to a USB port.
Windows 10 allows to you to add or remove the Bluetooth icon using three different methods, including Settings, the Bluetooth applet, and a Registry tweak.
How to Remove Bluetooth Taskbar Icon in Windows 10
- Right-click the Bluetooth icon in the notification area.
- Click Remove in the context menu.
Note: If you can’t see the icon, click on the up arrow button to see all the tray icons, including the Bluetooth icon.
Add or Remove Bluetooth Taskbar Icon in Windows 10
- Open Settings.
- Go to Devices — Bluetooth & other devices.
- Click on the link More Bluetooth options.
- In the Bluetooth Settings dialog, enable or disable the option Show the Bluetooth icon in the notification area.
Note: If you cannot find the More Bluetooth options link in Settings, then your device doesn’t include Bluetooth support.
Add or Remove Bluetooth Taskbar Icon with Registry Tweak
HKEY_CURRENT_USER\Control Panel\Bluetooth
Note: Even if you are running 64-bit Windows you must still create a 32-bit DWORD value.
Tip: See how to go to a Registry key with one click.
That’s it. Articles of interest:
Winaero greatly relies on your support. You can help the site keep bringing you interesting and useful content and software by using these options:
If you like this article, please share it using the buttons below. It won’t take a lot from you, but it will help us grow. Thanks for your support!
Author: Sergey Tkachenko
Sergey Tkachenko is a software developer who started Winaero back in 2011. On this blog, Sergey is writing about everything connected to Microsoft, Windows and popular software. Follow him on Telegram, Twitter, and YouTube. View all posts by Sergey Tkachenko
Author Sergey Tkachenko Last updated on: Last updated on: December 5, 2017 Categories Windows 10 Tags Windows 10 bluetooth, Windows 10 Bluetooth Taskbar Icon
Пропал значок Bluetooth на ноутбуке: как его добавить в трей рядом с часами [инструкция]
Вопрос от пользователя
Здравствуйте.
Помогите! У меня на ноутбуке пропал значок Bluetooth, и теперь я не могу никак подключить телефон.
Раньше он всегда отображался в трее — в правом нижнем углу, рядом со значком громкости и часами. А теперь нет! Когда и почему пропал — не знаю.
Анастасия, Москва.
Скорее всего, у вас просто в свойствах адаптера отключено отображение значка (могли случайно кликнуть. ), либо выключен сам адаптер (на тех же ноутбуках для этого могут быть спец. функциональные клавиши, и их тоже можно случайно задеть. ).
Как бы там ни было, в этой статье приведу ответ на ваш вопрос в виде пошаговой инструкции (чтобы было понятно, что и где посмотреть, как включить 👌).
Информация будет актуальна для Windows 7, 8, 10, 11.
📌 В помощь!
Если у вас пропали еще какие-то значки в трее (громкость, язык, сеть и пр.), рекомендую ознакомиться вот с этой заметкой.
Как включить Bluetooth и добавить его значок в трей
📌 ШАГ 1: проверьте, установлены ли драйвера
Для начала необходимо открыть диспетчер устройств (как это сделать) и посмотреть, есть ли у вас в нем вкладка «Bluetooth», отображается ли в ней ваш адаптер? (не горит ли напротив него желтый восклицательный знак, сигнализирующий об отсутствии драйвера).
В качестве примера на скрине ниже (👇) я представал 2 возможных варианта развития событий;
- слева : все в порядке, драйвер установлен;
- справа : драйвера нет, и прежде всего — его необходимо скачать и установить.
Диспетчер устройств — проверьте, что установлен драйвер
📌 ШАГ 2: проверьте, включен ли адаптер Bluetooth
Далее рекомендую в диспетчере устройств отключить и снова включить Bluetooth адаптер (см. скрин ниже 👇). Это помогает в тех случаях, когда адаптер повисает из-за некорректного работы/выключения.
Отключение/включение адаптера Bluetooth
Если вы пользуетесь ОС Windows 10/11: то необходимо также зайти в параметры Windows (для этого используйте сочетание Win+i ) в раздел «Устройства/Bluetooth и другие устройства» и передвинуть ползунок в режим вкл. (пример ниже 👇).
Windows 11 — Bluetooth и устройства
Параметры Windows 10 — включить Bluetooth
На некоторых ноутбуках есть специальные клавиши для включения Bluetooth адаптера (а рядом с ними нередко индикаторы/светодиоды).
Если у вас есть подобные индикаторы — обратите внимание на то, чтобы они были включены!
Кнопки и индикаторы Bluetooth на ноутбуке
📌 ШАГ 3: открываем все сетевые подключения (адаптеры) Windows
Самый простой и универсальный способ сделать это (причем для разных версий Windows) это:
- нажать сочетание клавиш Win+R (должно появиться окно «Выполнить»);
- ввести команду ncpa.cpl и нажать OK. См. пример ниже (👇).
ncpa.cpl — просмотр всех сетевых подключений
Должна открыться 👉 панель управления Windows, вкладка «Сеть и Интернет\Сетевые подключения» .
Если драйвера на Bluetooth адаптер установлены, и он включен — он должен отобразиться в этой вкладке (как в моем примере на скрине ниже 👇).
Вкладка сетевые подключения
📌 ШАГ 4: проверяем свойства адаптера Bluetooth — включаем значок
Теперь необходимо открыть свойства «Сетевого подключения Bluetooth» (у вас он может называться несколько иначе). См. пример ниже (👇).
Свойства Bluetooth адаптера
После необходимо перейти во вкладку «Bluetooth» и открыть параметры (см. на стрелочки в примере ниже 👇).
Далее поставьте галочку напротив пункта «Отображать значок Bluetooth в области уведомлений» и нажмите OK.
Отображать значок Bluetooth в области уведомлений / Скриншот окна
Сразу после этого в трее должен появиться заветный синий значок. В некоторых случаях, кстати, он может быть скрыт как неиспользуемый (см. пример ниже 👇).
Кстати, в начале статьи я в качестве примера указывал, что значок Bluetooth могли удалить и случайно: сделать это не так уж и сложно, достаточно нажать правую кнопку мышки на нем.
А вот так можно удалить значок Bluetooth с области уведомлений
📌 ШАГ 5: если значок не появился — перезапустите проводник
В некоторых случаях (после включения отображения значка, см. шаг 4) он не отображается в трее (хотя должен). Все дело в некорректной работе проводника (такое иногда бывает, что он не отображает некоторые элементы в области уведомлений).
Что можно сделать в этом случае:
- используйте сочетание кнопок Ctrl+Shift+Esc для того, чтобы открыть диспетчер задач ;
- далее найдите процесс «Проводник» (или «Explorer», если у вас англ. версия), нажмите на нем правой кнопкой мышки и перезапустите .
Чтобы открыть диспетчер задач — нажмите Ctrl+Shift+Esc
После этого, как правило, все значки начинают отображаться (по крайней мере, те, которые включены. ).
📌 Дополнение!
Если все вышеперечисленное не помогло — возможно адаптер Bluetooth пришел в негодность.
Можно попробовать купить внешний адаптер (подключаемый к USB порту) в китайских онлайн магазинах (стоит в общем-то копейки).
Дополнения, как всегда, были бы кстати.
Первая публикация: 08.01.2019
Корректировка заметки: 15.12.2021
Restoring Lost Bluetooth Icon to Your Windows System Tray
The Bluetooth icon in the Windows system tray provides an easy way to connect and manage Bluetooth devices on your Windows 7, 8.x, or 10 computer, and many Bluetooth users rely on it. But an accidental click in the wrong place can cause you to lose that icon, leaving no obvious way to access Bluetooth settings. Here is how to restore it.
The Problem
When Bluetooth is activated in a Windows 7, 8.x, or 10 computer, Windows places a Bluetooth icon in the System Tray—the collection of easily accessible icons near the clock. It will either appear on the task bar or can be accessed by clicking the upward pointing triangle.
Clicking the Bluetooth icon displays a menu with entries for adding and managing Bluetooth devices. At the bottom of the menu, in a location that is easy to click by mistake, there is a ‘Remove Icon’ entry. This removes the icon and closes the menu with no notification or confirmation. The next time you go to use Bluetooth, the icon is unexpectedly gone. With no icon or other indication that Bluetooth is available, it is easy to assume that Bluetooth is broken or no longer exists on the computer. It is difficult to understand why Microsoft included this, since icons in the System Tray can be easily hidden using the ‘Customize’ link on the menu.
Although it is extremely easy to remove the icon by accident, Windows provides no easy way to restore it. Despite the importance of Bluetooth these days, especially to tablet users, Windows provides no Bluetooth control applet in the Control Panel. In Windows 8.x, a Bluetooth settings panel is available several levels deep from the Settings icon in the Charms menu, but like most Charms panels, its functionality is limited, and it includes no method to restore the Bluetooth icon.
Restoring the Icon
A detailed Bluetooth control applet does exist. Called Change Bluetooth Settings, it can be opened by searching for it in the Start menu. The procedure is slightly different in Windows 7 and in Windows 8.x/10, but once found, the icon is easy to restore.
Windows 7
- Click the ‘Start’ button.
- Type change Bluetooth settings in the ‘Search Programs and Files’ box directly above the Start button
- ‘Change Bluetooth Settings’ should appear in a list of search results as you type. Click it to open the Bluetooth Settings window shown below.
- Under the ‘Options’ tab, place a check in the box next to ‘Show the Bluetooth icon in the notification area’
- Click OK and restart Windows. The icon should reappear the next time you log in
Windows 8.x
- Right-click the ‘Start’ Button
- Select ‘Search’
- Making sure ‘Everywhere’ is selected, type change Bluetooth settings
- ‘Change Bluetooth Settings’ should appear in a list of search results as you type. Click it to open the Bluetooth Settings window shown below
- Under the ‘Options’ tab, place a check in the box next to ‘Show the Bluetooth icon in the notification area’
- Click ‘OK’ and restart Windows. The icon should reappear the next time you log in
Windows 10 (Creators Update and Later)
- Click ‘Start’
- Click the ‘Settings’ gear icon
- Click ‘Devices’. This will open the ‘Bluetooth & other devices’ window
- At the right of this window, click ‘More Bluetooth Options’. This will open the ‘Bluetooth Settings’ window
- Under the ‘Options’ tab, place a check in the box next to ‘Show the Bluetooth icon in the notification area’
- Click ‘OK’ and restart Windows. The icon should reappear the next time you log in
Windows 11
- Click ‘Start’
- Click ‘Settings’
- You can also access Settings with the Windows Key + I shortcut
- Click ‘Bluetooth & devices’
- Click ‘Devices’
- Scroll down, and click ‘More Bluetooth settings’
- Under the ‘Options’ tab, place a check in the box next to ‘Show the Bluetooth icon in the notification area’
- Click ‘OK’ and restart Windows. The icon should reappear the next time you log in
We hope this guide is useful! If you have any question, and if you are using a Plugable Bluetooth adapter, please reach out to us at support@plugable.com for assistance. If possible, please include your Amazon (or other retailer’s) order ID and a PlugDebug log. We’re happy to help!