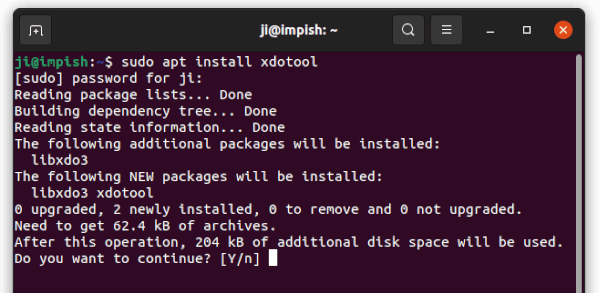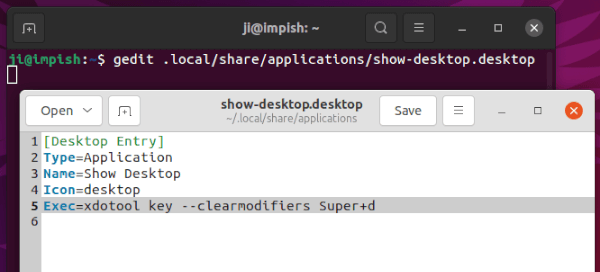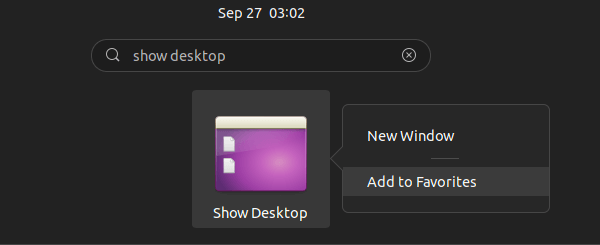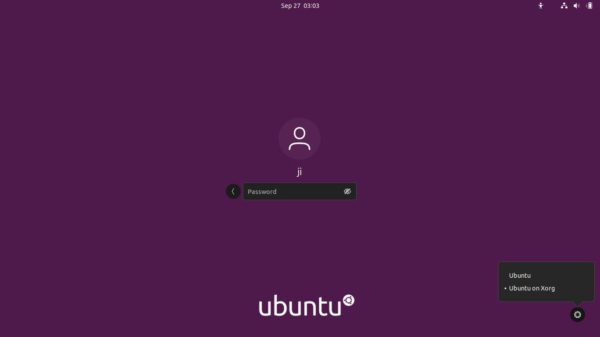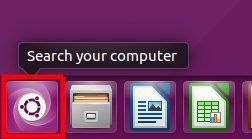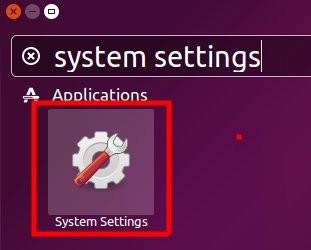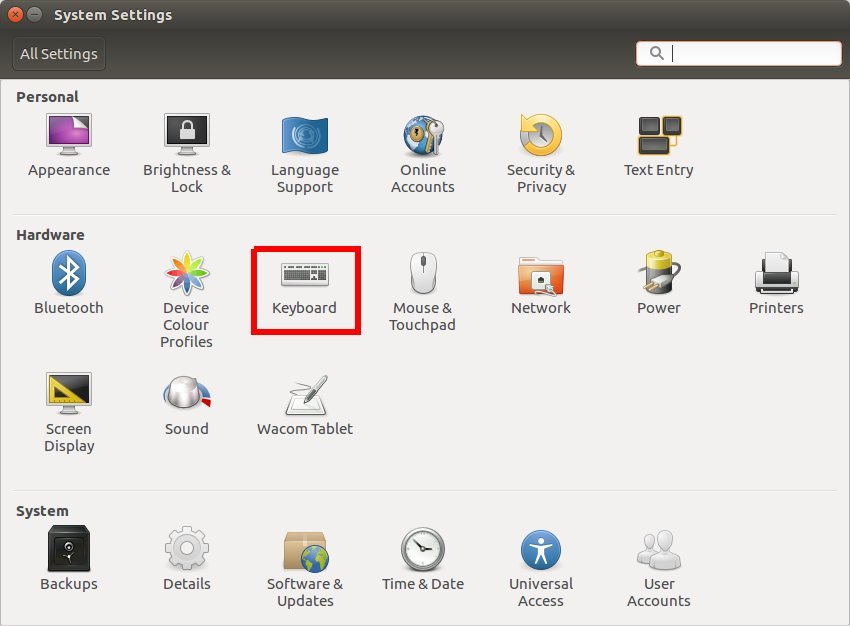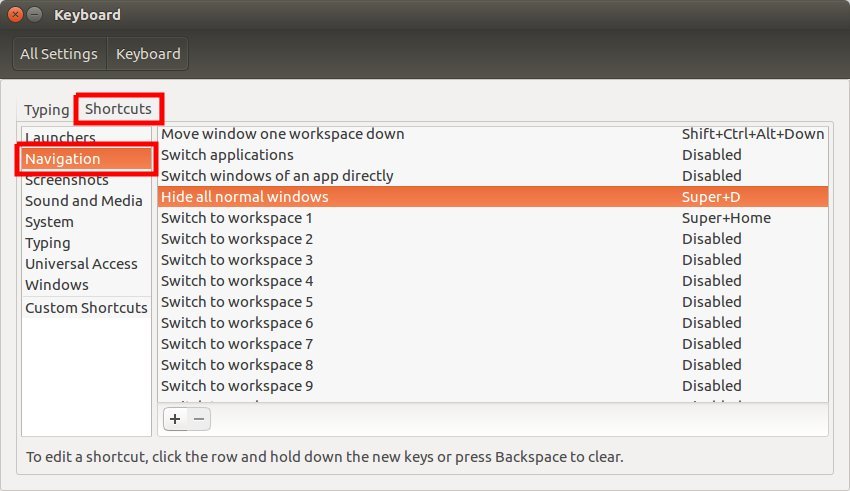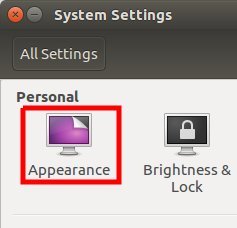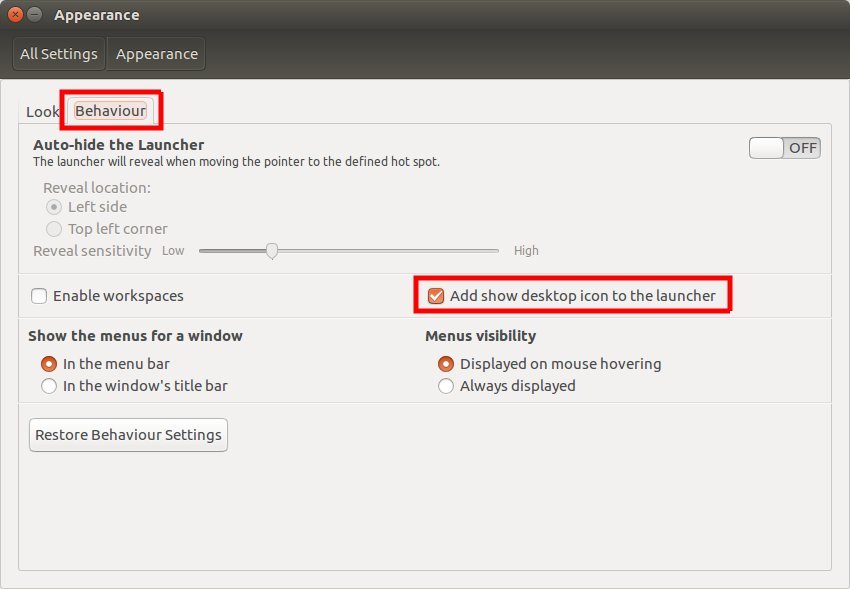- How can I find which desktop enviroment I am using? [duplicate]
- 6 Answers 6
- Results
- Conclusion
- How to Show Desktop in GNOME
- Add a shortcut key to show the desktop in GNOME
- Step 1
- Step 2
- Step 3
- Alternative: Use third-party extensions to peek into desktop
- Add ‘Show Desktop’ to Dock Panel in Ubuntu 21.10, 20.04 & 18.04
- 1. Install xdotool:
- 2. Create a shortcut icon for Show Desktop:
- 3. Add show desktop to dock panel:
- Ji m
- 17 responses to Add ‘Show Desktop’ to Dock Panel in Ubuntu 21.10, 20.04 & 18.04
- Ubuntu 16.04 Desktop – How to make Windows + D show desktop
- Step 1: Assign the Super + D command to show the desktop
- Step 2: Enable the show desktop icon in the launcher
How can I find which desktop enviroment I am using? [duplicate]
as the title: How can I find which desktop environment I am using? I want to accomplish this using command line.
@Pandya no, the values will be different, but on the duplicate it shows how to grab the value for both (And other examples for WM and DE).
@Lucio, not sure why this question was erroneously marked as a duplicate of a completely different question. Please read this question first and remove the duplicate question marker: askubuntu.com/questions/18078/…
Just because the so called «original» contains an answer with solution to this question, does not mean that this question is a duplicate. The desktop environment and window manager are not the same things. These are different questions. The justification for closing this question is, quite simply, wrong, and the decision must be reversed.
6 Answers 6
And you can try $DESKTOP_SESSION for the DE.
My second problem is about DE (desktop environment), which you answered. I think the answer should be gnome , but it is ubuntu , why?
This command seems to be useful:
- in GNOME returns /usr/bin/gnome-session (and more)
- in MATE returns /usr/bin/mate-session (and more)
- in LXDE returns /usr/bin/lxsession (and more)
- in JWM returns /usr/bin/icewm-session (should be jwm-session, not?!)
I got /usr/bin/ck-launch-session /usr/bin/ck-xinit-session /usr/bin/gnome-session. So what? I’m using CentOS.
In the Raspberry Pi 2, we have a choice of 3 window sessions: lx and openbox. As I commented earlier, echo $DESKTOP_SESSION ==> LXDE-pi (installation value) is a definitive indicator for RPI2.
I’ve tested the best tools I’ve found with:
a — GNOME under Linux Mint installed
b — GNOME under Linux Mint Live USB
c — MATE under Linux Mint
d — LXDE under Lubuntu
e — JWM under Puppy Linux (JWM is not a desktop environment but a stacking window manager).
f — XFCE under Debian Buster
Results
a & b - DESKTOP_SESSION=gnome c - DESKTOP_SESSION=default.desktop d - DESKTOP_SESSION=Lubuntu e - Nothing f - DESKTOP_SESSION=xfce a & b - gnome c - Nothing d - Lubuntu e - Nothing f - xfce a & b - OK c - OK d - WRONG e - Nothing & OK f - OK a - Nothing b - GNOME 2.32.0 c - MATE d - LXDE (Lubuntu) e - Unknown (Window Manager: JWM) f - XFCE Conclusion
A combination of HardInfo and the command ps -A | egrep -i «gnome|kde|mate|cinnamon|lxde|xfce|jwm» probably will give the desired answer.
How to Show Desktop in GNOME
Want to minimize all the running windows and display just the desktop? GNOME doesn’t do that with a single key shortcut anymore but here’s what you can do.
GNOME is a beautiful, modern desktop environment focusing more on switching between applications. But what if you want to minimize all the running windows and display just the desktop? In Windows, you can do this by pressing Windows + D. You can also use the same keyboard shortcuts in Ubuntu as it uses a customized GNOME desktop. But vanilla GNOME has disabled the shortcut key to show the desktop for some reason. When you press Super+D or Ctrl+Super+D, nothing happens. If you want to see the desktop, you’ll have to minimize all running windows one by one. It is not convenient especially if you have several application windows open. If you prefer the minimize to desktop option, you can add a custom keyboard shortcut. It takes a tiny bit of effort but does the job. In this quick tutorial, I am going to show you how to add a keyboard shortcut to show the desktop in GNOME.
Add a shortcut key to show the desktop in GNOME
I am using Arch Linux with GNOME 43 in this tutorial, but the steps are applicable to any Linux distribution using any latest versions of GNOME. Also, the latest GNOME versions have improved UI designs. So, you might not see the same looks if you are a few releases behind. But I believe the steps are straightforward and you can easily follow them. FYI, the Super key in Linux terms is the Windows key.
Step 1
Go to System Settings. Press the Super key to access the activities overview and search and open settings.
Step 2
When you are in System Settings, scroll down a bit and look for the Keyboard section in settings. From the Keyboard section, select View and Customize Shortcuts. From the new window listing available categories for shortcuts, select Navigation as shown in the above screenshot.
Step 3
You can find all the actions available and their respective keyboard shortcuts here. From this list, you’ll see that the Hide all Normal Windows action has been disabled. 



Alternative: Use third-party extensions to peek into desktop
In this method, you can use Dash to Panel extension, which is available and supported for the latest GNOME releases also. First install Dash to Panel extension, either from the website or through the extensions manager app. I used the Extension-Manager app to do the same. 

Add ‘Show Desktop’ to Dock Panel in Ubuntu 21.10, 20.04 & 18.04
This simply tutorial shows how to add a ‘Show Desktop‘ icon into the left dock panel in Ubuntu 21.10, Ubuntu 20.04, or Ubuntu 18.04 with default GNOME desktop.
The ‘Show Desktop‘ button was dropped since Ubuntu switched to Gnome 3 Desktop. For those using desktop app shortcuts, it’s useful to have a button to toggle display blank desktop quickly. And to add it back, you can manually create shortcut icon to do the trick and add it to panel (dock).
As you may know, the keyboard shortcuts Ctrl+Alt+d or Super+d do the function hide or show all opened app windows. And following steps will create a ‘show desktop’ shortcut icon simulates the keyboard press ( Super+d ) via the xdotool tool.
NOTE that following steps don’t work on Wayland session, since xdotool simulates X11 keyboard/mouse input events.
1. Install xdotool:
Xdotool is a command-line X11 automation tool, that allows to simulate keyboard input and mouse activity, move and resize windows, etc.
To install it, open terminal either by pressing Ctrl+Alt+T key combination on keyboard, or by searching from the activities overview screen. When terminal opens, paste the command below into it and hit run:
sudo apt-get install xdotool
Type your user password (no asterisk feedback) when it prompts and answer y to confirm.
2. Create a shortcut icon for Show Desktop:
Most Linux distributions identify app shortcut icons via .desktop file under “/usr/share/applications” for global or ‘.local/share/applications’ for local user only.
To create an app shortcut in the case, run command in terminal:
gedit ~/.local/share/applications/show-desktop.desktop
This command will create and also open it via gedit text editor. When the file opens, copy and paste the lines below and save it.
[Desktop Entry] Type=Application Name=Show Desktop Icon=desktop Exec=xdotool key --clearmodifiers Super+d
3. Add show desktop to dock panel:
After created the shortcut, either press Windows (or Super) key on keyboard or click upper-left corner ‘Activities’ to bring up the overview screen.
Then search for ‘Show Desktop’ (without quotes), right-click on the result icon and select ‘Add to Favorites’.
Finally, you’ll see the ‘Show Desktop’ icon on the dock panel. As mentioned, it works only on Xorg session. For Ubuntu 21.04 and higher, you may need to choose ‘Ubuntu on Xorg‘ from the login screen via the gear button.
Ji m
I’m a freelance blogger who started using Ubuntu in 2007 and wishes to share my experiences and some useful tips with Ubuntu beginners and lovers. Please comment to remind me outdated tutorial! And, notify me if you find any typo/grammar/language mistakes. English is not my native language. Contact me via [email protected] Buy me a coffee: https://ko-fi.com/ubuntuhandbook1
17 responses to Add ‘Show Desktop’ to Dock Panel in Ubuntu 21.10, 20.04 & 18.04
Thanks — I installed it in 18.10 and it works.
At first it did not work. The button as written above emulates the keys Super+d, and Ubuntu18.10 uses Ctrl+Super+d by default. I looked up the keyboard shortcuts: Show Applications, Settings, Devices, Keyboard. Under “Hide all windows” the keyboard shortcut was Ctrl+Super+d. I clicked on the setting and changed it to Super+d to match with the new button. It now works fine.
No sure if it will work, but you may try adding ‘X-GNOME-SingleWindow=true’ in shortcut file to tell run only single…
Ji m, thank you very much for keep Audacious updated on Ubuntu, works great on Lunar. Don’t know if this…
I am running Firefox 115.0.2 (64-bit) on Ubuntu 23.04. I’m getting the «Native messaging portal is not available» message, starting…
Ubuntu 16.04 Desktop – How to make Windows + D show desktop
By default in Ubuntu 16.04, the keyboard command to show the desktop is Ctrl + D + Super (the Windows key for many keyboards).
The steps below show how to make Super (Windows) + D keyboard command show the desktop, as used in all versions of Windows.
To do this we need to assign the Super + D command to show the desktop, and enable the show desktop icon in the launcher.
Step 1: Assign the Super + D command to show the desktop
- Click on the Ubuntu icon in the launcher
- Type ‘System Settings’ and click on the icon when it appears in the results
- Click on the ‘Keyboard’ icon
- Click on the ‘Shortcuts’ tab at the top of the window
- In the left hand menu, click on ‘Navigation’
- In the list of options, select ‘Hide all normal windows’ then press the Super + D keys the keyboard
- Close the Window to save the changes
Step 2: Enable the show desktop icon in the launcher
- Click on the Ubuntu icon in the launcher
- Type ‘System Settings’ and click on the icon when it appears in the results
- Click on the ‘Appearance’ icon
- Click on the ‘Behaviour’ tab at the top of the window
- Tick the ‘Add show desktop icon to the launcher’ option
- Close the Window to save the changes.