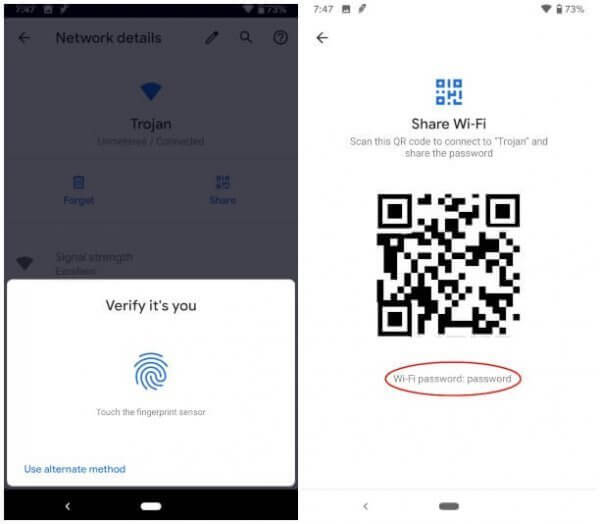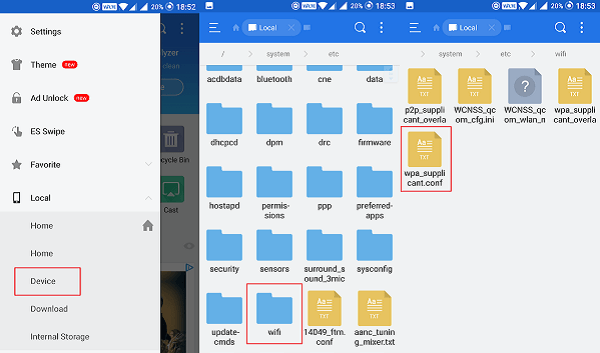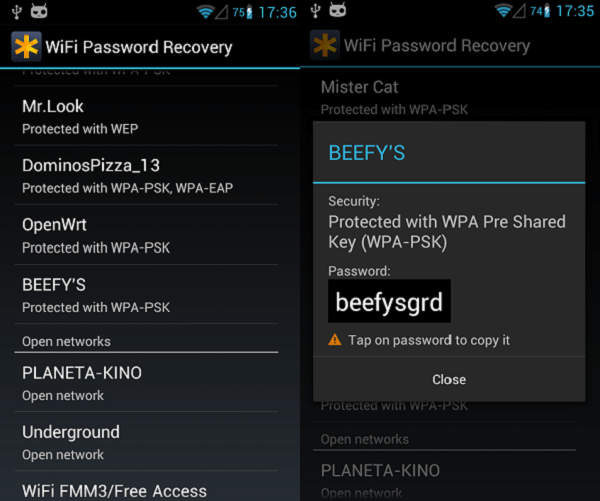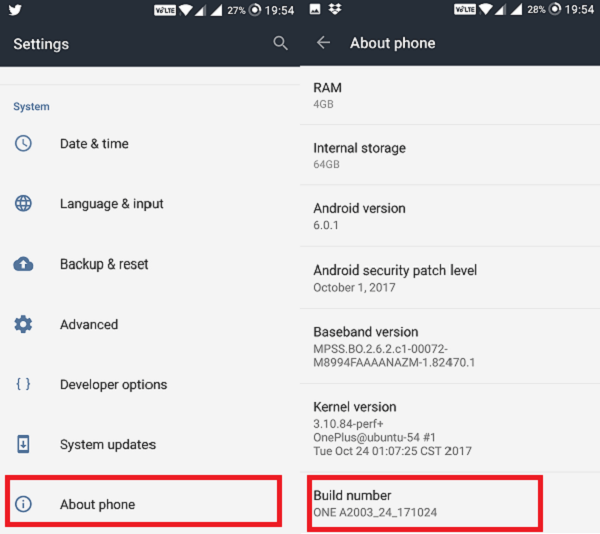- How to See Saved WiFi Password on Android Device?
- Solution 1: Get WiFi Password for Android 10 Users.
- Solution 2: ES File Explorer (No Root Required)
- Solution 3: File Explorer App (Root Only)
- Solution 4: Password Recovery App
- Solution 5: Laptop and ADB Tools
- Step 1: Setup ADB Tools and Phone Connection
- Step 2: Extract WiFi Password File
- See WiFi Password on Android
- Как посмотреть сохраненные пароли Wi-Fi на Android
- Чистая Android 10 и новее
- Android 10 и новее на устройствах Samsung Galaxy
- От Android 6 до Android 9 на устройствах без рута
How to See Saved WiFi Password on Android Device?
While Android has a lot of unique and useful features, it often lacks some basic functions which other operating systems offer. One of them is the ability to view the password of the saved WiFi networks on your device. It is currently not possible to see saved WiFi passwords without root access on your Android device. Though, it is still good to know that there is a workaround to get the WiFi password saved on Android.
Even though there are other options like using your laptop or directly contacting the responsible people to ask the password, using your Android phone to view saved WiFi passwords is probably the simplest way.
Update: For Android Q users, there is no need to use any third-party apps to see the WiFi password. Your phone can display the WiFi password on Android Q direct.
See WiFi Password Saved on Devices:
Solution 1: Get WiFi Password for Android 10 Users.
Android 10 users can see the saved WiFi password direct from their mobile. There is no device rooting or third party app required for this. You can see the WiFi password on Android networking settings and share it if you want.
- Open Android Settings
- Select Network & Internet.
- Tap on WiFi.
- Next, tap on the name of the connected Wi-Fi network.
- This will bring you to the Network Details Screen.
- Tap on the Share button.
- Authenticate with fingerprint (You can use the PIN to verify as an alternative method).
- See the WiFi password below the QR code.
You can see the detailed description to see the WiFi password on Android 10 here. For those who are using the old Android OS, check the solutions mentioned below. The solutions have options for both rooted and non-rooted Android version.
Solution 2: ES File Explorer (No Root Required)
ES File Explorer gives the user privileged access to the system files. The app also comes with a lot of other useful features like taking backups and restoring your apps. It is also being able to restore your deleted files.
This method doesn’t require root access but, unfortunately, it is not guaranteed to work on all devices. You can still give it a try if you want, by following the below steps.
Open ES File Explorer app. Drag the left navigation bar and select the Local storage option. Now, click on Device from the drop-down list. Navigate to System->etc->WiFi and open wpa_supplicant.conf file. If the file manager app asks you how to open the selected configuration file, select the built-in HTML or the text file viewer. Once you open the file, you will be able to view all the passwords of the connected WiFi networks using your Android phone.
Download from Google Play Store: ES File Explorer | APK Mirror
Solution 3: File Explorer App (Root Only)
The steps are a little different if you have root access. With root access, the steps can be more easy and reliable. The simplest and the most straightforward way to view the saved WiFi passwords on the rooted Android device is to use, again, the ES File Explorer. This is because, unlike the default file manager app that might come with your phone, it allows you to view system-level files if it has the superuser access to rooted devices.
Follow the below instructions to view your saved WiFi network passwords. Open the ES File Explorer app on your rooted Android device and navigate to the root folder. Now, from the root folder, go to data > misc > WiFi location. Inside the WiFi folder, search and open the same file that we mentioned before – wpa_supplicant.conf.
Navigate to the network section. By using the SSID of your WiFi network, you can find the corresponding WiFi password under the psk section which is the pre-shared key of each WiFi network you have connected to.
network= ssid=”WiFi Network Name”
psk=”password”
key_mgmt=WPA-PSK
priority=
>
This format of the file will be almost like above and you can grab the network password from the same spot, that we mentioned above.
Solution 4: Password Recovery App
Even though the above method is easy and straightforward, it does involve some additional steps to find the right file and interpreting the password. If you want to see the saved WiFi passwords directly without having to do anything, then using a password recovery app might be the ideal choice.
There are a lot of password recovery apps available for free on Google Play Store and most of them work as expected. Just for the demonstration purpose, we are using WiFi Passwords Recovery Pro app for this tutorial.
Download and install the app. Now, open the app and then grant superuser permission to function properly. The app will list all the WiFi networks you have connected with your device along with their security protocols. You can select any network you want and the app will simply display the password of that particular network. This app even allows you to copy the password and share it. There is another alternative app you can try from Google Play Store WiFi Password Recovery.
Solution 5: Laptop and ADB Tools
There is one more way where you can view the saved WiFi passwords on your device without having to use a file explorer or a password recovery app. But for this method, you will need your laptop and have to connect your phone with it using a USB cable.
Step 1: Setup ADB Tools and Phone Connection
First, ensure that you have the USB drivers of your smartphone and ADB tools installed on the Windows Laptop or PC. If you don’t have the ADB tools and drivers installed on your PC yet, download and install ADB Tools from this link.
Once you have downloaded the files, extract them to a folder on your desktop. Open the Settings app on your Android phone and go to the About phone. There, tap on the build number of seven times to unlock the developer options.
Go back to the main settings page and then open the developer options settings from there and enable the USB debugging.
Step 2: Extract WiFi Password File
Now, connect your phone to the PC using the USB cable. Then go to the folder on your desktop where you have extracted the ADB tools. Hold Shift and then Right-Click and select the “open command window here” option from the menu that pops up. Now copy and paste the below command to your command window and press enter.
adb pull /data/misc/wifi/wpa_supplicant.conf
The command basically copies the contents of the file “wpa_supplicant.conf” from the mentioned directory above. It pastes the contents to a file in the folder where you have extracted the ADB tools.
Go back to the folder and you will find the file there. Open it and you can view all the saved WiFi passwords of connected networks in the file.
Since we are now using WiFi wherever we go, this is one of the essential hacks that you need to know and remember. This will make your life that much easier every day.
See WiFi Password on Android
Being able to find WiFi password on Android have a lot of benefits like connecting to networks you used a long time ago, and not having to ask passwords in public places again. It becomes a chore when you want to connect some of your other devices to the WiFi network or share it with someone when you don’t remember it.
Let us know which one of these above-mentioned methods to see the WiFi password on Android, worked for you. Feel free to mention in the comments section below if you have any queries or doubts regarding the method or if you are stuck at any step.
Disclosure: Mashtips is supported by its audience. As an Amazon Associate I earn from qualifying purchases.
Как посмотреть сохраненные пароли Wi-Fi на Android
Наверняка с момента покупки ваш Android-смартфон подключался к множеству сетей Wi-Fi и помнит о каждой из них. Это могла быть точка доступа дома, в школе, на работе, в спортзале, в кафе, в квартире родственников и друзей, смартфон другого человека. Каждый раз при вводе пароля Wi-Fi устройство на Android сохраняет его для быстрого доступа в следующий раз.
При этом может быть затруднительно узнать пароль любой из этих сетей на случай, если вы захотите подключиться с другого устройства. Если узнать этот пароль негде, можно проверить свой смартфон или планшет, с которых вы подключались в первый раз. Однако пароль от сетей Wi-Fi не будет показан в виде простого текста.
Увидеть пароль сети Wi-Fi как текст можно в настройках устройства, но нужно знать, куда смотреть. Если у вас смартфон или планшет с оболочкой поверх Android, найти нужное место ещё сложнее по сравнению с чистым вариантом Android. Однако, это всё равно проще, чем найти сохранённые пароли Wi-Fi на iPhone или iPad, по крайней мере на версиях до iOS 16 и iPadOS 16.
Чистая Android 10 и новее
Проще всего найти пароль от сети Wi-Fi в виде текста на чистой версии Android 10 и новее. Для этого не нужно делать рут и устанавливать приложения.
Все аппараты Google Pixel могут работать на Android 10 и новее. Многие OEM-производители из программы Android One имеют смартфоны, также работающие на чистой Android 10 и новее. Среди них LG, Nokia, Motorola и Xiaomi.
Откройте раздел «Wi-Fi» в приложении «Настройки». Можно задать в поиске «wifi», открыть Настройки > Wi-Fi (только на Android 11), Настройки > Сеть и Интернет > Wi-Fi, Настройки > Сеть и Интернет > Интернет или выполнить продолжительное нажатие на иконку Wi-Fi в быстрых настройках.
На странице настроек Wi-Fi или интернета нажмите на сеть, к которой в данный момент подключены, если вам нужен пароль от неё. Если это не та сеть, прокрутите вниз до «Сохранённые сети». В списке показаны SSID каждой сети Wi-Fi, которую запомнило устройство. Выберите нужную.
Нажмите «Поделиться» под названием сети и статусом. Если установлена защита на вход, нужно отсканировать палец, лицо, ввести пароль или пин-код. Под QR-кодом с учётными данными сети пароль указан в виде простого текста.
Ещё можно напрямую подключить устройство на Android, iPhone или iPad, к точке доступа, используя сканер QR-кода.
Android 10 и новее на устройствах Samsung Galaxy
Samsung поверх Android ставит свою программную оболочку OneUI, поэтому в интерфейсе есть отличия. Среди прочего по-другому нужно искать текстовые пароли сетей Wi-Fi. Хотя можно получить пароли на устройствах Galaxy со старыми версиями Android, проще сделать это на Android 10 и новее.
Откройте раздел «Wi-Fi» в системных настройках. Для этого можно:
- Набрать в поиске «wifi», выбрать «Wi-Fi» или «Подключения», затем нажать «Wi-Fi».
- Открыть Настройки > Подключения > Wi-Fi.
- Нажать и удерживать иконку Wi-Fi в быстрых настройках.
- Дать команду ассистенту Bixby «Открыть настройки Wi-Fi».
Нажмите на иконку шестерёнки рядом с SSID активной сейчас сети, выберите «QR-код» в нижней части сведений о сети.
Можно получить QR-код только от сети, к которой устройство сейчас подключено, что является одним из отличий OneUI от чистой Android. Также вы не увидите пароль в виде простого текста.
На странице QR-кода нажмите «Сохранить как изображение» для его добавления в галерею.
При помощи Google Lens отсканируйте сохранённое изображение. Можно сделать это в Google Фото, открыв изображение и нажав на кнопку «Объектив». Можно нажать «Объектив» в виджете приложения Google на домашнем экране, если он там есть, а потом открыть сохранённое изображение. Можно открыть приложение Google Объектив и в нём открыть сохранённое изображение.
Google Объектив может сфокусироваться на содержимом внутри QR-кода, что не покажет вам то, что нужно. В таком случае увеличьте масштаб изображения, чтобы выйти за периметр QR-кода. Учётные данные будут показаны в виде простого текста под картинкой, включая пароль.
От Android 6 до Android 9 на устройствах без рута
В отличие от описанного выше варианта, большинство смартфонов и планшетов на Android 9 и более ранних версиях не умеют генерировать QR-коды со встроенными данными на вход в сеть Wi-Fi. Есть приложения, способные создавать QR-коды для точек доступа Wi-Fi, но тогда нужен пароль от сети, которого вы не знаете.
В Android 9 и более ранних версиях системы содержащий учётные данные Wi-Fi файл находится в защищённом каталоге. Можно получить к нему доступ только при выполнении рута системы. Однако, если вы получили QR-код точки доступа Wi-Fi с другого устройства, можно использовать приложение Google Объектив или объектив в Google Фото для сканирования QR-кода и получения пароля.
Откройте Google Объектив или Google Фото. Google Объектив можно открыть напрямую или нажать на иконку Объектив в виджете на домашнем экране приложения Google или в самом приложении Google.
Дальше выберите изображение с QR-кодом из галереи. В приложении Google Объектив можно выбрать «Поиск с помощью камеры», если QR-код распечатан или находится на другом устройстве. В таком случае отсканируйте код камерой.