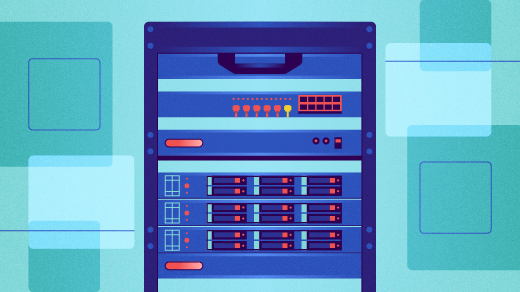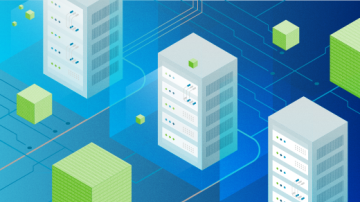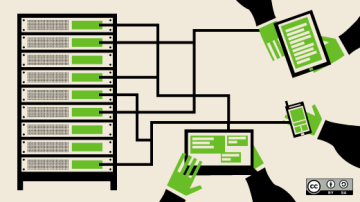- List all internet connections
- 2 Answers 2
- Using netstat
- Similar to top :
- GUI Interface (just in case):
- View your Linux server’s network connections with netstat
- Install netstat
- Use netstat
- Next steps
- Learn netstat
- 7 steps to securing your Linux server
- 6 open source tools and tips to securing a Linux server for beginners
- 9 things to do in your first 10 minutes on a Linux server
List all internet connections
I’d like to know all the connections my system is making to the internet. I tried netstat but that shows a lot of connections — all of which aren’t applicable I think. Can it be displayed like top does for processes ? I’m a little security conscious and would like to know all the incoming and outgoing connections happening on my system.
2 Answers 2
Using netstat
netstat by itself monitors all major protocols including TCP and UDP on every port.
If you want to display TCP and UDP connections:
If you want to display that continously:
Similar to top :
- nethogs — shows a list of the top processes that use bandwidth
- jnettop — shows list of top connections
- iftop — shows list of top connections with bandwidth bars
GUI Interface (just in case):
You may try ss as well, it’s more advanced than netstat .
List all TCP connections (including those with non-established state, e.g. SYN-SENT , LISTEN , and TIME-WAIT ). Read more about TCP states transition in RFC793.
State Recv-Q Send-Q Local Address:Port Peer Address:Port LISTEN 0 4096 127.0.0.1:5672 0.0.0.0:* ESTAB 0 0 192.168.1.4:57310 35.157.63.229:443 ESTAB 0 0 127.0.0.1:43764 127.0.0.1:8080 CLOSE-WAIT 1 0 192.168.1.4:34554 142.250.186.33:443 CLOSE-WAIT 1 0 192.168.1.4:34564 142.250.186.33:443 Include information about the owner process of the connections (e.g., process name and PID)
Display all established SSH connections.
List all the TCP sockets in state FIN-WAIT-1 for network 193.233.7/24 and look at their timers with —options , which shows timer information.
View your Linux server’s network connections with netstat
The netstat command provides important insight into your Linux server, both for monitoring and network troubleshooting.
I shared some important first steps to help manage your personal Linux server in a previous article. I briefly mentioned monitoring network connections for listening ports, and I want to expand on this by using the netstat command for Linux systems.
Service monitoring and port scanning are standard industry practices. There’s very good software like Prometheus to help automate the process, and SELinux to help contextualize and protect system access. However, I believe that understanding how your server connects to other networks and devices is key to establishing a baseline of what’s normal for your server, which helps you recognize abnormalities that may suggest a bug or intrusion. As a beginner, I’ve discovered that the netstat command provides important insight into my server, both for monitoring and network troubleshooting.
Netstat and similar network monitoring tools, grouped together in the net-tools package, display information about active network connections. Because services running on open ports are often vulnerable to exploitation, practicing regular network monitoring can help you detect suspicious activity early.
Install netstat
Netstat is frequently pre-installed on Linux distributions. If netstat is not installed on your server, install it with your package manager. On a Debian-based system:
$ sudo apt-get install net-toolsUse netstat
On its own, the netstat command displays all established connections. You can use the netstat options above to specify the intended output further. For example, to show all listening and non-listening connections, use the —all ( -a for short) option. This returns a lot of results, so in this example I pipe the output to head to display just the first 15 lines of output:
$ netstat --all | head -n 15 Active Internet connections (servers and established) Proto Recv-Q Send-Q Local Address Foreign Address State tcp 0 0 *:27036 *:* LISTEN tcp 0 0 localhost:27060 *:* LISTEN tcp 0 0 *:16001 *:* LISTEN tcp 0 0 localhost:6463 *:* LISTEN tcp 0 0 *:ssh *:* LISTEN tcp 0 0 localhost:57343 *:* LISTEN tcp 0 0 *:ipp *:* LISTEN tcp 0 0 *:4713 *:* LISTEN tcp 0 0 10.0.1.222:48388 syd15s17-in-f5.1e:https ESTABLISHED tcp 0 0 10.0.1.222:48194 ec2-35-86-38-2.us:https ESTABLISHED tcp 0 0 10.0.1.222:56075 103-10-125-164.va:27024 ESTABLISHED tcp 0 0 10.0.1.222:46680 syd15s20-in-f10.1:https ESTABLISHED tcp 0 0 10.0.1.222:52730 syd09s23-in-f3.1e:https ESTABLISHEDTo show only TCP ports, use the —all and —tcp options, or -at for short:
$ netstat -at | head -n 5 Active Internet connections (servers and established) Proto Recv-Q Send-Q Local Address Foreign Address State tcp 0 0 *:27036 *:* LISTEN tcp 0 0 localhost:27060 *:* LISTEN tcp 0 0 *:16001 *:* LISTENTo show only UDP ports, use the —all and —udp options, or -au for short:
$ netstat -au | head -n 5 Active Internet connections (servers and established) Proto Recv-Q Send-Q Local Address Foreign Address State udp 0 0 *:27036 *:* udp 0 0 10.0.1.222:44741 224.0.0.56:46164 ESTABLISHED udp 0 0 *:bootpc The options for netstat are often intuitive. For example, to show all listening TCP and UDP ports with process ID (PID) and numerical address:
$ sudo netstat --tcp --udp --listening --programs --numeric Active Internet connections (only servers) Proto Recv-Q Send-Q Local Address Foreign Addr State PID/Program name tcp 0 0 0.0.0.0:111 0.0.0.0:* LISTEN 1/systemd tcp 0 0 192.168.122.1:53 0.0.0.0:* LISTEN 2500/dnsmasq tcp 0 0 0.0.0.0:22 0.0.0.0:* LISTEN 1726/sshd tcp 0 0 127.0.0.1:631 0.0.0.0:* LISTEN 1721/cupsd tcp 0 0 127.0.0.1:6010 0.0.0.0:* LISTEN 4023/sshd: tux@ tcp6 0 0 . 111 . * LISTEN 1/systemd tcp6 0 0 . 22 . * LISTEN 1726/sshd tcp6 0 0 ::1:631 . * LISTEN 1721/cupsd tcp6 0 0 ::1:6010 . * LISTEN 4023/sshd: tux@ udp 0 0 0.0.0.0:40514 0.0.0.0:* 1499/avahi-daemon: udp 0 0 192.168.122.1:53 0.0.0.0:* 2500/dnsmasq udp 0 0 0.0.0.0:67 0.0.0.0:* 2500/dnsmasq udp 0 0 0.0.0.0:111 0.0.0.0:* 1/systemd udp 0 0 0.0.0.0:5353 0.0.0.0:* 1499/avahi-daemon: udp6 0 0 . 111 . * 1/systemd udp6 0 0 . 44235 . * 1499/avahi-daemon: udp6 0 0 . 5353 . * 1499/avahi-daemon:The short version of this common combination is -tulpn .
To display information about a specific service, filter with grep :
$ sudo netstat -anlp | grep cups tcp 0 0 127.0.0.1:631 0.0.0.0:* LISTEN 1721/cupsd tcp6 0 0 ::1:631 . * LISTEN 1721/cupsd unix 2 [ ACC ] STREAM LISTENING 27251 1/systemd /var/run/cups/cups.sock unix 2 [ ] DGRAM 59530 1721/cupsd unix 3 [ ] STREAM CONNECTED 55196 1721/cupsd /var/run/cups/cups.sockNext steps
Once you’ve run the netstat command, you can take steps to secure your system by ensuring that only services that you actively use are listening on your network.
- Recognize commonly exploited ports and services. As a general rule, close the ports you’re not actually using.
- Be on the lookout for uncommon port numbers, and learn to recognize legitimate ports in use on your system.
- Pay close attention to SELinux errors. Sometimes all you need to do is update contexts to match a legitimate change you’ve made to your system, but read the errors to make sure that SELinux isn’t alerting you of suspicious or malicious activity.
If you find that a port is running a suspicious service, or you simply want to close a port that you no longer use, you can manually deny port access through firewall rules by following these steps:
If you’re using firewall-cmd , run these commands:
$ sudo firewall-cmd –remove-port=/tcp $ sudo firewall-cmd –runtime-to-permanentIf you’re using UFW, run the following command:
Next, stop the service itself using systemctl :
Learn netstat
Netstat is a useful tool to quickly collect information about your server’s network connections. Regular network monitoring is important an important part of getting to know your system, and it helps you keep your system safe. To incorporate this step into your administrative routine, you can use network monitoring tools like netstat or ss, as well as open source port scanners such as Nmap or sniffers like Wireshark, which allow for scheduled tasks.
As servers house larger amounts of personal data, it’s increasingly important to ensure the security of personal servers. By understanding how your server connects to the Internet, you can decrease your machine’s vulnerability, while still benefiting from the growing connectivity of the digital age.
7 steps to securing your Linux server
Harden your Linux server in seven easy steps.
6 open source tools and tips to securing a Linux server for beginners
Use open source tools to protect your Linux environment from breaches.
9 things to do in your first 10 minutes on a Linux server
Before putting a newly provisioned server to work, make sure you know what you’re working with.