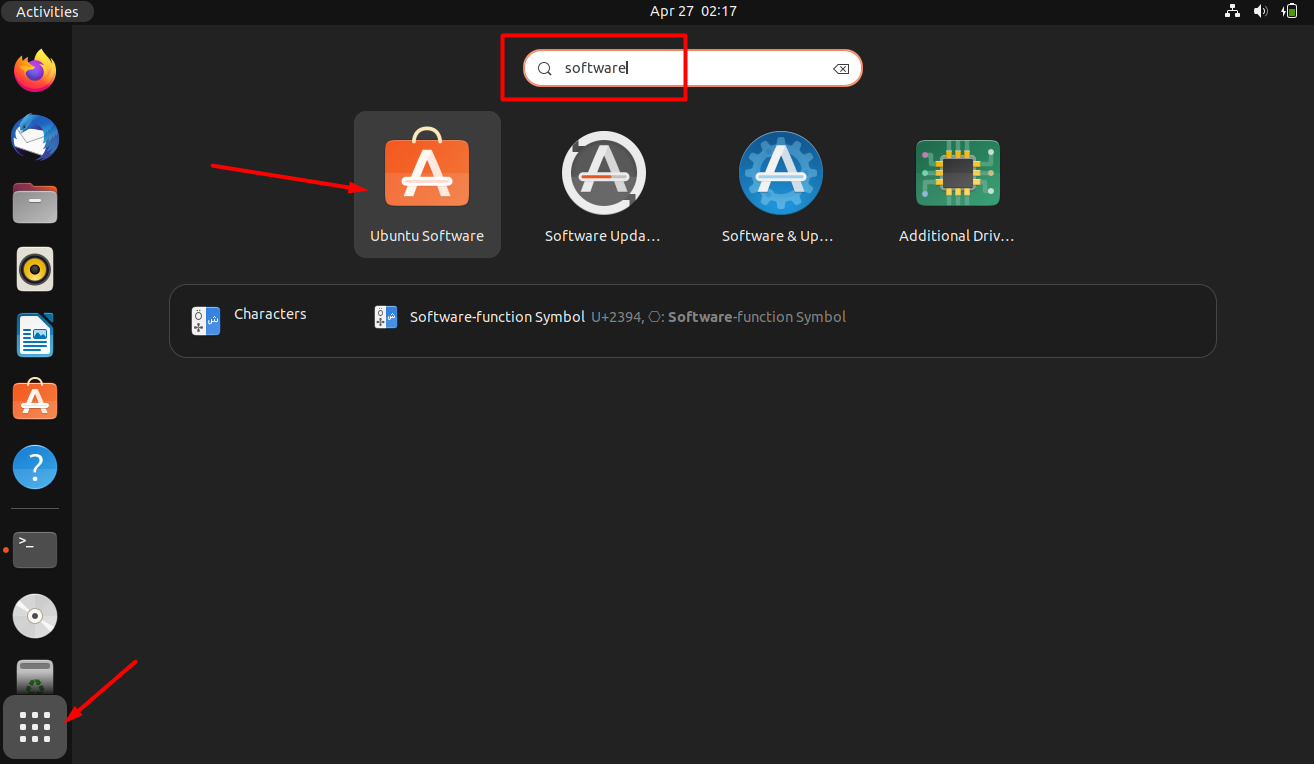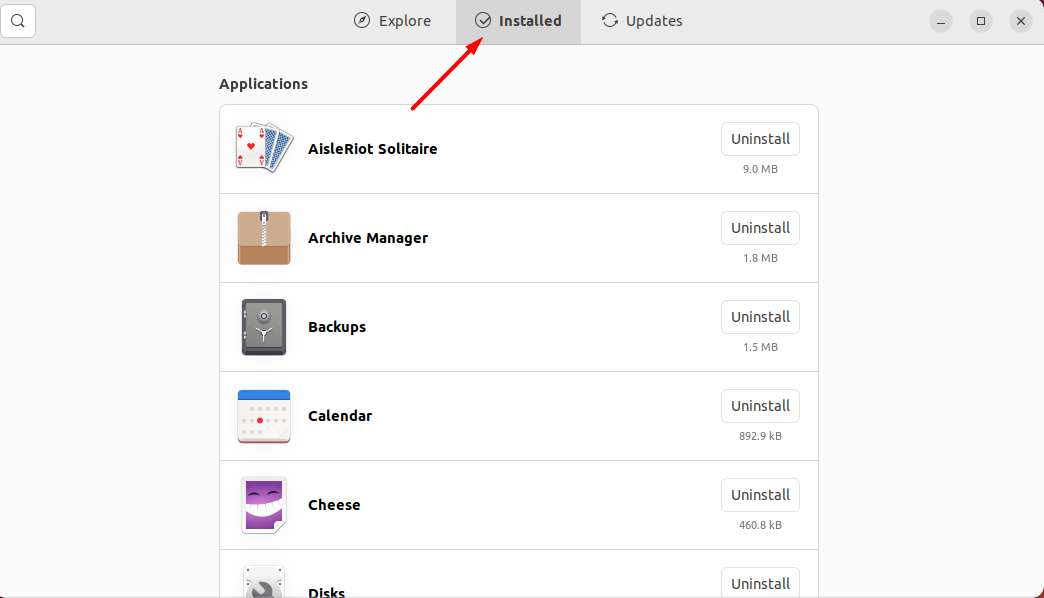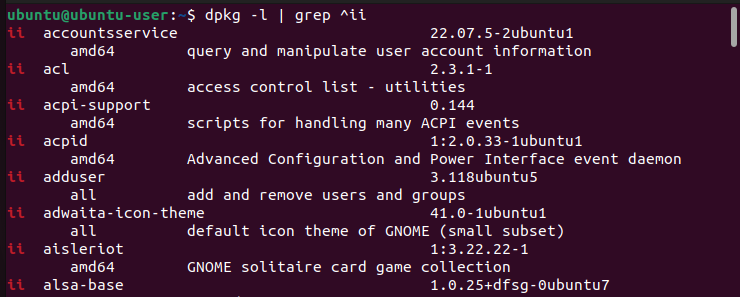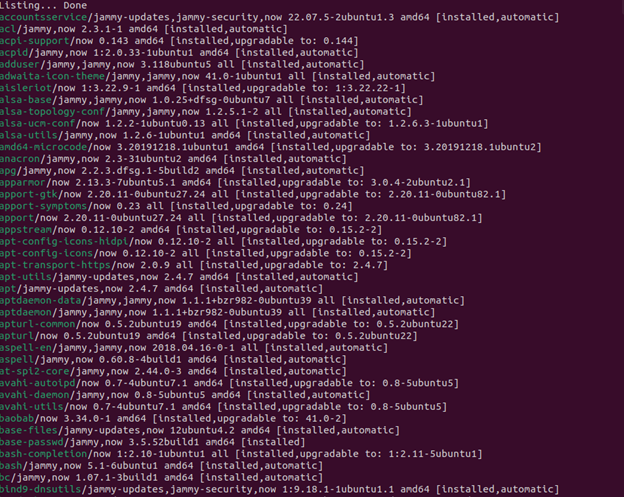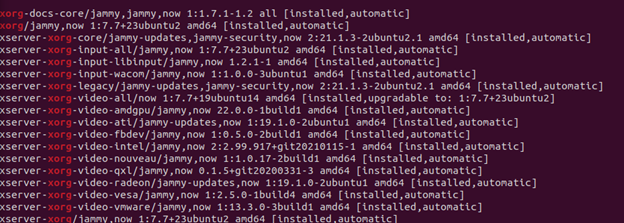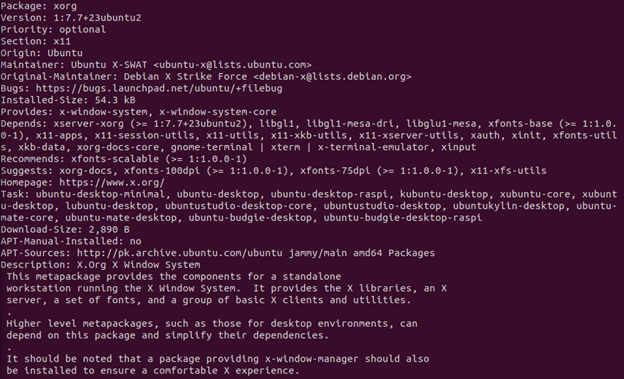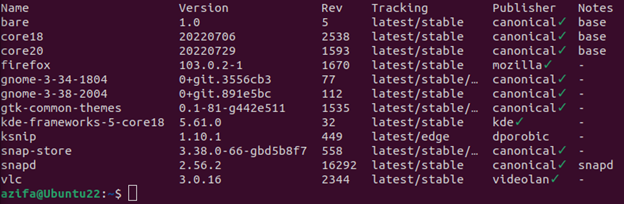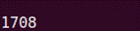- How to list installed package and its details on ubuntu?
- 7 Answers 7
- To get the date and time of packages being installed
- To get the section
- How to List Installed Packages on Ubuntu and Debian-based Linux Distributions
- List installed packages in Ubuntu and Debian
- Check whether a specific package is installed in Ubuntu
- Other ways to check installed packages in Ubuntu/Debian
- List the recently installed packages
- Bonus Tip: Show installed applications in Software Center
- How to List Installed Packages in Ubuntu 22.04
- Method 1: Using GUI to List Installed Packages in Ubuntu 22.04
- Method 2: Using dpkg to List Installed Packages in Ubuntu 22.04
- Method 3: Using apt to List Installed Packages in Ubuntu 22.04
- Method 4: Using snap to List Installed Packages in Ubuntu 22.04
- Bonus Tip: Count All the Installed Packages on Ubuntu 22.04
- Conclusion
- About the author
- Sharqa Hameed
How to list installed package and its details on ubuntu?
I am new to ubuntu and trying to find out the way to list all installed packages and its details like version, release, install time, category on Ubuntu. Found that following commands will help me get some of this information: 1) dpkg -l 2) dpkg-query -W -f=’$
7 Answers 7
If you want to get the description of some specific packages say firefox :
sudo dpkg -l | grep firefox $ sudo dpkg -l | more Desired=Unknown/Install/Remove/Purge/Hold | Status=Not/Inst/Conf-files/Unpacked/halF-conf/Half-inst/trig-aWait/Trig-pend |/ Err?=(none)/Reinst-required (Status,Err: uppercase=bad) ||/ Name Version Description +++-===========================================-=======================================-============================================================== ================ ii accountsservice 0.6.15-2ubuntu9.4 query and manipulate user account information ii acl 2.2.51-5ubuntu1 Access control list utilities ii acpi-support 0.140 scripts for handling many ACPI events ii acpid 1:2.0.10-1ubuntu3 Advanced Configuration and Power Interface event daemon ii activity-log-manager-common 0.9.4-0ubuntu3.2 blacklist configuration for Zeitgeist (assets) ii activity-log-manager-control-center 0.9.4-0ubuntu3.2 blacklist configuration for Zeitgeist (control center integrat ion) ii adduser 3.113ubuntu2 add and remove users and groups ii adium-theme-ubuntu 0.3.2-0ubuntu1 Adium message style for Ubuntu ii aisleriot 1:3.2.3.2-0ubuntu1 Solitaire card games ii akonadi-backend-mysql 1.7.2-0ubuntu1 MySQL storage backend for Akonadi ii akonadi-server 1.7.2-0ubuntu1 Akonadi PIM storage service ii alacarte 0.13.2-2ubuntu4 easy GNOME menu editing tool ii alsa-base 1.0.25+dfsg-0ubuntu1 ALSA driver configuration files ii alsa-utils 1.0.25-1ubuntu5 Utilities for configuring and using ALSA ii anacron 2.3-14ubuntu1 cron-like program that doesn't go by time ii apg 2.2.3.dfsg.1-2 Automated Password Generator - Standalone version ii app-install-data 0.12.04.4 Ubuntu applications (data files) ii app-install-data-partner 12.12.04.1 Application Installer (data files for partner applications/rep ositories) ii apparmor 2.7.102-0ubuntu3.7 User-space parser utility for AppArmor ii appmenu-gtk 0.3.92-0ubuntu1.1 Export GTK menus over DBus ii appmenu-gtk3 0.3.92-0ubuntu1.1 Export GTK menus over DBus ii appmenu-qt 0.2.6-0ubuntu1 appmenu support for Qt ii apport 2.0.1-0ubuntu17.1 automatically generate crash reports for debugging ii apport-gtk 2.0.1-0ubuntu17.1 GTK+ frontend for the apport crash report system ii apport-symptoms 0.16.1 symptom scripts for apport ii apt 0.8.16~exp12ubuntu10.7 commandline package manager ii apt-transport-https 0.8.16~exp12ubuntu10.7 https download transport for APT ii apt-utils 0.8.16~exp12ubuntu10.7 package managment related utility programs --More-- To get the date and time of packages being installed
cat /var/log/dpkg.log | grep " install " To get for specific package:
$cat /var/log/dpkg.log | grep " install " | grep banshee 2013-12-12 12:51:48 install banshee 2.4.1-3ubuntu1~precise2 2013-12-12 12:51:51 install banshee-extensions-common 2.4.0-1ubuntu1 2013-12-12 12:51:51 install banshee-extension-radiostationfetcher 2.4.0- 1ubuntu1 2013-12-12 12:51:51 install banshee-extension-soundmenu 2.4.1-3ubuntu1~precise2 To get the section
$apt-cache show firefox | grep Section Section: web How to List Installed Packages on Ubuntu and Debian-based Linux Distributions
So you installed Ubuntu and started using it extensively. Somewhere down the line, you are bound to lose the track of the software that you had installed over the time .
That’s perfectly normal. No one expects you to remember all the packages installed on your system. But the question arises, how to know what packages have been installed? How to see the installed packages?
To list all the installed packages using apt:
apt list –installed
Read the rest of the tutorial to know more about other ways and some more tips to fine tune your search for installed packages.
List installed packages in Ubuntu and Debian
If you use apt command extensively, you would probably expect a command like apt list installed packages. You are not entirely wrong here.
While apt-get command doesn’t have a straightforward option like apt-get list installed packages, apt has a command for this.
This will list all the packages that have been installed using apt. It will also list the packages that were installed as a dependency. Which means that not only you’ll have the applications you installed, you’ll also have a huge list of libraries and other packages that you didn’t install directly.
Check whether a specific package is installed in Ubuntu
Since the list of installed packages is a huge one, it would be a better idea to use grep and filter the output for a certain package.
apt list --installed | grep program_name
A better way is to use this command:
apt -qq list program_name --installedBoth q options are for quiet mode. And this way, it only looks for programs that are installed.
Note that the above method also lists the applications installed with .deb files. That’s cool, isn’t it?
Other ways to check installed packages in Ubuntu/Debian
If you have read my apt vs apt-get comparison article, you probably already know that both apt and apt-get basically use dpkg . This means you can use dpkg command to list all the installed packages in Debian.
You can filter the output with grep again to search for a specific package.
So far, you have dealt with applications installed with Debian’s package manager. What about Snap and Flatpak applications? How to list them because they are not accessible with apt and dpkg?
To show all the Snap packages installed on your system, use this command:
Snap list also indicates which applications are from a verified publisher with a green tick.
To list all the Flatpak packages installed on your system, use this:
Let me summarize it for you.
To list packages using apt command:
apt list –installed
To list packages using dpkg command:
dpkg -query -l
To list Snap packages installed on your system:
To list Flatpak packages installed on your system:
flatpak list
List the recently installed packages
So far you saw the list of installed packages in alphabetical order. What if you want to see the packages that have been installed recently?
Thankfully, a Linux system keeps a log of everything that happens in your system. You can refer to the logs to see the recently installed packages.
There are a couple of ways to do this. You can either use the dpkg command’s log or the apt command’s log.
You’ll have to use grep command to filter the result to list the installed packages only.
grep " install " /var/log/dpkg.log
This will list all the packages including the dependencies that were installed recently on your system along with the time of installation.
2019-02-12 12:41:42 install ubuntu-make:all 16.11.1ubuntu1
2019-02-13 21:03:02 install xdg-desktop-portal:amd64 0.11-1
2019-02-13 21:03:02 install libostree-1-1:amd64 2018.8-0ubuntu0.1
2019-02-13 21:03:02 install flatpak:amd64 1.0.6-0ubuntu0.1
2019-02-13 21:03:02 install xdg-desktop-portal-gtk:amd64 0.11-1
2019-02-14 11:49:10 install qml-module-qtquick-window2:amd64 5.9.5-0ubuntu1.1
2019-02-14 11:49:10 install qml-module-qtquick2:amd64 5.9.5-0ubuntu1.1
2019-02-14 11:49:10 install qml-module-qtgraphicaleffects:amd64 5.9.5-0ubuntu1
You can also use the history of apt command. This will show only the programs that you installed using apt command. It won’t show the dependencies installed with it, though the details are present in the logs. Sometimes, you just want to see that, right?
grep " install " /var/log/apt/history.log
The output should be something like this:
Commandline: apt install pinta
Commandline: apt install pinta
Commandline: apt installtmux
Commandline: apt install terminator
Commandline: apt installmoreutils
Commandline: apt install ubuntu-make
Commandline: apt install flatpak
Commandline: apt install cool-retro-term
Commandline: apt install ubuntu-software
The history log of apt is quite useful because it shows the time when the apt command was run, the user who ran the command and the packages that were installed by a command.
Bonus Tip: Show installed applications in Software Center
If you are not comfortable with the terminal and the commands, you still has a way to see the applications installed on your system.
You can open the Software Center and click on the Installed tab. You’ll see the list of applications that have been installed on your system.
It won’t show the libraries and other command line stuff though but perhaps you don’t want to see that as you are more GUI centric. Otherwise, you can always use the Synaptic Package Manager.
I hope this quick little tutorial helped you to see the list of installed packages on Ubuntu and Debian based distributions.
If you have questions or suggestions to improve this article, please leave a comment below.
How to List Installed Packages in Ubuntu 22.04
A “package is referred to as a group of items such as scripts, text files, libraries, licenses, etc. These packages enable the installation of software in such a way that the package manager unpacks the software and includes it in your operating system. Linux-based systems such as Ubuntu 22.04 comprise some packages by default, and some are installed later on.
This tutorial is meant to teach you about ways in which you can list installed packages in Ubuntu 22.04:
- Using GUI
- Using dpkg command
- Using apt command
- Using snap command
- Count all installed packages
Method 1: Using GUI to List Installed Packages in Ubuntu 22.04
A simple way to evaluate the installed packages is by using the GUI. In this method, Ubuntu Software Center is utilized for the specified purpose.
To list installed packages in Ubuntu 22.04 using Ubuntu Software, follow the below-given step-by-step instructions.
Step 1: Open Ubuntu Software Center
First of all, go to the “Activities” menu and search for the “Ubuntu Software” application and open it from there:
Step 2: Check Installed Section
Once the Ubuntu Software app is opened, click on the “Installed” tab and you will see a list of all the installed packages:
The above-given image shows a list of all installed packages in our Ubuntu 22.04 system. Now, let’s check out the command-line method of listing the installed packages.
Method 2: Using dpkg to List Installed Packages in Ubuntu 22.04
In Linux, “dpkg” is the command that you can utilize for listing all the installed packages along with version number, architecture, and short package description.
To list installed packages of your Ubuntu 22.04 system, open up the Ubuntu terminal by pressing “CTRL+ALT+T” and execute the following dpkg command:
The command below will count all the installed packages.
Method 3: Using apt to List Installed Packages in Ubuntu 22.04
In this method, we will see how to install packages on our system using apt. “apt” is a packet manager that helps install, update, display, and remove packages on an Ubuntu system. To list down all the packages with the help of the apt command, execute the following command:
The command printed the names of all the packages installed on our system using the apt command and .deb files. It also told us the installed versions and the architecture.
We can also use the grep command along with the apt command to see if a certain package is installed on our system or not:
To see information about a particular package, we can use the show command with apt like this:
Method 4: Using snap to List Installed Packages in Ubuntu 22.04
To list down snap packages, we cannot use apt or dpkg commands. Instead, we use the snap command to display packages installed as snaps on our system.
To print all the packages installed as snap, issue the following command:
Bonus Tip: Count All the Installed Packages on Ubuntu 22.04
If we want to see the exact number of packages installed on our system, we can use the following command:
We have compiled the easiest methods to list installed packages in Ubuntu 22.04.
Conclusion
For the purpose of listing installed packages in Ubuntu 22.04, you can either use the GUI or the command line. In the case of GUI, you can simply go to the Ubuntu Software app and click on the Installed tab to evaluate the list. Meanwhile, you can use the apt, dpkg, or snap command to get a more detailed list of installed packages. This write-up demonstrated the procedure to list installed packages in Ubuntu 22.04 using GUI and command-line.
About the author
Sharqa Hameed
I am a Linux enthusiast, I love to read Every Linux blog on the internet. I hold masters degree in computer science and am passionate about learning and teaching.