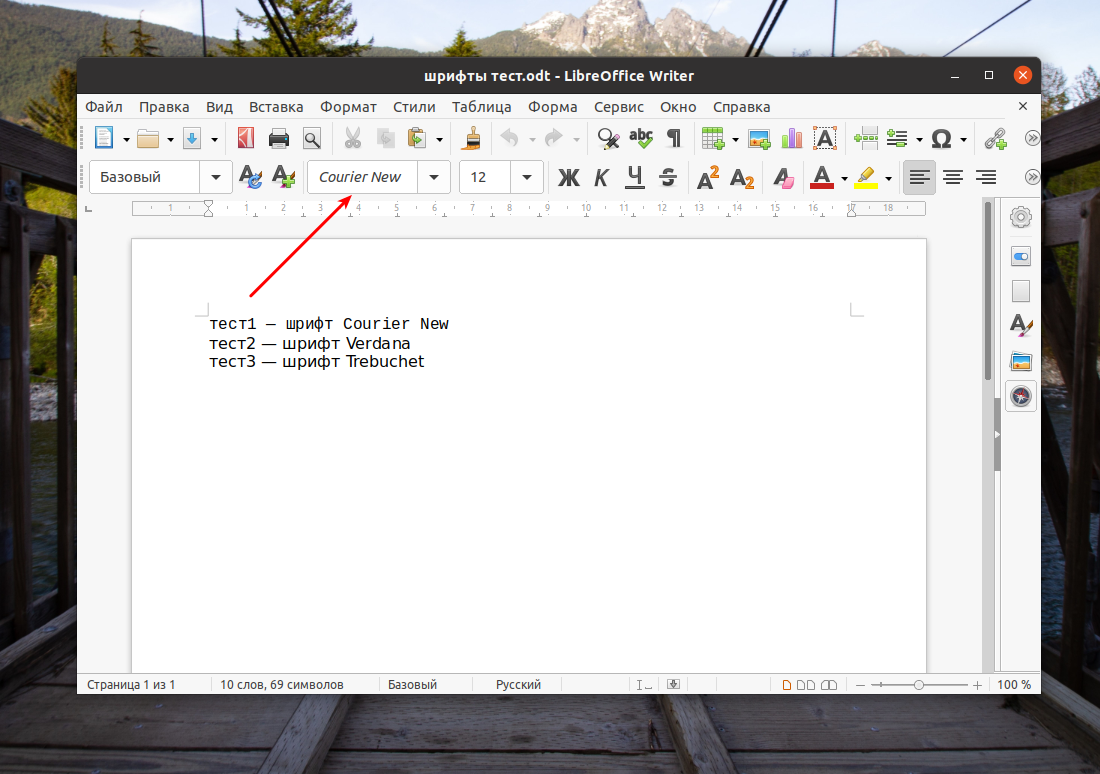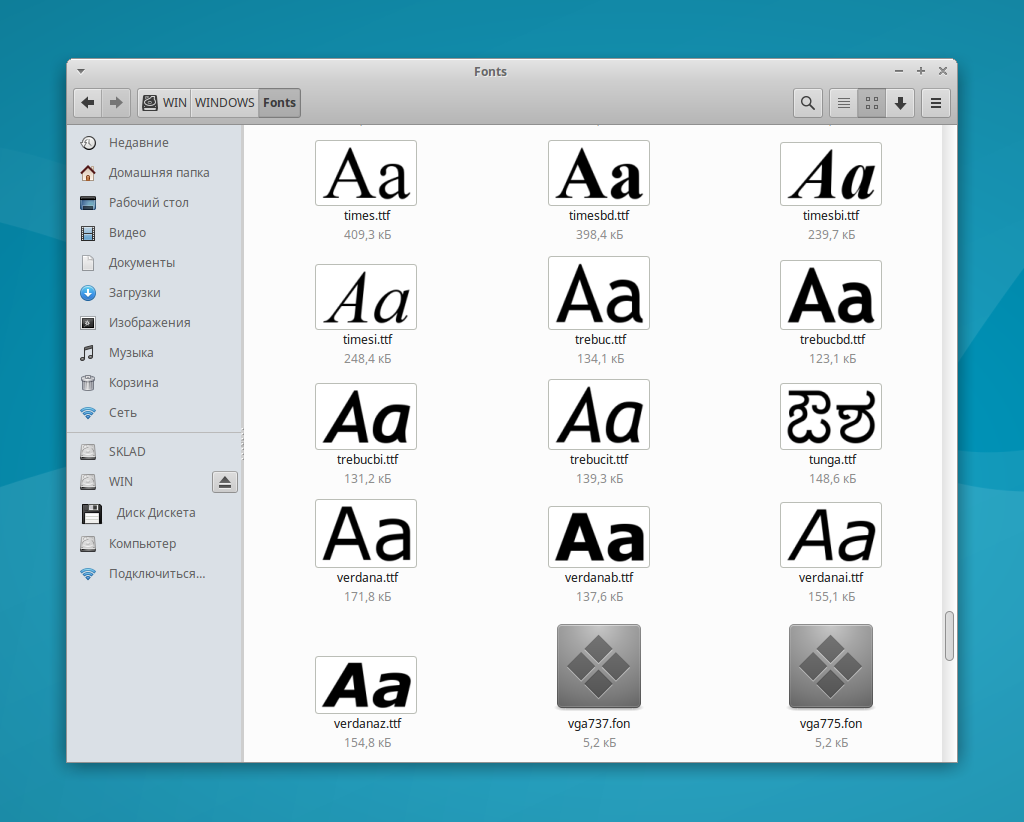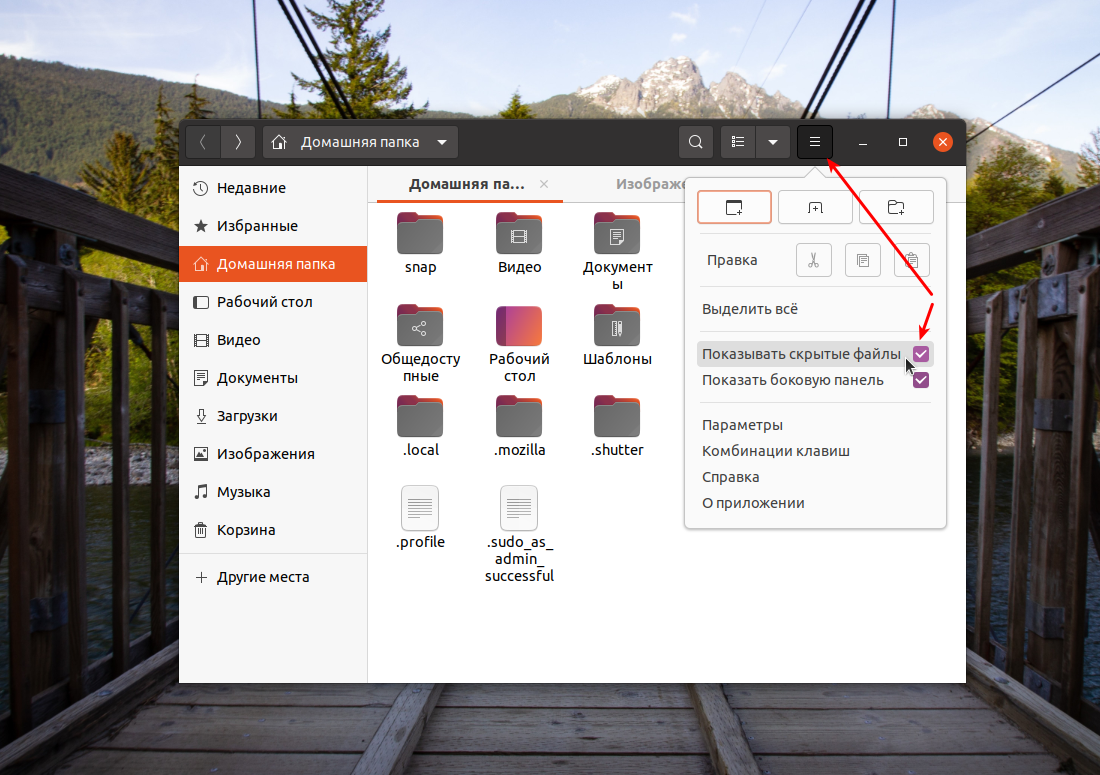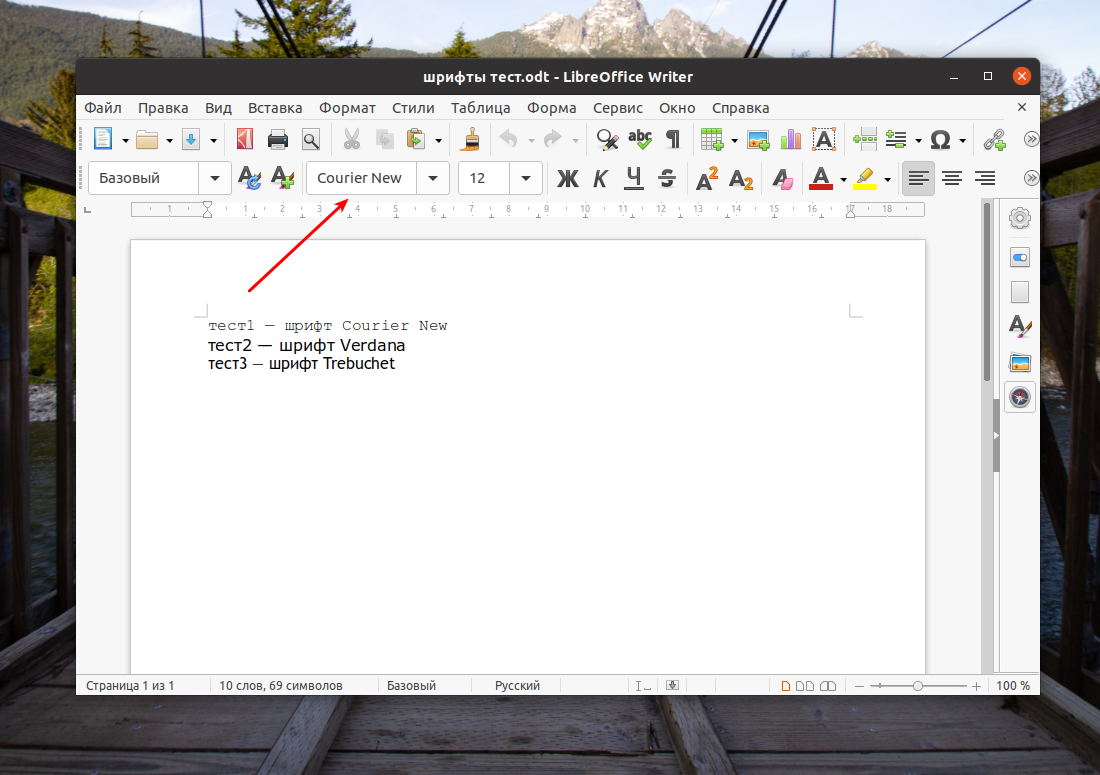- Linux Mint Forums
- [Solved] How To Install MS Calibri Font In Libre Office
- [Solved] How To Install MS Calibri Font In Libre Office
- Re: How To Install MS Calibri Font In Libre Office
- Re: How To Install MS Calibri Font In Libre Office
- Re: How To Install MS Calibri Font In Libre Office
- Re: How To Install MS Calibri Font In Libre Office
- Re: How To Install MS Calibri Font In Libre Office
- Как добавить шрифты в Libreoffice
- Как добавить шрифты в LibreOffice
- 1. Где взять шрифты
- 2. Установка шрифтов
- 3. Обновление кэша
- 4. Перезапуск LibreOffice
- Выводы
Linux Mint Forums
[Solved] How To Install MS Calibri Font In Libre Office
Forum rules
There are no such things as «stupid» questions. However if you think your question is a bit stupid, then this is the right place for you to post it. Please stick to easy to-the-point questions that you feel people can answer fast. For long and complicated questions prefer the other forums within the support section.
Before you post please read how to get help. Topics in this forum are automatically closed 6 months after creation.
[Solved] How To Install MS Calibri Font In Libre Office
Post by psmith10 » Thu Aug 22, 2019 12:38 pm
I would like to install MS Calibri font in Libre Office. MS Calibri font is not included in the mscorefonts package. I was told I needed to install it separately. I did some research about this topic, found a video of Chris Titus Tech installing Calibri on Arch using the following format:
what is the equivalent format for Linux mint to install MS Calibri font?
He did say in the video, you do it differently on Debian. He posted a bash file (listed below) for Debian user who wants to install the font. He did not provide any instructions with the Debian bash file.
Can anybody provide clear step-by-step instructions on how to install MS Calibri font with the bash file?
Moem Level 22
Posts: 15621 Joined: Tue Nov 17, 2015 9:14 am Location: The Netherlands Contact:
Re: How To Install MS Calibri Font In Libre Office
Post by Moem » Thu Aug 22, 2019 12:44 pm
The easy way to download and install a font:
— Download the .ttf file for the font.
— Open the font that now resides in youre download folder. It should open in Font Viewer.
— Click on Install.
That’s it. That’s all. Once it’s installed, it should also appear in Libre Office; there is no need (and as far as I know, no way) to separately install it for that program.
If your issue is solved, kindly indicate that by editing the first post in the topic, and adding [SOLVED] to the title. Thanks!
Re: How To Install MS Calibri Font In Libre Office
Post by br1anstorm » Thu Aug 22, 2019 12:56 pm
I’m sure Moem‘s advice is right, and that might be the easiest route to follow.
If you happen to have a dual-boot set up with Windows (as I do) then it is very simple to install any and all MS fonts in Linux Mint OpenOffice essentially by a ‘copy-and-paste’ process.
It is apparently almost as easy to do the same thing by copying the fonts from a separate Windows computer on to a USB stick, and then moving them over to install in your Linux Mint system.
See the more detailed explanation of these and other ways to do it in the article at https://www.pcworld.com/article/2863497 . uites.html.
Hope this helps — it certainly avoids messing around with bash scripts and the terminal!
BenTrabetere Level 7
Posts: 1815 Joined: Sat Jul 19, 2014 12:04 am Location: Hattiesburg, MS USA
Re: How To Install MS Calibri Font In Libre Office
Post by BenTrabetere » Thu Aug 22, 2019 1:01 pm
Consider replacing Calibri with Carlito, a free replacement for the MS (proprietary) font. While you are at it, replace MS Cambria with Caladea. These fonts are made by Google, and they are free.
Open a terminal and Copy/Paste this command
sudo apt-get install fonts-crosextra-carlito fonts-crosextra-caladeaYou can find this and many other useful tips, tricks and advice at the Easy Linux Tips Project. https://easylinuxtipsproject.blogspot.com/p/1.html
Re: How To Install MS Calibri Font In Libre Office
Post by psmith10 » Thu Aug 22, 2019 1:12 pm
Than you, got it now. I now have Calibri font on Libre Office.
Thanks BenTrabetere, i added these 2 Google fonts .
Re: How To Install MS Calibri Font In Libre Office
Post by nnkoana » Mon Aug 24, 2020 7:35 am
Moem wrote: ⤴ Thu Aug 22, 2019 12:44 pm The easy way to download and install a font:
— Download the .ttf file for the font.
— Open the font that now resides in youre download folder. It should open in Font Viewer.
— Click on Install.
That’s it. That’s all. Once it’s installed, it should also appear in Libre Office; there is no need (and as far as I know, no way) to separately install it for that program.
- Important Notices
- ↳ Rules & Notices
- ↳ Releases & Announcements
- ↳ Main Edition Support
- ↳ Beginner Questions
- ↳ Installation & Boot
- ↳ Software & Applications
- ↳ Hardware Support
- ↳ Graphics Cards & Monitors
- ↳ Printers & Scanners
- ↳ Storage
- ↳ Sound
- ↳ Networking
- ↳ Virtual Machines
- ↳ Desktop & Window Managers
- ↳ Cinnamon
- ↳ MATE
- ↳ Xfce
- ↳ Other topics
- ↳ Non-technical Questions
- ↳ Tutorials
- Debian Edition Support
- ↳ LMDE Forums
- ↳ Beginner Questions
- ↳ Installation & Boot
- ↳ Software & Applications
- ↳ Hardware Support
- ↳ Networking
- ↳ Tutorials
- ↳ Other Topics & Open Discussion
- ↳ LMDE Archive
- Interests
- ↳ Gaming
- ↳ Scripts & Bash
- ↳ Programming & Development
- Customization
- ↳ Themes, Icons & Wallpaper
- ↳ Compiz, Conky, Docks & Widgets
- ↳ Screenshots
- ↳ Your Artwork
- Chat
- ↳ Introduce Yourself
- ↳ Chat about Linux Mint
- ↳ Chat about Linux
- ↳ Open Chat
- ↳ Suggestions & Feedback
- International
- ↳ Translations
- ↳ Deutsch — German
- ↳ Español — Spanish
- ↳ Français — French
- ↳ Italiano — Italian
- ↳ Nederlands — Dutch
- ↳ Português — Portuguese
- ↳ Русский — Russian
- ↳ Suomi — Finnish
- ↳ Other Languages
- ↳ Čeština-Slovenčina — Czech-Slovak
- ↳ Magyar — Hungarian
- ↳ 日本語 — Japanese
- ↳ Polski — Polish
- ↳ Svenska — Swedish
- ↳ Українська — Ukrainian
Powered by phpBB® Forum Software © phpBB Limited
Как добавить шрифты в Libreoffice
При повседневной работе с офисными программами очень часто возникает необходимость создать документ жёстко заданного формата, в том числе с использованием строго определённых шрифтов. Как правило, в официальном документообороте используются стандартные шрифты от компании Microsoft. В дистрибутивах Linux эти шрифты изначально отсутствуют, но они легко могут быть добавлены в систему вручную.
Установка дополнительных шрифтов помогает повысить совместимость документов LibreOffice и Microsoft Office. Аналогичным образом можно добавить в LibreOffice любые другие желаемые шрифты, например, декоративные дизайнерские или используемые в восточных языках.
Как добавить шрифты в LibreOffice
При открытии документа с не установленными на компьютере шрифтами LibreOffice производит их произвольную замену на имеющиеся в системе. Некоторые документы при этом отображаются не совсем адекватно.
Название отсутствующего шрифта в таком случае будет отмечено курсивом на кнопке Гарнитура на панели инструментов. Для решения проблемы надо найти этот шрифт и установить его на компьютер.
1. Где взять шрифты
Стандартные шрифты от компании Microsoft легко найти на тех компьютерах, где установлены операционная система Windows и офисный пакет Microsoft Office. Некоторые из них вполне легально разрешены для бесплатного использования за пределами Windows, в том числе очень популярные Arial, Courier New, Times New Roman, Georgia, Verdana, Trebuchet, Comic Sans MS, Andale Mono, Impact и Webdings. Эта подборка шрифтов также входит в пакет ttf-mscorefonts.
Ещё есть отдельный пакет ttf-vista-fonts, в который входят более новые шрифты Corbel, Constantia, Consolas, Candara, Cambria и Calibri. Они имеют более жёсткие ограничения на использование. Отдельно доступен также шрифт Tahoma.
В операционной системе Windows любой версии все установленные шрифты располагаются в папке C:\Windows\Fonts. Чтобы её увидеть внутри самой системы Windows, надо включить в настройках отображение скрытых и системных папок. Можно ещё включить режим показа расширений у зарегистрированных типов файлов — так будет проще находить нужное. Если на компьютере установлены Windows и Linux параллельно, зайти в эту папку можно из Linux.
В папке со шрифтами Windows часто содержится много лишнего, поэтому не следует механически копировать всё её содержимое целиком. Нужные шрифты легко найти по названию, это файлы с соответствующим именем и расширением ttf. Многие из них представлены в нескольких вариантах:
В таких случаях рекомендуется брать весь комплект файлов, вместе составляющий полную гарнитуру выбранного шрифта. Найденные файлы шрифтов можно скопировать на флешку, поместить в облачное хранилище или переслать по электронной почте самому себе, чтобы потом использовать их на другом компьютере.
В старых версиях Windows более современные шрифты отсутствуют, но их легко найти в интернете. В сети есть и многочисленные декоративные шрифты, разрешённые для бесплатного использования. Во всех случаях, когда принципиально важна лицензионная чистота используемых шрифтов, следует внимательно ознакомиться с условиями лицензии по каждому из них.
2. Установка шрифтов
Чтобы добавить новые шрифты в LibreOffice, сначала надо установить их на компьютер. Установка шрифтов в системе Linux возможна несколькими разными способами.
Проще всего установить шрифты для текущего пользователя. Для этого надо в файловом менеджере включить режим отображения скрытых файлов и создать в домашней папке вложенную папку с именем .fonts.
В терминале создание этой папки производится командой
Затем файлы шрифтов надо просто скопировать в эту созданную папку. Чтобы установить шрифты сразу для всех пользователей системы, их надо скопировать не в домашнюю папку, а в папку /usr/share/fonts, доступ в которую закрыт для обычного пользователя и требует знания пароля администратора.
3. Обновление кэша
Когда все новые шрифты скопированы в папку /usr/share/fonts, надо обновить кэш. Для этого в терминале выполняется команда
При установке шрифтов в домашнюю папку для текущего пользователя обновление кэша не требуется.
4. Перезапуск LibreOffice
Теперь надо закрыть программу LibreOffice и запустить её заново.
Все установленные шрифты теперь отображаются адекватно, их можно использовать при создании новых документов. Названия правильно установленных шрифтов показываются обычным стандартным начертанием, а не наклонным, как было до их установки.
Выводы
Добавить новые шрифты в LibreOffice очень легко, это можно сделать простым копированием файлов в соответствующую папку. Так можно добиться полного соответствия создаваемых документов строгим официальным стандартам без использования дорогостоящего программного обеспечения от фирмы Microsoft.
Обнаружили ошибку в тексте? Сообщите мне об этом. Выделите текст с ошибкой и нажмите Ctrl+Enter.