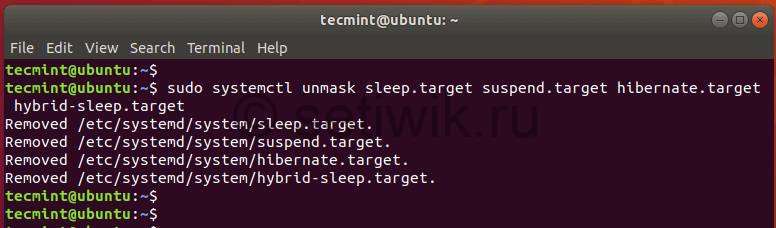- How can I suspend/hibernate from command line?
- Systemd Method
- New Method (obsolete)
- Old Method
- Как отключить режим сна и гибернации в Linux
- Отключить Режим сна и Гибернацию в Linux
- Включить режим сна и гибернацию в Linux
- Заключение
- Как использовать команду выключения Linux в Ubuntu и CentOS
- Использование команды выключения в Linux Ubuntu и CentOS
- Перезагрузите VPS с помощью команды выключения в Linux
- Отмена команды выключения по расписанию в Linux
How can I suspend/hibernate from command line?
Traditionally ubuntu supported a fairly blunt method of suspend and hibernate. Neither would integrate well with other apps and sometimes not even work on some machines. This new method doesn’t require root and notifies all applications listening for power events.
Systemd Method
Starting with Ubuntu 16.04, systemctl call must be used (See Suspend command in Ubuntu 16.04)
New Method (obsolete)
Obsolete circa Ubuntu 16.04; use systemctl instead, as above.
See the answer here on this page from Adam Paetznick regarding the use of dbus. Ideally you would create a ~/bin/suspend shortcut/script that makes the use of this action easy.
Old Method
According to the Ubuntu Forum you can use the following commands:
This requires that you install the powermanagement-interface package (not tested).
sudo apt-get install powermanagement-interface
I have also found the commands sudo pm-suspend and sudo pm-hibernate to work on my netbook.
pm-suspend and pm-hibernate works for me and it’s easy. Requires sudo but that’s OK. (Found pmi idea before but installing a package to use suspend is well bad. )
The gnome-friendly way is to use dbus.
dbus-send --system --print-reply \ --dest="org.freedesktop.UPower" \ /org/freedesktop/UPower \ org.freedesktop.UPower.Suspend There are two advantages to this command over pm-suspend .
- It will lock your screen (upon resume) if you have that option selected in gnome.
- It does not require root privilege, so it is easy to add it as a keyboard shortcut, for example.
As mentioned in the comments exchanging the Suspend in the last line to Hibernate creates a hibernate command:
dbus-send --system --print-reply \ --dest="org.freedesktop.UPower" \ /org/freedesktop/UPower \ org.freedesktop.UPower.Hibernate If the hibernation throws Error org.freedesktop.UPower.GeneralError: not authorized your user might not be allowed to hibernate. Edit or create /etc/polkit-1/localauthority/50-local.d/com.ubuntu.enable-hibernate.pkla so it contains the following section: (source)
[Re-enable hibernate by default] Identity=unix-user:* Action=org.freedesktop.upower.hibernate ResultActive=yes Note: This is basically the same as qbi’s answer, but updated to work for newer versions of Ubuntu as well as including hibernate.
Как отключить режим сна и гибернации в Linux
В этой статье мы рассмотрим, как отключить режим гибернации и режим сна в системе Linux. Но прежде чем мы сделаем это, давайте кратко рассмотрим эти два режима.
Режим гибернации при его включении, система Linux записывает свое текущее состояние в файл. Далее при включении все эти данные восстанавливаются и вы продолжаете работу с места остановки. Т.е. все открытые документы, папки, файлы остаются в таком же состояние, как до режима гибернации.
Режим сна помогает экономить электроэнергию, когда вы не используете свою систему. Чтобы вернуться к использованию вашей системы, требуется просто щелкнуть мышью или нажать на любую кнопку клавиатуры. Иногда вам может потребоваться нажать кнопку питания.
В Linux есть 3 режима различных режима ожидания:
- Suspend to RAM (Ждущий режим): этот режим используют большинство ноутбуков. И автоматически входят в этот режим в случае бездействия по истечению определенного периода времени. А так же при закрытии крышки ноутбука, когда компьютер работает от аккумулятора. В этом режиме питание остается для оперативной памяти, а большинство компонентов отключаются.
- Suspend to Disk (Hibernate): в этом режиме состояние ПК сохраняется в файле подкачки, и система полностью выключается. Однако включив его, все восстанавливается и вы продолжаете с того места, где оставались.
- Suspend to both (Гибридная приостановка): здесь состояние машины сохраняется в swap, но система не выключается. А так же компьютер выполняет приостановку системы в ОЗУ. Если у вас не установлена батарея тогда, вы можете безопасно возобновить работу системы с диска и продолжить свою работу. Этот метод намного медленнее, чем приостановка работы в ОЗУ.
Отключить Режим сна и Гибернацию в Linux
Чтобы предотвратить ждущий режим или переход вашей системы Linux в спящий режим, вам необходимо отключить следующие systemd:
$ sudo systemctl mask sleep.target suspend.target hibernate.target hybrid-sleep.target
Вы должны получить вот такой результат, как показан ниже:
hybrid-sleep.target
Created symlink /etc/systemd/system/sleep.target → /dev/null.
Created symlink /etc/systemd/system/suspend.target → /dev/null.
Created symlink /etc/systemd/system/hibernate.target → /dev/null.
Created symlink /etc/systemd/system/hybrid-sleep.target → /dev/null.
Отключить ждущий режим и гибернацию в Ubuntu
Далее требуется перезагрузить систему и снова войти.
Проверьте были ли внесены изменения в систему с помощью команды:
$ sudo systemctl status sleep. target suspend.target hibernate.target hybrid-sleep. target
Из выходных данных мы видим, что все четыре состояния были отключены.
Включить режим сна и гибернацию в Linux
Чтобы снова включить ждущий режим и гибернации требуется выполнить команду:
$ sudo systemctl unmask sleep. target suspend.target hibernate.target hybrid-sleep. target
Вот такой результат вы должны получить:
Removed /etc/systemd/system/sleep.target.
Removed /etc/systemd/system/suspend.target.
Removed /etc/systemd/system/hibernate.target.
Removed /etc/systemd/system/hybrid-sleep.target.
Чтобы убедиться в том что команда выполнена корректна, введите команду:
$ sudo systemctl status sleep. target suspend.target hibernate.target hybrid-sleep. target
Проверка приостановки и гибернации в Ubuntu
Если вы не желаете того чтоб ваш ноутбук при закрытии крышки уходил в режим ожидания (сна). Вам требуется отредактировать файл /etc/systemd / logind.conf.
$ sudo vim /etc / systemd/logind. conf
Добавьте в этот файл следующие строки:
[Login]
HandleLidSwitch=ignore
HandleLidSwitchDocked=ignore
Сохраните и закройте файл. Не забудьте перезагрузиться, чтобы изменения которые в сделали вступили в силу.
Заключение
На этом все, в этой статье я подробна рассмотрел как отключить ждущий режим (сна) и гибернации в вашей системе Linux. Очень надеюсь, что руководство было полезным.
Как использовать команду выключения Linux в Ubuntu и CentOS
Команда выключения может перезагружать, останавливать или выключать.
Первый аргумент [OPTIONS] может быть строкой времени. После аргумента, при желании, вы можете ввести сообщение на стене, чтобы уведомить вошедших в систему пользователей перед выключением вашей системы.
Формат строки времени — чч: мм (час / минута) — 24-часовой формат времени. Это определит время для выполнения команды выключения. В качестве альтернативы вы можете использовать + m, где m означает минуты. Он проинструктирует машину выключиться через желаемое количество минут.
Вы также можете использовать теперь в синтаксисе, который является псевдонимом для +0 , это приведет к немедленному отключению вашего VPS. Если вы не укажете аргумент [время] , Linux по умолчанию подразумевает +1 перед завершением работы.
Имейте в виду, что аргумент времени является обязательным, если вы хотите указать сообщение на стене. / Бег / NOLOGIN файл будет создан за 5 минут до выключения системы , только если вы подразумевали аргумент времени , чтобы гарантировать , что дальнейшие логины не должны быть разрешены.
Использование команды выключения в Linux Ubuntu и CentOS
Команда выключения для Ubuntu и CentOS относительно похожа. Каждую команду, показанную ниже, можно использовать в соответствующем терминале. Помните, что вам придется использовать SSH для доступа к вашему VPS-серверу. У нас есть руководство, посвященное процессу работы с PuTTY!
Основная команда выключения как для CentOS, так и для Ubuntu выглядит так:
Приведенная выше команда не выключит ваш компьютер немедленно, она установит минутный таймер перед выключением. Не забудьте сохранить свою работу до выключения.
Чтобы немедленно выключить компьютер, введите следующую команду и нажмите Enter:
Как мы упоминали ранее, здесь команды для обеих ОС одинаковы.
Чтобы выключить компьютер в определенное время, введите следующую команду в командную строку и нажмите Enter:
Команда выключения Linux следует 24-часовому формату, поэтому введите часы вместо чч и минуты вместо мм .
Чтобы выключиться через несколько минут или часов, введите следующую команду и нажмите Enter:
Помните, здесь m означает минуты. Просто укажите количество минут.
Чтобы показать сообщение людям, которые вошли в ваш VPS, введите следующую команду и нажмите Enter:
Shutdown +m “Please save your Work, the PC will Shutdown in 5 Minutes”Перезагрузите VPS с помощью команды выключения в Linux
Команда не перезагрузит вашу машину сразу, она установит таймер на одну минуту перед перезагрузкой. Для этого вы можете сохранить свою работу до перезагрузки.
Чтобы немедленно перезагрузить компьютер, просто добавьте параметр сейчас, как вы делали ранее.
Помните, здесь m означает минуты. Просто укажите количество минут.
Чтобы показать сообщение людям, которые вошли в систему с вашим сервером, прежде чем он выйдет из строя, введите следующую команду и нажмите Enter:
Shutdown –r +m “Please save your Work, the PC will restart in 5 Minutes”- -poweroff, -P: like halt Выключает систему (также выключает устройство)
- -reboot, -r: перезагрузить систему.
- -halt, -h: остановить машину после завершения процессов.
В приведенных выше командах вы также можете указать время, а затем настенное сообщение после аргумента option.
Отмена команды выключения по расписанию в Linux
Чтобы отменить запланированное выключение или перезагрузку компьютера, вы можете просто ввести следующую команду до того, как достигнете выделенного времени запланированного выключения компьютера.
Эти команды немедленно отменяют указанное запланированное время выключения или перезапуска. Вы не можете использовать эту команду, если вы использовали +0 или сейчас .