- 5 способов выключить компьютер с Linux через терминал
- 1. Отключение
- Перезапустить с -r
- 2. Перезагрузка
- 3. Остановить
- 4. Poweroff
- 5. Аварийный вариант: REISUB
- Помогите, я случайно выключил свой Linux компьютер или сервер!
- Как использовать команду shutdown в Linux с примерами
- Синтаксис команды выключения
- Как использовать команду выключения
- Выключение со всеми параметрами
- Как выключить систему в определенное время
- Как немедленно выключить систему
- Как транслировать собственное сообщение
- Как отменить запланированное выключение
- How to reboot, shutdown, log off PC from Terminal by command-line in Ubuntu and Linux Mint
- How do I shutdown another computer using Ubuntu terminal?
- What is the command to shutdown a computer in Linux?
- How can I shutdown another computer using CMD?
- How do you reboot a Linux computer?
- Is reboot and restart same?
- How do I shutdown another computer?
- How can I remotely shutdown a computer with the IP address in Ubuntu?
- How do you shut down in terminal?
- What is Linux reboot command?
- How do I shutdown Unix?
- What type of file system Linux is using?
5 способов выключить компьютер с Linux через терминал
Ни одна операционная система не идеальна. Даже если это так, могут быть проблемы с драйверами и приложениями. Linux не является исключением. Несмотря на то, что он более стабилен, чем Windows, вероятно, придет время, когда вам нужно перезагрузить компьютер с Linux.
Но как ты мог это сделать? Доступны несколько команд для выключения или перезагрузки компьютера Linux через терминал.
Давайте посмотрим на них по очереди и рассмотрим, как и когда следует использовать эти команды.
1. Отключение
Если вы закончили работу с Linux, решение просто отключить его, для это можно использовать синтаксис команды:
shutdown [option] [time] [message]Например, чтобы немедленно выключить компьютер, вы должны использовать:
Где -h означает остановку, а now — сейчас, что означает, инструкция должна быть выполнена немедленно. Различные задержки могут быть использованы. Например, вместо этого вы можете использовать +5 , что скажет компьютеру выполнить процедуру выключения через пять минут.
Если вы хотите использовать message (сообщение), оно будет мигать всем зарегистрированным пользователям:
shutdown -h +5 "Сервер выключается, сохраните свою работу и выйдите из системы."Помните, что вы можете найти полный список переключателей для этих команд, введя:
Перезапустить с -r
Альтернативный вариант — использовать команду -r для перезагрузки компьютера. Она используется вместо -h , поэтому, для перезагрузки компьютера или сервера вы можете использовать:
shutdown -r +5 "Сервер перезагружается через пять минут, сохраните свою работу и выйдите из системы."Любое запланированное отключение или перезапуск можно отменить, введя команду -c :
2. Перезагрузка
Поскольку команда shutdown имеет опцию перезапуска, неудивительно, что команда reboot имеет опцию shutdown .
Стандартная команда перезагрузки:
Это предложит вашему компьютеру выключиться и снова включиться. Однако, если вы хотите выключить устройство, то ключ -p будет работать:
Другой вариант — принудительная перезагрузка. Это может быть полезно, если приложение или служба зависли и вам нужно быстро перезагрузиться:
Эта команда принудительно перезагрузит ваш Linux ПК.
3. Остановить
Мы уже видели переключатель -h выше, но остановка может использоваться как команда сама по себе. Это приведет к немедленному отключению компьютера с помощью простого четырехбуквенного слова:
Переключатель -f также можно использовать с остановкой, но результаты противоречивы, и может привести к проблемам стабильности системы.
4. Poweroff
Вы можете предпочесть терминологию команды poweroff . Это делает то же самое, что и halt , за исключением того, что ввод текста занимает в два раза больше времени.
Однако, кроме использования -f для принудительного отключения питания, вы также можете использовать ключ -w для регистрации вызова перезагрузки системы в /var/log/wtmp . Это потенциально полезный инструмент отладки, как -verbose , который может помочь с проблемами при завершении работы.
5. Аварийный вариант: REISUB
Все вышеперечисленные команды можно использовать в ситуациях, когда система работает без проблем. Но что делать, если компьютер или сервер зависает и не может быть перезагружен приемлемым способом?
Ответ тогда — комбинация клавиатуры. Если вы переключились с Windows, вы, вероятно, знаете, что Ctrl + Alt + Del отображает меню с выключением в качестве опции. Если удерживать дольше, машина выключится автоматически. В то же время на Mac вы просто должны удерживать кнопку питания (опция, которая также работает на оборудовании Windows).
В Linux комбинация клавиш для перезагрузки Alt + Print Screen + B. Однако, если это не работает или существует более сложная проблема, вы можете изменить комбинацию, используя до шести клавиш.
Это известно как REISUB, из-за следующей вынужденной аббревиатуры:
- unRaw — возвращает управление клавиатурой обратно с сервера X-дисплея.
- tErminate — посылает сигнал завершения SIGTERM всем процессам для корректного завершения.
- kIll — как и выше, но сигнал SIGKILL, который вызывает немедленное завершение процессов.
- Sync — сбрасывает данные на диск.
- Unmount — перемонтирует все файловые системы в состояние только для чтения.
- reBoot — что и следовало ожидать.
Чтобы это сработало, вы должны удерживать Alt + Print Screen, а затем, поочерёдно нажимать клавиши: R E I S U B, в этом же порядке. Задержка между каждым нажатием должна составлять 1-2 секунды. Это необходимо для того, чтобы дать немного времени на выполнение всех вышеперечисленных процессов. Обратите внимание, что этот метод обычно не работает на компьютерах с архитектурой ARM.
Помогите, я случайно выключил свой Linux компьютер или сервер!
Мы видели, как отменить команду выключения или перезапуска. Однако бывают ситуации, что вы запускаете команду выключения, когда выполняется жизненно важный процесс, особенно на удаленном сервере. Обойти это можно, установив molly-guard , который может отменить отключение, проверив определенные параметры.
Например, есть скрипт, который проверяет наличие сессий SSH. Если вы отправите команду перезагрузки, остановки или выключения molly-guard потребует имя хоста, который вы собираетесь закрыть.
Для этого установите molly-guard в терминал:
sudo apt-get install molly-guardПоскольку molly-guard работает в фоновом режиме, он обнаружит такую команду, как poweroff , и сообщит, что был обнаружен сеанс SSH. Затем вы можете ввести имя хоста сервера для подтверждения выключения или нажать Ctrl + C для отмены. Полезно!
Эти пять способов выключения компьютера Linux из командной строки особенно полезны, поскольку их можно использовать на самом компьютере или через удаленный SSH. Поскольку эти команды очень лаконичны, они пригодны для быстрого использования — что может привести к случайной перезагрузке время от времени! К счастью, утилиты molly-guard достаточно, чтобы этого избежать.
Чтобы узнать больше о командах Linux, ознакомьтесь с нашей справочной таблицей.
Как использовать команду shutdown в Linux с примерами
Все пользователи Linux и системные администраторы должны знать, как безопасно выключить всю систему. Для этого есть несколько вариантов, включая планирование выключения в определенное время, немедленное выключение, рассылку уникального сообщения и так далее.
В этом руководстве вы узнаете, как использовать команду выключения Linux shutdown с примерами.

Синтаксис команды выключения
Прежде чем переходить к конкретным способам выключения вашей системы Linux, вы должны понять основной синтаксис команды выключения:
shutdown [options] [time] [message]
- [options] — определяют, хотите ли вы остановить, выключить или перезагрузить машину.
- [time] — указывает, когда вы хотите завершить выключение.
- [message] — добавляет сообщение, объявляющее о завершении работы.
Как использовать команду выключения
Для использования команды shutdown в системах Linux требуется пользователь root или пользователь с привилегиями sudo .
Если вы используете команду без дополнительных аргументов, запуск sudo shutdown в окне терминала выполнит завершение работы за 60 секунд.

Выключение со всеми параметрами
Чтобы просмотреть все параметры при завершении работы системы Linux, используйте следующую команду:
На выводе отображается список параметров выключения, а также описание каждого из них.
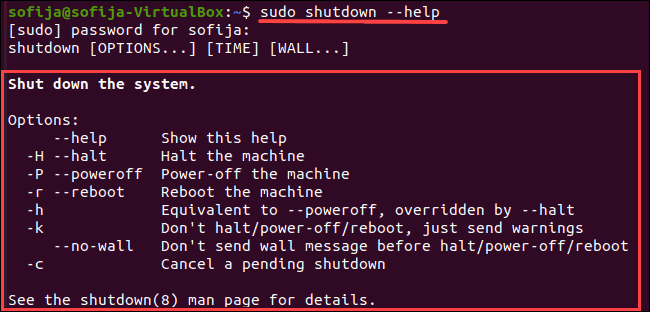
Как выключить систему в определенное время
Чтобы запланировать завершение работы, добавьте аргумент [time] и укажите, когда вы хотите, чтобы оно произошло. Есть два способа выключить систему в определенное время — с использованием абсолютного или относительного формата времени.
Абсолютное время соответствует формату чч:мм (hh:mm) и позволяет запланировать выключение в указанное время. Команда следует синтаксису:
Например, чтобы потребовать выключения в 7 утра, введите следующую команду:
В качестве альтернативы можно использовать относительный формат +m и запланировать завершение работы через определенное количество минут с момента запуска команды. В этом случае синтаксис команды:
Чтобы выключить систему через 20 минут, запустите:
Как немедленно выключить систему
Как упоминалось ранее, запуск команды shutdown без каких-либо аргументов заставляет систему выключиться через минуту после выполнения команды. Однако, если вам требуется немедленное выключение, используйте:
Другой вариант — запланировать выключение, используя формат относительного времени со значением 0, как в приведенной ниже команде:
Как транслировать собственное сообщение
После того, как вы запланировали выключение системы, все пользователи в системе получат сообщение, уведомляющее их о выключении. Чтобы добавить настраиваемое сообщение в уведомление о завершении работы, чтобы информировать пользователей о том, что должно произойти.
Вы можете добавить [message], только если команда также включает атрибут [time]:
sudo shutdown [time] "[message]"
Например, чтобы выключить систему через 20 минут и передать сообщение об обновлении системы, запустите:
sudo shutdown +20 "System Upgrade"
Как отменить запланированное выключение
Чтобы отменить запланированное выключение, используйте команду:
Вы также можете добавить сообщение для уведомления пользователей об отмене завершения работы. Для этого добавьте параметр [message] (в кавычках) к приведенной выше команде. Например:
sudo shutdown -c "Canceling System Upgrade"
How to reboot, shutdown, log off PC from Terminal by command-line in Ubuntu and Linux Mint
How do I shutdown another computer using Ubuntu terminal?
For instance, if you want to shutdown your computer in 30 minutes, then sudo shutdown +30 would be the command. If you want to shutdown your computer at 5:30 PM (as an example), then sudo shutdown 17:30 would be the command to use.
What is the command to shutdown a computer in Linux?
Type shutdown , a space, +15 , a space, and then the message to send to the users. shutdown +15 Shutting down in 15 minutes!
How can I shutdown another computer using CMD?
Type shutdown. Type \\ followed by the name of the target computer. Type /s to shutdown or /r to restart.
How do you reboot a Linux computer?
To reboot Linux using the command line: To reboot the Linux system from a terminal session, sign in or “su”/”sudo” to the “root” account. Then type “ sudo reboot ” to reboot the box. Wait for some time and the Linux server will reboot itself.
Is reboot and restart same?
Reboot, restart, power cycle, and soft reset all mean the same thing. . A restart/reboot is a single step that involves both shutting down and then powering on something. When most devices (like computers) are powered down, any and all software programs are also shut down in the process.
How do I shutdown another computer?
- Press the Windows key + X on the keyboard to open the Power User menu.
- Select the Search option in the menu.
- In the Search text box, type shutdown -i and press Enter .
How can I remotely shutdown a computer with the IP address in Ubuntu?
You can shutdown the computers remotely via ssh. Make sure you have openssh-server installed on the remote computer you want to connect. Now open the Terminal in the client computer and type the command below for a computer you want to connect to. ssh [email protected] the-computer and hit enter.
How do you shut down in terminal?
To use the shutdown command on Linux systems, a root user or a user with sudo privileges is required. If you use the command without additional arguments, running sudo shutdown in a terminal window executes the shutdown in 60 seconds.
What is Linux reboot command?
To reboot your Linux system, simply type reboot or systemctl reboot : sudo systemctl reboot. The system will be restarted immediately. When the reboot is initiated, all logged-in users and processes are notified that the system is going down, and no further logins are allowed.
How do I shutdown Unix?
- shutdown -r says to reboot the system immediately after it shuts down. .
- shutdown -h says to halt the processor instead of shutting down to single-user mode.
What type of file system Linux is using?
Ext4 is the preferred and most widely used Linux file System. In certain Special case XFS and ReiserFS are used. Btrfs is still used in experimental environment.
Desktop
How do I install KDE on Fedora?How do I change the desktop environment in Fedora 32?How do I change the desktop environment in Fedora?How do I install.
Raspberry
Add Temperature Display to Raspberry Pi OS DesktopRight click on the top panel.Select “Add / Remove Panel items”Click “Add”Scroll down the list and se.
Mysql
How To Install MySQL 8.0 on CentOS 7/6 & Fedora 31/30Step 1 – Setup Yum Repository. First, you need to enable MySQL yum repository in your system .
Latest news, practical advice, detailed reviews and guides. We have everything about the Linux operating system





