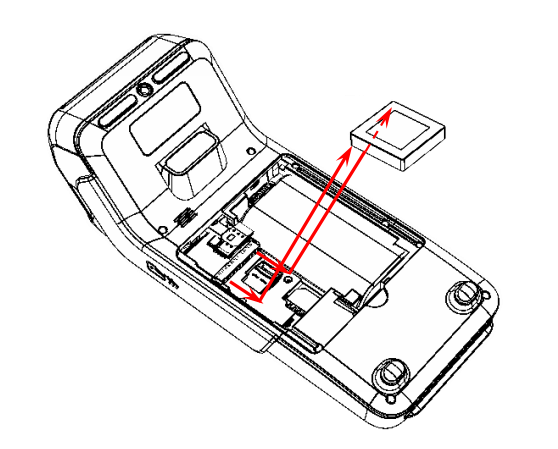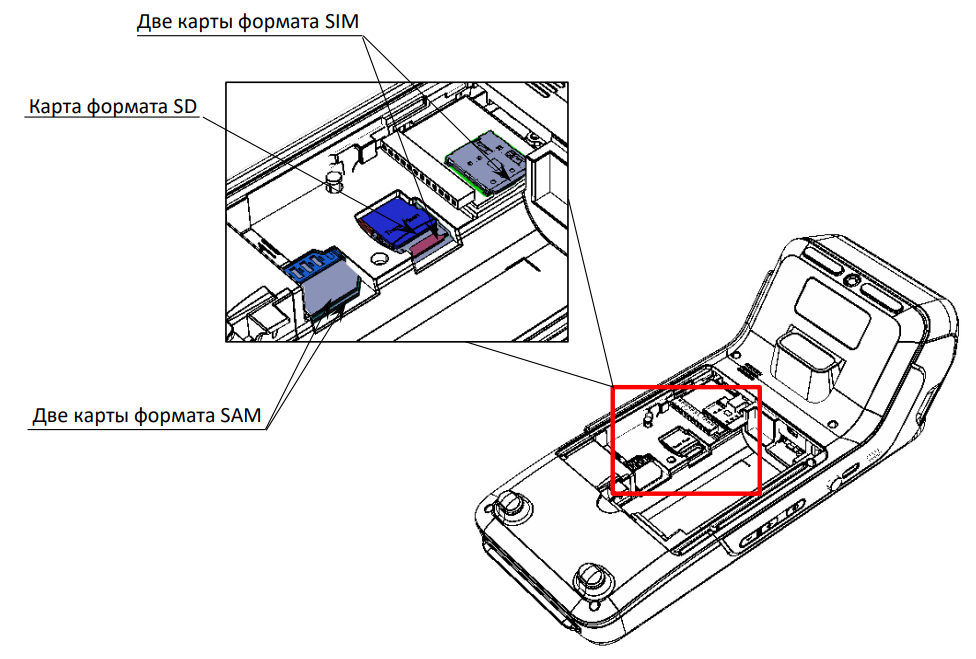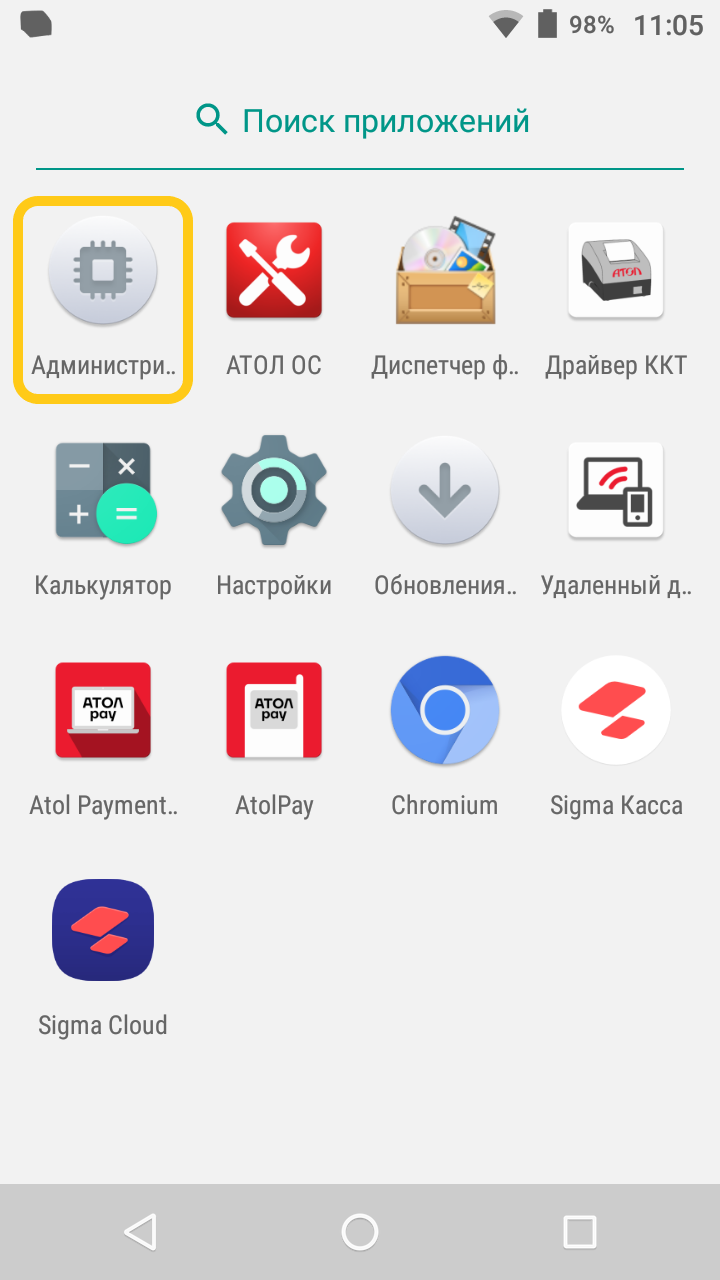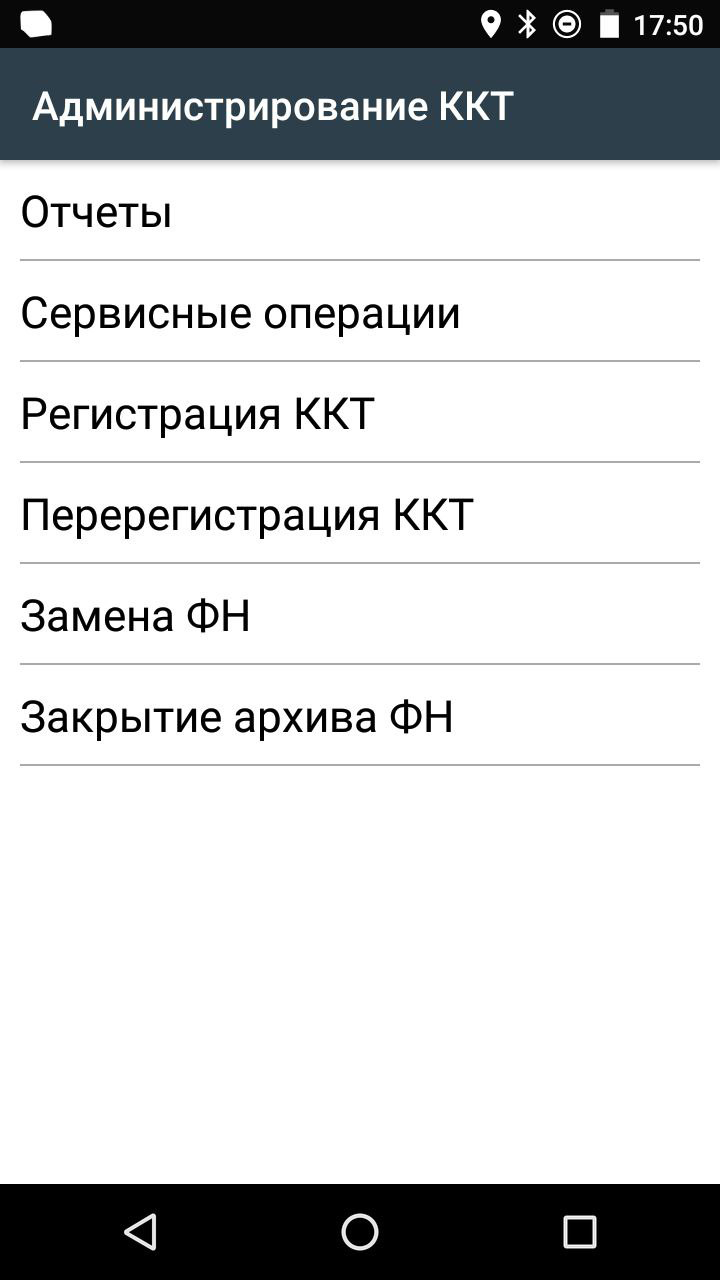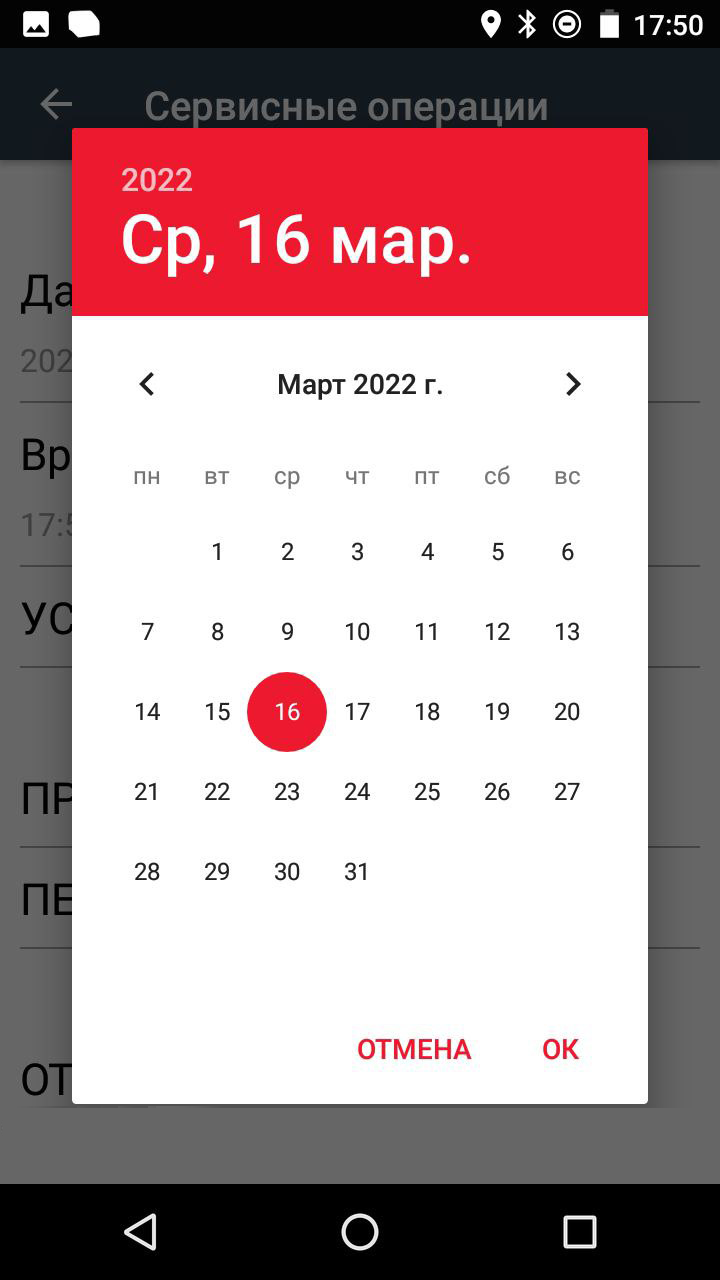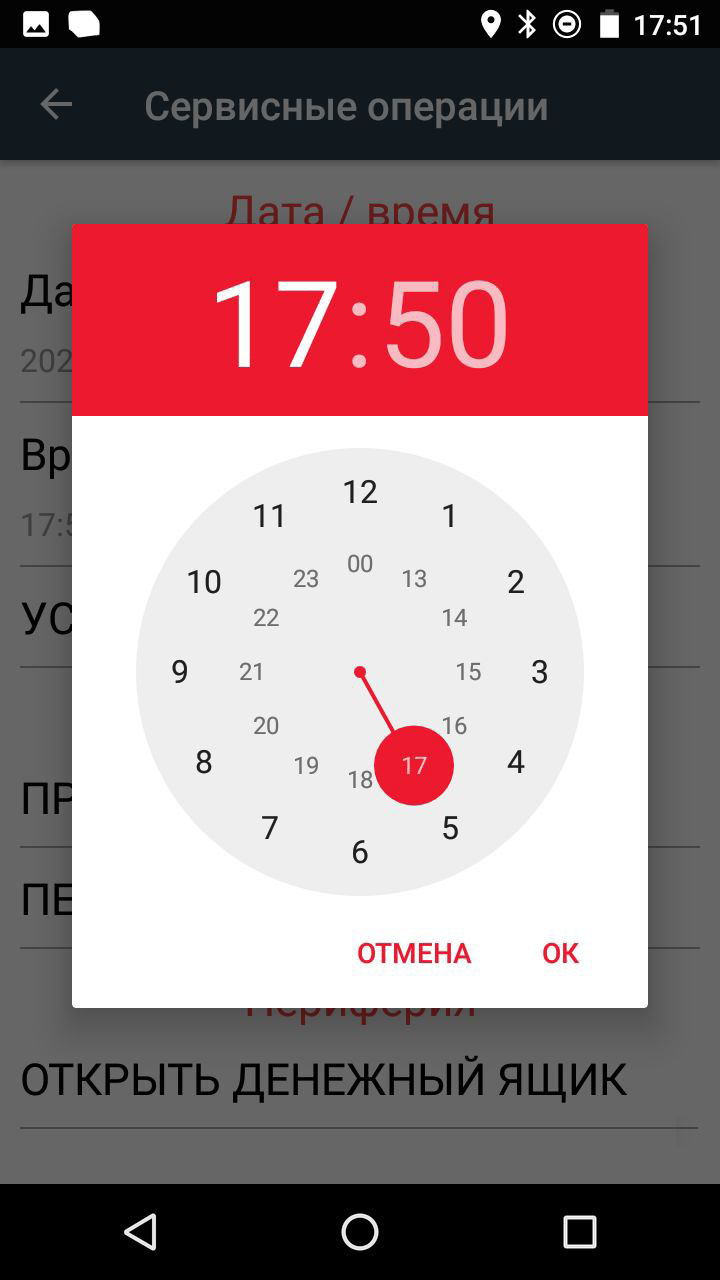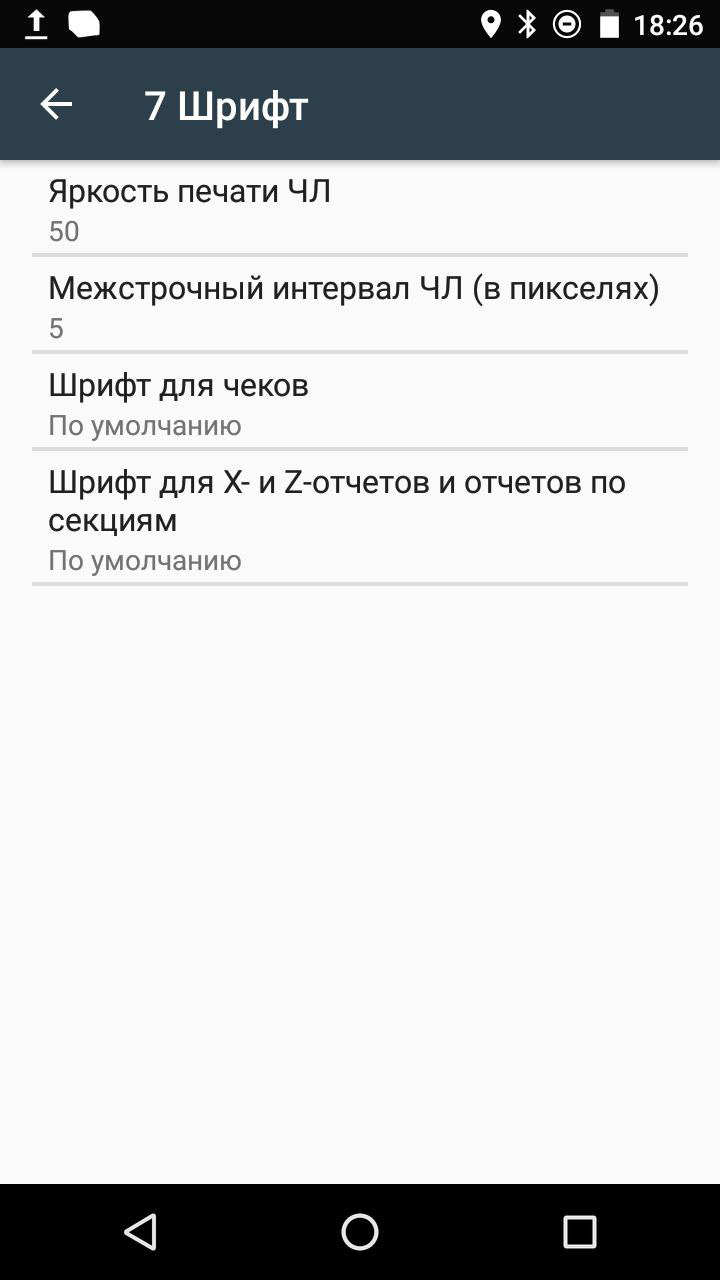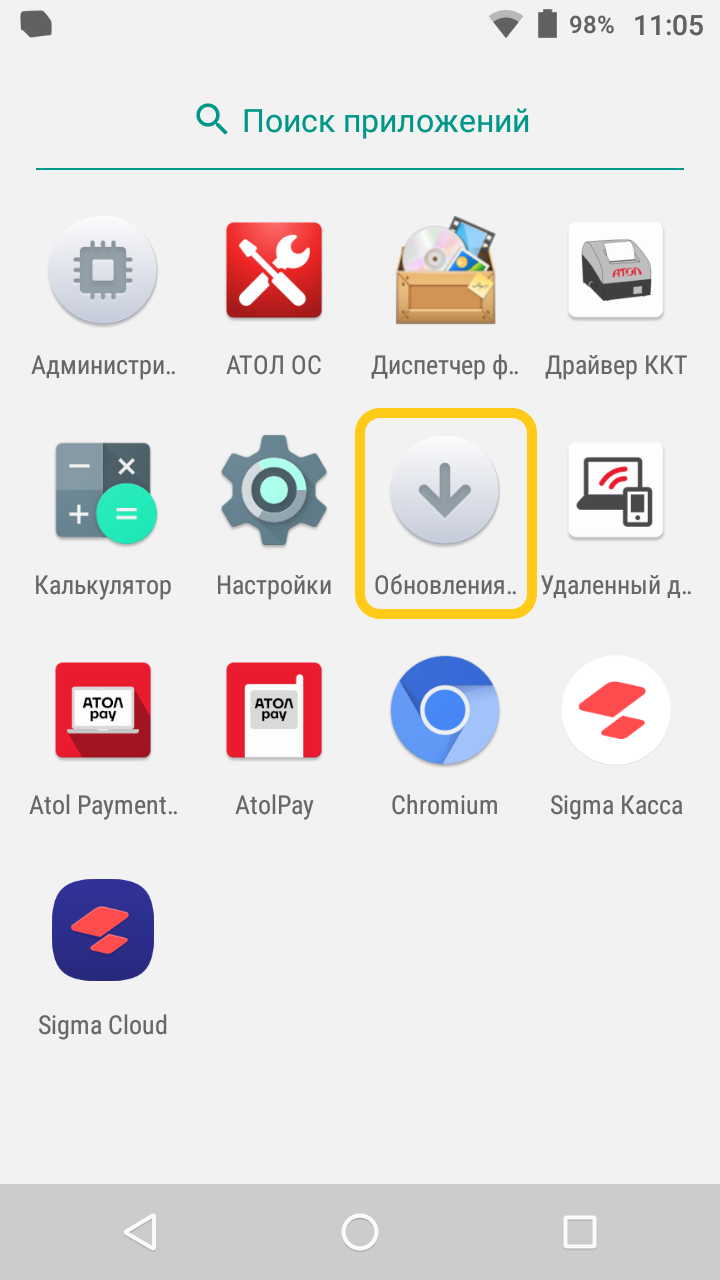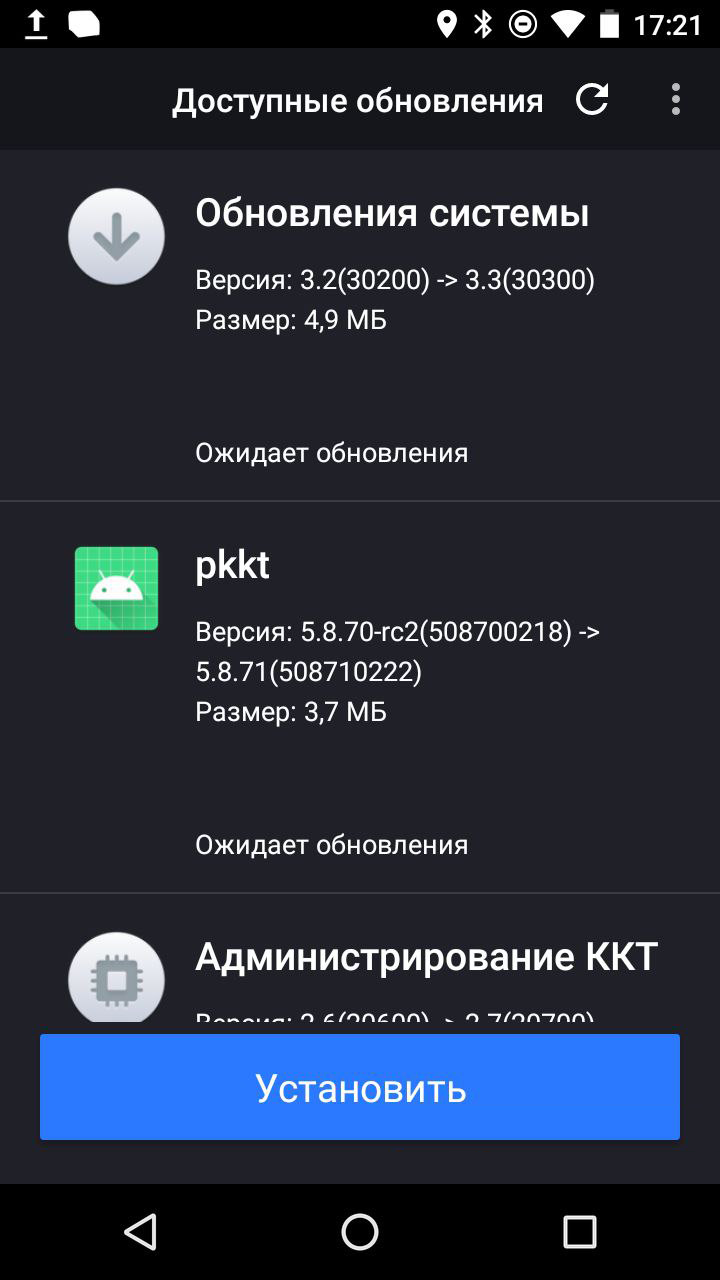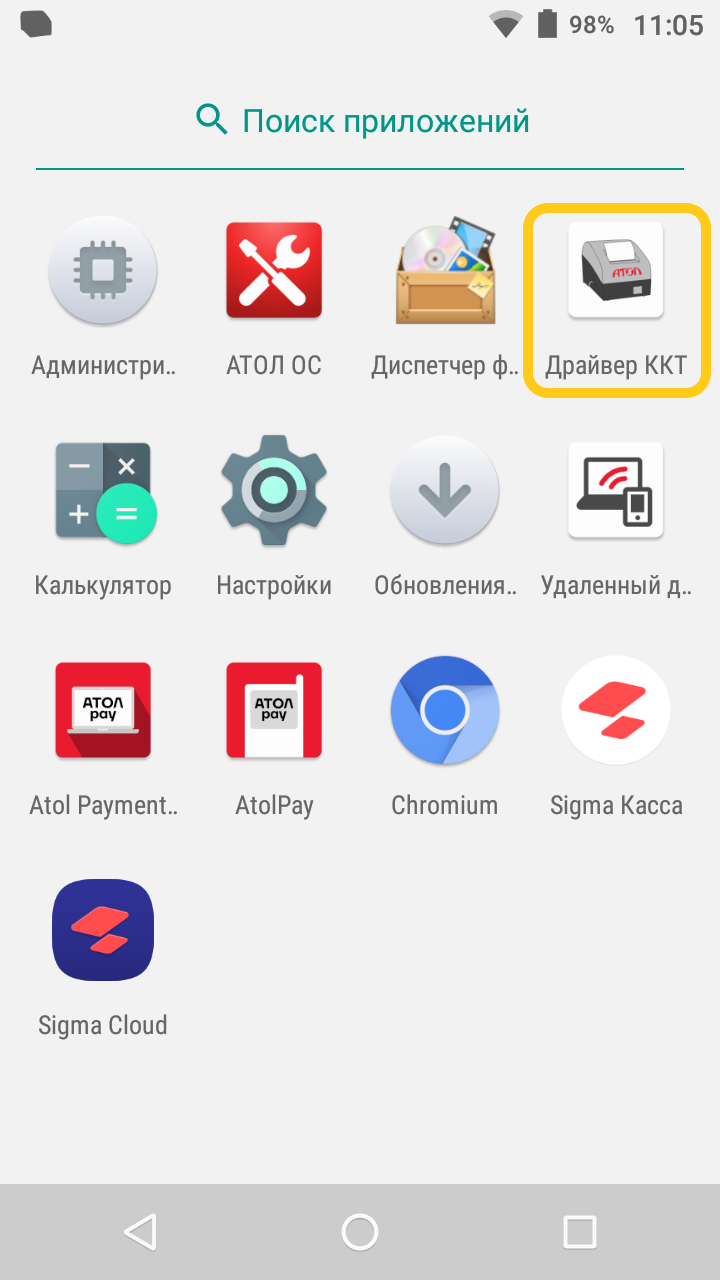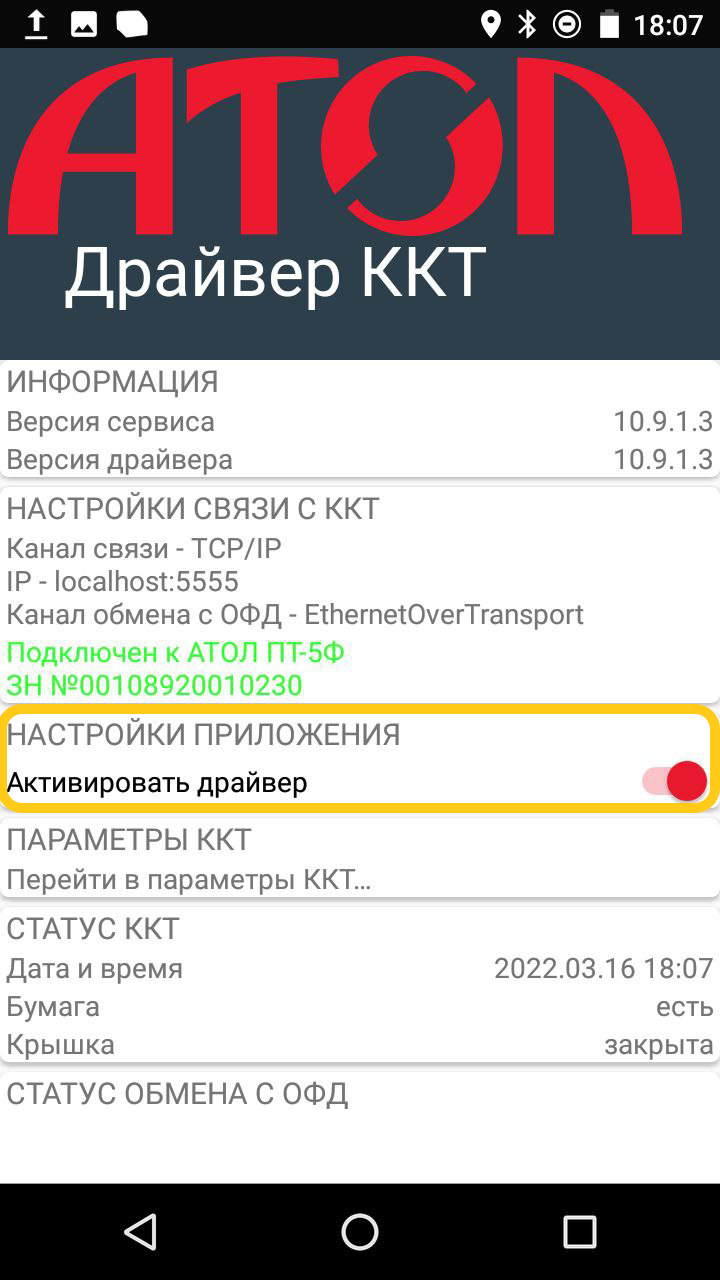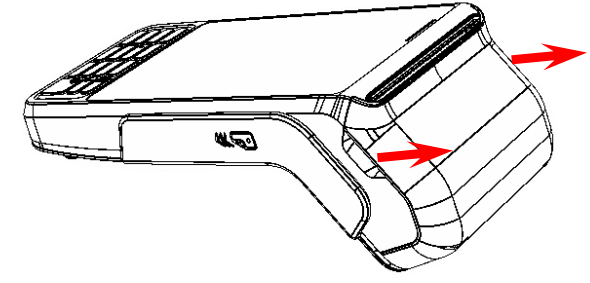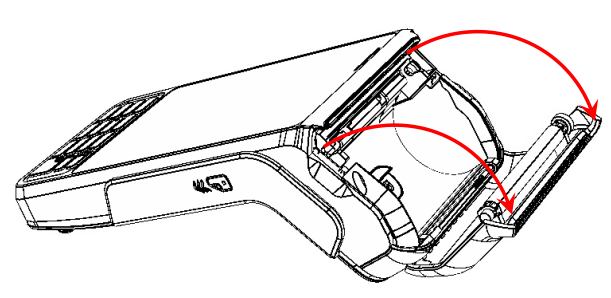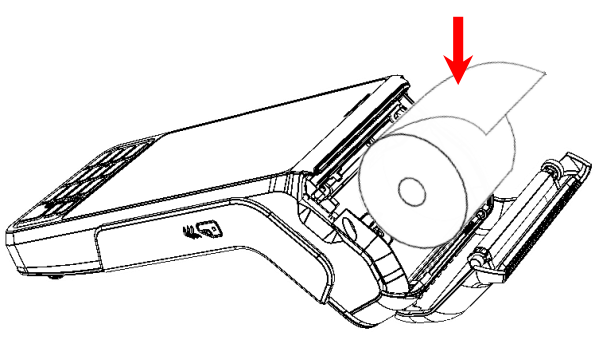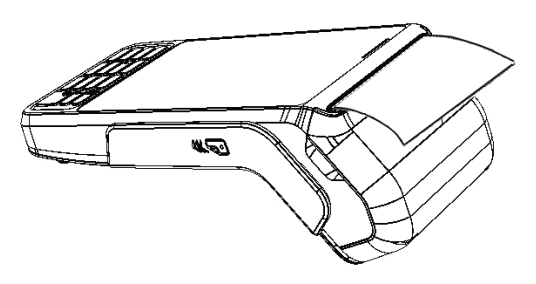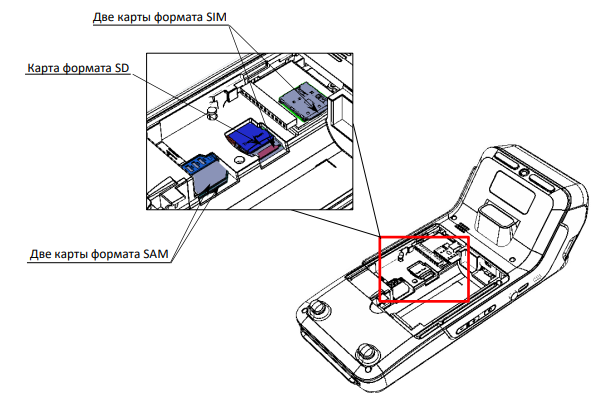- Настройка и обслуживание
- Проверка связи с ОФД
- Замена ФН
- Изменение СНО
- Установка карт в слоты ККТ
- Ввод даты и времени
- Настройка шрифта и яркости печати чека
- Яркость печати.
- Межстрочный интервал (в пикселях).
- Шрифт для чеков и Шрифт для X- и Z-отчетов и отчетов по секциям.
- Обновление OS
- Вход в режим настроек ККТ
- Настройка клише
- Заправка бумаги
- Подключение интернета
- Сигма нет вай фай
- Оплата через РНКБ
- мгновенное зачисление платежа
- Передовые решения
- современные технологии, резервирование каналов
- Цифровое интерактивное телевидение
- доступное на многих устройствах
- Подключение по технологии xPON
- Высокая скорость, надежность подключения, симметричный канал
- Сигма
- универсальная карта
- Cкорость до 2.5 гбит/cек
- Цифровое телевидение
- Технологии подключения
- Мобильное приложение
- Последние Новости
- C Новым 2023 годом!
- C Новым 2022 годом!
- Оплата через банк РНКБ
- График работы на майские праздники
- Сервисный центр ОК
- Восстановление оплаты картами
- Отзывы от наших клиентов
- Антон Ефименко
- Екатерина Потапова
Настройка и обслуживание
Используйте оглавление, чтобы перейти к нужной теме. В конце каждого блока есть возможность вернуться в начало, просто нажав назад в браузере.
- Проверка связи с ОФД
- Замена ФН
- Изменение СНО
- Установка карт в слоты ККТ
- Ввод даты и времени
- Настройка шрифта и яркости печати чека
- Яркость печати
- Межстрочный интервал
- Шрифт для чеков и Шрифт для X- и Z-отчетов и отчетов по секциям
- Обновление OS
- Вход в режим настроек ККТ
- Настройка клише
- Заправка бумаги
- Подключение интернета
Проверка связи с ОФД
Для проверки связи с ОФД необходимо через администрирование ККТ снять отчёт «Проверка связи с ОФД».
1. Откройте администрирование ККТ.
2.Перейдите в раздел «Отчёты» и запустите отчет «Проверка связи с ОФД»
3. Ожидайте окончания проверок и печати отчёта.
Далее распечатается отчёт, на котором будет написана следующая информация:
Непереданных ФД — количество фискальных документов не отправленных в ОФД
Адрес ЛК — значение по умолчанию ks . atol . ru
Порт — значение по умолчанию 80
Адрес ОФД — тут указан адрес для связи с ОФД. У каждого оператора фискальных данных (ОФД) данный адрес уникальный. Уточнить его вы можете у компании, которая занималась регистрацией терминала, или у вашего оператора фискальных данных. Если вы знаете название своего оператора фискальных данных, но не знаете настройки, можно посмотреть их в таблице: http://spb-kassa.ru/noviye_kassy_spisok_OFD.html
Порт — У каждого оператора фискальных данных (ОФД) данный порт индивидуальный. Уточнить его вы можете у компании, которая занималась регистрацией терминала, или у вашего оператора фискальных данных. Если вы знаете название своего оператора фискальных данных, но не знаете настройки, можно посмотреть их в таблице: http://spb-kassa.ru/noviye_kassy_spisok_OFD.html
Канал связи : ДТО — этот канал связи используется по умолчанию.
Транспортное приложение — «Запущено», если данный параметр не включен, попробуйте перезагрузить терминал.
Выход в интернет: «Есть» — если данный параметр не включен, проверьте соединение с интернетом. Можно попробовать открыть страницу в браузере, к примеру support.sigma.ru.
Доступ к тест.стр.: Отсутствует — данный параметр не влияет на передачу данных в ОФД.
Подключение к ОФД — при верных настройках данный параметр имеет значение «Есть». Если данный параметр не включен, необходимо проверить настройки ОФД по инструкции : Нет связи с ОФД
Подключение к ЛК — если данный параметр не включен, проверьте соединение с интернетом.
Далее описан итог диагностики, при успешной передачи информации в ОФД, будет сообщение «Диагностика завершена успешно».
Если в результате диагностики указано «Диагностика завершена с ошибкой» , то следуйте инструкции тут: Нет связи с ОФД
Если настройка данных параметров не помогла, и диагностика завершается с ошибкой — обратитесь в компанию, которая регистрировала терминал, или к вашему оператору фискальных данных для дополнительных настроек и устранения неполадки.
Замена ФН
Перед заменой ФН нужно закрыть ФН согласно описанию раздела «Закрытие архива ФН».
Для того чтобы заменить ФН, нужно выполнить следующее:
2. Аккуратно перевернуть изделие.
3. Открутить винт крепления крышки отсека, отделить крышку от корпуса.
4. Отсоединить ФН от разъема блока управления.
5. Установить новый экземпляр на место старого, подключить к разъему блока управления (учитывать расположение контактов ФН и разъема блока управления).
6. Закрыть отсек крышкой и вкрутить винт крепления.
В последующем нужно выполнить активизацию ФН согласно описанию документа
«Регистрация ККТ. Методика проведения».
Изменение СНО
Ошибки на данном этапе могут быть критическими и привести к порче ККМ и ФН. По вопросу постановки ККТ на учет в ФНС компания АТОЛ SIGMA не даёт консультаций, рекомендаций или советов, не исправляет ошибки и не несёт за них ответственность, а также не компенсирует затраты, возникшие из-за ошибок владельца ККТ на данном этапе.
Рекомендуем не делать этот процесс самостоятельно, лучше обратиться в компанию, которая продала вам кассу, к любому партнёру компании АТОЛ SIGMA.
Для смены системы налогообложения необходимо провести процедуру перерегистрации.
1. Откройте «Администрирование ККТ» из настроек андройд.
2. Зайдите в раздел перерегистрация ККТ.
3. В блоке «Системы налогообложения», нажмите на первый пункт.
4. Укажите нужную систему налогообложения и нажмите «Ок»
5. В самом низу меню нажмите «Перерегистрация ККТ»
Касса сформирует отчёт о регистрации.
Если вы работаете с несколькими СНО, то необходимо указать СНО для категорий товаров.
Установка карт в слоты ККТ
Для использования всех возможностей ККТ в ее корпус можно установить:
- карту памяти формата micro-SD для увеличения объема памяти;
- карту формата SIM для обмена информацией с оператором сотовой связи;
- карту формата SAM для обеспечения безопасности и производительности при выполнении транзакции.
Для установки или замены карт нужно выключить ККТ, затем отсоединить кабели внешних устройств, выкрутить винт крепления крышки отсека для ФН и АКБ, снять крышку.
Далее отключить ФН от разъема блока управления ККТ. Для удобства установки замены карт АКБ также рекомендуется извлечь. Расположение карт SD, SIM и SAM показано на рисунке далее:
Ввод даты и времени
При редактировании даты и времени кассовая смена должна быть закрыта.
1. Нажать на кнопку вызова главного меню на планшете.
2. Затем на планшете перейти к списку приложений и выбрать Администрирование ККТ.
3. В меню выбрать пункт Сервисные операции.
4. В открывшемся списке выбрать пункт Дата, затем задать текущую дату и нажать кнопку ОК.
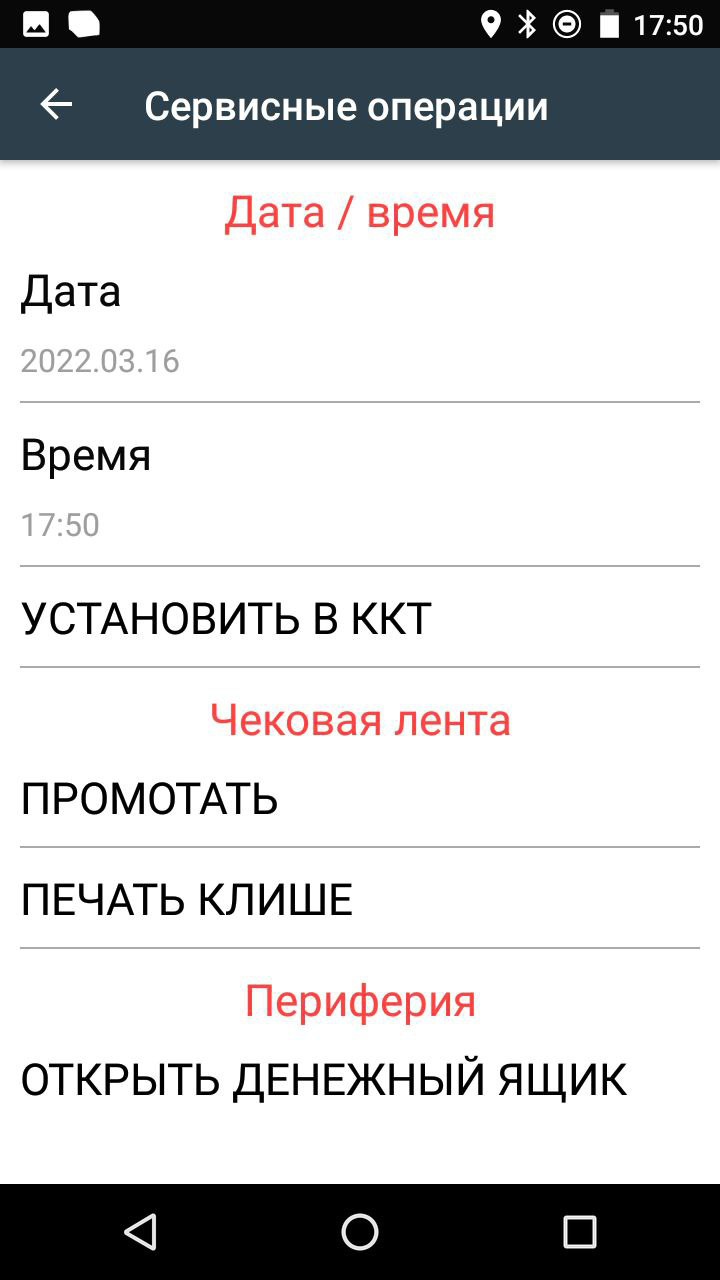
5. Для ввода времени выбрать пункт Время. В открывшемся окне задать текущее время и
нажать кнопку ОК.
6. Для того чтобы настройка вступила в силу необходимо нажать «УСТАНОВИТЬ В ККТ»
Настройка шрифта и яркости печати чека
Для настройки шрифта и яркости печати необходимо перейти в режим настроек по инструкции: Вход в режим настроек ККТ.
Яркость печати.
В ККТ можно изменить яркость печати. Яркость печати может меняется при изменении температуры окружающей среды. Яркость при температуре воздуха +10С должна быть больше, чем при температуре +35С для того, чтобы на чеке изображение имело одинаковую яркость. Если печать производится нечасто и чеки короткие, то следует установить яркость больше, чем при интенсивной печати длинных чеков. Чем больше значение, тем ярче печатается текст.
С уменьшением яркости быстрее отводится тепло из зоны печати, что приводит к некоторому увеличению скорости печати.
Межстрочный интервал (в пикселях).
Указывает количество точек (по вертикали) между соседними строками текста. То есть чем больше значение указано в данном параметре, тем разреженнее строки: с одной стороны, чем меньше межстрочный интервал, тем короче чек (экономия расходных материалов), а с другой стороны строки начинают сливаться (чек трудно читать). Межстрочный интервал может принимать значения в диапазоне от 0 до 15. Новое значение межстрочного интервала будет применено после печати следующей строки.
С увеличением межстрочного интервала быстрее отводится тепло из зоны печати, что приводит к некоторому увеличению скорости печати.
Шрифт для чеков и Шрифт для X- и Z-отчетов и отчетов по секциям.
Данный параметр предназначен для настройки шрифта печати в кассовых чеках и отчетах (настройка работает только с пользовательскими шаблонами). Параметр может принимать значения:
- 0 – 12х24 пикселя;
- 1 – 9х14 пикселей;
- 2 – 10х14 пикселей;
- 3 – 12х16 пикселей;
- По умолчанию (используется значение, запрограммированное в ККТ по умолчанию).
По умолчанию в ККТ: По умолчанию.
Обновление OS
При первом запуске смарт-терминала необходимо обновить версию операционной системы.
Для этого необходимо убедиться, что устройство подключено к интернету, подключено к питанию и заряд аккумулятора >50%.
1. Для обновления ОС необходимо в главном меню запустить «Обновления системы».
2. Доступное обновления будут показаны в списке.
3. Нажмите кнопку «Установить». Далее обновление будет загружено на устройство. Загруженное обновление автоматически предложит установку.
Одновременно с установкой операционной системы установится и новая актуальная версия SIGMA Касса.
Вход в режим настроек ККТ
Для входа в режим настроек ККТ, необходимо сделать следующие шаги:
2. Нажать на кнопку главного меню на планшете.
3. В списке приложений выбрать Драйвер ККТ:
4. Для активации драйвера необходимо в блоке НАСТРОЙКИ ПРИЛОЖЕНИЯ передвинуть переключатель в положение Вкл (или однократно нажать на него).
В блоке НАСТРОЙКИ СВЯЗИ С ККТ отобразится подключенная модель ККТ и ЗН.
5. Выбрать блок Параметры ККТ. Откроется окно с настройками параметров оборудования:
Подробное описание каждой настройки находиться в «Руководстве по эксплуатации» > «Настройка ККТ», которое прикреплено к данной статье.
Настройка клише
Для настройки клише необходимо перейти в режим настроек по инструкции: Вход в режим настроек ККТ.
Не печатать клише автоматически при закрытии чека. Данный параметр предназначен для настройки печати клише после закрытия чека. Если флаг установлен, то клише будет печататься автоматически после закрытия чека, если флаг не установлен, то клише автоматически печататься не будет (но при этом можно напечатать клише отдельной командой).
По умолчанию в ККТ: Флаг не установлен.
Строка клише 1… Строка клише 10. В строках можно запрограммировать текст, который будет печататься в клише. Количество символов в строке зависит от настройки ККТ и от шаблона печати.
По умолчанию в ККТ: Строка 1 – ↓46↓¶0, center¶ (46 – отступ перед печатаемой строкой, 0 – номер изображения, center – выравнивание изображения по центру).
Строка клише 2 … Строка клише 10. Заполнение строк осуществляется по аналогии со строкой клише 1.
По умолчанию в ККТ: «» (пустое поле)
Заправка бумаги
Для установки чековой ленты в лоток для ЧЛ нужно выполнить следующее:
1. Открыть крышку лотка для ЧЛ, потянув в направлении, показанном на рисунке.
2. Аккуратно отвести крышку от корпуса.
3. Установить рулон ЧЛ в лоток (термочувствительный слой с внешней стороны ЧЛ!) и вытянуть свободный конец ленты.
4. Закрыть крышку так, чтобы свободный конец ленты попал в прорезь крышки.
Запрещается открывать крышку во время печати.
Запрещается вытягивать ленту вручную при закрытой крышке, это может повредить устройство.
Не допускается установка неплотно намотанных рулонов бумаги.
В случае остановки («заедания») продвижения бумаги необходимо:
1. Открыть крышку принтера ККТ.
2. Освободить печатающее устройство от смятых кусочков бумаги.
3. Обрезать конец замятой ленты.
4. Заправить бумагу, как описано выше
При перекосе бумаги необходимо:
2. Установить ленту в штатное положение.
3. Закрыть крышку так, чтобы свободный конец ЧЛ находился в прорези крышки.
Подключение интернета
На смарт-терминале АТОЛ СТБ 5, есть три интерфейса подключения к интернету:
Подключение GSM/Sim:
1. Вставьте сим-карту в ВЫКЛЮЧЕННЫЙ терминал по схеме ниже. (Nano-SIM)
2. Проведите по экрану сверху-вниз, для открытия меню.
3. Второй значок (симкарта) означает успешное подключение.
Подключение Wi-Fi:
1. Проведите по экрану сверху-вниз,для открытия меню.
4. Введите пароль и нажмите подключить.
5. Выделенный значок означает успешное подключение.
Сигма нет вай фай
Звоните нам
+7 (988) 488-00-70
+7 (978) 853 48 44
Часы работы
Пн-Пт: 8.00-22.00
Сб-Вс: 9.00-17.00
Оплата через РНКБ
мгновенное зачисление платежа
Передовые решения
современные технологии, резервирование каналов
Цифровое интерактивное телевидение
доступное на многих устройствах
Подключение по технологии xPON
Высокая скорость, надежность подключения, симметричный канал
Сигма
универсальная карта
Cкорость до 2.5 гбит/cек
одинаковая входящая и исходящая скорость
Цифровое телевидение
высокая стабильность трансляции
Технологии подключения
Мобильное приложение
контроль расходов, заказ услуг, заморозка
Последние Новости
C Новым 2023 годом!
31 декабрь 2022
C Новым 2022 годом!
31 декабрь 2021
Оплата через банк РНКБ
09 июль 2021
График работы на майские праздники
30 апрель 2021
Сервисный центр ОК
15 апрель 2021
Восстановление оплаты картами
14 апрель 2021
Отзывы от наших клиентов
“Видео YouTube HD грузит без проблем. Цены как везде, скорость стабильная без просадок! Менеджеры по телефону и техподдежка довольно профессиональные. Работой доволен.”
Антон Ефименко
“У нас на работе их интернет, поэтому решили подключить и дома. Подали заявку и буквально на следующий день уже пришел мастер. Подключил за 45 минут. Сейчас претензий нет, всё работает хорошо.”
Екатерина Потапова
“Огромная благодарность сотрудникам за хорошую и быструю работу. Буквально за пару часов подключили интернет в частном секторе, всё настроили и показали. Сейчас всё летает! Всем рекомендую.”