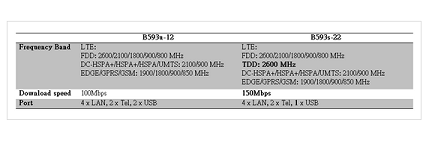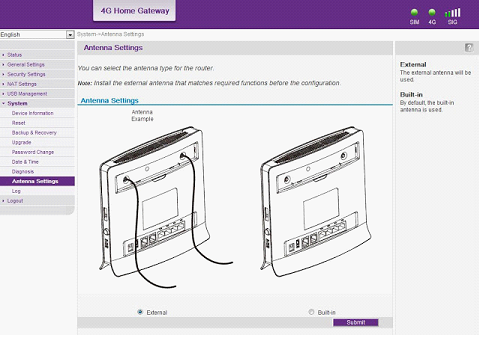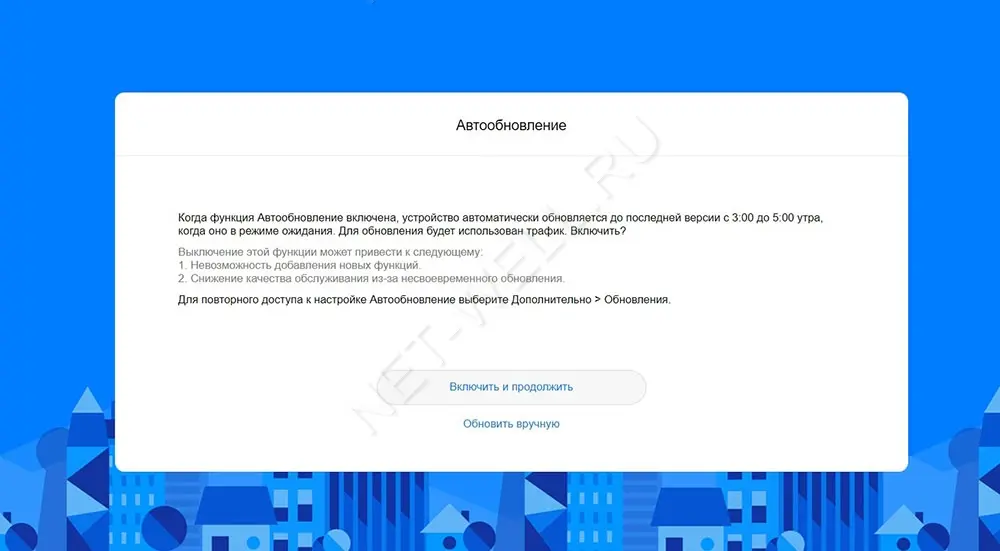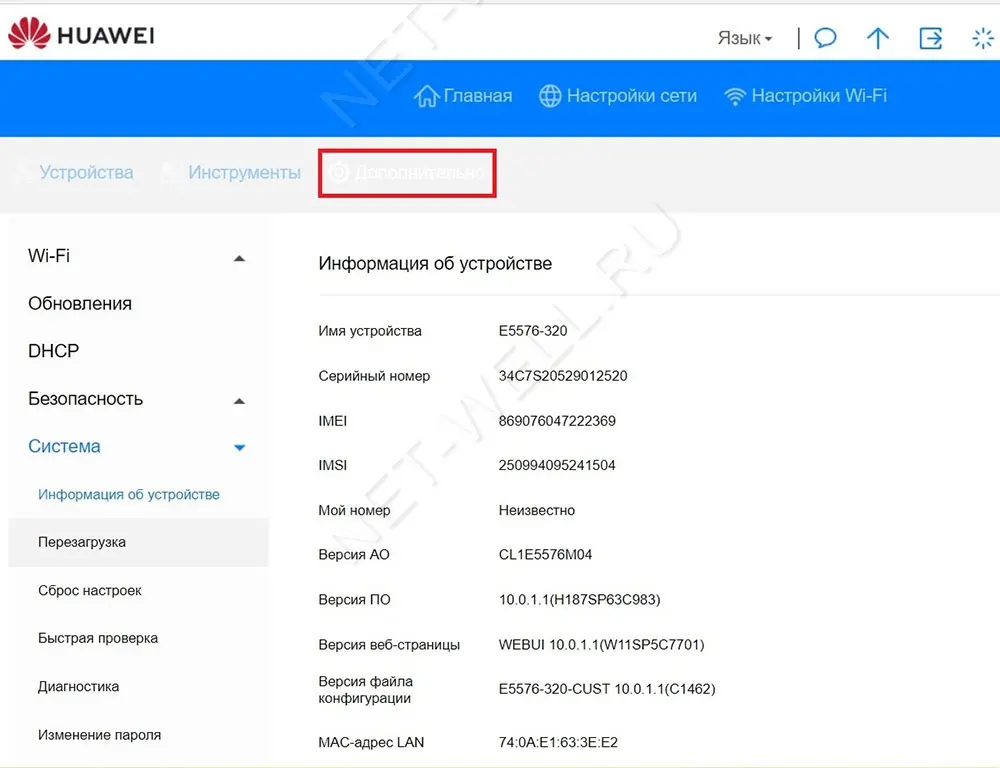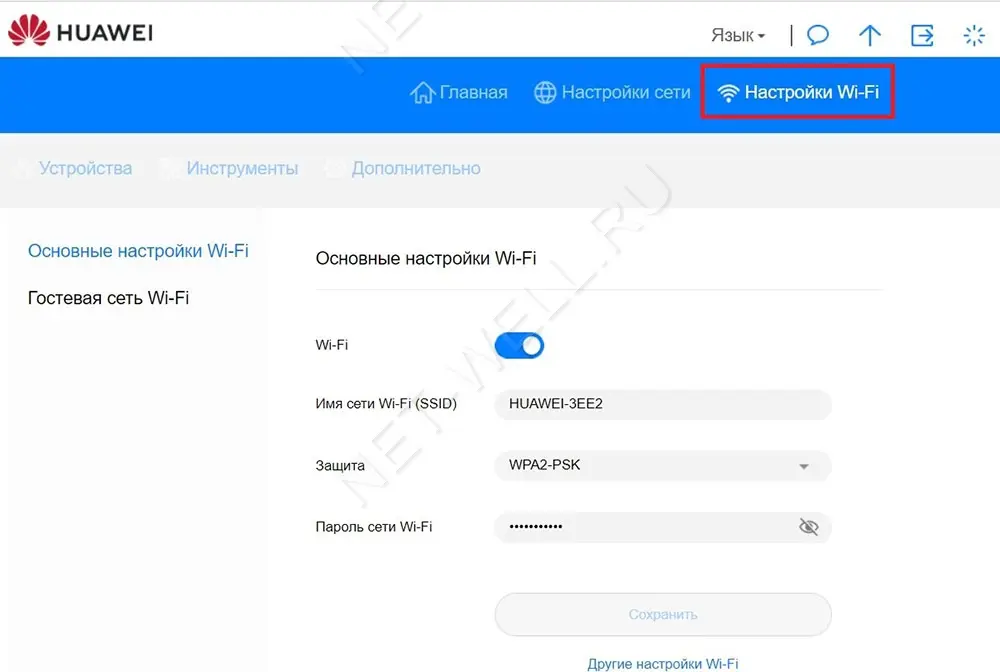- Универсальный роутер сетей LTE
- Подключение роутера к сети 4G
- Использование IP-телефонии с оператором Yota
- Советы по выбору и приобретению роутера
- Скорость работы соединения при использовании внешних антенн
- Обзор и настройка мобильного Wi-Fi модема Huawei e5576-320
- Обзор мобильного Wi-Fi роутера Huawei e5576-320
- Внешний вид Huawei E5576.
- Технические характеристики Huawei E5576-320
- Настройка Huawei e5576
- Вывод.
Универсальный роутер сетей LTE
Речь пойдет о настройке роутера Huawei модели B593. Точнее, не столько о настройке, сколько о том, как все же заставить его работать в сети LTE Yota или MTC. Часто просят посоветовать какой-нибудь роутер с сим картой, притом, «не привязанный» к одному оператору.
Универсальных роутеров сейчас много, но не все из них могут установить связь с каждым из российских операторов, если речь идет о 4G. Мы рассмотрим, в каких случаях и как с устройством Huawei B593 нужно подключаться к сети LTE операторов МТС или Yota.
Во-первых, остановимся на одном важном факте. Модель B593 бывает в разных вариантах исполнения, а в России имеют наличие как минимум два: B593-u12, а также B593-s22. Есть еще «s82», но купить такой роутер можно только за рубежом. Приводим сравнительную таблицу возможностей «российских» роутеров:
Как видим, протокол LTE TDD 2600, используемый сейчас оператором МТС в Москве, поддерживается только второй моделью устройства.
Роутер B593s-82 поддерживает не один, а два диапазона LTE TDD (2300 и 2600 МГц). Зато в нем нет поддержки диапазонов 900 и 2100 МГц, если говорить о протоколе LTE FDD. Перед покупкой роутера можно зайти в Википедию и посмотреть, какие именно диапазоны и протоколы использует тот или иной провайдер 4G.
Минимальный «набор» для используемого в России роутера сейчас должен выглядеть так:
Подключение роутера к сети 4G
Перед выполнением настройки связи необходимо установить в роутер SIM-карту. Так вот, если использовать обычную карточку SIM, то работать будет только 3G. Для 4G нужна карта USIM, но выламывать составную часть Micro SIM из нее не нужно. Так что, первым делом идем в офис оператора и меняем SIM-карту на новую карточку USIM. Ее лучше активировать сразу и установить в разъем роутера после этого.
Важно знать, что если Micro SIM будет извлечена из карты USIM, то использовать с данным роутером такую карточку не получится! Наличие Micro SIM требуется, когда надо установить карточку в смартфон, но не в каком-либо другом случае.
У роутера B593 ревизии s22 на задней крышке находятся два высокочастотных SMA-разъема. Они предназначены для подключения сотовых антенн (левый – 3G, правый – LTE).
В комплекте идут две всенаправленных антенны, так что докупать ничего не требуется. Стандартные удлинители SMA здесь поддерживаются, но надо обращать внимание на то, как сильно ослабляет сигнал сам удлинитель.
Все Ethernet-порты на задней стенке обладают функциональностью LAN. Подключить компьютер для выполнения настройки можно к любому из этих четырех портов.
Адрес IP устройства, как видим, равен 192.168.1.1 (лучше использовать доступный по https адрес «homerouter.cpe»). К роутеру можно подключиться и через Wi-Fi (значение имени сети и пароля указано в двух последних строках). А пароль для графического интерфейса – слово «admin».
Использование IP-телефонии с оператором Yota
На корпусе роутера есть два серых порта. К любому из них подключается аналоговый телефон с тоновым набором. Считайте, что на роутере установлены стандартные телефонные розетки. Функция SIP в прошивке предусмотрена, вот только использовать ее с подключением по 3G не получится никак. Нужно наличие LTE-связи.
Вдобавок, есть еще одно ограничение. Допустим, необходимо использовать и SIP, и Интернет одновременно. В этом случае требуется, чтобы оператор поддерживал наличие двух подключений с одного устройства к двум разным APN. Проблема в том, что Yota, как и другие российские операторы, «двойные подключения» не поддерживает. Телефон можно использовать с Интернет только «попеременно».
Советы по выбору и приобретению роутера
Здесь приводится несколько замечаний, чтобы помочь с выбором роутера Huawei B593:
- Купленный в салоне Yota роутер Huawei B593 – это устройство аппаратной ревизии «s22» с «исправленной под оператора» прошивкой (SIM-карты других провайдеров «не видятся»).
- Устройство ревизии «s82» для работы с российскими провайдерами подходит, но только если речь идет о протоколе 4G/LTE («наша» 3G-связь данной аппаратной версией не поддерживается).
- С внешней антенной режим LTE MIMO есть смысл задействовать, только когда к разъемам подключена имеющая 2 штекера антенна MIMO.
Помните, что задействовать внешние антенны получится, только если в web-интерфейсе активирована соответствующая опция. Внутри роутера находятся две сотовых антенны, сориентированных перпендикулярно друг другу (что сделано для возможности использовать режим MIMO).
Удачного роутинга!
И еще одно замечание. Роутер рассматриваемой модели обладает достаточно производительным модулем 3G/4G. Скорость связи не должна в результате оказаться ниже, чем с USB-модемом, предоставляемым оператором. Если это не так – ищите ошибку.
Скорость работы соединения при использовании внешних антенн
Обзор и настройка мобильного Wi-Fi модема Huawei e5576-320
В 2020 г. компания решила порадовать нас и выпустила обновленную версию карманного Wi-Fi роутера- Huawei E5576-320. Как и предыдущие аналоги основной особенностью сетевого устройства является наличии батареи и Wi-Fi модуля. Таким образом роутер не привязан к розетке и способен подключить несколько устройств по беспроводной сети Wi-Fi, а это значит что его можно использовать: на природе, даче, прогулке, в путешествии, автомобиле и т.д.
Huawei e5576-320
Обзор мобильного Wi-Fi роутера Huawei e5576-320
Внешний вид Huawei E5576.
Роутер можно смело назвать карманным, поскольку он очень не большого размера 100 х 58 х14 мм и вес всего 72 г. Выпускается в двух цветах: черный и белый (к нам попал роутер белого цвета). Пластик не глянцевый, отпечатков и следов на нем не остается. Спереди можно увидеть темную полосу, на которой расположились два индикатора: батареи и мобильного сигнала и надпись Huawei.
Сзади, сняв крышку можно увидеть слот для сим карты (sim стандартного размера). Имя Wi-Fi сети и пароль, как вы можете понять роутер уже настроен и не требует первичной настройки, но при желании имя и пароль можно изменить через веб интерфейс. Кнопка «Reset» — служит для сброса настроек до заводских.
Сверху кнопка включения/ выключения.
С противоположенной стороны разъем microUSB.
На внешний вид Хуавей 5576 можно охарактеризовать одним словом- минимализм, никаких лишних деталей, все максимально просто и функционально.
Технические характеристики Huawei E5576-320
3G/ 4G Wi-Fi роутер имеет съемную батарею 1500 мА/ч, что, по заверению производителя, позволит использовать его без подзарядки до 6 часов.
Wi-Fi модуль работает на частоте 2,4 ГГц (802.11 b/g/n), позволяет одновременно подключить до 16 устройств. Так же можно подключить устройство по USB кабелю к компьютеру/ ноутбуку и пользоваться Интернетом.
Модификация 320 предназначена для России, а это значит что он поддерживает все российские частоты. То же касается и операторов. мобильный роутер работает со всеми операторами: МТС, Билайн, Мегафон, Теле2, Ростелеком и т.д.
Поддерживает сети 3G :UMTS, HSPA, HSPA+,DCHSPA и 4G: LTE FDD и LTE TDD. Скорость в 3G входящая до 42,5 Мбит/с, исходящая до 5,76 Мбит/с и 4G/ LTE входящая до 150 Мбит/с, исходящая до 50 Мбит/с.
Комплектация: 3G/ 4G Wi-Fi роутер, кабель USB- microUSB, документация.
Настройка Huawei e5576
Для настройки можно использовать не только компьютер/ ноутбук, но и смартфон или планшет. Первое, что необходимо сделать — включить роутер и подключиться по Wi-Fi или кабелю. Для смартфонов и планшетов существую приложения для настройки, поскольку функционал этих приложений урезан и работают они не всегда идеально, мы рекомендуем настраивать через веб интерфейс. Для этого откройте любой браузер и в адресной строке введите 192.168.8.1, пароль admin (по умолчанию).
При первом включении будет предложено включить обновления, нажмите «Включить и продолжить».
Следующим шагом можно изменить имя беспроводной Wi-Fi сети или пароль, можете оставить по умолчанию и нажать кнопку «Далее».
Затем нужно указать новый пароль для веб интерфейса (вместо admin), рекомендуем выбрать «Как пароль Wi-Fi сети» и нажать «Готово».
Откроется меню Главная, на которой можно увидеть уровень сигнала (в делениях), какую сеть ловит роутер (3G или 4G), сколько устройств подключено и т.д.
В меню Устройства можно увидеть какие устройства сейчас подключены к Huawei e5576.
В меню Инструменты, можно прочитать СМС сообщения и посмотреть Статистику.
Во вкладке Дополнительно можно включить или отключить обновления, настроить безопасность, посмотреть основную информацию об устройстве и т.д.
В меню Настройки Wi-Fi можно включить или отключить Wi-Fi раздачу, изменить имя и пароль беспроводной сети. В подменю Гостевая сеть Wi-Fi можно включить гостевую сеть, она необходима если вы хотите предоставить Интернет устройствам, но без доступа к локальным ресурсам, обычно применяется в офисах.
Вывод.
В целом Huawei e5576-320 оставляет о себе приятные впечатления, не большой, не тяжелый, не дорогой, все основные функции есть. Единственное что могли бы добавить это два разъема для подключения внешних 3G/ 4G антенн.