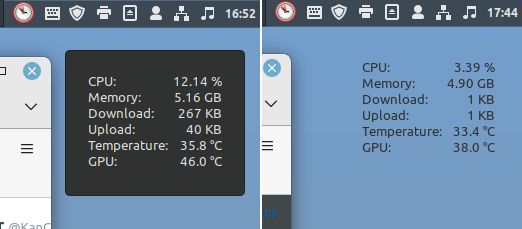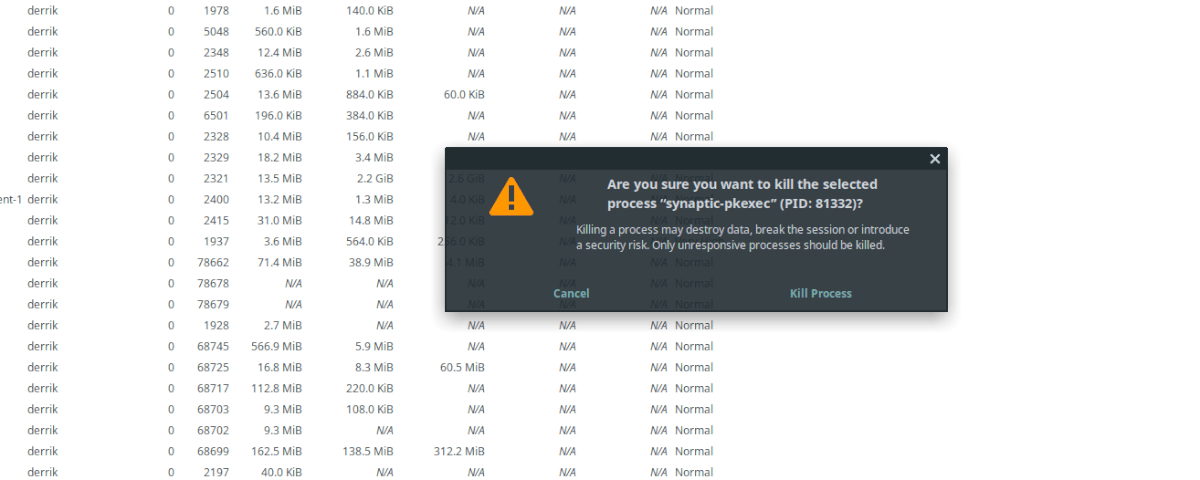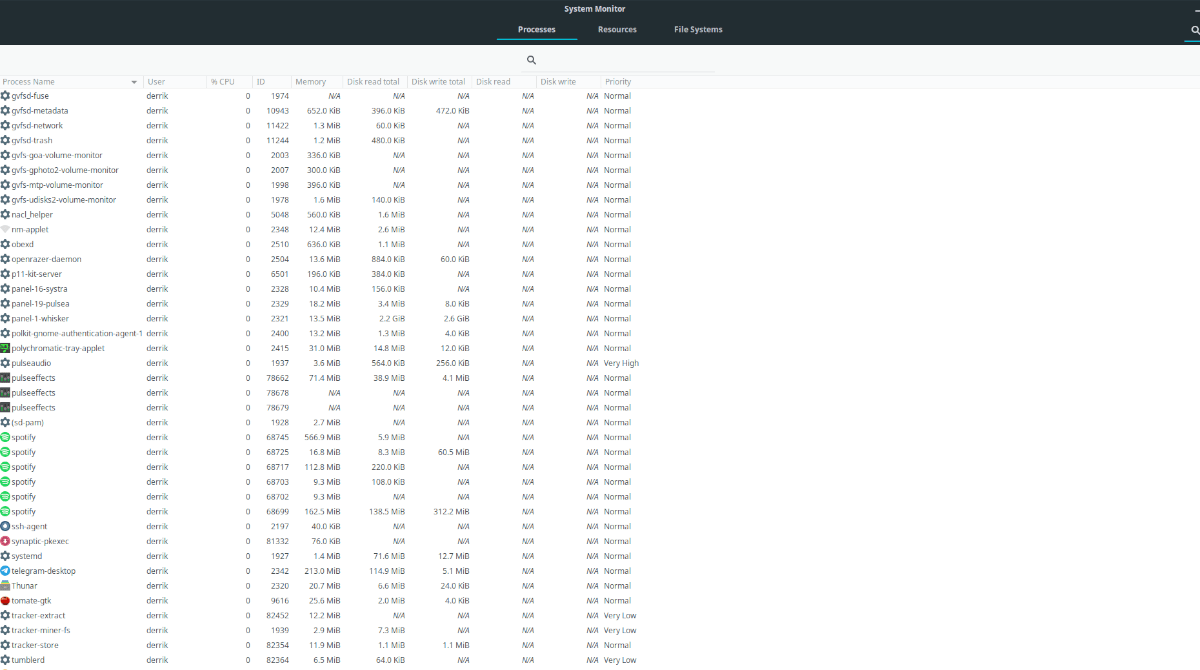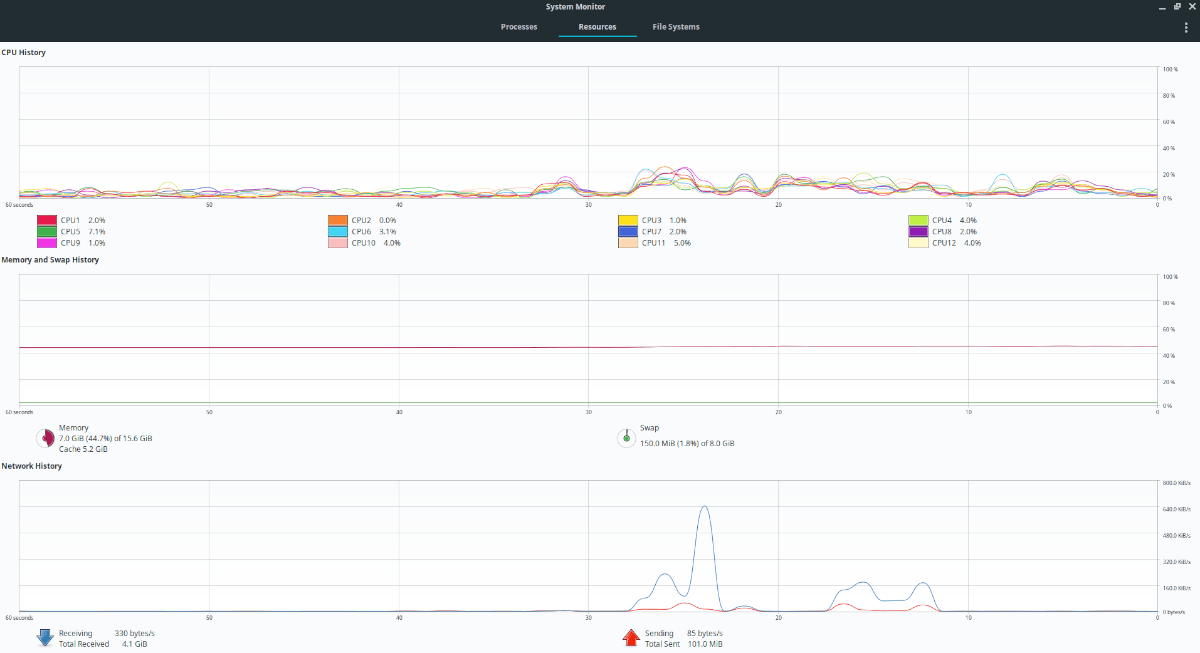- Saved searches
- Use saved searches to filter your results more quickly
- License
- onyazuka/Simple-system-monitor
- Name already in use
- Sign In Required
- Launching GitHub Desktop
- Launching GitHub Desktop
- Launching Xcode
- Launching Visual Studio Code
- Latest commit
- Git stats
- Files
- README.md
- About
- Simple system monitor
- Log In To Comment!
- 52 Comments
- Как использовать Gnome System Monitor в Linux
- Установка системного монитора Gnome
- Программное обеспечение Gnome
- Терминал
- Ubuntu
- Debian
- Arch Linux
- Fedora
- OpenSUSE
- Щелчок
- Как использовать Gnome System Monitor в Linux
- Мониторинг
Saved searches
Use saved searches to filter your results more quickly
You signed in with another tab or window. Reload to refresh your session. You signed out in another tab or window. Reload to refresh your session. You switched accounts on another tab or window. Reload to refresh your session.
Simple system monitor for Linux written in Qt
License
onyazuka/Simple-system-monitor
This commit does not belong to any branch on this repository, and may belong to a fork outside of the repository.
Name already in use
A tag already exists with the provided branch name. Many Git commands accept both tag and branch names, so creating this branch may cause unexpected behavior. Are you sure you want to create this branch?
Sign In Required
Please sign in to use Codespaces.
Launching GitHub Desktop
If nothing happens, download GitHub Desktop and try again.
Launching GitHub Desktop
If nothing happens, download GitHub Desktop and try again.
Launching Xcode
If nothing happens, download Xcode and try again.
Launching Visual Studio Code
Your codespace will open once ready.
There was a problem preparing your codespace, please try again.
Latest commit
Git stats
Files
Failed to load latest commit information.
README.md
Simple system monitor for Linux with GUI written in C++ + Qt
If I ever return to this project, I will try to add some other platforms, or just Windows, for beginning. That’s why this system monitor doesn’t have such Linux specific information, as inodes, etc etc.
Also, maybe it would be good to add some hardware information — CPU core’s temperatures, HDD health data and so on.
If you are interested in the project, your contributions and issues reports are welcomed!
About
Simple system monitor for Linux written in Qt
Simple system monitor
Edit .local/share/cinnamon/desklets/simple-system-monitor@ariel/metadata.json
Specify a appropriate file path to «thermal-file»:
Example: Ryzen CPU is «/sys/devices/pci0000:00/0000:00:18.3/hwmon/hwmon2/temp1_input»
«GPU» shows incorrect value
Edit .local/share/cinnamon/desklets/simple-system-monitor@ariel/metadata.json
Specify a appropriate file path to «thermal-file-gpu»:
Example: Radeon GPU is «/sys/devices/pci0000:00/0000:00:03.1/0000:06:00.0/hwmon/hwmon1/temp1_input»
Change font color
Edit .local/share/cinnamon/desklets/simple-system-monitor@ariel/4.0/stylesheet.css
Add «color:» to «.mainContainer»
Example: color: rgba(255, 144, 0, 1.0);
Change font size
Edit .local/share/cinnamon/desklets/simple-system-monitor@ariel/4.0/stylesheet.css
Add «font-size:» to «.mainContainer»
Change background color
Edit .local/share/cinnamon/desklets/simple-system-monitor@ariel/4.0/stylesheet.css
Add «background-color:» to «.mainContainer»
Example: background-color: rgba(90, 90, 90, 1.0);
Change background color to transparent
Edit .local/share/cinnamon/desklets/simple-system-monitor@ariel/metadata.json
Set «prevent-decorations» to true
Example: «prevent-decorations»: true,
Back to previous layout
Edit .local/share/cinnamon/desklets/simple-system-monitor@ariel/4.0/stylesheet.css
Set «text-align: right» to «.title»
Set «text-align: left» to «.value»
Log In To Comment!
52 Comments
Values are incorrect: regular system monitor/psensors vs. this desklet CPU 70% vs. 38% RAM 7.2 G vs 6.7G Temp 39 C vs 71 C Linux Mint 21 x86_64 Cinnamon 5.4.12
seems to freeze after a while (no change of CPU, RAM or temperature) Linux Mint 21 x86_64 Cinnamon 5.4.12
Mint Desktop, open Start-Menu. Type ‘desklets’ and open it. Go to ‘Download’. Search for ‘simple system monitor’. Install and done.
To make the background transparent I edited the metadata.json file at: /home/yourusername/.local/share/cinnamon/desklets/simple-system-monitor@ariel I changed «prevent-decorations» from ‘false’ to ‘true’. Then pressed Alt+F2 to open the Dialog Window and typed ‘r’ to restart Cinnamon.
On Linux Mint 20.2 all is working except temperature with AMD Ryzen 2700 CPU. Found that thermal_zone file did not exist. Replaced thermal-file path with /sys/devices/pci0000:00/0000:00:18.3/hwmon/hwmon1/temp1_input and now temperature is being reported correctly. Thank you for a very useful desklet.
Version 1.0.1 (2021-04-10 14:00:03) I must have my fonts larger than you expect them to be. I had to change the stylesheet.css for mainContainer to be 220px wide. Otherwise the labels abbreviated and values truncated. In Mint 20.1 Cinnamon the desklets installer also warns «This desklet contains function calls that could potentially cause Cinnamon to crash or freeze.» Not sure if that just typical because you access some hardware that isn’t common to desklets? got me! A version for Fahrenheit would be nice.
Working fine on Linux Mint 20.1 Just run on a console: sudo xed /home/yourusername/.local/share/cinnamon/desklets/simple-system-monitor@ariel/metadata.json and change at thermal-file from thermal_zone0 to thermal_zone2 and save the file. Then restart your computer.
Working fine on Linux mint 20.1 Just run on a console: sudo xed /home/yourusername/.local/share/cinnamon/desklets/simple-system-monitor@ariel/metadata.json and change at thermal-file from thermal_zone0 to thermal_zone2
Tja, jahrelang läuft es mit LM 18.3 stabil vor sich hin — und dann dieses Update. Bitte den Fehler fixen. Bei der Gelegenheit auch bitte an die Temperaturanzeige für AMD Systeme zum laufen bringen. DANKE
Installed it on a new Linux Mint 20. CPU, Memory, Download and Upload stats seems to be updated in real time, except the temperature stat. It shows a constant 25C, but when I checked using terminal, «inxi -Fxz», I got the following thermal data: Sensors: System Temperatures: cpu: 48.0 C mobo: 47.0 C sodimm: 39.0 C
I feel it doesn’t work very accurately on Mint 9.3 Cinnamon. I had it installed a while, and it ‘looked’ to be working, but then I got to feel that it wasn’t giving me the right information. The Temperature seems to be low all the time and I knew by the heat coming from the fan at times, that it actually increased. The CPU % also appeared to stay low, even when the computer was working on CPU intensive tasks. So, I ran htop for a day on screen and compared. The Memory reading seems accurate enough, but the CPU was way off, I could be pegging out the cpus and the desklet was saying it was only using a small percentage. And during that time, the temperature didn’t rise. in a laptop! So, as much as it is a great idea, I feel that something isn’t quite right on my set-up.
Как использовать Gnome System Monitor в Linux
Gnome System Monitor — отличное приложение для управления системой для рабочего стола Linux. Это просто и удобно. По этой причине это один из самых популярных инструментов системного мониторинга в сообществе Linux. Вот как его использовать в вашей системе.
Установка системного монитора Gnome
Хотя Gnome System Monitor в основном предназначен для использования на рабочем столе Gnome, он работает во всех средах рабочего стола Linux на основе GTK. Если вы планируете использовать Gnome System Monitor на рабочем столе, отличном от Gnome, вам необходимо установить приложение вручную.
Есть два способа установить Gnome System Monitor в Linux. Если вы используете программное обеспечение Gnome на своем рабочем столе GTK, вы можете получить его таким образом. Его также можно установить через терминал командной строки. В этом руководстве будут рассмотрены оба метода настройки приложения.
Программы для Windows, мобильные приложения, игры — ВСЁ БЕСПЛАТНО, в нашем закрытом телеграмм канале — Подписывайтесь:)
Программное обеспечение Gnome
Чтобы установить Gnome System Monitor через Gnome Software, начните с запуска приложения Gnome Software на рабочем столе. Вы можете запустить его, выполнив поиск по запросу «Программное обеспечение» в меню приложения.
После открытия программного обеспечения Gnome найдите кнопку поиска в верхнем левом углу экрана и щелкните по ней. После щелчка по нему введите «Системный монитор Gnome» и нажмите Войти клавиша для просмотра результатов поиска.
В результатах поиска найдите «Системный монитор GNOME» и щелкните его, чтобы перейти на страницу приложения Gnome Software.
На странице системного монитора Gnome найдите кнопку «Установить» и щелкните по ней. Затем введите свой пароль и позвольте приложению установить. После установки нажмите «Запустить», чтобы открыть приложение.
Терминал
Если вы не используете программное обеспечение Gnome, но все же хотите установить Gnome System Monitor на свой компьютер, вы можете установить его через командную строку терминала. Сначала откройте терминал на рабочем столе Linux, нажав Ctrl + Alt + T на клавиатуре.
После открытия окна терминала следуйте инструкциям по установке из командной строки, приведенным ниже, которые соответствуют дистрибутиву Linux, который вы используете в настоящее время.
Ubuntu
В Ubuntu вы сможете установить Gnome System Monitor, используя следующие Квартира команда ниже.
sudo apt install gnome-system-monitor
Debian
Те, кто использует Debian Linux, могут установить Gnome System Monitor, используя Apt-get команда ниже.
sudo apt-get install gnome-system-monitor
Arch Linux
В Arch Linux приложение Gnome System Monitor можно установить с помощью Pacman команда.
sudo pacman -S gnome-system-monitor
Fedora
Пользователи Fedora Linux могут запустить и запустить приложение Gnome System Monitor, используя Dnf команда.
sudo dnf install gnome-system-monitor
OpenSUSE
Вы используете OpenSUSE Linux? Установите и запустите Gnome System Monitor, используя Zypper команда.
sudo zypper install gnome-system-monitor'Щелчок
Gnome System Monitor доступен в виде пакета Snap для тех, кому это интересно. Чтобы настроить его, убедитесь, что на вашем компьютере работает среда выполнения Snap. После этого используйте команду ниже, чтобы заставить ее работать.
sudo snap install gnome-system-monitorКак использовать Gnome System Monitor в Linux
Чтобы использовать системный монитор Gnome в Linux, для начала откройте меню приложения и выполните поиск по запросу «Системный монитор Gnome». Как только вы его нашли, нажмите на него, чтобы запустить. Кроме того, вы можете запустить его, набрав «gnome-system-monitor» в окне терминала.
Когда приложение Gnome System Monitor откроется на экране вашего компьютера, следуйте пошаговым инструкциям ниже, чтобы узнать, как использовать приложение.
Шаг 1: Найдите вкладку «Процессы» в системном мониторе Gnome и щелкните по ней мышью. На этой вкладке вы увидите обзор всех запущенных процессов на вашем ПК с Linux.
Шаг 2: Оказавшись на вкладке «Процессы», просмотрите список запущенных процессов, пока не увидите процесс, который вы хотите остановить. Gnome System Monitor показывает только запущенные процессы для вашей учетной записи.
Если вы не можете найти процесс, который хотите остановить, найдите кнопку поиска в правом верхнем углу приложения и нажмите на нее. Затем используйте его для поиска вашего запущенного процесса.
Шаг 3: Когда вы нашли свой запущенный процесс в системном мониторе Gnome, щелкните его правой кнопкой мыши. После того, как вы щелкнете по нему правой кнопкой мыши, появится контекстное меню.
Шаг 4: Внутри контекстного меню найдите параметр «Конец» и выберите его. Эта опция завершит процесс.
В качестве альтернативы, если выбор «Конец» не останавливает процесс Gnome System Monitor, попробуйте выбрать опцию «Убить», чтобы убить процесс.
Мониторинг
Хотя основным достоинством Gnome System Monitor является его способность управлять запущенными процессами, это еще не все. Вы также можете контролировать свое оборудование с его помощью. Чтобы просмотреть информацию о производительности ЦП, использовании памяти или сети, выберите вкладку «Ресурсы». Или щелкните «Файловые системы», чтобы просмотреть информацию об использовании файловой системы.
Программы для Windows, мобильные приложения, игры - ВСЁ БЕСПЛАТНО, в нашем закрытом телеграмм канале - Подписывайтесь:)