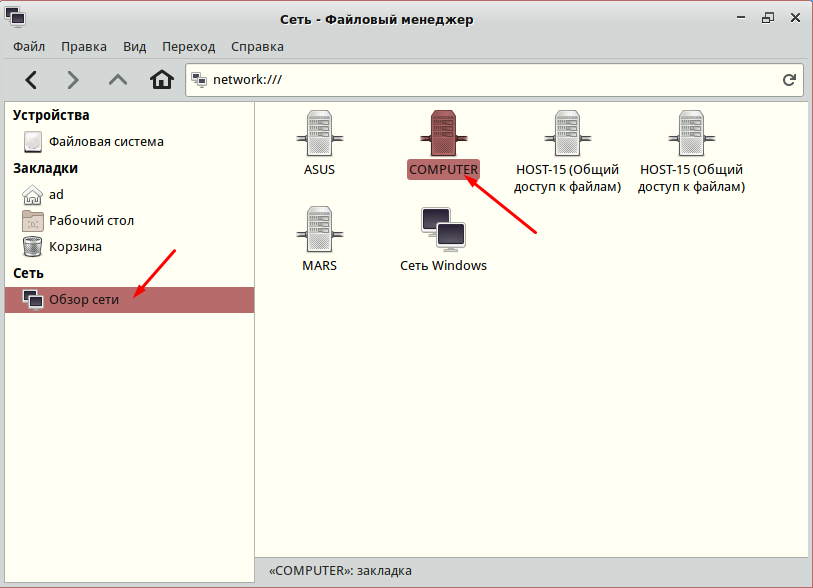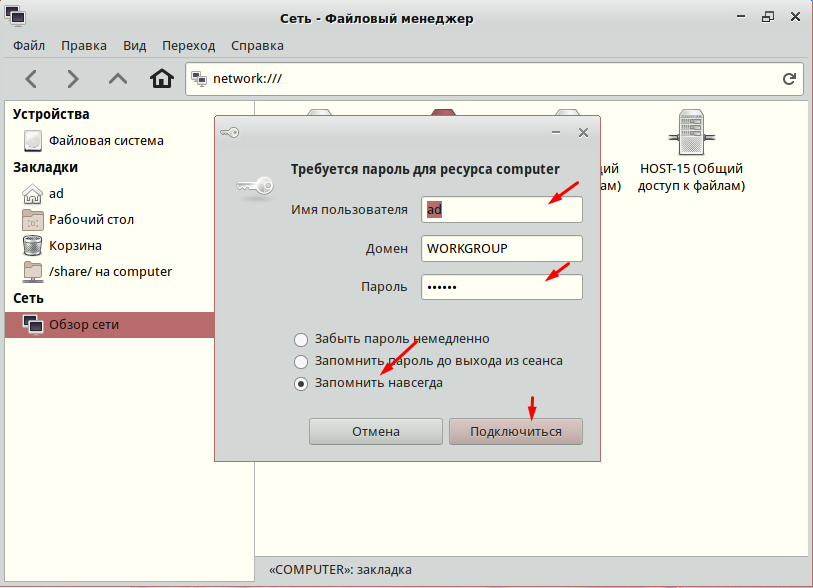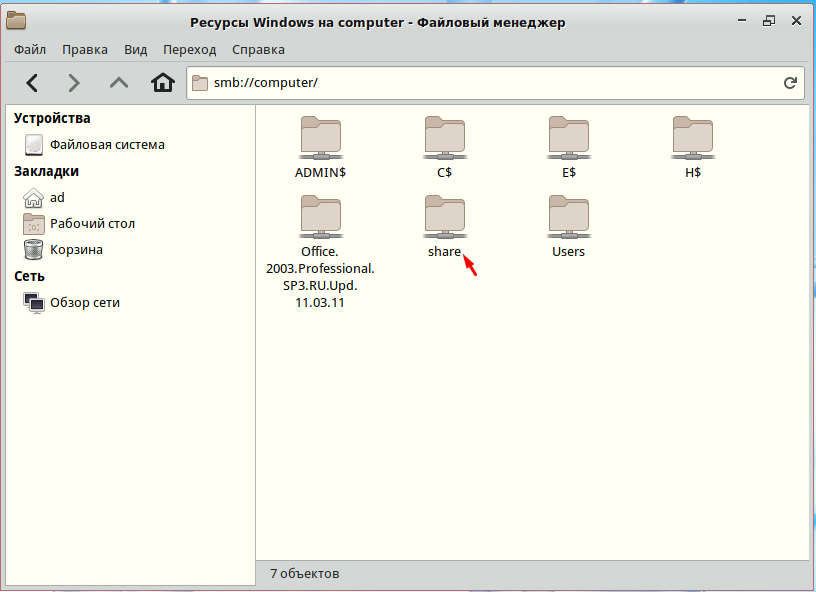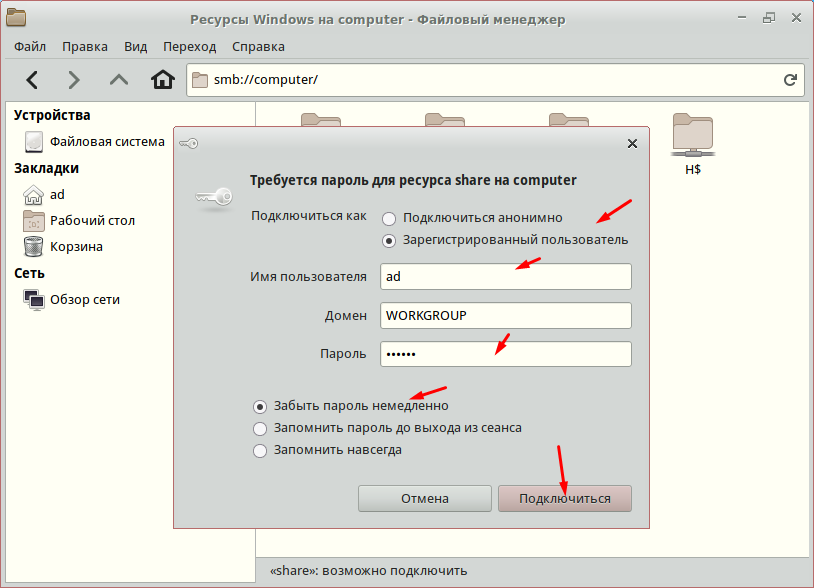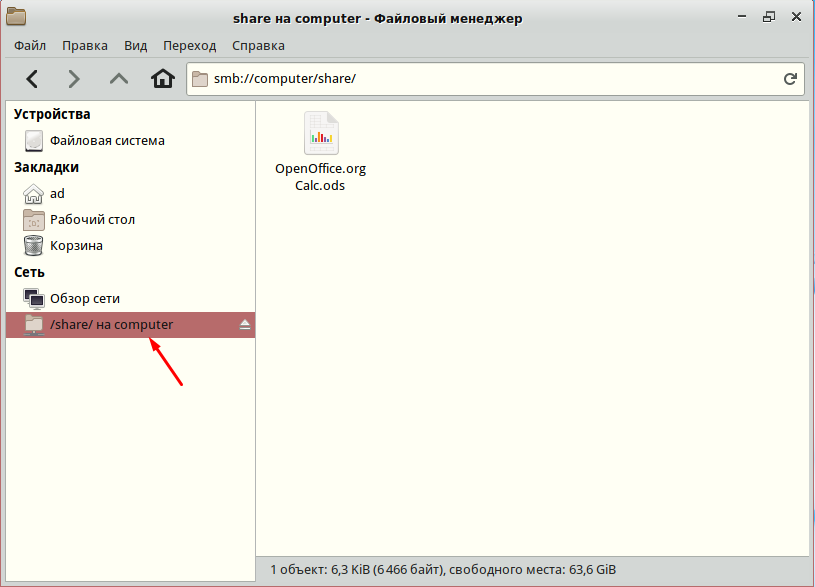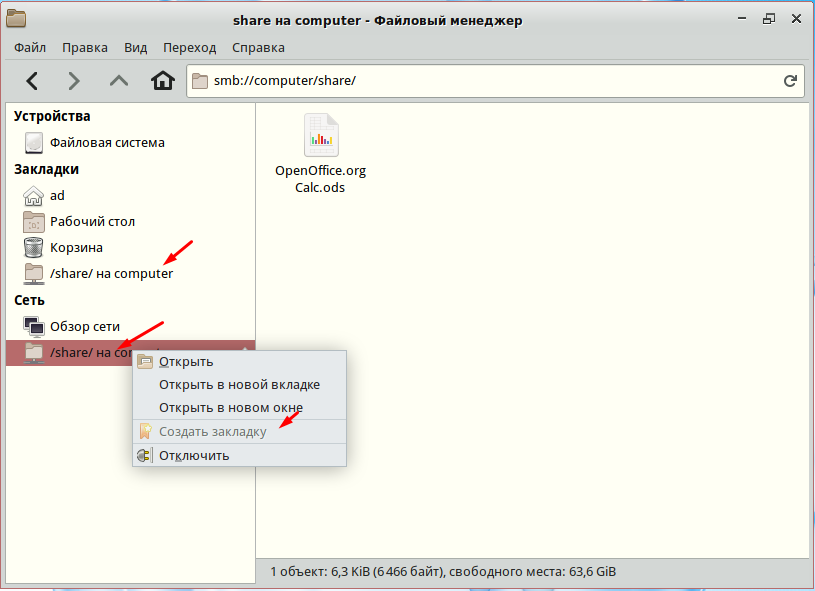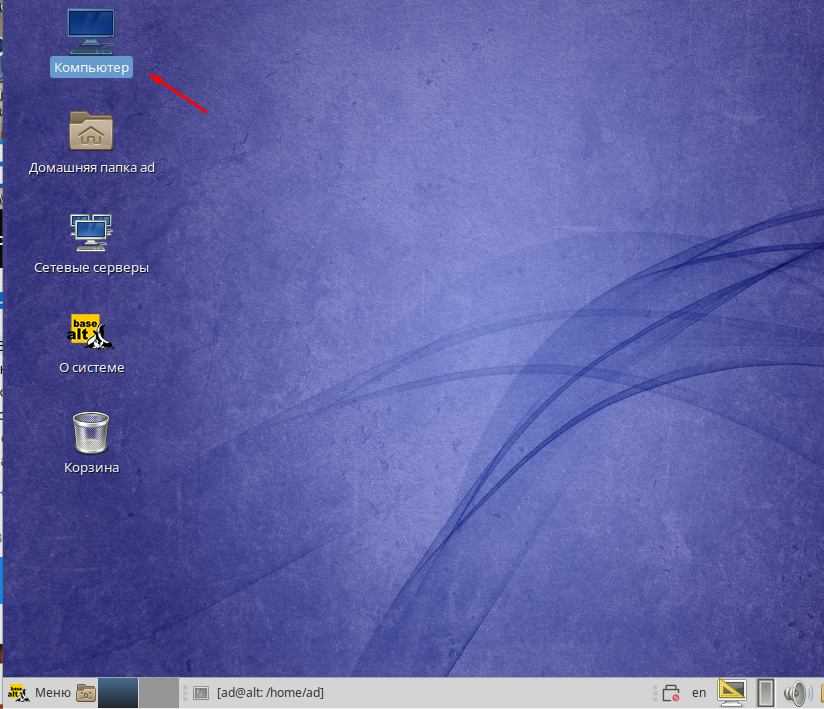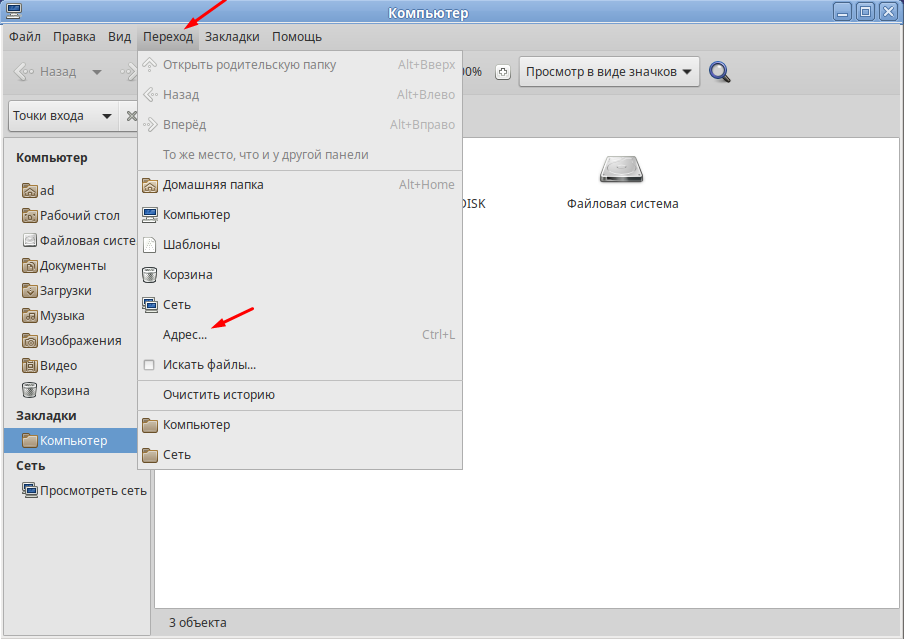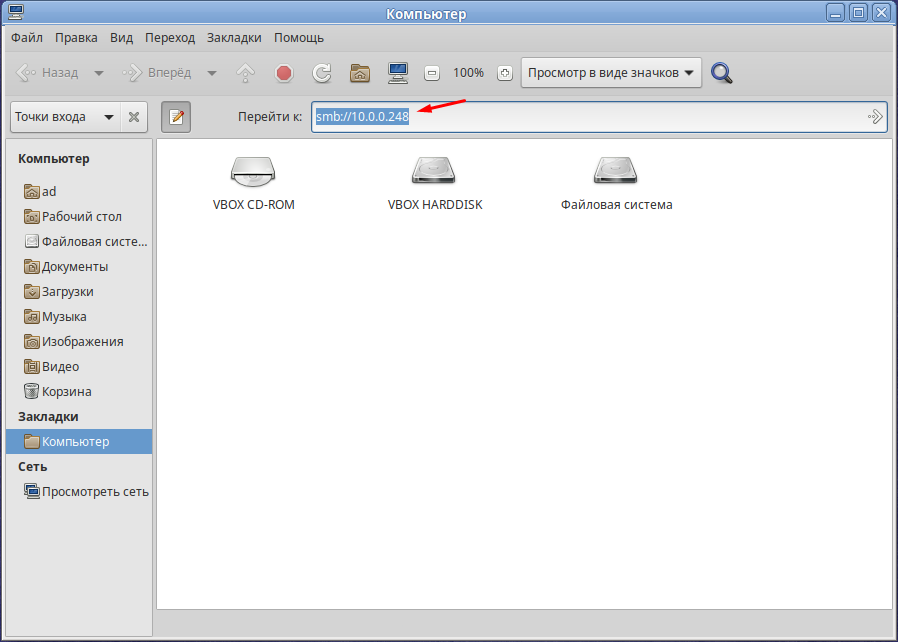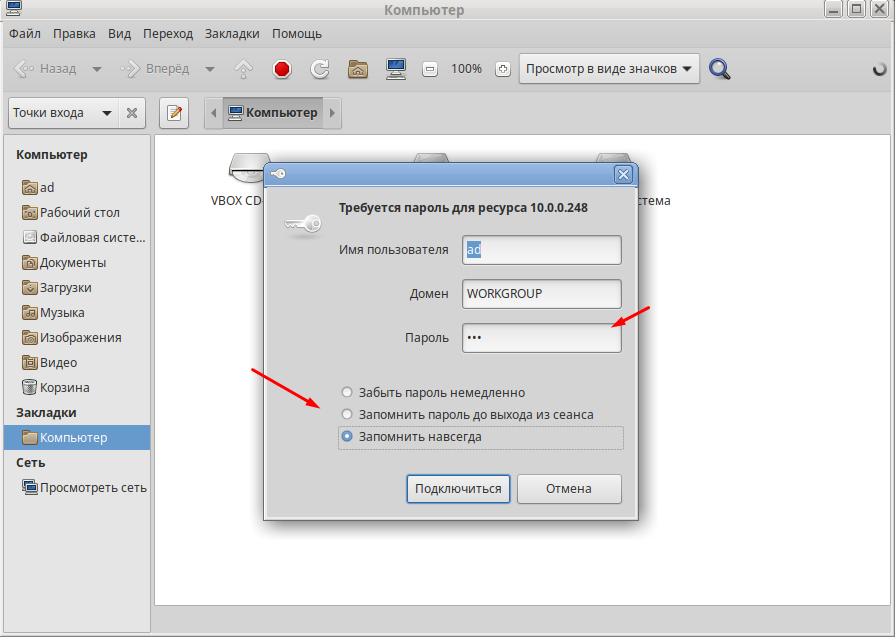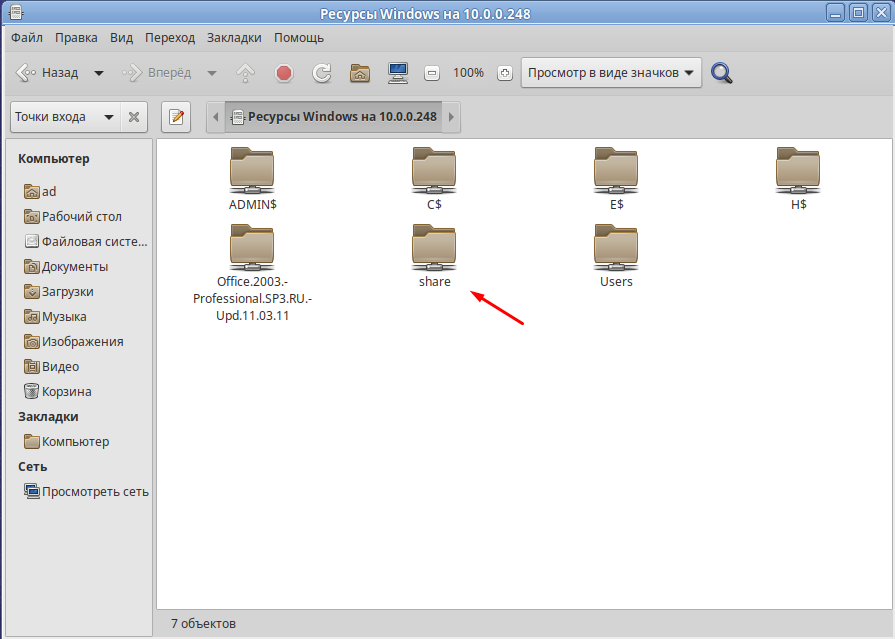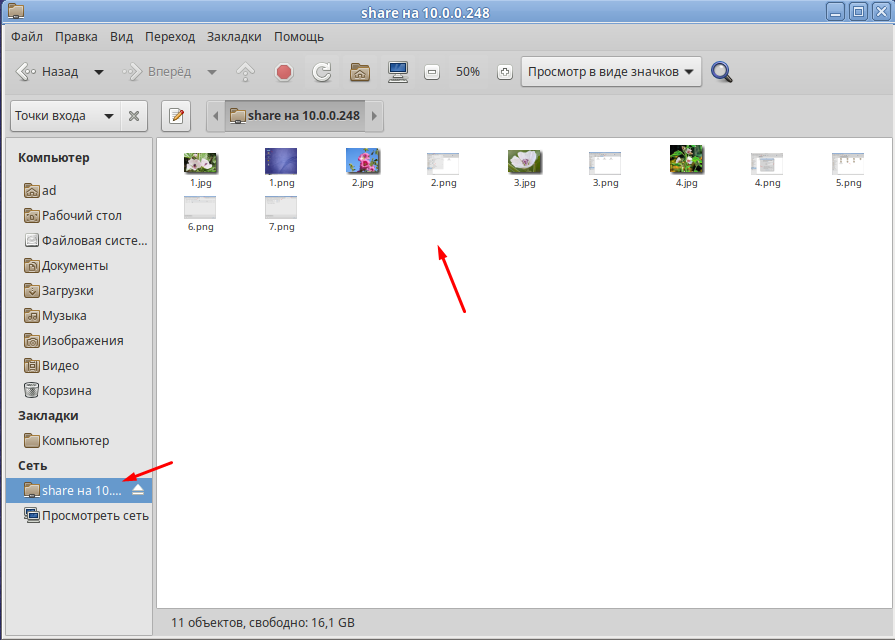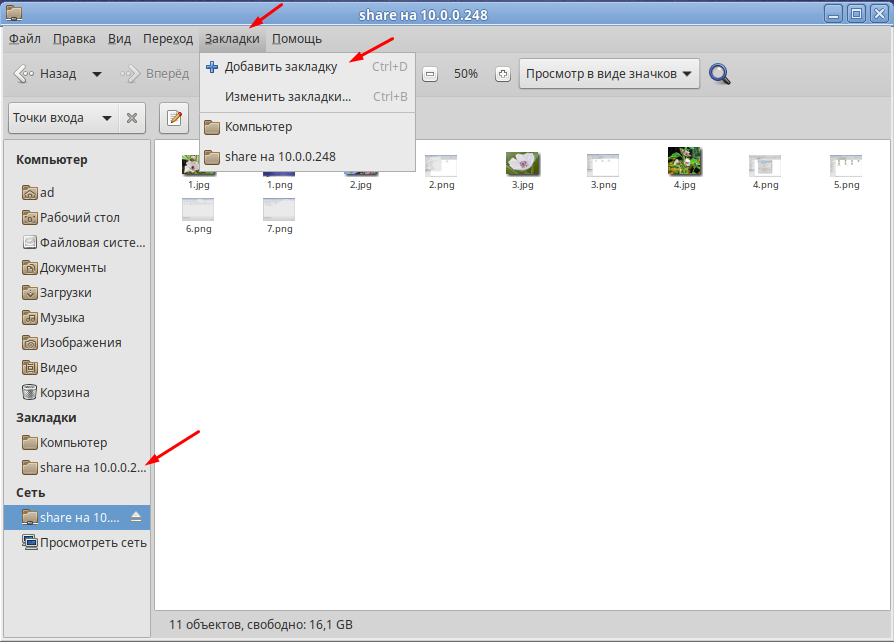- Монтирование сетевого диска в Linux из сетевых каталогов на примере shared папки Windows
- Монтирование сетевого диска из командной строки
- Монтирование сетевого диска указанного в /etc/fstab
- Монтирование сетевого диска из systemd
- Как подключить к Simply Linux сетевой диск Windows
- Как просто и быстро подключить сетевой диск
- Как в ALT Linux подключить сетевой диск Windows
- Подключаем общею папку в Альт
Монтирование сетевого диска в Linux из сетевых каталогов на примере shared папки Windows
В сети 2 машины. Одна из них винда с папкой shared-folder доступной по сети, вторая — Debian 10. Задача: расшарить на unix указанный каталог, сделав из него сетевой диск. Рассмотрим 3 способа:
- Монтирование сетевого диска из командной строки
- Монтирование сетевого диска указанного в /etc/fstab
- Монтирование сетевого диска из systemd
Все операции выполняем под root. В первую очередь в Linix создадим каталог куда будем монтировать /mnt/shared-folder и установим необходимые пакеты
mkdir /mnt/shared-folder apt install cifs-utils -y
Создадим файлик с паролем и логином к сетевому ресурсу и поставим на него нужные права от чужих глаз
echo -e "username=youusername\npassword=12345" > /etc/samba/passwd chmod 0600 /etc/samba/passwd
Монтирование сетевого диска из командной строки
mount -t cifs //192.168.56.1/share-folder /mnt/share-folder -o noexec,noperm,iocharset=utf8,credentials=/etc/samba/passwd mount && df umount /mnt/share-folder
Смонтировали — посмотрели что смонтировали — размонтировали
Монтирование сетевого диска указанного в /etc/fstab
В данном случае после ребута наш сетевой диск будет монтирован автоматически. Открываем /etc/fstab
//192.168.56.1/share-folder /mnt/share-folder cifs noexec,noperm,iocharset=utf8,credentials=/etc/samba/passwd 0 0
Монтируем — смотрим — размонтируем:
mount /mnt/share-folder mount && df umount /mnt/share-folder
Смонтировано. Пока оставим смонтированным и перейдем к следующему способу.
Монтирование сетевого диска из systemd
Посмотрим на этот файлик в каталоге /run/systemd/generator/
cat /run/systemd/generator/mnt-share\\x2dfolder.mount
Этот юнит нам автоматически сгенерировал systemd-fstab-generator из указанного нами в /etc/fstab
# Automatically generated by systemd-fstab-generator [Unit] SourcePath=/etc/fstab Documentation=man:fstab(5) man:systemd-fstab-generator(8) Before=remote-fs.target [Mount] What=//192.168.56.1/share-folder Where=/mnt/share-folder Type=cifs Options=noexec,noperm,iocharset=utf8,credentials=/etc/samba/passwd
cp "/run/systemd/generator/mnt-share\x2dfolder.mount" "/lib/systemd/system/mnt-share\x2dfolder.mount"
Обратите внимание, что переименовывать юнит файл нельзя, генератор нам добавил хренов бекслеш и закодировал дефис в имени, что вызовет неказистость в будущих командах systemctl, но ничего не поделать. Единственный выход — использовать другое имя для каталога монтирования /mnt/share-folder Поэтому в командах либо заключаем имя в кавычки, либо беслешим бекслеш как тут:
cp /run/systemd/generator/mnt-share\\x2dfolder.mount /lib/systemd/system/mnt-share\\x2dfolder.mount
Открываем юнит и редактируем:
nano /lib/systemd/system/mnt-share\\x2dfolder.mount
[Install] WantedBy=remote-fs.target
chmod 0600 /lib/systemd/system/mnt-share\\x2dfolder.mount
Не забываем размонтировать диск и отредактировать fstab убрав строку монтирования
umount /mnt/share-folder nano /etc/fstab
Перезагружаем конфиги systemctl
Готово, управляем сетевым диском из systemd
systemctl status mnt-share\\x2dfolder.mount systemctl is-enabled mnt-share\\x2dfolder.mount systemctl enable mnt-share\\x2dfolder.mount systemctl start mnt-share\\x2dfolder.mount systemctl stop mnt-share\\x2dfolder.mount systemctl disable mnt-share\\x2dfolder.mount
- Посмотрели статус
- Проверили включена ли автозагрузка(монтирование при загрузке)
- Включили автозагрузку(монтирование при загрузке)
- Смонтировали сетевой диск
- Размонтировали сетевой диск
- Отключили автозагрузку(монтирование при загрузке)
Как подключить к Simply Linux сетевой диск Windows
В любой организации есть место где пользователи хранят свои документы, сетевой диск. К нему должен быть постоянный доступ. Т.е сетевая папка должна быть подключена. У многих возникают трудности с подключение сетевого диск Windows к Simply Linux. Подключить общею папку можно через терминал. Но для этого нужно быть более менее опытным пользователем Linux. Но есть вариант намного проще, с его помощью подключить сетевой диск сможет даже сам пользователь. Давайте его рассмотрим.
Как просто и быстро подключить сетевой диск
И так открываем файловый менеджер. Слева в разделе «Сеть» выбираем «Обзор сети». Открываем компьютер на котором расположена общая папка. Находим его по имени ПК.
Далее вводим имя пользователя и пароль. Так же не забываем отметить пункт «Запомнить навсегда».
Если у вас доступ к общей папки осуществляется по логину и паролю то вводим их. Если нет то вводим логин пароль пользователя Simply Linux.
После этого вы попадете на компьютер (файловый сервер). Выбираем папку которую нужно подключить например «Share».
Тут так же вводим логин и пароль, отмечаем пункт «Запомнить навсегда».
Все общая папка появиться в файловом менеджере. Но только до тех пока вы не перезагрузите систему.
Чтобы доступ к сетевой папке Windows сохранился и после перезагрузки. Делаем закладку, кликаем ПКМ на подключенной папке и выбираем пункт «Создать закладку». После этого в разделе «Закладки» должен появится сетевой диск.
Все теперь у пользователя будет постоянный доступ к сетевой папке Windows. Таким образом можно подключить несколько папок с разными учетными данными.
Это самый простой и быстрый способ подключить общею папку к Simply Linux.
Как в ALT Linux подключить сетевой диск Windows
Сейчас не возможно представить работу за компьютером без использования общего ресусра, это может быть полноценное файловое хранилище на основе NAS, файловый сервер развернутый на Windows или Linux или обычная сетевая папка на кокам либо компьютере. Поэтому сегодня поговорим о том как в операционной системе ALT Linux можно подключить сетевой диск который расположен на компьютере с Windows.
Так же рекомендую прочитать следующие статьи из которых вы узнаете как подключить общею папку в других операционных системах Linux.
Подключаем общею папку в Альт
Сделать это можно разными способами но мы рассмотрим самый простой. Открываем файловый менеджер.
На панели меню выбираем раздел «Переход» и кликаем на пункт «Адрес…»
В поле «Перейти к» вводим IP адрес компьютера или сервера где храниться общая папка в таком формате
Дальше необходимо авторизоваться и ввести учетные данные для подключения к файловому хранилищу. Так же отмечаем пункт «Запомнить навсегда», для сохранения пароля.
После удачной авторизации вы увидите все доступные папки.
Из списка выбираем нужную общею папку. После чего произойдет подключение к ней и она появиться слева в раздели «Сеть».
Чтобы после перезагрузки ОС она не пропала нужно сделать заклладку. Для этого отмечаем подключенную папку в раздели «Сеть», сверху на панели меню выбираем раздел «Закладки» — «Добавить закладку». После чего слева в раздели «Закладки» появиться постоянная ссылка на сетевую папку.
Вот таким образом можно добавить сетевую папку в Альт Рабочая станция. Это самый простой и удобный способ который подойдет начинающим пользователям.