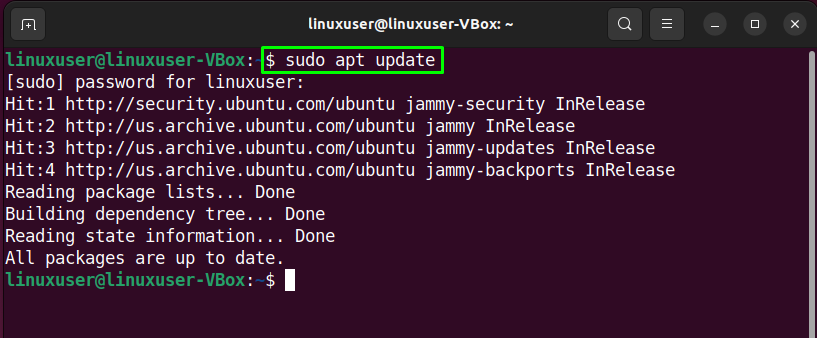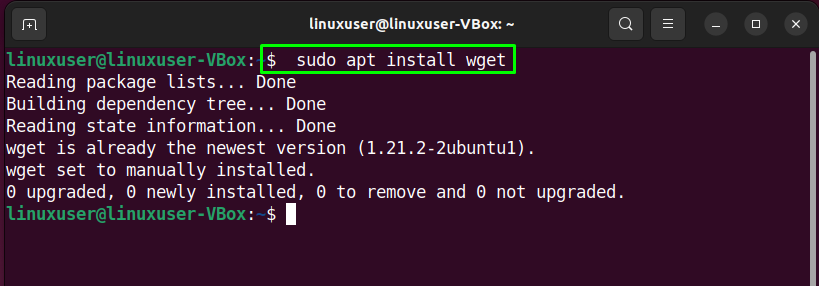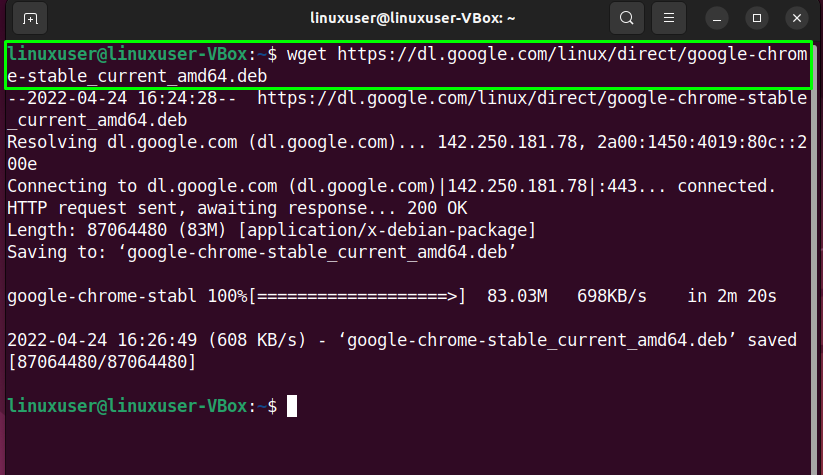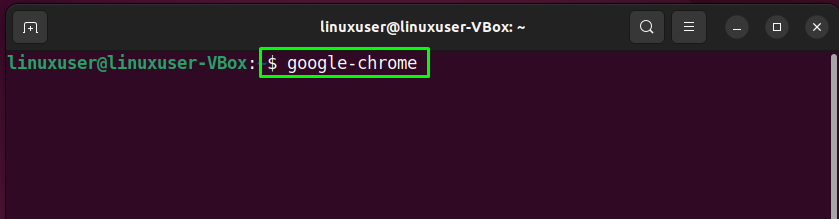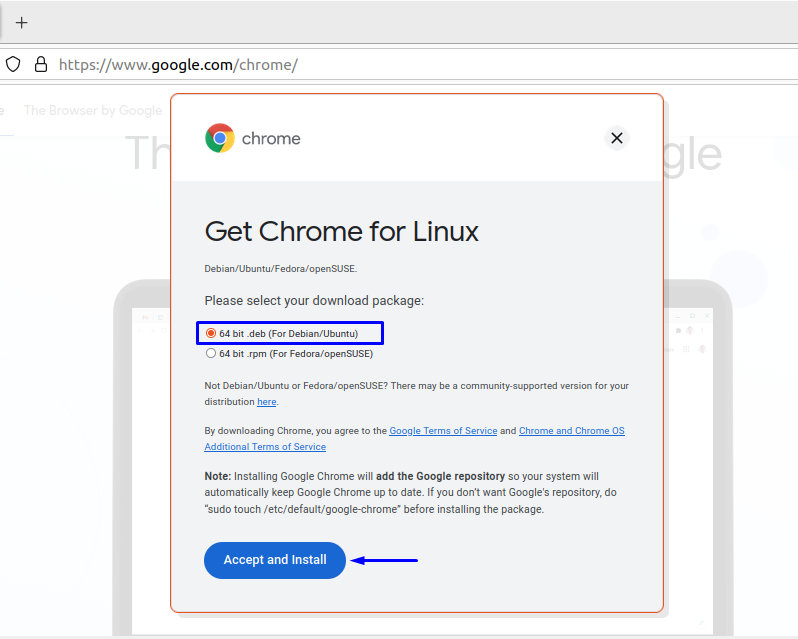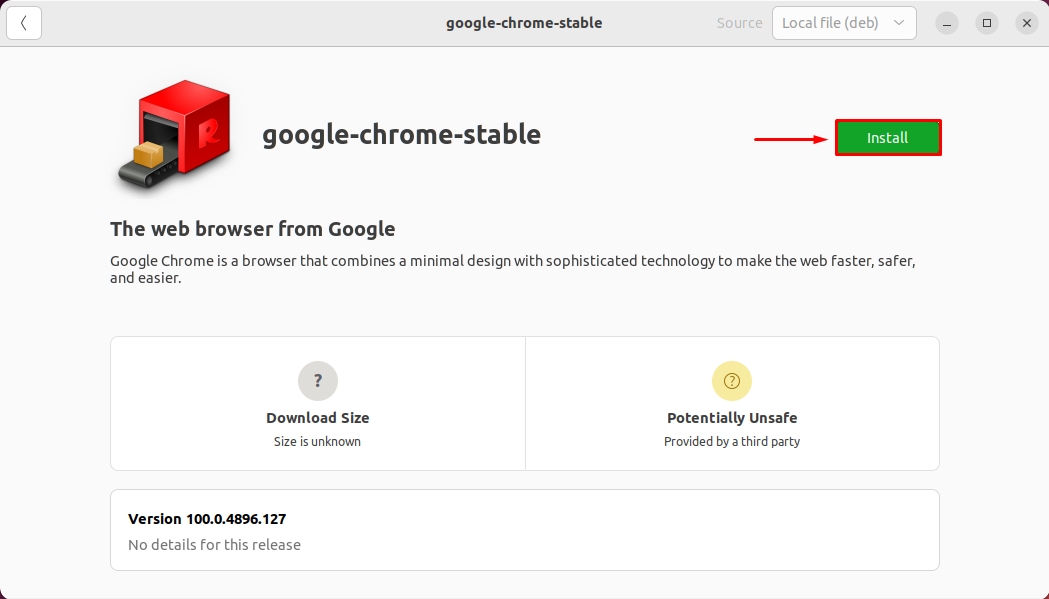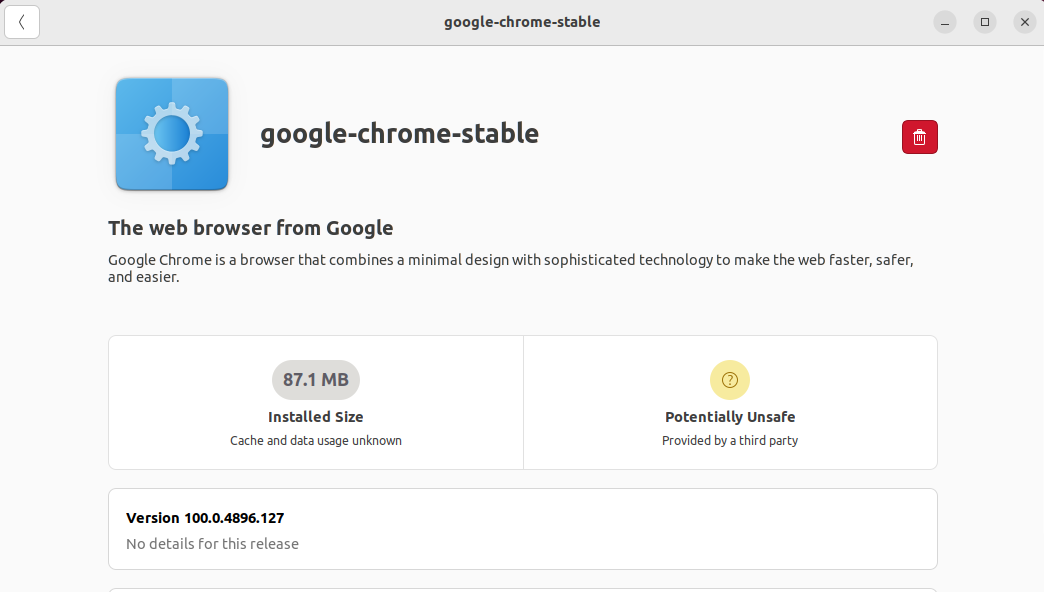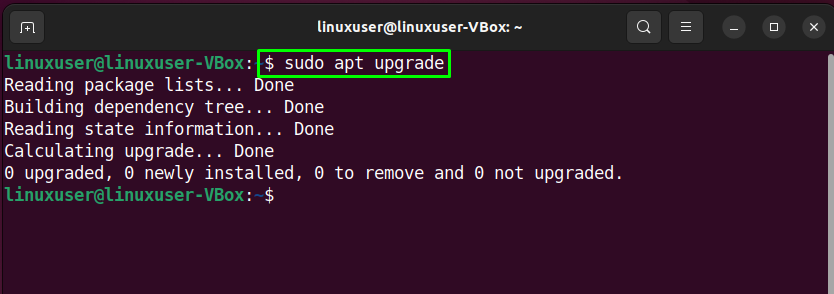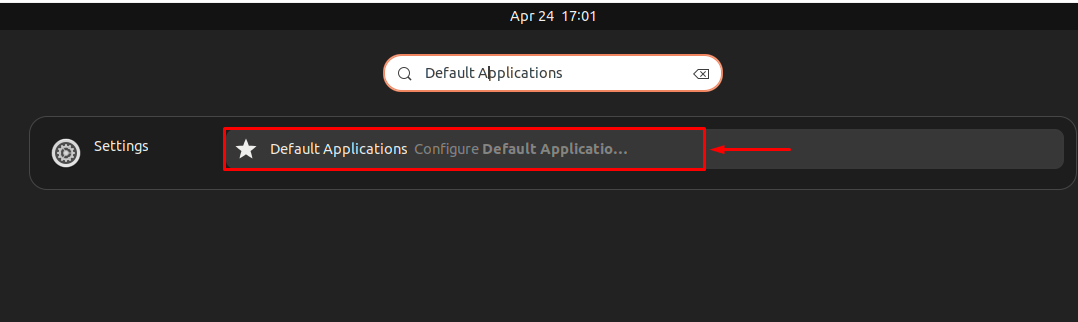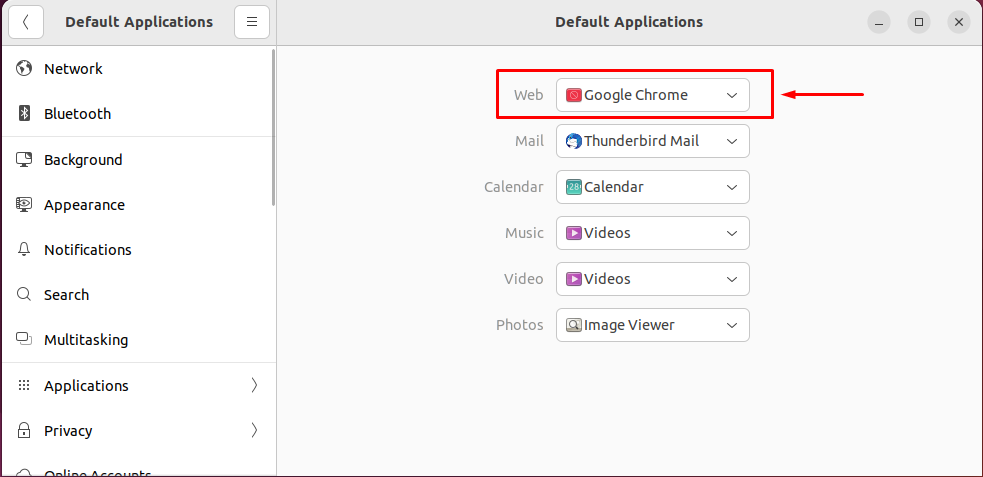- How to install Chrome browser properly via command line?
- 7 Answers 7
- How to Install Google Chrome on Ubuntu 22.04
- How to install Google Chrome on Ubuntu 22.04 using Terminal/Console interface
- How to install Google Chrome on Ubuntu 22.04 using GUI
- How to update Google Chrome on Ubuntu
- How to set Google Chrome as the default browser
- How to Uninstall Chrome from Ubuntu 22.04
- Conclusion
- About the author
- Sharqa Hameed
How to install Chrome browser properly via command line?
And then «Y» for the Y/n question. But the installation threw errors. Does someone see anything wrong with the commands I issued?
7 Answers 7
Google Chrome is not in the repositories because it is proprietary, however Chromium(the open source platform Chrome is built upon) is.
These are the instructions to install Chrome on a 64 bit Linux distribution as that architecture is the only one Chrome supports.
To install Google Chrome, run the following:
sudo apt-get install libxss1 libappindicator1 libindicator7 wget https://dl.google.com/linux/direct/google-chrome-stable_current_amd64.deb sudo apt install ./google-chrome*.deb If error messages pop up after running the command sudo apt install ./google-chrome*.deb then run the command
I get this an ERROR 404 with these instructions. I installed using @David E. Moore instructions listed below. Not sure if adding the libxss1 helped with Mr Moore’s instruction or not but I did do that before. This was on a fresh install on 13.10 Unity amd64 install.
wget -q -O - https://dl-ssl.google.com/linux/linux_signing_key.pub | sudo apt-key add - sudo sh -c 'echo "deb https://dl.google.com/linux/chrome/deb/ stable main" >> /etc/apt/sources.list.d/google.list' sudo apt-get update sudo apt-get install google-chrome-stable after following the steps, when i run the command sudo apt-get install google-chrome-stable, «Unable to locate package google-chrome-stable»
Perhaps you are using a 32-bit Ubuntu when only 64-bit is supported now, as suggested by askubuntu.com/a/853130/28107.
If you really want to install Chrome (not Chromium) using apt-get it’s possible as explained here:
- Add google repository to your sources, that is, create a new file under /etc/apt/sources.list.d with the following contents:
deb http://dl.google.com/linux/chrome/deb/ stable main wget -q -O - https://dl-ssl.google.com/linux/linux_signing_key.pub | sudo apt-key add - sudo apt-get install google-chrome-stable Note: instead of google-chrome-stable you can also install either google-chrome-beta or google-chrome-unstable packages from the same repository.
Well, the problem with this is that when you install Chrome, in theory it’ll break, because Chrome’s postinstall script does this for you. 🙂
I’d say that the name of the file isn’t really important (not sure about the extension though). I’d name it google.list , but it could be chrome.list or some other random name not being already used.
@jrg I decided to give it a try and what I found is that indeed Chrome packaging scripts add a new file under /etc/apt/sources.list.d . The result of this is that Chrome installation didn’t fail, but apt-get update now prints a «duplicate sources.list entry» warning; so, yes, this method shouldn’t be used unless you want to fix the sources files later.
Here are the relevant instructions on the Google PPA page. Some of the details are now a bit different and so the above answer should be updated accordingly.
If you are running a 64 Bit system, then use this:
wget https://dl.google.com/linux/direct/google-chrome-stable_current_amd64.deb sudo dpkg -i ./google-chrome*.deb This is the same as jrg’s reply, but you change the i386.deb to amd64.deb.
EDIT: The past couple of times I have not had to do the install -f. It seems to have all needed after installing.
Jorge added this to the accepted answer above. I guess I should of thought of that. Makes the answer more complete now.
I think my answer is outdated. I’ve used the answer above mine (at this time) by @Dale E. Moore and had successful installs.
Your answer is not outdated. The google-chrome-stable_current_amd64.deb will remain current (by its namesake) as long as it’s being maintained and updated by Google. On rare occasions, just like any manual install, you might have to use the install -f option. But as of Ubuntu 18.04, it installs the absolute latest Chrome update and configures it to be automatically flagged for regular updates when they are available. The two commands are the cleanest and easiest method of a fresh install of Google Chrome.
wget -q -O - https://dl-ssl.google.com/linux/linux_signing_key.pub | sudo apt-key add - sudo sh -c 'echo "deb http://dl.google.com/linux/chrome/deb/ stable main" >> /etc/apt/sources.list.d/google.list' sudo apt-get update sudo apt-get install google-chrome-stable that’s correct code for ubuntu 🙂
If you want the official Google Chrome build, you have to download it from here: Download Google Chrome.
I believe only Chromium is in the repository.
If you want Google Chrome, just search it in google. If you want Chromium add this ppa:
sudo add-apt-repository ppa:chromium-daily/stable sudo apt-get update sudo apt-get install chromium-browser And that’s it. Enjoy your browser.
What PPA should be added? If you cannot answer this question now you can delete your answer, and gain back 2 rep.
How to Install Google Chrome on Ubuntu 22.04
Google Chrome is a user-friendly, reliable, and secure, cross-platform web browser released by Google. Chrome is the most used web browser because of its speed and ease of use. It has an extensive plug-in and add-on store. These plug-ins and extensions enhance the browsing experience of the user and add features that are not available in other browsers.
In this guide, we will learn to install Google Chrome on Ubuntu 22.04 through two different methods.
How to install Google Chrome on Ubuntu 22.04 using Terminal/Console interface
Chrome web browser does not come with the default repositories of Ubuntu 22.04. So we will have to utilize the “wget” command.
Fire up the terminal and update the apt using the following command:
Execute the below-given command to install wget (if not already installed):
Now you’re ready to install Chrome on your system. Input the following command to download the latest stable package of Google Chrome:
Now execute the given below command to install the recently downloaded package:
Google Chrome has been successfully installed on your system. To run Google Chrome simply input google-chrome on your terminal:
How to install Google Chrome on Ubuntu 22.04 using GUI
If you prefer Graphical Interface over CLI then this method of installing Google Chrome is for you. Simply open up your current web browser and visit the following URL:
Press the ‘Download’ button and then select your desired Linux distro (Ubuntu in this case). Select ‘Accept and Install’:
Now go to your default download directory and double click on the downloaded stable-chrome package:
The Software Center will open. Click on the ‘Install’ button:
Google Chrome has been successfully installed on your Ubuntu 22.04 system!
You can run Google Chrome from the activities menu located on the left side of the screen:
How to update Google Chrome on Ubuntu
You can run the given commands for updating Google Chrome on your system. The combination of these commands will automatically update all of the packages installed on your system.
How to set Google Chrome as the default browser
The default browser for Ubuntu is Firefox but it can be changed to Chrome. Go to the Activities menu and search for ‘Default Applications’ to open the panel as shown in the screenshot:
Now select the default web browser from the ‘Web’ option:
How to Uninstall Chrome from Ubuntu 22.04
You can use the below-given command to uninstall the stable Chrome package from your system:
Conclusion
As mentioned above Ubuntu comes with Firefox as its default browser but that can be changed. One should opt for Google Chrome if they use other Google products as well. Google Chrome provides an environment that can be easily integrated with Google products. This article provides extensive details on how to install Google Chrome on Ubuntu 22.04 (Jammy Jellyfish) using different methods.
About the author
Sharqa Hameed
I am a Linux enthusiast, I love to read Every Linux blog on the internet. I hold masters degree in computer science and am passionate about learning and teaching.