Мой первый опыт с Linux. Настройка Ubuntu Sever 20.04, подключения по SSH и удаленное подключение к базе данных
Всем привет, это моя первая статья на Хабре (да и первая в принципе). Я не в коем случае не претендую сейчас на звание специалиста и т.п. В общем, как и понятно из названия это мой первый опыт, так что, конечно, будут и ошибки. Я рад любой критике. Это статья нужна так же в основном и мне, для того, чтобы научиться писать статьи, так как скоро дипломная, а это как не как опыт(хотя и немного не то) была в случае чего шпаргалка и мне не приходилось бы снова искать по всему интернету всю эту информацию. Ну со вступлением все.
Начну с того, что скажу зачем мне вообще это понадобилось. А все просто, интересно. Я захотел создать десктопное приложение с базой данных, но я так уже делал и я захотел немного усложнить задачу, так как мне, в случае успеха, придется устанавливать эту программу для корпоративных целей, то базу данных надо переместить на сервер. Так что я взял старенький ноутбук и решил из него попробовать сделать сервер для базы данных. И столкнулся со множеством проблем, решение которых заняло у меня дня так три(если не учитывать то время, которое я пытался провозиться еще и с VirtualBox дня 2), хотя для некоторых может это и будет казаться легкотней, но для меня это было интересно и познавательно, ладно, начнем.
- Установка Ubuntu Server. Процесс установки Ubuntu Server, легко найти в интернете, например https://info-comp.ru/drugieopersistemi/644-install-linux-ubuntu-server-18-04.html. Хоть Ubuntu Server там и 18.04 я думаю эту руководство подойдет и для версии 20.04.
- Настройка сети.
- Ну перейдем к теме настройки сети. Цель настроить wifi. В интернете полно руководств по настройки проводного подключения, но мне так и не удалось найти руководство по настройке wifi, после которого бы у меня он заработал. wifi мне нужен в основном для того, чтобы во время разработки не быть привязанным к проводной сети. Но для того, чтобы его настроить все таки сначала понадобится проводная сеть. В принципе по умолчанию для проводной сети ip адрес определяется по DHCP, так что достаточно просто вставить Enternet-кабель и интернет заработает. Если это не так, то моя статья по этому поводу не поможет(уж извините). Дальше нам понадобится установить пакет net-tools. Для этого выполните команду:
sudo apt-get install net-toolsТеперь нам надо узнать названия сетевых интерфейсов. Для этого выполним следующую команду
Нас интересует интерфейс wlp2s0 у вас он может называть по другому, например wlan0. Он отвечает за беспроводное соединение. Теперь, когда мы узнали название сетевого интерфейса, можем переходить к настройке wifi. Мои проблемы с настройкой wifi были лишь из-за того, что в версиях Ubuntu Server, начиная с 18.04 настройка сети происходит с помощью утилиты Netplan. Конечно в сети полно информации про нее и как ей пользоваться, мне например очень помогла статья https://fomich0ff.github.io/2019/05/05/wifi-on-rpi-ubuntu-server/. Тут все очень кратко расписано. Но даже после этих статей у меня так и не заработал wifi. Ну начнем. Для начало надо попасть в файл конфигурации, для этого набираем команду:
Появиться окно с настройками. Далее я приведу уже свои настройки(естественно скрыв SSID и password).
Для проверки нашего конфигурационного файла вводим команду:
sudo netplan --debug generateИ для того, чтобы настройки вступили в силу, вводим команду:
Но это еще не все, даже после таких действий у меня так и не заработал wifi. Нам надо скачать еще один пакет, который называется wpasupplicant, он позволяет работать с сетями, которые имеют метод шифрования WPA, WPA2 и т.д. Может это все и выглядит банально, но у меня ушло много времени, чтобы найти ошибку. Вводим следующую команду:
sudo apt-get install wpasupplicantПосле этого у меня сразу заработал wifi(если не заработал, то можно попробовать перезагрузить систему). Теперь, когда появился wifi, можно перейти к настройке ssh.
sudo nano /etc/ssh/sshd_configОткроется примерно такой файл:
# — закомментированные поля. Описание всех полей можно найти в интернете. Я лично раскомментировал следующие:
Port — по умолчанию идет 22, но для безопасности лучше поменять, я поставил 2023.
Protocol — протокол SSH. Первый протокол плохо защищен, так что ставим 2.
PermitRootLogin — если поля имеет значение no, то при подключение через SSH невозможно будет войти за root.
PubkeyAuthentication — разрешает/запрещает входить по публичному ключу(расм. далее)
AuthorizedKeysFile — показывает файлы с публичными ключами
PasswordAuthentication — если поле имеет значение yes, то возможно будет войти с помощью пароля пользователя, иначе можно будет войти только по ключу(если PubkeyAuthentication yes)
Все остальные поля я оставил как они и были(там были и другие раскомментированные поля)
После настройки необходимо перезагрузить ssh, для этого выполним команду:
sudo systemctl restart sshДальше во всех статьях, которые мне попадались, говорили, что можно смело подключаться по SSH, но как я не пытался в ответ я получал только connection refused(соединение отклонено). Кстати, чтобы подключиться необходимо ввести команду:
ssh -p port username@hostnameport — порт подключения, в моем случае 2023
username — имя пользователя(в моем случае vavilonbase, например)
hostname — имя хоста(к этому вернемся далее)
В качестве hostname я сначала использовал localhost, но все мои попытки не увенчались успехом, я долго мучался с этим подключение, пока наконец не нашел ответ, а именно, то что у меня были закрыты порты на роутере, открыть их мне помогла статья https://lumpics.ru/how-to-open-ports-on-router/.
Я лишь покажу конечный результат переадресации портов:
После этого у меня все заработало. Теперь, в моем случае, для подключения по ssh нужно ввести команду:
ssh -p 2023 vavilonbase@192.168.1.18И после этого ввести пароль, все готово.
При первом подключение может возникнуть сообщение:
Картинка с сайта: https://losst.ru/kak-podklyuchitsya-po-ssh
Здесь надо написать yes и нажать Enter.
SSH-ключ Входит по паролю конечно хорошо, но еще лучше входить без пароля, но защищено, а именно по SSH ключу. В интернете полно руководств как сгенерировать SSH-ключ на Linux и перебросить его на ubuntu-server, например эта статья: https://losst.ru/avtorizatsiya-po-klyuchu-ssh Но в интернете мне было сложно найти точное описание как же это сделать в Windows(а у меня основная машина WIndows). Так что я покажу все это на примере WIndows. Начнем. Для начало надо установить на Windows клиент OpenSSH(кстати, его же надо установить и для подключения по ssh по паролю). Для этого надо сделать все как на картинках:
В этой вкладке смотрим, если ли клиент OpenSSH
Если нет такого клиента, то жмем добавить компонент, находим клиент OpenSSH и устанавливаем его.
Теперь, когда у нас есть клиент OpenSSH перейдем к генерации ключа. Для генерации ключа вводим в терминале Windows команду:
Дальше вас спросят следующие данные: Куда сохранять эти ключи, обычно меняют путь, который предлагается по умолчанию(если хотите оставить путь по умолчанию, просто нажмите Enter) Дальше, в случае, если вы уже генерировали ключи, спросят хотите ли вы их перезаписать Потом попросят ввести фразу и повторить ее. Это нужно для дополнительной защите, это фразу вы будете вводить каждый раз при подключение по SSH, чтобы не вводить ее, нужно просто нажать Enter ничего не вводя. Все ключ сгенерирован, дальше то с чем у меня по началу возникали проблемы. А именно, для клиента OpenSSH Windows нет команды sshcopyid, благодаря которой происходила отправка ключа на сервер в WIndows. Я лично использовал для этих целей команду scp. Теперь, что нужно, чтобы ее использовать, если в случае команды sshcopyid она автоматически создавала все нужные файлы на сервере, то сейчас нам придется создать их вручную. Для этого заходим на сервер и вводим следующую команду:
То есть создаем папку .ssh(если она еще не создана) Теперь надо отправить наш публичный ключ на сервер, для этого выясним адрес публичного ключа, он был показан во время его генерации: Теперь выполним следующую команду:
scp -P 2023 C:\Users\Vavil/.ssh/id_rsa.pub vavilonbase@192.168.1.18:~/.sshПосмотрим, что здесь что: -P — стоит заметить, что P — большая, это важно, тут мы вводим порт. Дальше идет адрес публичного ключа в Windows(где его взять см. выше) Дальше идет имя пользователя и имя хоста(прямо как при подключение по SSH), после этого идет двоеточие и папка куда надо отправить этот ключ на сервере(в ту самую папку, которую мы создали). Но это отнюдь не все, если вспомнить, то когда мы настраивали sshdconfig, то мы как раз таки указывали какие файлы у нас отвечают за ключ, а именно ~/.ssh/authorizedkeys, то есть нам надо переименовать файл. Переходим на сервер и вводим следующие команды:
sudo cd .ssh sudo mv id_rsa.pub authorized_keys sudo systemctl restart sshCREATE USER app PASSWORD 'passwordOfApp'; CREATE DATABASE appdb OWNER app;Когда база данных создана, хотелось бы подключится к ней с другого компьютера, для этого настроим конфигурационные файлы postgresql.conf и pg_hba.conf. Для их редактирования выполним команды:
sudo nano /etc/postgresql/12/main/postgresql.conf sudo nano /etc/postgresql/12/main/pg_hba.confВ первом файле нужно отредактировать следующие параметры:
listen_addresses = ‘localhost’ поменять на listen_addresses = ‘*’ и для безопасности изменить порт по умолчанию(5432).
Во втором файле необходимо изменить следующую строку(см. картинку)
А именно адрес в ней, в моем случае у меня адрес компьютера статический и я могу записать его сюда. Вы так же можете сделать его статическим(см. статью про открытие портов, там до переадресации делали адрес сервера статическим). То есть здесь мы указываем адреса, который могут подключится к базе данных, в случае, если такой не один, просто копируем всю строку и меняем адрес на новый. После этого перезагружаем сервер postgresql. Выполним команду:
sudo service postgresql restartПопробуем подключиться к базе данных через небольшое приложение на C#.
То есть тут мы запрашиваем у сервера его версию, получаем следующий ответ:
Как видно сервер вернул ответ с версией, а значит все настроено верно.
Ну на этом все. Как я и сказал, я в Linux полный новичок, так что если есть какие-либо советы я только рад. Это статья служит скорее как шпаргалка мне, так как мне это и правда был интересный опыт и я бы хотел запечатлить его в виде такой вот статьи. Спасибо всем за внимание.
Unix и Linux. Руководство системного администратора.
Новое издание всемирно известной книги «Unix и Linux: руководство системного администратора» признанных авторитетов в области системного администрирования систем UNIX и Linux содержит точную и полную информацию о практически всех аспектах. Ясно и просто излагая важные факты, авторы сопровождают их реальными примерами. Справочник отличается от предыдущих изданий тем, что в нем рассмотрены современные версии систем UNIX и Linux — Solaris, HP-UX, AIX, Ubuntu Linux, openSUSE и Red Hat Enterprise Linux. Особое внимание авторы уделили администрированию сетей под управлением систем UNIX и Linux. Данное издание, появившееся в год, когда исполняется 20 лет со дня появления мирового бестселлера по системному администрированию UNIX, стало еще лучше благодаря описанию распространенных вариантов системы Linux: Ubuntu, openSUSE и RHEL. Системное администрирование в книге рассматривается с практической точки зрения. Она представляет собой бесценный справочник как для начинающих администраторов, так и для опытных профессионалов. В ней подробно описываются эффективные методы работы и рассматриваются все аспекты системного администрирования, включая: управление памятью, проектирование и управление сетями, электронную почту, веб-хостинг, создание сценариев, управление конфигурациями программного обеспечения, анализ производительности, взаимодействие с системой Windows, виртуализацию, DNS, безопасность, управление провайдерами IT-услуг и многое другое. В данной книге отражены текущие версии следующих операционных систем: Ubuntu Linux, openSUSE Linux, Red Hat Enterprise Linux, Oracle America SolarisTM (бывший Sun Solaris), HP HP-UX, IBM AIX. Книга будет чрезвычайно полезной всем системным администраторам, а также пользователям систем UNIX и Linux, студентам, преподавателям и специалистам по сетевым технологиям.


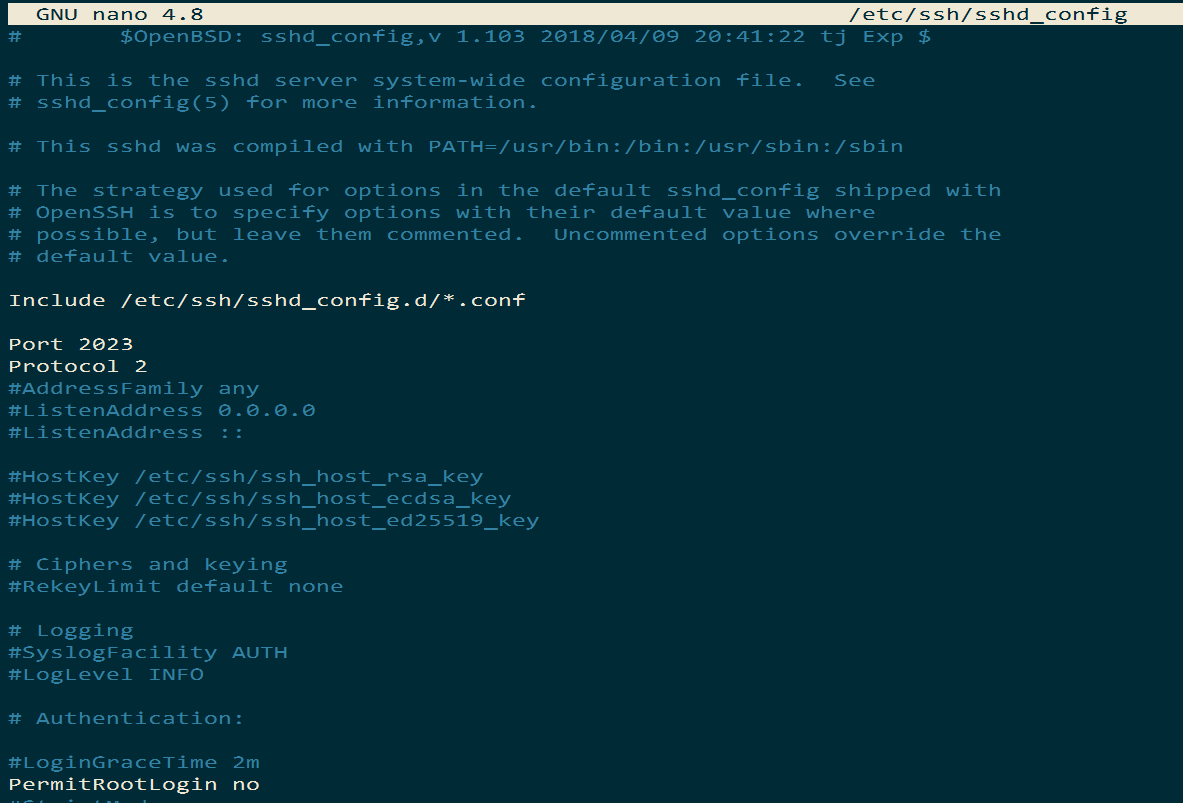



 В этой вкладке смотрим, если ли клиент OpenSSH
В этой вкладке смотрим, если ли клиент OpenSSH  Если нет такого клиента, то жмем добавить компонент, находим клиент OpenSSH и устанавливаем его.
Если нет такого клиента, то жмем добавить компонент, находим клиент OpenSSH и устанавливаем его.  Теперь, когда у нас есть клиент OpenSSH перейдем к генерации ключа. Для генерации ключа вводим в терминале Windows команду:
Теперь, когда у нас есть клиент OpenSSH перейдем к генерации ключа. Для генерации ключа вводим в терминале Windows команду:



