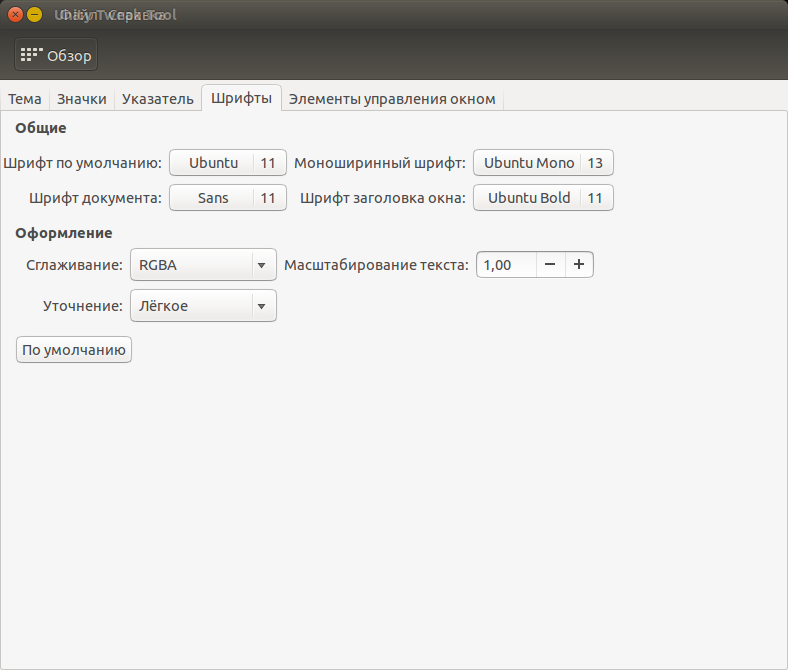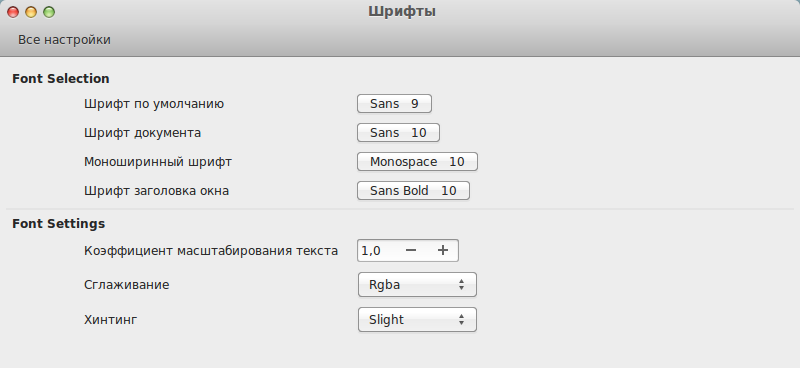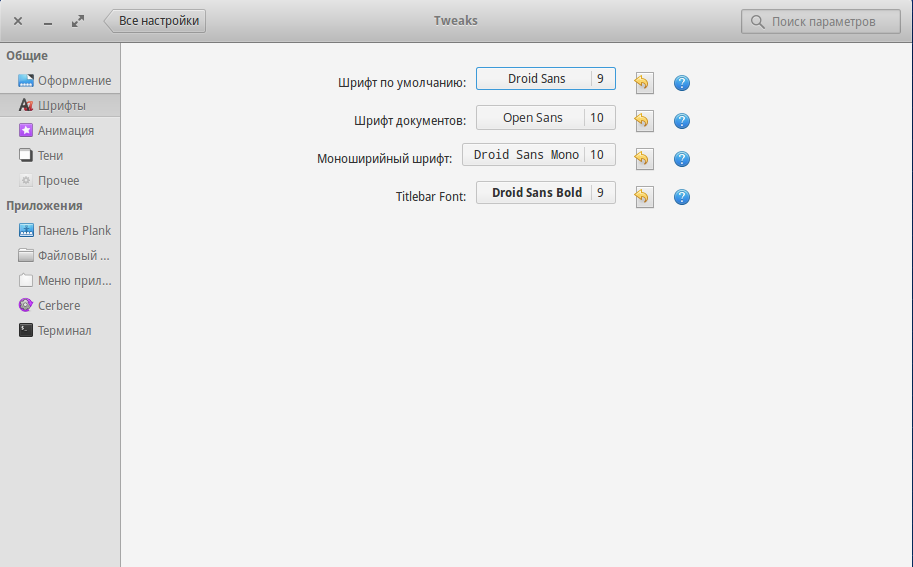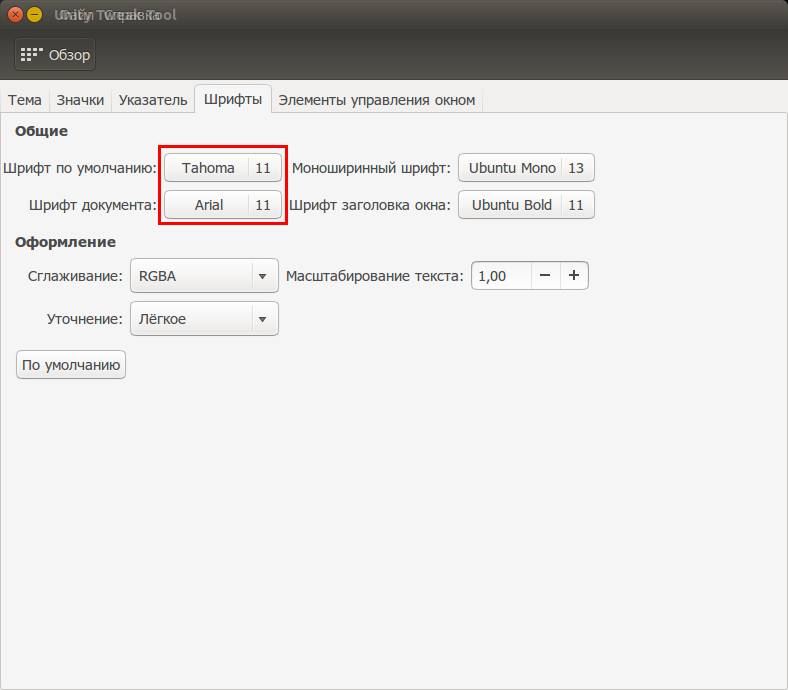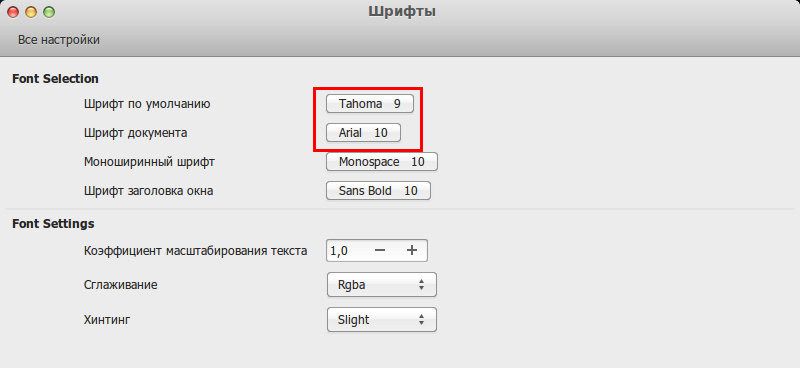Установка шрифтов в Linux
Все мы хотим чтобы наша система выглядела идеально. Но не всегда поставляемые в дистрибутиве шрифты выглядят красиво, или хотя бы даже приемлемо. Вы можете очень просто установить и использовать любой понравившийся вам шрифт. С другой стороны, для работы с официальными документами в офисных приложениях нам нужны такие шрифты, как Times New Roman, Colibri и многие другие. Но эти шрифты разработаны корпорацией Microsoft и не могут быть включены по умолчанию в дистрибутив Linux.
В этой статье мы рассмотрим как происходит установка шрифтов в Linux на примере Ubuntu, как установить шрифт, который вам понравился, а также как поставить все шрифты от Microsoft, используемые в системе Windows.
Установка шрифтов в Linux
Шрифты можно найти на просторах интернета в различных форматах. В основном все шрифты можно поделить на два типа: растровые и векторные. Растровые шрифты быстрее и проще, но они не поддерживают масштабирование. В отличие от них векторные шрифты можно спокойно масштабировать без потери качества.
Растровые шрифты чаще всего распространяются в форматах PCF, BDF. А векторные шрифты: TrueType (ttf), Type1, Type3, OpenType, MetaFont.
Вообще говоря, при работе со шрифтами вы, скорее всего, не заметите разницы растровый это шрифт или векторный, да и встречаются чаще всего только векторные шрифты.
1. Установка вручную
Для хранения шрифтов в Linux используются две основных папки: /usr/share/fonts — для глобальных шрифтов и папка ~/.fonts для шрифтов доступных только для пользователя. Фактически установка шрифтов в Linux заключается в скачивании файла и копировании его в одну из этих папок.
Создайте папку ~/.fonts если она еще не существует:
А чтобы установить шрифт в Linux, просто копируем его в созданную папку. Например, для шрифта под названием AmazS.T.A.L.K.E.R.v.3.0.ttf команда будет выглядеть так:
cp ~/Загрузки/AmazS.T.A.L.K.E.R.v.3.0.ttf ~/.fonts
Аналогично можно скопировать шрифт файловым менеджером, только нужно использовать сочетание клавиш Ctrl+H, чтобы включить просмотр скрытых папок. Если шрифт поставляется в архиве, то его нужно распаковать и копировать уже сами файлы шрифта.
После того как все шрифты были скопированы нужно обновить кэш шрифтов системы:
Чтобы шрифт появился в нужной вам программе, её надо перезапустить после добавления шрифта и обновления кэша:
2. Установка с помощью пакетного менеджера
Также много шрифтов можно установить с помощью менеджера пакетов. Рассмотрим на примере Ubuntu, допустим, нам нужно установить шрифт terminus, сначала попробуем найти пакет с таким шрифтом:
Да, видим что он существует. Теперь устанавливаем:
sudo apt install xfonts-terminus
После этого кеш обновлять уже необязательно поскольку он был обновлен при установке пакета. Шрифты от Windows устанавливаются подобным образом, но мы рассмотрим эту тему немного подробнее.
Установка шрифтов TrueType от Microsoft в Linux
Microsoft выпустила пакет основных TrueType шрифтов для веб-сайтов в 1996 году. Эти шрифты получили очень либеральную лицензию, поэтому их может установить любой желающий. Microsoft отдала их, потому что хотела чтобы они были стандартны во всех браузерах. Этот проект был закрыт еще в 2002 году, но установить и использовать их можно до сих пор.
Пакет содержит такие шрифты: Andale Mono, Arial, Arial Black, Comic Sans MS, Courier New, Georgia, Impact, Times New Roman, Trebuchet, Verdana, и Webdings. Times New Roman был шрифтом по умолчанию для всех документов, пока не вышел в 2007 году Collibri.
Этот пакет можно очень просто установить в Ubuntu. К сожалению, установка шрифтов Ubuntu не может быть выполнена через центр приложений. Установка просто зависнет и не достигнет завершения потому, что нужно принять лицензию. Поэтому для установки используйте терминал.
В Ubuntu выполните в терминале вот такую команду:
sudo apt install ttf-mscorefonts-installer
Перед тем, как начнётся установка шрифтов, вам нужно принять лицензию ELUA. Когда появится запрос лицензионного соглашения используйте стрелки вверх / вниз чтобы прокрутить его. Затем нажмите кнопку Tab чтобы переместить курсор на позицию Yes и нажмите Enter.
Только после этого начнётся установка шрифтов:
Таким образом, вы принимаете лицензионное соглашение Microsoft. Программа установки загрузит шрифты в вашу систему и сделает их сразу доступными для всех приложений. В других дистрибутивах установка шрифтов Linux отличается только менеджером пакетов.
Установка шрифтов ClearType от Microsoft в Linux
Microsoft добавила группу новых ClearType шрифтов для Windows начиная с Windows Vista и Office 2007. Это такие шрифты, как: Constantia, Corbel, Calibri, Cambria, Candara, and Consolas. Collibri стал шрифтом по умолчанию в Office 2007.
Компания не выпустила эти шрифты доступными для всех, как они сделали с предыдущим пакетом. Тем не менее Microsoft позволяет загрузить эти шрифты как часть бесплатного приложения Microsoft PowerPoint Viewer 2007. Если у вас нет установленной Windows, вы можете воспользоваться скриптом, который загрузит это приложение, извлечет шесть нужных ClearType шрифтов и установит их в вашей системе. Скрипт устанавливает шрифты только для вашего пользователя, а не глобально в отличие от предыдущего пакета.
Проще всего все сделать через терминал. Команды очень просты и вам не нужно выполнять много действий. Установка шрифтов Winodws Ubuntu, выполняется простым копированием и вставкой.
Если вы не устанавливали TrueType шрифты, то необходимо выполнить такую команду для установки утилиты cabextract:
sudo apt install cabextract
Создайте папку с локальными шрифтами если еще не сделали этого:
Выполните команду, для загрузки и выполнения скрипта чтобы установить шрифт в linux:
wget -qO- http://plasmasturm.org/code/vistafonts-installer/vistafonts-installer | bash
Установка других шрифтов Windows в Linux
Вышеописанные способы установки шрифтов Windows, скорее всего, дадут все что вам нужно. Они установят большинство стандартных шрифтов Windows и Microsoft Office, таких, как True Type и ClearType. Но не все шрифты включены в эти пакеты. Tahoma не входит в пакет основных шрифтов TrueType, а Segoe UI и другие новые шрифты не включены в пакет ClearType.
Если у вас есть система Windows на том же компьютере, то установить эти шрифты очень просто. Например, если вы используете двойную загрузку, Windows рядом с Linux, то просто найдите в файловом менеджере раздел, на который установлена Windows. Раздел можно выбрать на боковой панели. Затем перейдите в папку Windows/fonts и вы увидите там все шрифты, установленные в вашей WIndows, в том числе стандартные.
В Ubuntu вы можете дважды щелкнуть по файлу шрифта и в открывшимся окне нажать кнопку Установить:
Так вы можете установить шрифт Linux только для текущего пользователя. Таким образом, вы можете очень быстро установить любые шрифты из Windows, в том числе Tahoma и Segoe UI. Можно даже не использовать предыдущие команды и скрипты и потянуть Times New Roman и Collibri вот таким вот способом.
Если Windows на другом компьютере, вы можете скопировать нужные шрифты на внешний носитель и установить их таким же образом, или просто скопировать в папку ~/.fonts.
Выводы
Теперь вы знаете как установить шрифты в Linux и сможете настроить свою систему так как нужно. Со шрифтами в документах все еще более просто. В Ubuntu да и в других дистрибутивах используется набор свободных шрифтов Red Hat, которые были разработаны для замены Arial, Arial Narrow, Times New Roman и Courier New. Они имеют ту же ширину, что и шрифты от Microsoft. Поэтому если документ составлен с помощью Times New Roman, то в офисном пакете будет использоваться альтернативный шрифт из свободных шрифтов той же ширины, поэтому структура документа не будет нарушена. Поэтому устанавливать шрифты от Microsoft только ради просмотра документов совсем необязательно. Но выглядят они совсем не так как оригинал. Так что если вы хотите получить наибольшую совместимость с Microsoft Office желательно все же установить эти шрифты.
Обнаружили ошибку в тексте? Сообщите мне об этом. Выделите текст с ошибкой и нажмите Ctrl+Enter.
Системные шрифты linux mint
Description
This is a novice guide to installing commonly used Microsoft Windows fonts like Arial and Calibri.
Note that the installed fonts will only be accessible under the user account that was used for this method, so this method is best-suited for personal systems with one or very few users. For a method that enables system-wide access, follow this tutorial.
Requirements
You must have access to your Microsoft fonts from Linux Mint. Any true type font (ttf) should work. If you are dual-booting Windows, and Linux Mint detects your Windows partition, you can access the fonts from Menu —> Computer, double-click your Windows partition and browse to /Windows/Fonts.
- Navigate to the folder where your Windows fonts are installed.
- Select all the fonts by click-dragging or selecting each font while holding down the Ctrl button.
- Right-click your selection and click «Open With Font Viewer».
- Note: a window will be opened for each font that was included in your selection, so if you selected a lot of fonts your screen may be flooded with windows.
- In each window that opened, click «Install Font».
Now all your fonts are available from applications, as long as you are logged into the same user account that was used during the process.
Advantages
This method is entirely done via the graphical interface, and does not requiring typing commands.
This method is not as efficient when multiple users need access to the fonts. The installed fonts will only be usable in applications from the user account that was logged into during this method. For system-wide access to your fonts, follow this tutorial.
compizomania
Для пользователей, которые привыкли работать в Windows, шрифты Linux могут выглядеть немного необычными или как высказываются некоторые пользователи: «Режут глаза».
В каждом дистрибутиве Linux по умолчанию используются различные шрифты. Так, например, в Ubuntu используются по умолчанию, разработанный специально одноимённый шрифт — Ubuntu:
Для тех у кого проявляется данная реакция (Резь в глазах) и чтобы шрифты были более похожими на те, что в Windows, предлагаю сделать следующее:
Для начала нужно скачать пакет шрифтов Microsoft. Выполните в терминале следующую команду:
sudo apt-get install msttcorefonts
Но в пакете msttcorefonts нет шрифта Тahoma, поэтому установим дополнительно к шрифтам Microsoft, шрифт Тahoma этими командами в терминале:
cd /tmp && wget http://www.stchman.com/tools/MS_fonts/tahoma.zip
sudo unzip -d /usr/share/fonts/truetype/msttcorefonts /tmp/tahoma.zip
Для того, чтобы шрифты были видны системой, выполните следующую команду:
По окончании установки нужно выбрать подходящий шрифт и активировать его.
В Ubuntu необходимо установить программу настройки рабочего стола — Unity Tweak Tool из Центра приложений. Или выполните команду в терминале:
sudo apt install unity-tweak-tool
Откройте Unity Tweak Tool — Оформление — Шрифты, выберите нужные и активируйте:
В Linux Mint (Cinnamon): Настройки системы — Шрифты:
В ElementaryOS нужно для этой цели установить собственный твикер — настройщик рабочего стола. Elementary Tweaks — приложение, позволяющее легко изменить различные настройки интерфейса и оформления системы, не прибегая к средствам терминала или dconf Editor.
Для установки elementary-tweaks в ElementaryOS 0.2 Luna выполните следующие команды в терминале:
sudo apt-add-repository ppa:versable/elementary-update -y
sudo apt-get update
sudo apt-get install elementary-tweaks
Для установки elementary-tweaks в ElementaryOS 0.3 Freya выполните эти команды:
sudo add-apt-repository ppa:mpstark/elementary-tweaks-daily
sudo apt-get update
sudo apt-get install elementary-tweaks
Откройте Параметры системы — Tweaks — Шрифты и измените шрифты на своё усмотрение:
Примечание . Для возврата к шрифтам по умолчанию в приложениях по настройке системы есть кнопки, которые служат для этой цели.
В Unity Tweak Tool — Оформление — Шрифты нажмите кнопку внизу окна — По умолчанию.
В Linux Mint (Cinnamon) вернуть шрифты по умолчанию нужно путём поиска, т.к. кнопка возврата отсутствует.
В ElementaryOS: Параметры системы — Tweaks — Шрифты, напротив каждого шрифта имеется кнопка в виде возвратной стрелки.