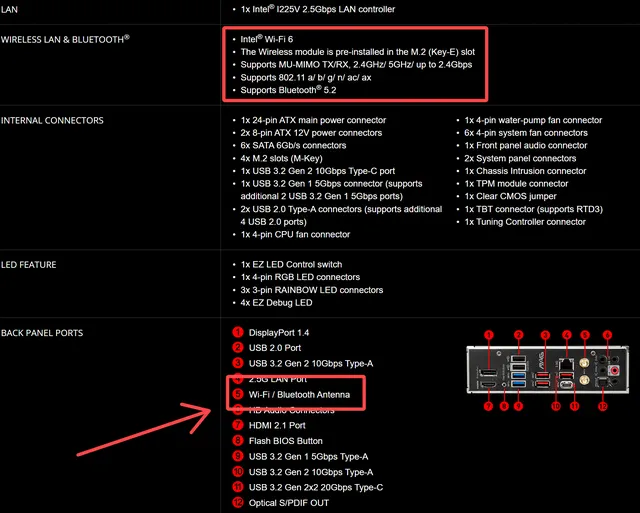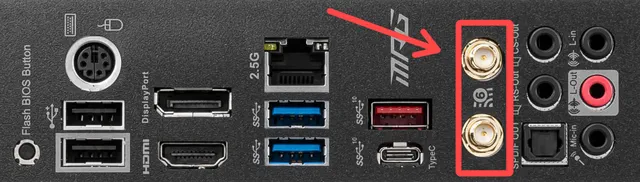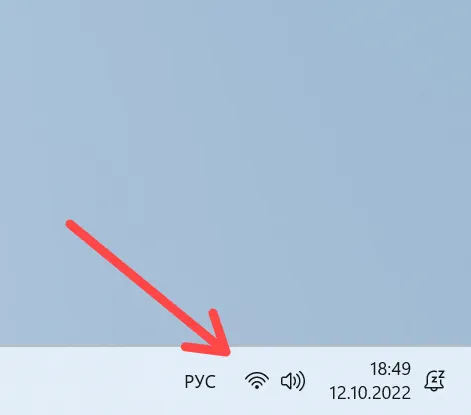- Как проверить, есть ли на материнской плате компьютера модуль Wi-Fi
- Проверка Wi-Fi перед покупкой
- Прочтите спецификации материнской платы
- Проверка на Wi-Fi после покупки
- Физическая проверка материнской платы
- Проверка программного обеспечения
- Часто задаваемые вопросы
- Почему не все материнские платы имеют встроенный Wi-Fi?
- Не повредит ли наличие встроенного Wi-Fi другим компонентам?
- Что такое Wi-Fi?
- Все ли настольные компьютеры имеют Wi-Fi?
- Как добавить Wi-Fi на материнскую плату?
- Что произойдёт, если на материнской плате не будет Wi-Fi?
- Wi-Fi – это то же самое, что Интернет?
- Как узнать есть ли на компьютере Wi-Fi: пошаговое руководство
- Поиск вайфай в командной строке
- Другой способ
- Как узнать есть ли у меня на компьютере Wi-Fi?
Как проверить, есть ли на материнской плате компьютера модуль Wi-Fi
Wi-Fi – замечательная технология, которая позволяет нам получить доступ к большему человеческому сознанию через Интернет, не запутываясь в проводах.
Несмотря на все его преимущества, его распространение на настольных компьютерах всегда было довольно низким.
Но, по мере того, как сложность сборки ПК снижается и всё больше и больше людей собирают свои собственные ПК, потребность во встроенном Wi-Fi также возрастает.
Не всем хочется возиться с проводами ради лучших скоростей. Для большинства важнее всего хорошая скорость и удобство.
Если вы похожи на этих людей, вы, вероятно, ищете материнскую плату от хорошего бренда со встроенным Wi-Fi. Какой смысл использовать Wi-Fi, если приходится возиться с внешними картами Wi-Fi, верно?
В этой статье мы разберёмся, как узнать, есть ли на материнской плате встроенный Wi-Fi или нет.
Проверка Wi-Fi перед покупкой
Вы осторожны и хотите убедиться, что знаете, что получаете, прежде чем заплатить.
Это то, что вы можете сделать, если хотите проверить, есть ли на материнской плате встроенный Wi-Fi, прежде чем покупать её.
Прочтите спецификации материнской платы
Лучший способ узнать, есть ли на материнской плате Wi-Fi и всё, что вам может понадобиться, – это проверить спецификации.
Производители обычно довольно чётко рекламируют Wi-Fi-совместимость материнских плат. Поэтому вам не составит труда выяснить, есть ли на материнской плате Wi-Fi, просто взглянув на характеристики продукта.
Обычно это можно сделать, посмотрев информацию о продукте на странице магазина, или, если они по какой-то причине не указывают свои полные характеристики на странице магазина, вы всегда можете найти название материнской платы и получить спецификации прямо с сайта производителя.
И если вы всё ещё не можете найти нужную информацию, вы всегда можете посмотреть обзор вашей материнской платы. Если вы не покупаете очень эзотерическую и неизвестную материнскую плату, вероятность того, что вы найдёте обзор, в котором излагаются все плюсы и минусы выбранной вами материнской платы.
Проверка на Wi-Fi после покупки
Возможно, вы уже купили/владеете материнской платой и просто хотите выяснить, есть ли на ней Wi-Fi или нет.
Это то, что вы можете сделать, чтобы увидеть, есть ли на материнской плате встроенный Wi-Fi после того, как вы ее купите, и она уже установлена на вашем ПК.
Физическая проверка материнской платы
Все материнские платы, поддерживающие Wi-Fi, будут иметь «физическое уведомление», сообщающее, что они поддерживают Wi-Fi.
Чтобы получить хорошее соединение, большинство материнских плат с Wi-Fi имеют порты для подключения антенны на задней панели ввода-вывода.
Это позволяет им подключаться к антенне, которую вы затем можете разместить там, где у вас наилучшее соединение.
Если на вашей материнской плате есть такие порты, то, скорее всего, у вас есть встроенный Wi-Fi, вам просто нужно подключить антенну, чтобы использовать его.
Если это новая материнская плата, установите флажок, чтобы убедиться, что вы не пропустили антенну, а если это старая материнская плата, вам может понадобиться отдельная антенна, если вы не можете найти ту, которая шла в комплекте с материнской платой.
Проверка программного обеспечения
Самый простой способ проверить, есть ли у вас Wi-Fi на материнской плате, – просто проверить и посмотреть, есть ли маленький значок Wi-Fi в правом нижнем углу экрана на панели задач.
Если он показывает, что у вас есть Wi-Fi, поздравляю! Если нет, вы всегда можете получить карту Wi-Fi, чтобы добавить эту функциональность.
Вполне может быть, что ваш Wi-Fi отключен или вам не хватает драйверов, необходимых для того, чтобы операционная система могла показать вам этот символ Wi-Fi и фактически использовать его.
В этом случае вам следует проверить спецификации вашей материнской платы или сначала найти название вашей материнской платы, а затем проверить страницу спецификаций производителя.
Часто задаваемые вопросы
Почему не все материнские платы имеют встроенный Wi-Fi?
Стоимость и необходимость. Не всем нужен или нравится встроенный Wi-Fi.
Большинство людей, использующих настольные компьютеры, предпочитают вместо этого использовать провод. Кабель предлагает более высокие скорости, более стабильное соединение и просто лучше, чем Wi-Fi для большинства настольных компьютеров.
Wi-Fi чаще всего используется для устройств, предназначенных для более портативных вариантов использования, таких как мобильные устройства, ноутбуки и т.д.
Есть также тот факт, что Wi-Fi на некоторых материнских платах может быть дрянным. Wi-Fi – не самая заметная вещь, большинству людей нужно что-то, что просто работает. Но, есть большая разница между тем, что просто работает, и тем, что работает хорошо и будет служить долго.
Таким образом, большинство людей, которым нужен Wi-Fi, вместо этого предпочтут внешние решения, такие как карта Wi-Fi . Эти внешние решения не так уж и дороги, могут предоставить вам лучшие/больше функций, а также могут многократно использоваться во всех сборках ПК.
Не повредит ли наличие встроенного Wi-Fi другим компонентам?
Частоты, на которых работает Wi-Fi, безвредны практически для всего, с чем вы можете столкнуться.
Что такое Wi-Fi?
Невидимые волшебные вибрации, позволяющие смотреть крутые видео с котиками.
Это эволюция радиоволн, но вместо того, чтобы повторять одни и те же 50 песен на радиоканалах, это позволяет вам подключаться к Интернету.
Все ли настольные компьютеры имеют Wi-Fi?
Нет. Большинство настольных компьютеров используют проводные соединения Ethernet вместо Wi-Fi.
Вы вряд ли будете часто передвигаться вместе с настольным ПК, поэтому преимущества Wi-Fi здесь не так очевидны.
Проводное соединение почти всегда лучше!
Как добавить Wi-Fi на материнскую плату?
Есть два основных способа сделать это: карты Wi-Fi и адаптер Wi-Fi.
Карты Wi-Fi обычно являются лучшим вариантом. Они обеспечивают большую функциональность, чем обычные адаптеры Wi-Fi, они, как правило, имеют более стабильное соединение, которое обеспечивает более высокую и стабильную скорость.
С другой стороны, адаптеры Wi-Fi, как правило, немного дешевле, чем карты Wi-Fi, а также более доступны, поскольку вам не нужно копаться в компьютере, чтобы установить их; обычно это просто USB-устройство, которое вы подключаете и готовы к работе.
Что произойдёт, если на материнской плате не будет Wi-Fi?
У вас нет Wi-Fi? Не волнуйтесь, вы всё ещё можете подключиться к Интернету, вам просто нужно либо подключить кабель Ethernet к материнской плате, либо получить карту / адаптер Wi-Fi.
Wi-Fi – это то же самое, что Интернет?
Вы можете думать о Wi-Fi как об автобусе, который доставит вас в магазин, но автобус, очевидно, не является самим магазином.
В том же духе Wi-Fi позволяет вам подключаться к Интернету и использовать его, но это не сам Интернет.
Как узнать есть ли на компьютере Wi-Fi: пошаговое руководство
Привет, товарищ! Скорее всего ты зашёл сюда за ответом на вопрос – как узнать есть ли вай-фай на компьютере. Сразу скажу, что на компьютерах очень редко ставят Wi-Fi модуль, в особенности это касается старых материнских плат. В отличие от обычного стационарного компьютера, на ноутбуках всегда есть WiFi адаптер. Если у вас старый комп, то скорее всего его нет, но как это проверить – я расскажу чуть ниже.
Поиск вайфай в командной строке
- Нужно зайти в командную строку, для этого нажмите на кнопку пуск и пропишите в поисковой строку три буквы: «cmd». Нажмите правой кнопкой по cmd.exe и выберите «запустить от имени администратора».
- Теперь пропишите:
- Если вы увидите что-то подобное, то значит драйвер есть. Если вы видите надпись, что «служба автонастройки беспроводной сети (wlansvc) не запущена» или что-то вроде того – то значит у вас не установлены драйвера или модуля вообще нет.
Но если всё же модуль есть, а драйвера не установлены. Да такое вполне возможно, но обычно драйвера устанавливаются автоматически при первом подключении к интернет сети. С другой стороны, самым верным способом будет узнать по названию материнской платы. Наша задача узнать точную модель, а уже в интернете на официальном сайте производителя «мамы» точно узнать есть ли у нас встроенный модуль.
wmic baseboard get product
wmic baseboard get Manufacturer
- Первая команда выведите модель материнской платы. Вторая – производителя или компанию, которая её выпустила.
- Теперь просто «гуглим» название компании или можно вбить сразу название «материнки». Заходим на сайт и ищем информацию по характеристикам. Можно также зайти в раздел с драйверами, чтобы просмотреть есть ли там ПО для беспроводного адаптера.
Другой способ
- Можно попробовать посмотреть модуль в диспетчере устройств. Но если он у вас не установлен, вы можете не понять, что это такое. Нажимаем «Win+R» и прописываем «devmgmt.msc».
- В сетевых адаптерах должен быть модуль с такими названиями как: «Wireless», «Wi-Fi» или с номером «802.11». В остальных случаях — это будет обычная сетевая карта. Также модуль может быть без драйверов в разделе «Другие устройства». Но не факт, что это именно он и это может быть любое устройства без нужного ПО.
- Можно попробовать зайти в «Свойства» – для этого нажмите правой кнопкой. Далее переходим во вкладку «Сведения» и ставим «Свойства» – «Описание устройства». Если описания нет, то можно установить «Свойство» в режим «ИД оборудования».
- Далее копируйте первую строчку и вставляем в поисковую строку на сайте – https://devid.info/ru/page/devidinstaller . Поиск должен определить, что это за устройство.

Как узнать есть ли у меня на компьютере Wi-Fi?
Вопрос крайне не точен. Что вы имеете в виду: 1.есть ли установленный модуль приема беспроводной сети? 2.есть ли в вашем месте пребывания распространенная сеть Wi-Fi? и как найти ее с вашего компьютера?
Если первый вариант, то в панели управления, в настройках, в сетевых подключениях будет доступно беспроводное соединение.
Если второй вариант, то все зависит от вашего устройства и операционной системы на нем, обычно достаточно сделать поиск доступных сетей WI-Fi.
Мой компьютер, правой кнопкой мыши, свойства, диспетчер устройств. Там отображается все устройства, что есть у Вас на компьютере.
Возможно здесь имелся другой смысл в этом вопросе. Сейчас поясню о чём речь. Дело, в том что в последнее время стало модно подключать себе, говоря простым языком, модемы с выделенной линией, которые либо вы покупаете покупаете сами, либо же вам выдают их на какое-то время, когда вы подключаетесь к организации, которая предоставляет вам интернет. У меня например, уже более 7 лет подключён такого рода модем, который как выяснилось, имеет в себе роутер, а значит способен раздавать интернет. И даже если у вас компьютер откровенно старый, всё равно есть шанс что вы сможете подключить себя к интернету. Как узнать можно ли это сделать или нет? На вашем устройстве должен быть сзади специальный выход или разъём для последующих процедур или же какой-нибудь передатчик в виде небольшой антенны (хотя случая бывают разные) откуда, собственно говоря, и будет идти сигнал на желаемые вами устройства. Если такого вы не обнаружили, значит у вас не тот случай и ваш модем просто служит для простой домашней сети. Честно говоря, я сам этом никогда не заморачивался этим, до тех пор пока ко мне не пришёл один, понимающий в этом деле, знакомый и не сообщил мне об этой новости, более того мы даже уже успели опробовать раздачу. Именно поэтому я с уверенностью могу сказать, что это работает. Поэтому прежде чем вешать нос внимательно присмотритесь к своим устройствам и возможно именно вас будет ожидать приятный сюрприз, о которым вы даже и не подозревали до сей поры.