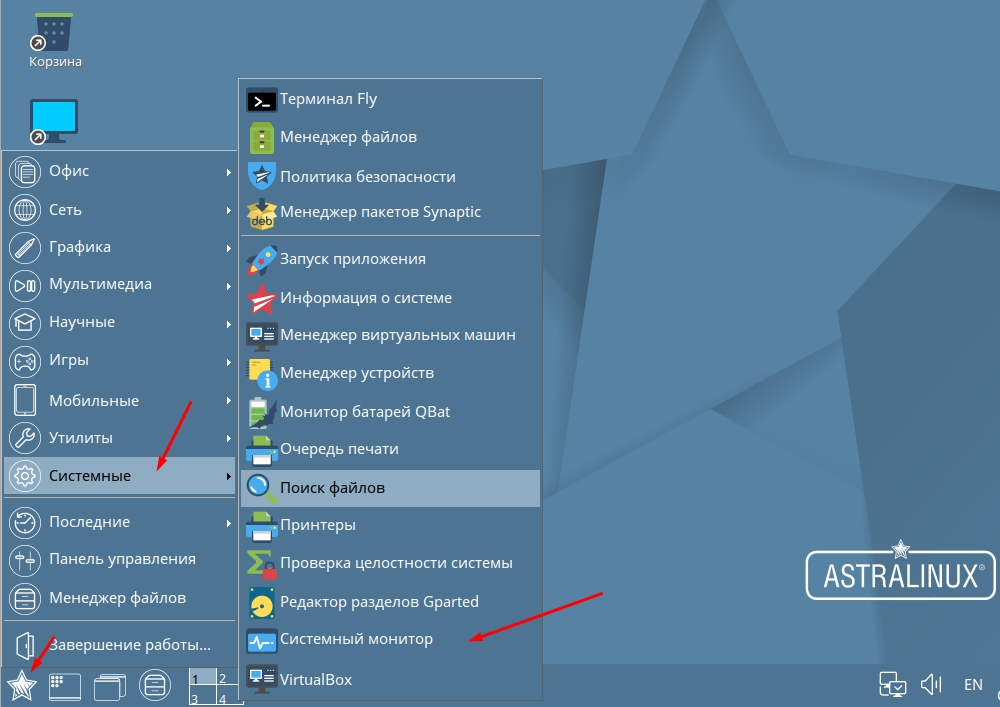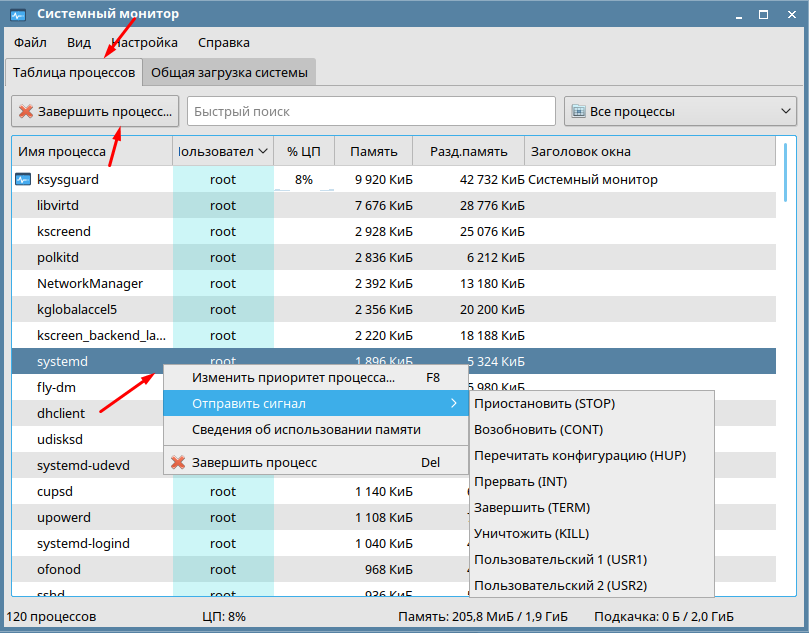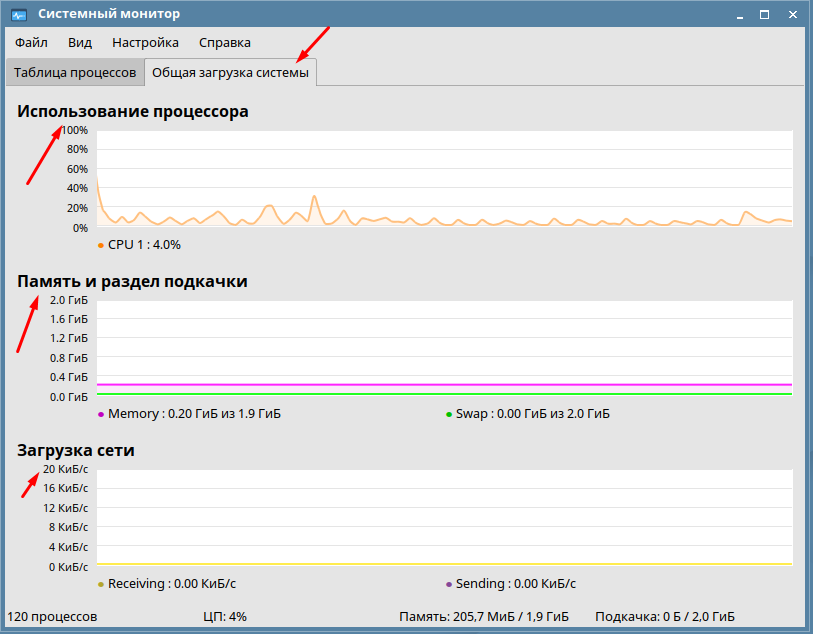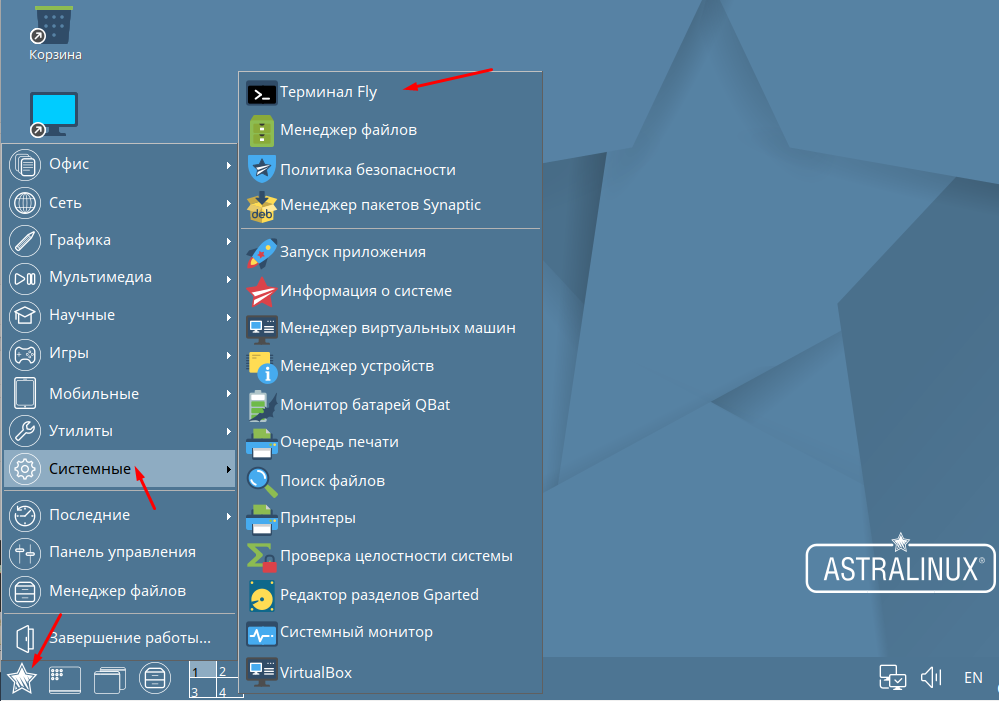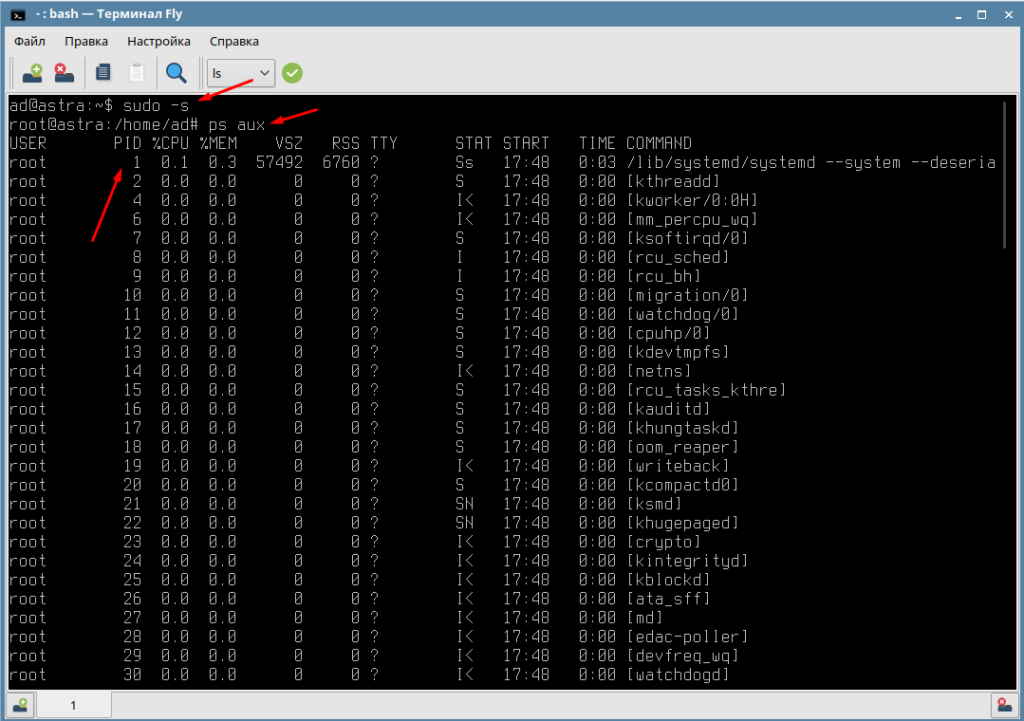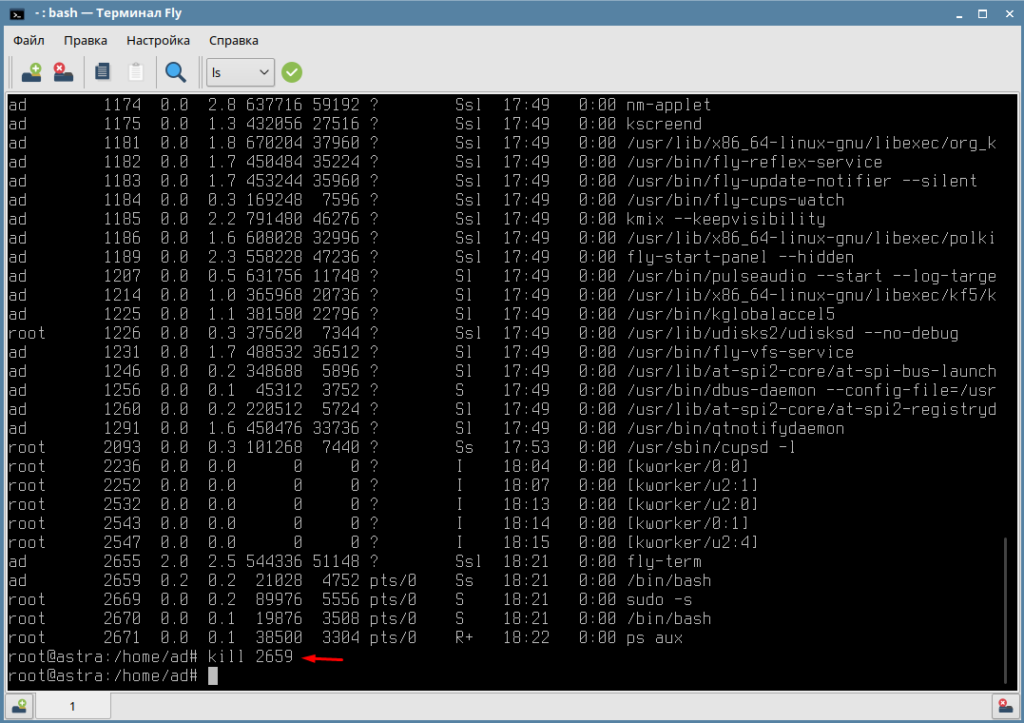Системный монитор astra linux
Расширяемый плагинами монитор задач и производительности для среды рабочего стола. Использует архитектуру клиент-сервер, что позволяет контролировать локальные и удаленные машины. Может запускаться в фоновом режиме.
Предоставляет оперативную информацию о процессах и общей загрузке системы: ЦПУ, памяти, раздела подкачки и сети.
Позволяет формировать собственную сводку данных о процессах и загрузке элементов системы (локальной и удаленных машин) с помощью так называемых датчиков состояния. Датчик возвращает данные о состоянии элемента системы в виде простых значений, записей, линий, таблиц. Данные отображаются на одном или нескольких графиках. Графики с данными от датчиков размещаются на вкладке. Вкладки с графиками могут создаваться, редактироваться и сохраняться независимо друг от друга.
Главное окно программы (рис. 1) содержит меню (Меню), предустановленные панели инструментов (Панели инструментов), панель c вкладками, рабочую панель и строку состояния (Строка состояния).
Вид главного окна зависит от флагов, выставленных в пунктах меню, и значений параметров настройки, установленных из пунктов меню. По умолчанию загружаются две вкладки c предустановленными названиями и интервалами обновления: «Таблица процессов» (Вкладка «Общая загрузка системы») и «Общая загрузка системы»(Вкладка «Таблица процессов»). Остальные вкладки (вкладки с графиками) (Вкладки с графиками от датчиков) устанавливаются пользователем для размещения графиков с данными от датчиков.
По умолчанию горячие клавиши для запуска программы (см. программу «Горячие клавиши Fly», клавиши для приложений): ++ и ++KP_.
Меню
- Меню программы содержит следующие пункты:
- «Файл»:
- «Создать вкладку» — появляется окно «Свойства вкладки» (рис. 2) для установки структуры вкладки c графиками:
- «Заголовок» — в строке ввода устанавливается имя вкладки;
- «Строк», «Колонок» — в числовом поле устанавливается число, соответственно, строк и колонок таблицы, в ячейках которой отображаются графики с данными от датчиков;
- «Интервал обновления» — интервал обновления данных;
- [Да], [Отмена] — окно закрывается и установленная вкладка, соответственно, появляется или не появляется;
- «Импорт вкладки из файла» — информация о виде вкладки (названии, структуре и установленных графиках) загружается из файла, и в главном окне отображается соответствующая вкладка;
- «Сохранить вкладку как. » (при наличии вкладок с графиками) — открывается диалоговое окно для установки имени файла. После подтверждения или отмены окно закрывается и информация о виде вкладки (названии, структуре и установленных графиках), соответственно, сохраняется или не сохраняется в установленном файле;
- «Закрыть вкладку» (при наличии вкладок с графиками) — активная вкладка закрывается;
- «Мониторинг удаленного узла. » (при наличии вкладок с графиками) — появляется окно «Соединение с компьютером» (рис. 3):
- «Компьютер» — из списка или в строке ввода устанавливается имя удаленной машины;
- «ssh», «rsh», «Служба», «Другая команда» — кнопками-переключателями устанавливается тип соединения. На удаленной машине должна быть установлена и запущена программа ksysguardd. Если она работает в фоновом режиме (запускается при загрузке с параметром -d), то следует установить «Служба». Недостатком такого соединения является то, что нельзя «убить» или переименовать процесс в «Таблице процессов», и обмен данными в сети не будет защищен. Если установлено «Другая команда», то ksysguardd запускается ksysguard при подключении;
- «Порт» — в числовом поле устанавливается порт;
- «Команда» — из списка или в строке ввода устанавливается команда для соединения;
- [Справка] — вызов окна справки;
- [Да] — через непродолжительный интервал времени на активной вкладке с графиками на панели «Датчики» появляется имя удаленной машины и список доступных датчиков. Для прекращения соединения, следует отключить удаленную машину и перезапустить программу «Системный монитор»;
- [Отмена] — окно закрывается.
- «Свойства вкладки» — появляется окно для установки структуры активной вкладки. Для вкладка с графиками — это окно «Свойства вкладки» (см. рис. 2). Для предустановленных вкладок «Таблица процессов» (Вкладка «Общая загрузка системы») и «Общая загрузка системы»(Вкладка «Таблица процессов») появляется окно для устанавки нового имени вкладки и интервал обновления данных;
- флаги «Показать панель инструментов» и «Показать строку состояния» — включают показ соответствующих панелей;
- «Комбинация клавиш. » — появляется окно для настройки комбинации клавиш для управления программой, сохранения/импорта/экспорта схем комбинаций и их вывода на печать;
- «Панель инструментов. » — появляется окно для установки панелей инструментов;
- «Содержание» — вызов окна справки;
- «О программе. » — вызов окна с краткой информацией о программе.
Панель инструментов
На панелях (см. рис. 1) располагаются в соответствии с установками кнопки, которые повторяют аналогичные пункты меню. Настройка панелей производится из пункта меню [Настройка] — «Панели инструментов. »
Щелчком правой кнопкой мыши на панели меню или на панели инструментов открывается контекстное меню с флагом установки показа панелей инструментов и их оперативной настройки.
Вкладка «Таблица процессов»
Во вкладке (см. рис. 1) отображается список процессов в системе в виде таблицы (строка — название процесса, столбец — свойство) с панелью управления вверху. По умолчанию при наведении курсора на заголовок столбца появляется подсказка с описанием соответствующего свойства. Щелчком левой кнопки мыши на заголовке столбца открывается контекстное меню для управления отображением информации в столбце и для установки дополнительных столбцов (свойств) в таблице, а также для установки/отмены всплывающей подсказки.
- По умолчанию установлены столбцы:
- «Имя процесса» — имя исполняемого файла, запустившего процесс;
- «Имя пользователя» — пользователь, которому принадлежит процесс;
- «%ЦП» — текущее полное использование ЦПУ процессом (деленное на количество ядер процессора в машине);
- «Память» — объем физической памяти, используемой процессом для своих нужд (не включает в себя память из файла подкачки и размер кода разделяемых библиотек);
- «Разделяемая память» — приблизительный объем физической памяти, который используют разделяемые библиотеки процесса (используется совместно с другими процессами);
- «Заголовок» — заголовок окна, которое процесс показывает.
- Дополнительные столбцы, которые устанавливаются из контекстного меню строки заголовков столбцов таблицы:
- «PID» — идентификационный номер процесса;
- «TTY» — терминал, ассоциированный с процессом;
- «Приоритет» — приоритет, с которым выполняется процесс, от 19 (низший приоритет) до — 19 (высший приоритет);
- «Время ЦП» — полное пользовательское и системное время, в течение которого выполняется процесс, отображается как минуты: секунды;
- «Чтение» — число прочитанных байт (единицы отображения и отображаемая информация устанавливается с помощью контекстного меню заголовка столбца);
- «Запись» — число записанных байт (единицы отображения и отображаемая информация устанавливается с помощью контекстного меню заголовка столбца);
- «Виртуальная память» — объем виртуальной памяти, используемой процессом, включая разделяемые библиотеки, графическую память, файлы на диске и т.д. (единицы отображения устанавливаются из контекстного меню столбца);
- «Команда запуска» — команда, которой был запущен процесс;
- «Относительное время запуска» — время с момента запуска процесса.
- Панель вверху таблицы:
- [Завершить процесс. ] — появляется окно с запросом на подтверждение. После подтверждения и отмены окно закрывается и процесс, соответственно, завершается (команда SIGKILL, несохраненные данные могут быть утрачены) или не завершается;
- строка ввода для быстрого поиска — в строках таблицы выполняется поиск по частичному совпадению символов;
- «Все процессы» — выпадающий список с флагами для установки отображения в таблице
- всех процессов;
- всех процессов в виде дерева (древовидное отображение процесса выполняющимися процессами с учетом отношения родитель-потомок);
- системных процессов;
- пользовательских процессов;
- процессов владельца;
- только программ.
Щелчком любой кнопки мыши на строке таблицы (процессе) она выделяется.
- Щелчком правой кнопки мыши открывается контекстное меню:
- «Изменить приоритет процесса. » — открывается диалоговое окно для изменения приоритета (устанавливается с помощью планировщика процессов и планировщика ввода-вывода). После подтверждения или отмены окно закрывается и приоритет процесса, соответственно, изменяется или не изменяется;
- «Отправить сигнал» — появляется подменю для установки сигнала (STOP, KONT, HUP, INT, TERM, KILL, USR1,USR2);
- «Перейти к родительскому процессу» — фокус ввода устанавливается на строку таблицы с родительским процессом;
- «Показать окно приложения» — окно приложения становится активным;
- «Завершить процесс» — дублируется аналогичная кнопка на панели вверху таблицы.
Вкладка «Общая загрузка системы»
Во вкладке (см. рис. 4) отображаются графики с историей загрузки ЦП, памяти и раздела подкачки и загрузке сети.
При наведении курсора на график появляется значение функции в точке наведения.
Щелчком левой кнопки мыши на области с графиком появляется кнопка [Свойства] — открывается окно для установки свойств отображения графика (общего вида, масштаба, сетки, цвета).
Вкладки с графиками от датчиков
На вкладке устанавливаются графики с данными от датчиков элементов системы. Вкладка содержит панель с пустыми полями (ячейками) для графиков (в соответствии с установленной при создании вкладки структурой), панель с деревом датчиков и над ней — строкой поиска (рис. 5).
Пустое поле для размещения графиков с данными от датчика обозначено надписью «Перетащите датчик сюда». Датчики — это терминальные вершины дерева на панели датчиков. Дерево датчиков отображает структурную организацию элементов системы. Щелчком любой кнопки мыши на вершине дерева датчиков она разворачивается/сворачивается. Ввод символов в строке поиска над панелью приводит к отображению в дереве датчиков вершин по частичному совпадению символов.
Терминальная вершина дерева (датчик) перемещается курсором с удержанием любой кнопки мыши в ячейку с надписью «Перетащите датчик сюда». После освобождения кнопки мыши появляется меню «Выберите тип графика» для установки отображения данных в виде:
- «Линия» — линии;
- «Число» — числового значения;
- «Столбцы» — таблицы;
- «Записать в журнал» — записи в журнале (открывается окно для установки настроек записи).
- После установки вида отображения появляется соответствующий график. Щелчком правой кнопки мыши на графике открывается контекстное меню:
- «Свойства» — открывается окно для настройки параметров отображения графика (в зависимости установленного вида);
- «Удалить график» — график удаляется.
Строка состояния
В строке состояния отображаются числовые значения количества отображаемых в таблице процессов, используемой и доступной оперативной памяти и памяти из файла подкачки.
Запуск из командной строки
Программа может вызываться в окне терминала. Справочную информацию об опциях и аргументах командной строки предоставляет команда: ksysguard —help
Как просмотреть и завершить процесс в Astra Linux
Для того чтобы в операционной системе Astra Linux узнать текущею загрузку системы, просмотреть список запущенных процесс и при необходимости завершить какой либо из них. Можно воспользоватся системным монитором либо все это сделать через терминал. Давайте рассмотрим оба этих варианта.
Системный монитор
Для того чтобы запустить системный монитор необходимо зайти в меню выбрать пункт «Система».
Первая вкладка системного монитора отобразить информацию о всех запущенных процессах. Имя процесса, пользователь который запустил, загрузку ЕЦ, память, разд.память и заголовок. Для того чтобы завершить процесс или изменить приоритет кликаем ПКМ и выбираем необходимое дествие.
Перейдя во вкладку «Общая загрузка системы» можно узнать на сколько загружен процессор, паять и сеть.
Просмотр и завершение процессов через терминал
Все тоже самое можно сделать с помощью команд. Для этого запускаем терминал.
Для завершения процессов необходимо получить права суперпользователя с помощью команды.
Для того чтобы просмотреть список запущенных процессов используем команду.
Для того чтобы завершить процесс необходимо ввести команду с номером PID например.
После чего обновляем список процессов и смотрим завершился ли он.