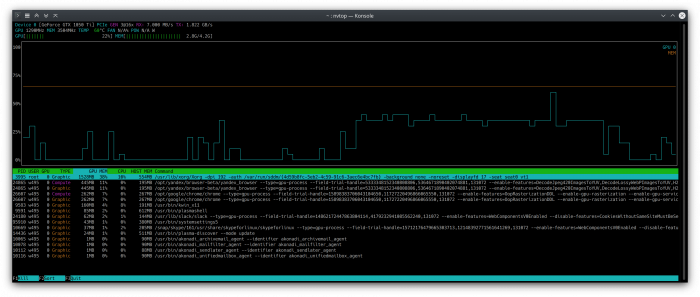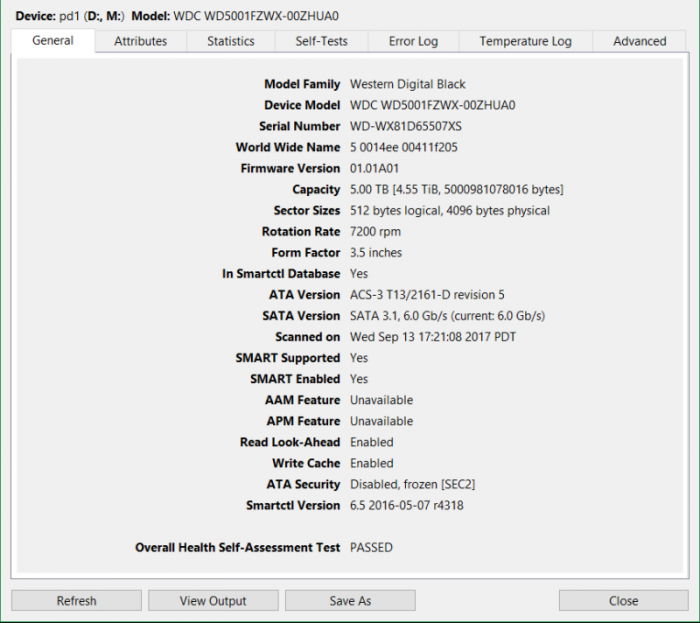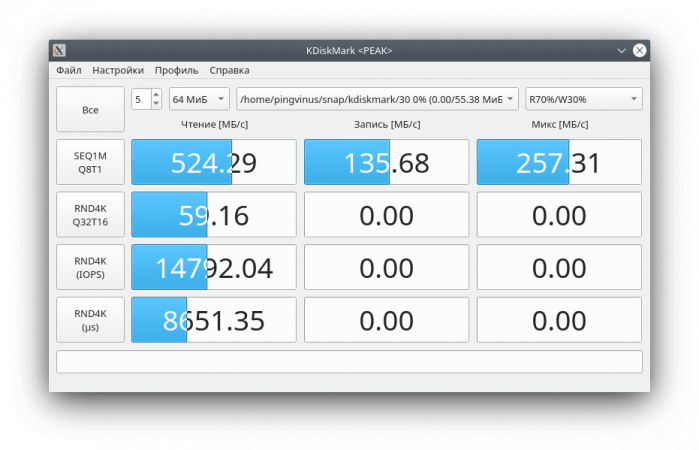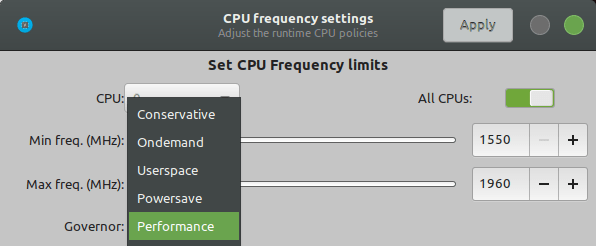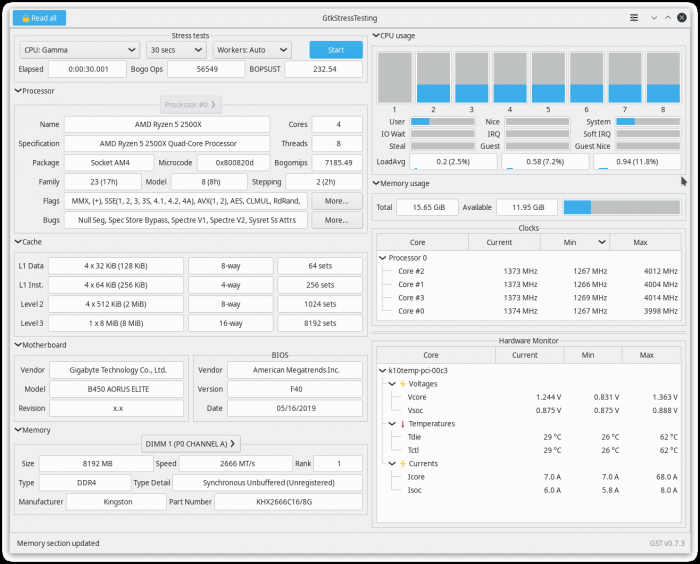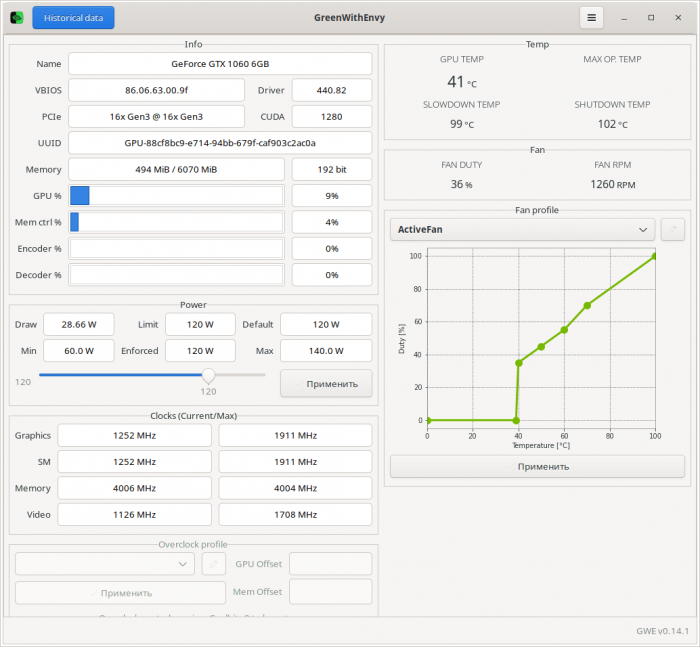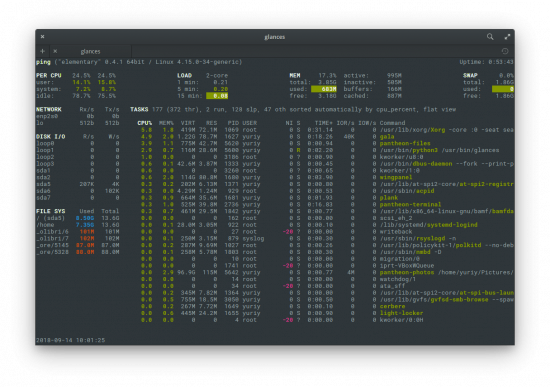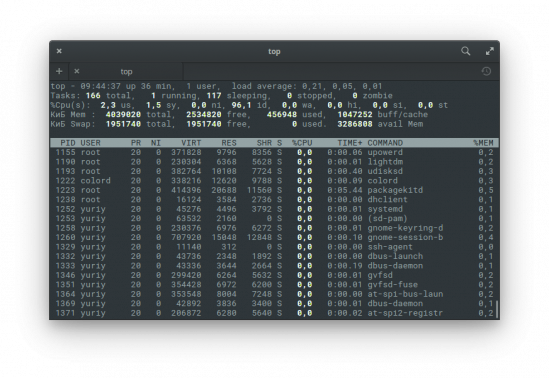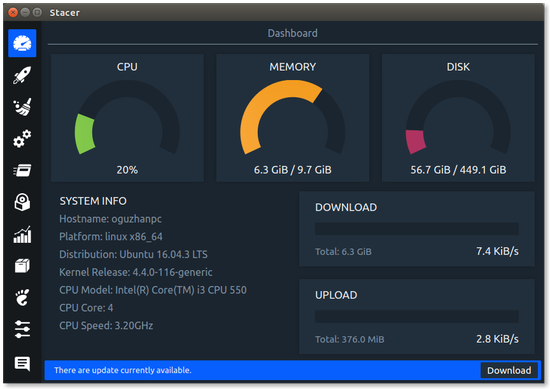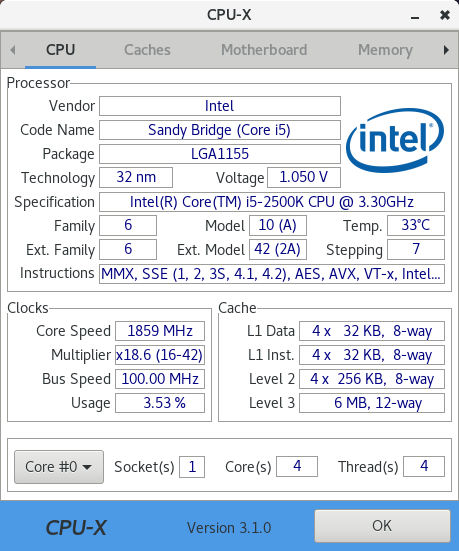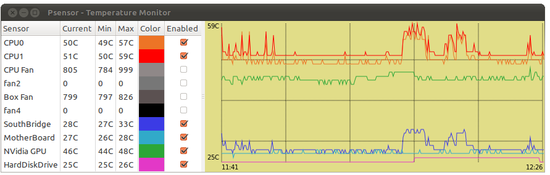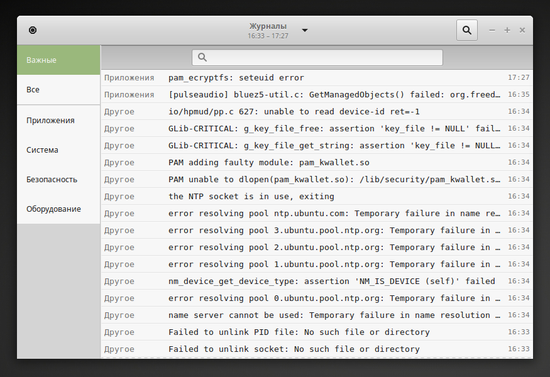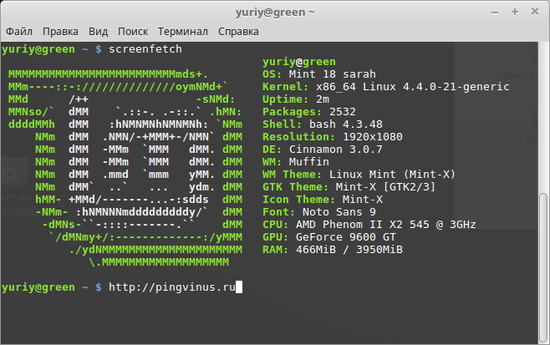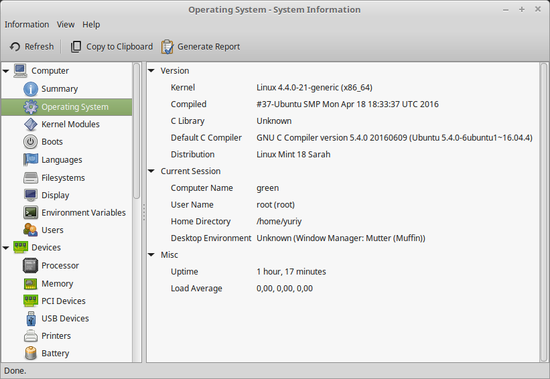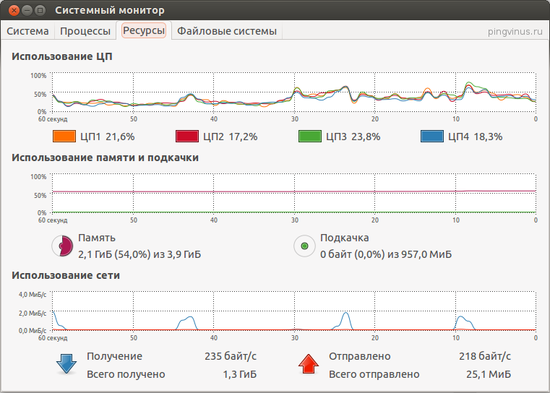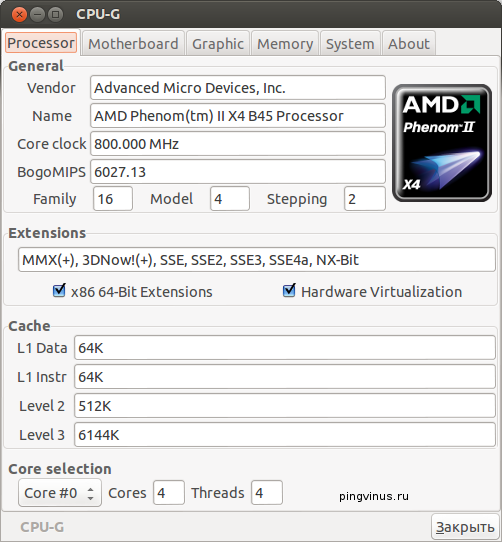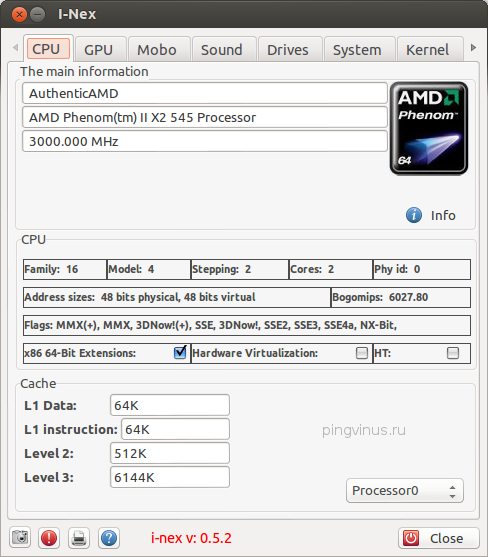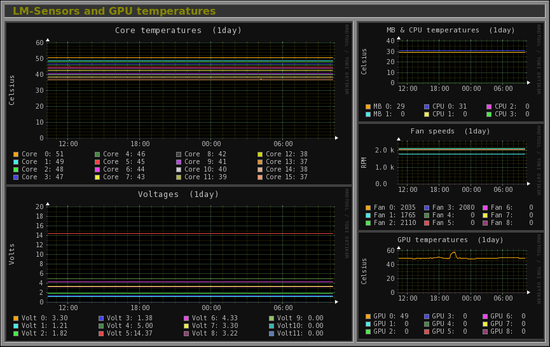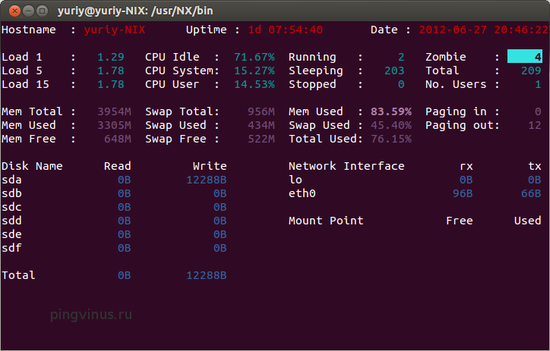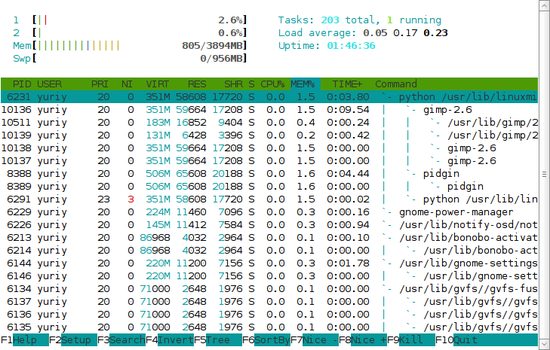- Как установить и использовать системный монитор и диспетчер задач GNOME в Ubuntu
- Установка системного монитора GNOME через командную строку
- Запуск системного монитора из командной строки
- Деинсталляция
- Установка System Monitor через пользовательский интерфейс
- Запуск Системного монитора с рабочего стола
- Деинсталляция из графического интерфейса
- Использование системного монитора GNOME
- Среда системного монитора GNOME
- Вкладка Процессы
- Вкладка Ресурсы
- Вкладка Файловые системы
- Похожие записи:
- Мониторинг
- btop
- nvtop
- GSmartControl
- KDiskMark
- Cpupower-gui
- GtkStressTesting
- GreenWithEnvy
- Glances
- Top
- Stacer
- CPU-X
- Psensor
- Мониторинг
- Gnome Logs
- ScreenFetch
- HardInfo
- Gnome System Monitor
- CPU-G
- I-Nex
- Monitorix
- Saidar
- Htop
- Как запустить диспетчер задач в Linux (Ubuntu): нужно посмотреть загрузку памяти, ЦП, процессы
- Примеры решения вопроса
- Вариант 1
- Вариант 2
- Вариант 3
Как установить и использовать системный монитор и диспетчер задач GNOME в Ubuntu
Подобно диспетчеру задач Windows, который вы, возможно, используете уже много лет, Ubuntu также поставляется со встроенной утилитой мониторинга процессов и ресурсов под названием Gnome System Monitor. Этот диспетчер задач Ubuntu позволяет убивать, завершать, останавливать и возобновлять процессы на вашем Ubuntu. Хотя в большинстве систем Ubuntu он установлен по умолчанию, у вас может быть версия, в которой он отсутствует. В этой статье мы расскажем, как установить/удалить и запустить диспетчер задач Ubuntu как через командную строку, так и через графический интерфейс Ubuntu. В статье также объясняются некоторые основные функции, которые можно выполнять с помощью утилиты Системный монитор.
Установка системного монитора GNOME через командную строку
Откройте командную строку Ubuntu, Терминал, либо через Dash, либо с помощью сочетания клавиш Ctrl+Alt+T. Введите следующую команду, чтобы обновить список доступных пакетов:
Эта команда обновит индекс репозитория программного обеспечения вашей системы с индексом репозитория в Интернете, чтобы вы могли установить последний выпуск программы.
Система попросит вас ввести пароль, так как только авторизованный пользователь может добавлять, обновлять, удалять и настраивать программное обеспечение на Ubuntu.
Теперь введите следующую команду apt-get, чтобы установить последнюю версию приложения Gnome System Monitor:
sudo apt-get install gnome-system-monitor
Система предложит вам ввести Y/n для подтверждения начала процедуры установки. Введите Y и нажмите Enter. Это приведет к установке программного обеспечения на вашу систему.
Запуск системного монитора из командной строки
Вы можете запустить Системный монитор, введя следующую команду в Терминале:
Это приведет к запуску диспетчера задач Ubuntu в пользовательском интерфейсе.
Вы можете выйти из приложения из Терминала, используя Ctrl+C, а также выйти из Терминала, набрав Exit и нажав Enter.
Деинсталляция
Чтобы удалить System Monitor из системы, введите следующую команду как sudo:
sudo apt-get remove gnome-system-monitorСистема предложит вам ввести Y/n, чтобы начать процедуру удаления. Пожалуйста, введите Y и нажмите Enter, чтобы начать. После этого Gnome System Monitor будет удален из вашей системы.
Установка System Monitor через пользовательский интерфейс
Для тех, кто не хочет часто открывать командную строку, установить программу, присутствующую в репозитории Ubuntu, через пользовательский интерфейс очень просто. На панели инструментов рабочего стола Ubuntu нажмите на значок «Программное обеспечение Ubuntu».
В следующем окне нажмите на значок поиска и введите в строке поиска System Monitor или даже Task Manager. В результатах поиска запись о Системном мониторе GNOME будет представлена следующим образом:
Нажмите на запись GNOME System Monitor, поскольку это официальное приложение для мониторинга системы от Canonical. Появится следующее диалоговое окно:
Нажмите кнопку Установить, чтобы начать процесс установки. Появится следующее диалоговое окно аутентификации, в котором необходимо указать данные для аутентификации, так как только авторизованный пользователь может устанавливать программное обеспечение на Ubuntu.
Введите свой пароль и нажмите кнопку Authenticate. После этого начнется процесс установки с отображением индикатора выполнения, как показано ниже.
Приложение System Monitor будет установлено в вашу систему, и после успешной установки вы получите следующее сообщение:
Запуск Системного монитора с рабочего стола
Вы можете запустить Gnome System Monitor через пользовательский интерфейс в любое время, найдя системный монитор или даже диспетчер задач в Ubuntu Dash, или получить доступ к нему непосредственно из списка приложений.
Деинсталляция из графического интерфейса
Хотя Gnome System Monitor является очень полезной утилитой, вы можете удалить ее через менеджер программ Ubuntu, сначала найдя ее с помощью кнопки «Поиск», а затем нажав кнопку «Удалить» в следующем окне:
Диалоговое окно спросит вас, уверены ли вы в удалении программы из вашей системы. Пожалуйста, введите кнопку Uninstall (Удалить) для удаления программного обеспечения. Появится диалог аутентификации, в котором необходимо указать данные аутентификации для пользователя sudo, так как только авторизованный пользователь может устанавливать программное обеспечение на Ubuntu. Введите пароль и нажмите кнопку Authenticate. После этого начнется процесс деинсталляции, в результате которого System Monitor будет удален из вашей системы.
Использование системного монитора GNOME
Мы все знакомы с сочетанием клавиш Ctrl+Alt+Del, с помощью которого мы вызываем диспетчер задач в Windows, а затем используем его для мониторинга процессов и уничтожения ненужных. В Ubuntu, однако, сочетание клавиш Ctrl+Alt+Del вызывает диалог выхода из системы.
Когда вы запустили System Dash либо через системный Dash, либо через командную строку, вы увидите следующее окно:
Давайте немного объясним эту среду:
Среда системного монитора GNOME
Вкладка Процессы
Это вкладка, на которой Системный монитор открывается по умолчанию. На этой вкладке отображаются все процессы, запущенные в вашей системе Linux. Здесь вы можете увидеть имя процесса, идентификатор процесса, использование процессора, использование памяти и приоритет каждого процесса. На основе этой информации вы можете решить, что делать с процессом. Меню правой кнопки мыши, которое вы получаете для каждого процесса, поможет вам в этом:
- Просмотреть подробных свойства процесса
- Просмотр карты памяти процесса
- Открыть используемые файлы
- Изменить приоритет
- Остановить процесс
- Продолжить остановленный процесс
- Завершить процесс
- Убить процесс
Вкладка Ресурсы
Эта вкладка дает вам аналитический обзор системных ресурсов, таких как:
Эта вкладка очень полезна для мониторинга производительности вашей системы, но вы не можете настроить многое на этой вкладке, кроме цвета графиков.
Вкладка Файловые системы
На этой вкладке отображается информация об устройстве (устройствах) жесткого диска вашей системы. Вы можете просмотреть следующую информацию об устройствах, а также отсортировать список по следующим параметрам:
- Имя устройства
- Каталог
- Тип
- Общий размер
- Доступная память
- Используемая память
Прочитав эту статью, мы уверены, что вы не будете скучать по диспетчеру задач Windows в вашей системе Ubuntu. Вы можете контролировать и управлять своими процессами и, следовательно, системными ресурсами с помощью полного пакета — Gnome System Monitor.
Похожие записи:
Мониторинг
Программы мониторинга системы для Linux. Программы для отслеживания использования системных ресурсов.
btop
Btop — монитор ресурсов. Показывает использование и статистику по процессору, памяти, дискам, сети, процессам.
nvtop
nvtop (NVidia Top) — консольная утилита для мониторинга состояния видео-карт Nvidia. Выводит состояние памяти, температуру, список процессов, график использования и другую информацию.
GSmartControl
GSmartControl — утилита для мониторинга состояния, отображения статуса и настройки параметров жестких дисков и SSD. Является графическим интерфейсом для утилиты smartctl.
KDiskMark
Cpupower-gui
GtkStressTesting
GreenWithEnvy
GreenWithEnvy (GWE) — утилита для разгона, управления скоростью вращения вентиляторов, получения информации видео-карт от NVIDIA.
Glances
Glances — консольный монитор системных ресурсов, который отображает максимум информации на одном экране.
Top
Top — консольный таск-менеджер для Linux. Позволяет просматривать информацию о процессах и загруженности ресурсов.
Stacer
CPU-X
CPU-X — программа для просмотра основной информации о комьютере (процессор, кэш, материнская плата, оперативная память, операционная система, графическая подсистема).
Psensor
Psensor — простая утилита с графическим интерфейсом для мониторинга температуры оборудования компьютера.
Мониторинг
Программы мониторинга системы для Linux. Программы для отслеживания использования системных ресурсов.
Gnome Logs
ScreenFetch
HardInfo
HardInfo — программа для просмотра подробной информации об оборудовании и системе, мониторинга системы, построения отчетов и запуска бенчмарков.
Gnome System Monitor
Gnome System Monitor — программа для мониторинга работы системы. Является штатным системным монитором в рабочей среде Gnome.
CPU-G
CPU-G — программа для просмотра информации о компьютере. В CPU-G можно просматривать информацию об оборудовании компьютера и краткую информацию о системе.
I-Nex
I-Nex — программа под Linux для отображения информации об оборудовании компьютера (аналогично популярной программе CPU-Z). Можно просмотреть информацию о компонентах вашего компьютера и некоторые системные вещи.
Monitorix
Monitorix — бесплатный монитор системных ресурсов. Позволяет просматривать загруженность и использование множества системных ресурсов (как аппаратных, так и программных).
Saidar
Saidar — простая утилита для мониторинга ресурсов компьютера. Программа отображает загруженность процессора, количество свободной и занятой оперативной памяти, использование Swap раздела.
Htop
Htop — продвинутый монитор системных ресурсов для Linux. Утилита htop предназначена для расширенного анализа использования системных ресурсов процессами в реальном времени.
Как запустить диспетчер задач в Linux (Ubuntu): нужно посмотреть загрузку памяти, ЦП, процессы
П риветствую!
Многие начинающие пользователи Linux (а есть и те, кто начал пробовать ОС после моих заметок!) нередко задаются вопросами: а где же тут диспетчер задач (разумеется по Ctrl+Alt+Del в этой ОС они этого не находят, как это делали ранее в Windows).
Так как я потихоньку собираю статьи для начинающих, кто решил перейти на эту ОС, — решил сегодня кратко ответить на сей вопрос (тем паче, что из-за череды санкций может и с Windows, рано или поздно, придется на что-то переходить. ) .
Примечание : в заметке буду исходить, что у вас установлена Ubuntu, или ее «разновидности»: Mint, Elementary OS, Kubuntu и т.д. (пожалуй, это самые распространенные ОС для новичков).
Примеры решения вопроса
Вариант 1
Если у вас установлен полноценный дистрибутив для начинающего пользователя — то почти наверняка в его арсенале приложений ПО будет приложение «Monitor» ( «Системный монитор» и др. разновидности). См. рис. ниже. 👇
Собственно, его необходимо открыть ( прим. : достаточно кликнуть по значку курсором мышки).
Monitor — просмотр предустановленных приложений
Далее перед вами предстанет окно со всеми запущенными процессами и статистикой по нагрузке (ЦП, память, сеть, температура и частота работы ЦП, и пр.). Почти весь тот же набор, что и в диспетчере задач Windows.
Monitor отображает практически ту же информацию, что и диспетчер задач
Вариант 2
В большинстве современных дистрибутивов для начинающих также должен быть магазин приложений («AppGallery» или «AppCenter»). Если у вас такой есть — откройте! 👌
Далее в поисковой строке нужно ввести слово «Monitor» (или «System Monitor»), и установить оное. Дело на 1 мин., при наличии Интернет-подключения. 👇
Устанавливаем приложение из магазина
Вариант 3
Можно установить «System Monitor» и через терминал — для его вызова используйте сочетание Ctrl+Alt+T (Win+T) , либо ярлык на раб. столе.
В терминале введите последовательно две команды (для Ubuntu/Elementary OS и пр.) :
sudo apt-get update
sudo apt-get install gnome-system-monitor
Собственно, теперь в вашей системе должно появиться еще одно приложение: «System Monitor».
Терминал в Elementary OS (Ubuntu). Ctrl+Alt+T (Win+T)
Теперь чтобы запустить системный монитор — достаточно в терминале ввести следующую команду:
Кстати, также можно воспользоваться меню ОС — среди списка приложений должен быть и заветный «монитор». 👇
Отличия от классич. диспетчера задач Windows, конечно, есть, но большого труда разобраться «как и что» возникнуть не должно.
На сим пока всё. Дополнения по теме — лишними не будут!