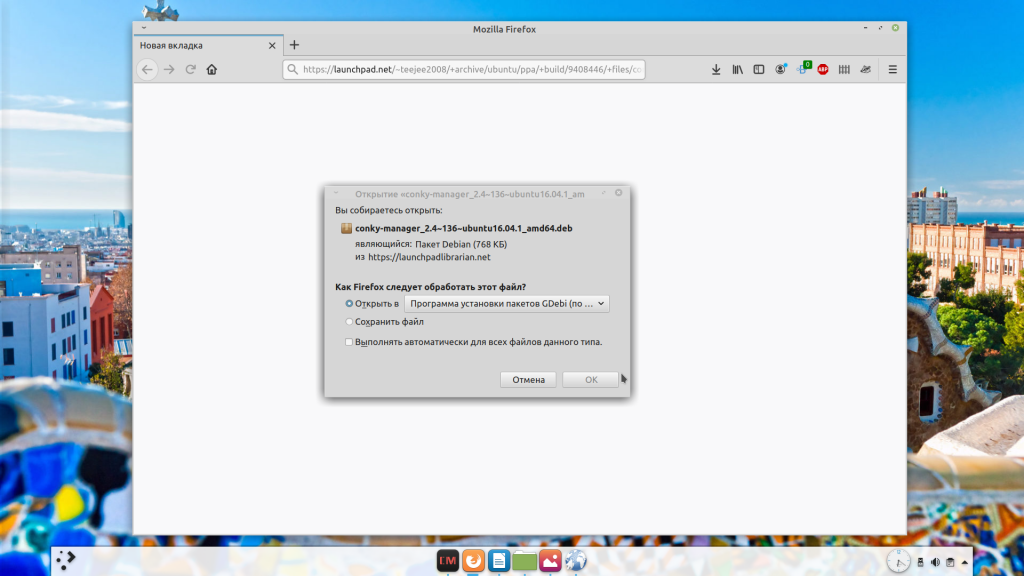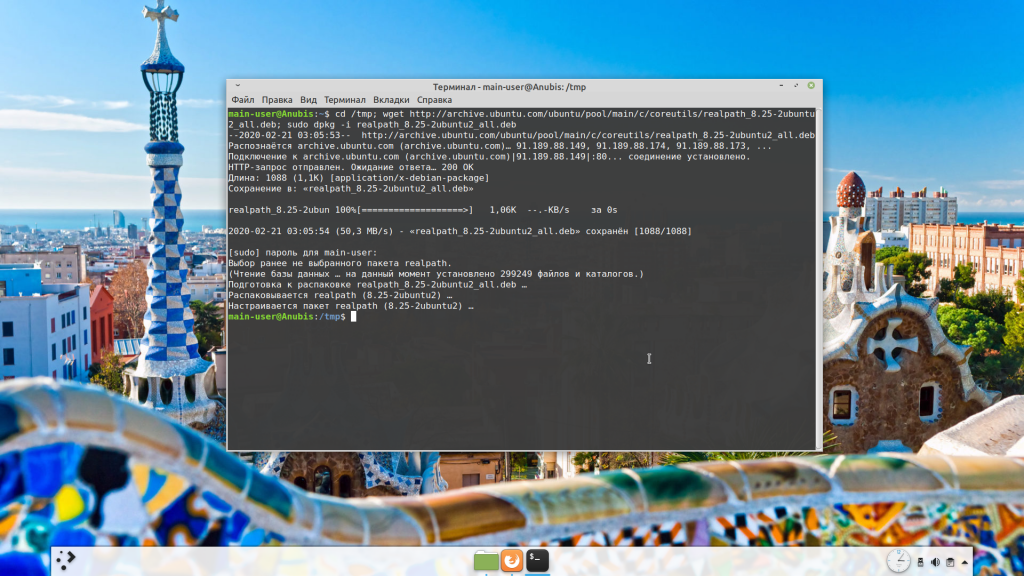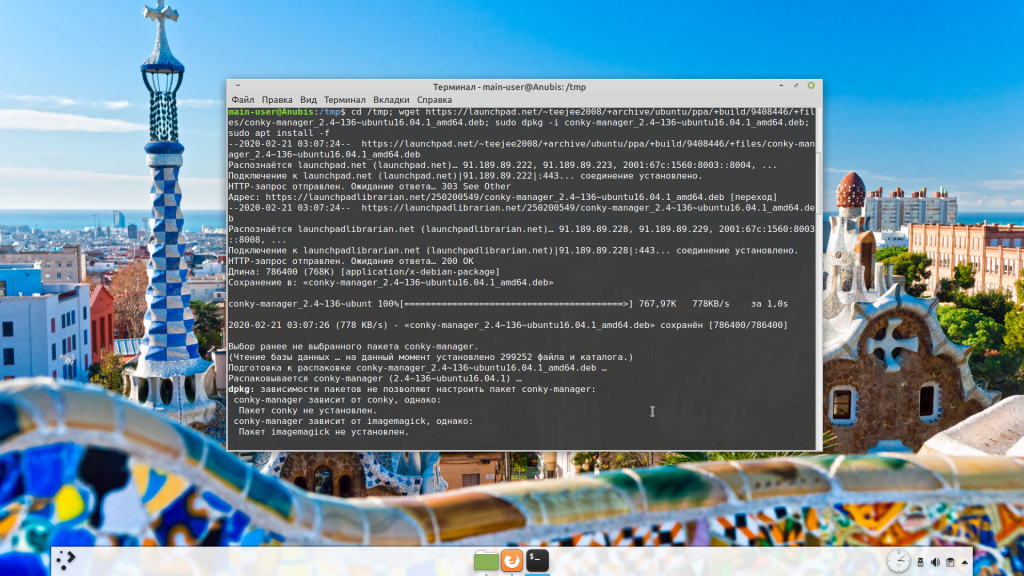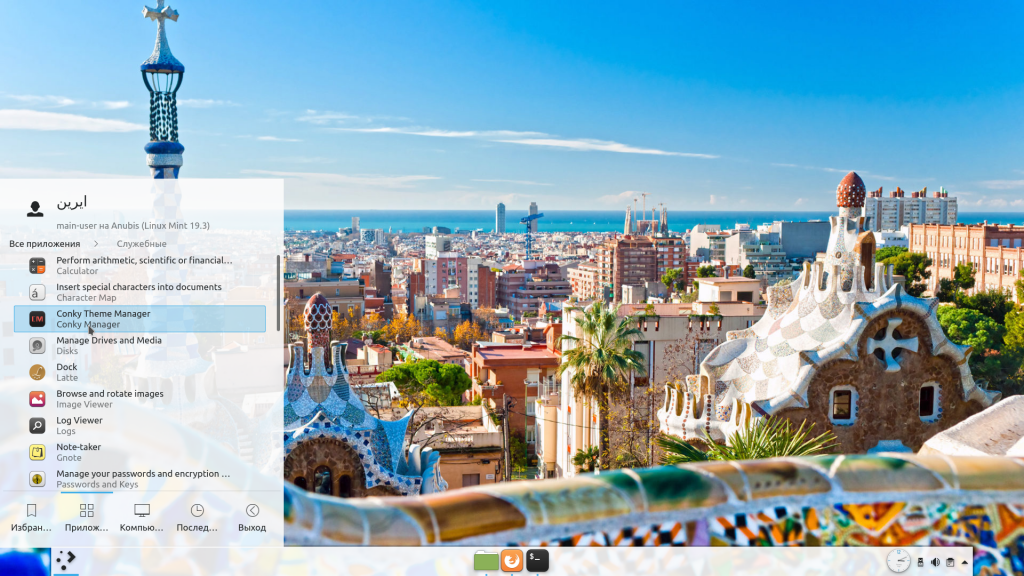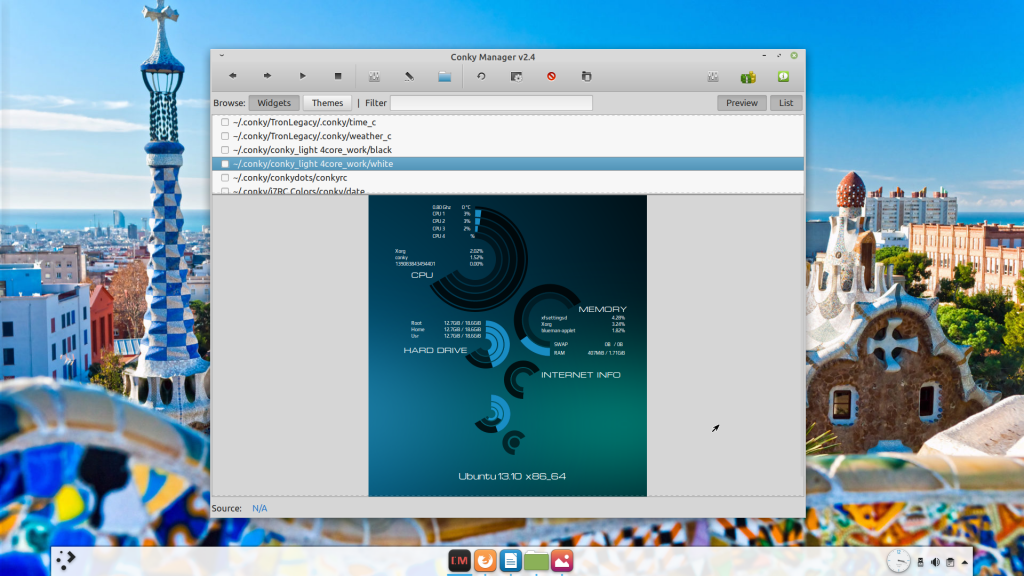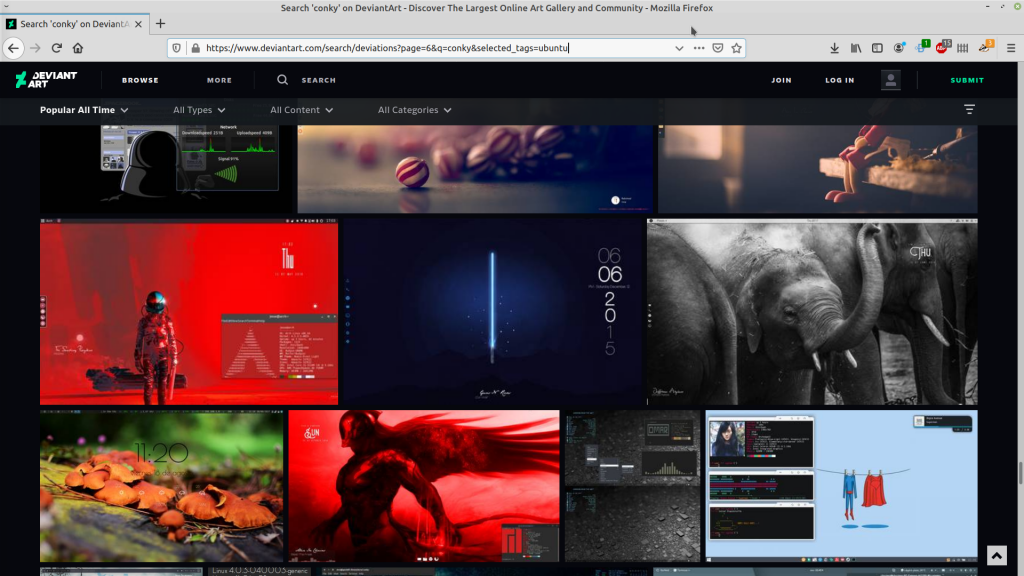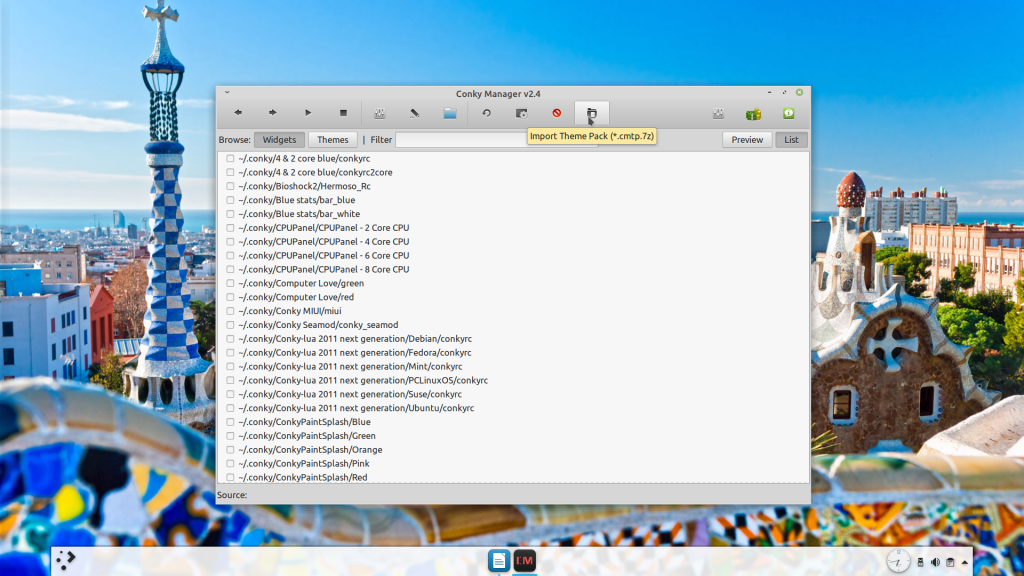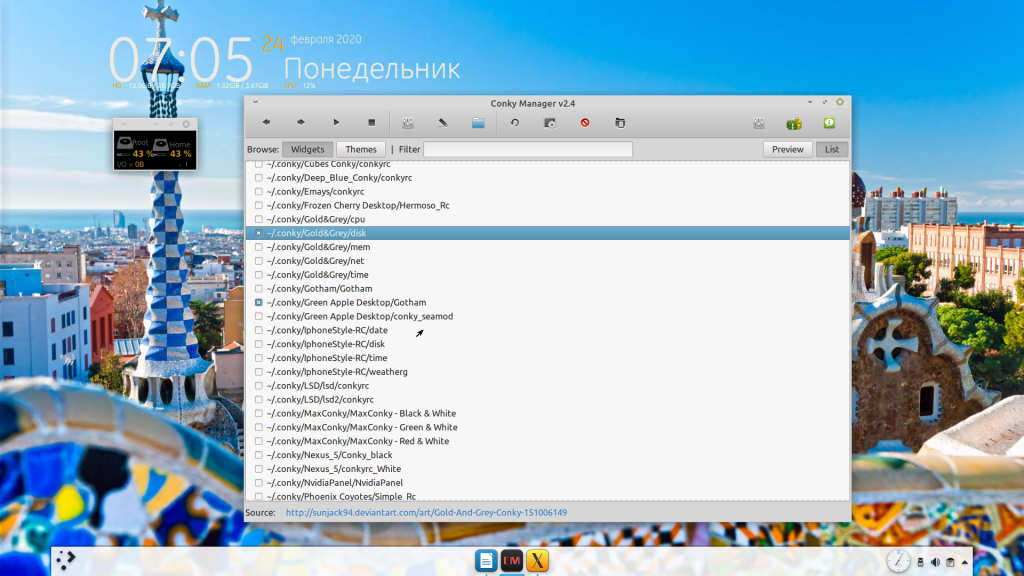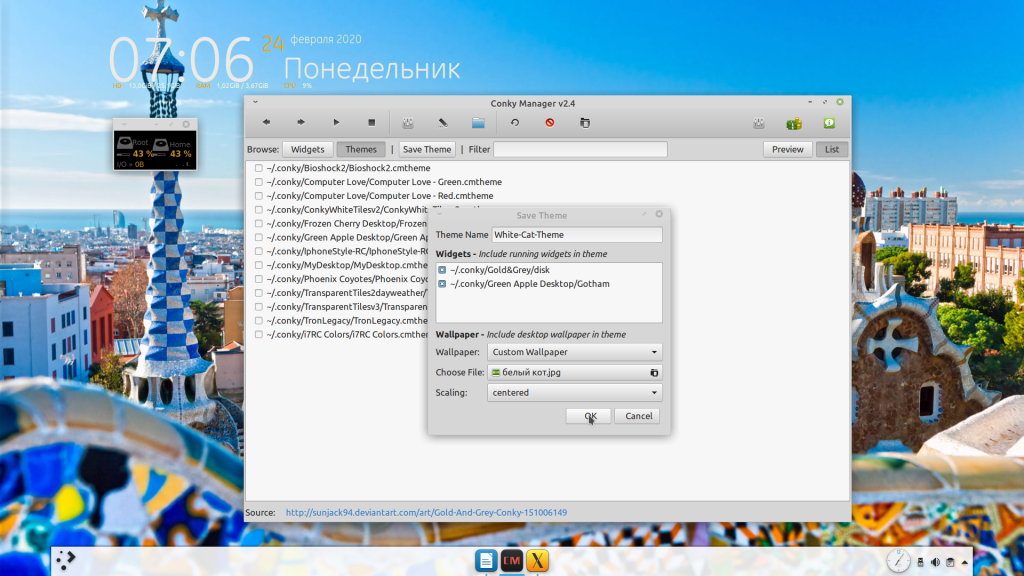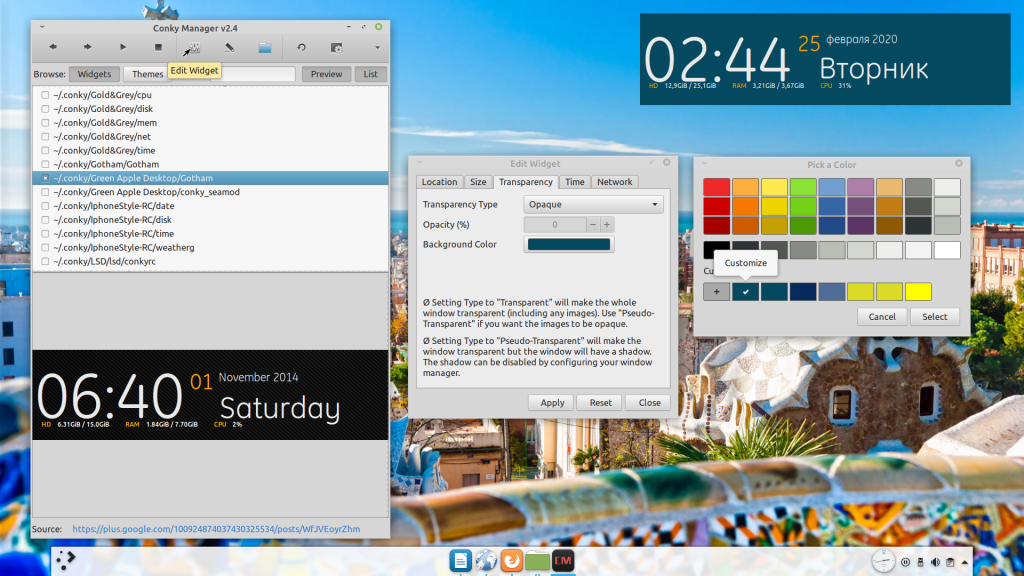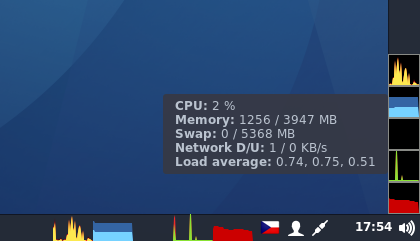Установка Conky Manager в Linux Mint
Conky — это системный монитор, использующийся в операционной системе Linux и позволяющий отслеживать множество параметров, таких, как использование оперативной памяти и пространства на жёстких дисках, передача данных по Интернет, загруженность процессора, температура и прочее.
Впрочем, чтобы получить все упомянутые данные, Conky нужно запускать, так же, как любую другую программу. Это не всегда удобно. Куда лучше было бы, если бы необходимая информация сразу располагалась на рабочем столе, например, в виде виджетов. Эту задумку реализовали разработчики приложения Conky Manager — их детище позволяет персонализировать рабочий стол, разместив на нём один или несколько виджетов. Также можно подобрать обои, настроить прозрачность и место расположения элементов. Далее мы рассмотрим как установить Conky Manager в Linux Mint 19.
Установка Conky Manager в Linux Mint
Разработка Conky Manager давно уже прекращена, так что установить эту программу из репозитория могут только обладатели Linux Mint 17.3 и более ранних версий. Для этого нужно выполнить в терминале три команды:
sudo apt-add-repository -y ppa:teejee2008/ppa
sudo apt-get install conky-manager
Первая команда добавляет в систему PPA-репозиторий, вторая — обновляет кэш APT, ну а третья нужна непосредственно для установки приложения.
Установка Conky Manager Linux Mint 19 выполняется окольным путём. Первым делом нужно скачать из архива Ubuntu и установить файл realpath_8.25-2ubuntu2_all.deb, а потом аналогичные операции проделать с файлом conky-manager_2.4~136~ubuntu16.04.1_amd64.deb, который можно найти на портале Launchpad.net.
Для установки deb-пакетов понадобится программа Gdebi. Как правило, она поставляется вместе с дистрибутивом. Некоторые браузеры сразу предлагают выбор — сохранить файл или открыть его с помощью Gdebi, другие просто сохраняют файл на диск. В этом случае достаточно найти его в папке и дважды кликнуть по иконке, затем подтвердить установку пакета.
Также можно произвести загрузку и установку с помощью терминала, но, в отличие от предыдущего способа, этот работает не на всех версиях Linux Mint. Первая команда:
cd /tmp; wget http://archive.ubuntu.com/ubuntu/pool/main/c/coreutils/realpath_8.25-2ubuntu2_all.deb; sudo dpkg -i realpath_8.25-2ubuntu2_all.deb
cd /tmp; wget https://launchpad.net/~teejee2008/+archive/ubuntu/ppa/+build/9408446/+files/conky-manager_2.4~136~ubuntu16.04.1_amd64.deb; sudo dpkg -i conky-manager_2.4~136~ubuntu16.04.1_amd64.deb; sudo apt install -f
Следует заметить, что если установка из репозитория подходит для ОС с любой разрядностью, то метод с использованием файлов работает только для 64-разрядных систем.
Установка Conky Manager Linux Mint завершена. После этого программа появится в меню. В каком разделе — зависит от используемой версии ОС. Если вы не можете его найти, наберите в строке поиска название программы.
Настройка Conky Manager
Теперь давайте разберемся как выполняется настройка Conky в Linux Mint. Персонализировать рабочий стол с помощью Conky Manager можно двумя способами — сменить тему или подключить виджеты. В обоих случаях стоит воспользоваться предпросмотром. Для того, чтобы увидеть как выглядит элемент, достаточно щёлкнуть на его названии левой кнопкой мыши. Если после этого в нижней части окна не появилось изображение, нажмите кнопку Preview.
Для переключения между виджетами и темами служат одноимённые кнопки — Widgets и Themes.
Для того, чтобы установить выбранную тему или виджет, достаточно установить флажок в ячейке рядом с названием.
Установка дополнительных тем
После запуска Conky Manager Linux Mint вы обнаружите в настройках только одну тему — Green Apple Desktop — и несколько виджетов. Этого явно мало, так что придётся установить пакет default-themes-extra-1.cmtp с дополнительными темами. Его предоставляет разработчик программы. Скачать архив можно с MediaFire.
Кроме официальных тем существует множество «самодельных», созданных энтузиастами всего мира. Проще всего найти их на сайте DeviantArt.com. На момент написания статьи там имеется 166 тем, подходящих для Ubuntu-подобных систем.
Установка крайне проста и занимает меньше минуты. Нажмите кнопку Import Theme Pack и выберите предварительно сохранённый на диске архив с темами (он обязательно должен иметь расширение cmtp.7z).
Создание собственной темы
Ещё один вариант — создать собственную тему. Всё, что для этого нужно — скомбинировать понравившиеся обои для рабочего стола и необходимые виджеты из числа тех, что уже присутствуют в Conky Manager.
Начните с выбора виджетов. Кликните по кнопке Widgets и установите флажки для желаемых пунктов.
Затем перейдите на вкладку Themes и нажмите кнопку Save Theme. Откроется окно, в котором нужно:
- заполнить поле Theme Name — название темы может быть любым;
- установить обои с помощью раскрывающегося списка Wallpaper — пункт Custom Wallpaper позволит выбрать картинку из числа расположенных на жёстком диске, а пункт Current Wallpaper сохранит нынешний вариант фона. Пункт None обозначает, что обоев не будет вовсе;
- выбрать расположение обоев с помощью раскрывающегося списка Scaling — centred (выравнивание по центру), zoomed (увеличение), tiled (черепица), stretched (растягивание по горизонтали или вертикали), sсaled (масштабирование).
Список виджетов, выбранных на первом этапе, подтягивается автоматически.
Для того, чтобы сохранить результат, нажмите OK, чтобы отказаться — Cancel. Если после сохранения ваша тема не появилась в списке, воспользуйтесь кнопкой Search for new themes (в виде круглой стрелки).
А вот как выглядит тема, созданная для примера:
Редактирование виджетов и тем
Если пользователю нравится сам виджет, но не нравится цвет подложки, размер или место расположения на рабочем столе, эти, а также другие параметры можно отредактировать. Для начала активируйте виджет, установив его флажок. Это позволит в режиме реального времени отслеживать изменения, поскольку в превью вы их не увидите.
Затем нажмите кнопку Edit Widget, по внешнему виду она напоминает блок с переключателями. После этого откроется окно с пятью вкладками:
- Location — расположение виджета (вверху экрана, внизу или по центру, слева или справа). Изменяя числа в графе Horizontal Gap и Vertical Gap, легко передвинуть изображение на определённое количество пикселей по горизонтали или вертикали.
- Size — размер виджета. Можно настроить ширину (Minimal Width) и длину (Minimal Height). Height Padding отвечает за расстояние от нижней строки до нижнего края виджета.
- Transparency — прозрачность. Степень прозрачности имеет 4 значения — Opacity (полностью непрозрачно), Transparent (прозрачно), Pseudo-Transparent (в отличие от Transparent этот параметр позволяет сохранить изображения непрозрачными, сделав прозрачным только фон), Semi-Transparent (полупрозрачно). Кроме того, можно настроить прозрачность в процентах и установить цвет фона.
- Time — формат времени (12-часовой или 24-часовой).
- Network — доступ к сети. Изменять настройки Интернет можно не для всех виджетов.
Отредактировать тему также не сложно, при этом можно изменить количество задействованных виджетов, обои и способ отображения фона.
Выводы
Теперь вы знаете как установить Conky в Linux mint 19. Это удобный и простой инструмент для работы с виджетами и темами. Подходит как тем, кто только осваивается в мире Linux, так и тем, у кого имеется достаточно опыта. Проблем с использованием этой программы, как правило, не возникает, но если у вас остались вопросы, не стесняйтесь задавать их в комментариях.
Обнаружили ошибку в тексте? Сообщите мне об этом. Выделите текст с ошибкой и нажмите Ctrl+Enter.
System Monitor
This applet uses glibtop to get system resources usage statistics and displays them in graphs and also as text in tooltip.
All graph colors and sizes are configurable. Color settings support alpha channel, for ex. setting background alpha to 0 can make the background transparent.
Cinnamon settings API is used. All changes are applied on the fly and it is not necessary to restart the Cinnamon.
Installing glibtop
sudo apt-get install gir1.2-gtop-2.0sudo dnf install libgtop2CHANGELOG
1.6.5
- Fixed crash in network provider when glibtop failed to retrieve network interface list and a fallback method was used
1.6.4
- Fixed memory leak
- Applet now uses one drawing area for all graphs, it should reduce drawing overhead
1.6.3
- Fixed rendering, it should be pixel perfect now
- Added option to show decimal value as CPU usage in the tooltip
1.6.2
1.6.1
- Fixed an issue with applet not loading on some distributions due to a missing function GTop.glibtop.get_netlist
1.6
- Added support for vertical panels
- Applet checks for missing dependency on startup (glibtop) and asks the user to install it instead of just failing to load
1.5
1.4
1.3
1.2
1.1
1.0
Log In To Comment!
30 Comments
This was regularly causing my entire system to freeze for some reason. It took me a long time to figure out what was potentially causing it. Some days have passed and the issue seems to have stopped ever since I uninstalled it.
Don’t work on my ubuntu 22.04, gir1.2-gtop-2.0 is installed, but applet says it is not. How can I debug it?
Hi there, just wanted to say I use it as default system monitor in the task bar. Great tool, thank you for developing it.
Now that I have been using your applet a little longer I have some additional suggestions. It would be nice to add horizontal grid lines to the CPU chart dividing it into as many horizontal segments as there are CPU cores. It might also make sense to add horizontal grid lines delineating GB in the memory chart. Feel free to make this optional with a switch in the configuration.
I have just installed you applet and have some suggestions. If possible I would like to see an option to integrate your current memory and swap graphs into a single graph with free memory represented in the graph as well. Beyond that I would also find it useful to have a graph for disk activity. Thank you for your applet.
I’m confused. I’m really confused. I just installed this in my Mint 19.1. The app is showing me little squiggly graphoids in the panel in different colors. What do these things all mean? Which graphs are which? Color significance? I’m completely in the dark. I don’t see any doc or help anywhere.. Is there any documentation? Where can I find it. I could sure use it. Am I a dunderbrain who just hasn’t caught the vibe? Help!
Just hover your mouse over it, wait a little bit, a tooltip shows up, giving you more information, Note that you can also change colors by selecting «Configure. » from right click menu which apears after right-clicking the graphs
After Mint upgrade to 20.1 which comes with Cinnamon 4.8 (based on MozJS78) the applet no longer start, and makes Cinnamon crash in case of system start when it’s enabled. Not sure it’s an issue with applet or with Cinnamon, but I’m unable to use it. Tried updating, removing, resetting its settings and Cinnamon settings — no luck.
Updating Cinnamon CJS package solved the issue! Updated, rebooted, removed and added back the applet — now it works fine. See also https://github.com/linuxmint/cinnamon-spices-applets/issues/3416
Alright, there is the Multi-Core System Monitor as downloadable applet, but I liked the good old colored system monitor better.
Seems newer version doesn’t show call out when hovering pointer above applet. Am I missing something?
Thanks for this applet. Just a FYI in case it helps others — I did need to restart Cinnamon in order to get the applet to work.
Hello guys. Im newbie in linux, just learning. I’ve installed the package as the instructions above, and i got this result. It returned a success installation, right? Why can’t I find it on my start menu?: Reading package lists. Done Building dependency tree Reading state information. Done gir1.2-gtop-2.0 is already the newest version (2.38.0-2ubuntu0.18.04.1). The following package was automatically installed and is no longer required: libcpufreq0 Use ‘sudo apt autoremove’ to remove it. 0 upgraded, 0 newly installed, 0 to remove and 78 not upgraded.