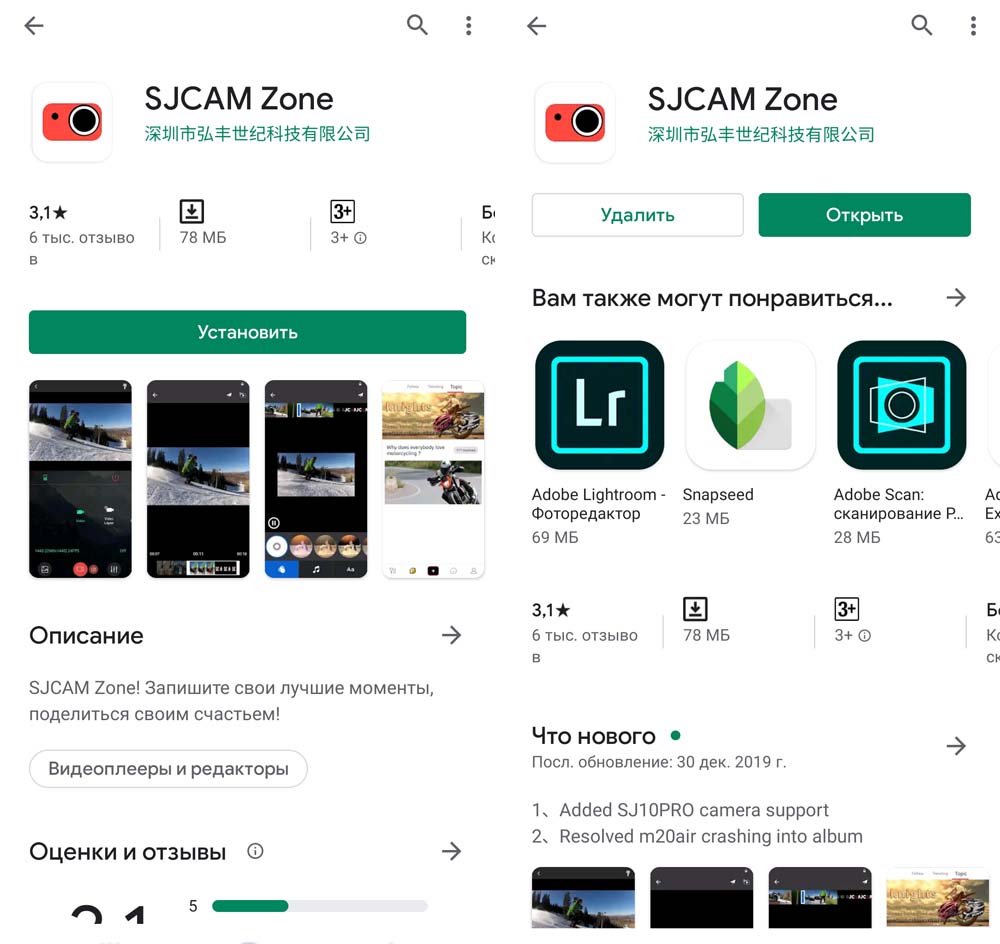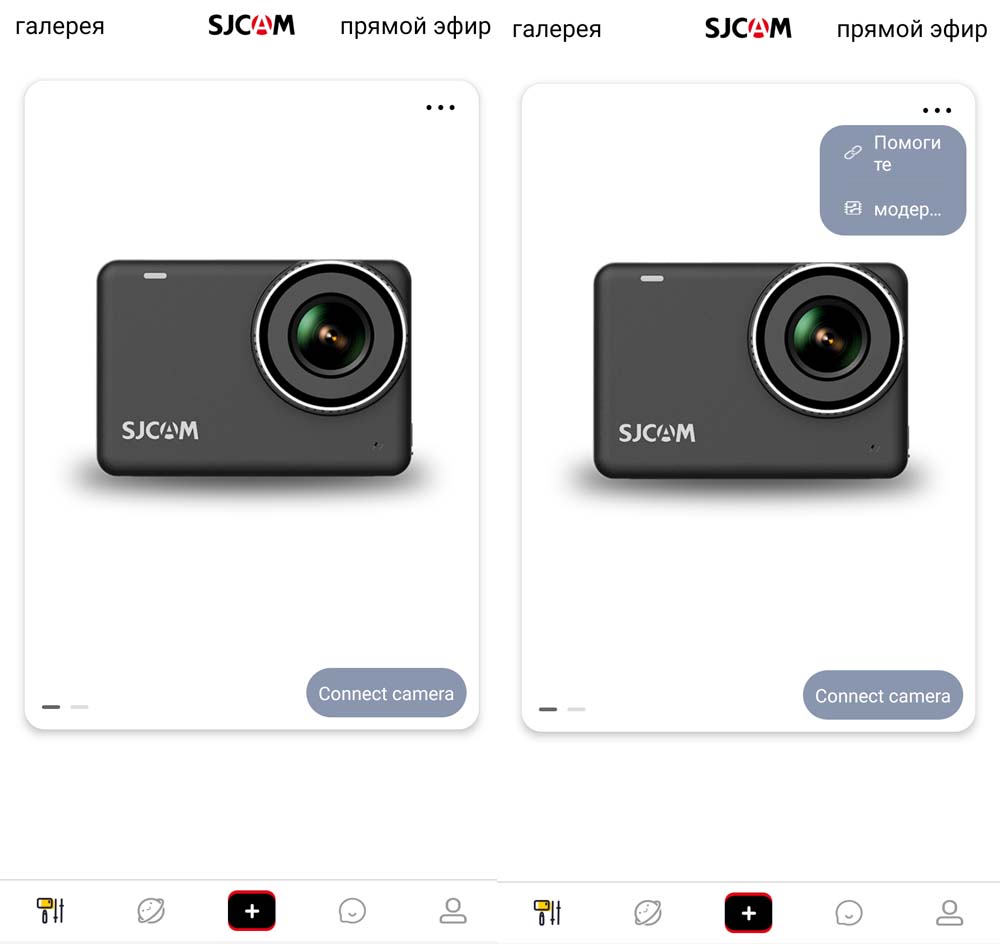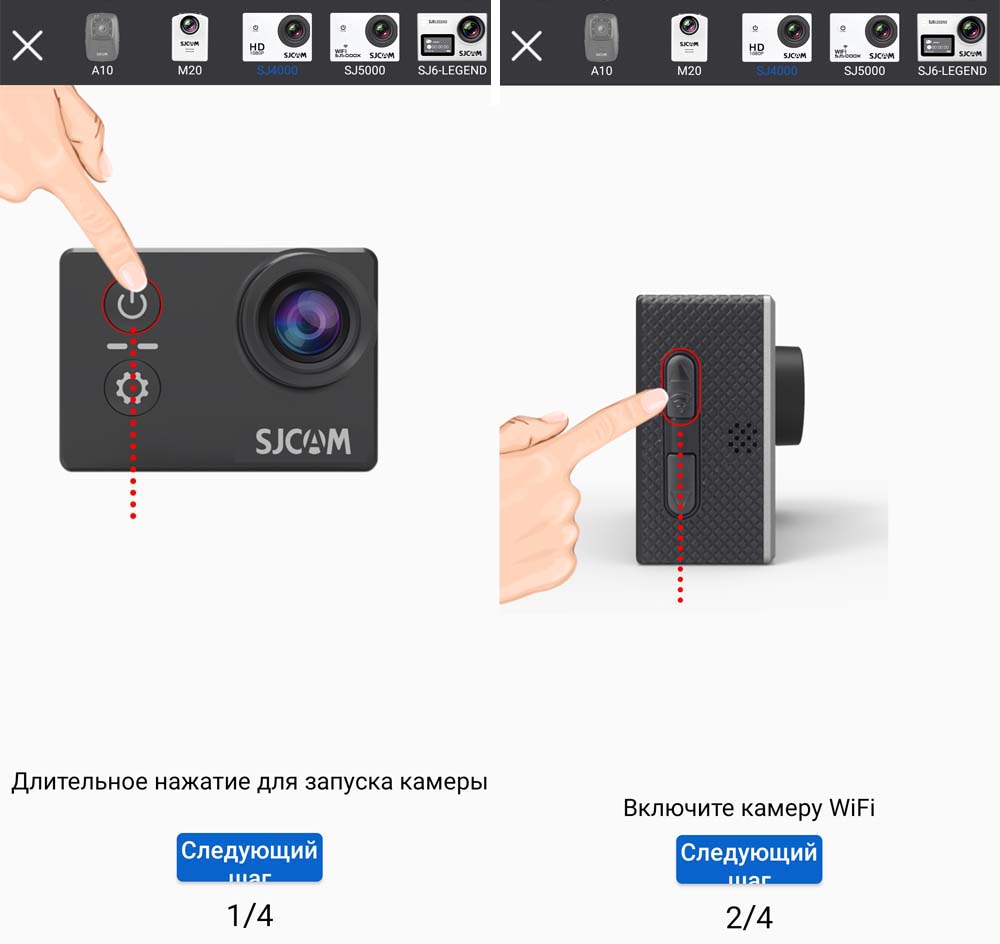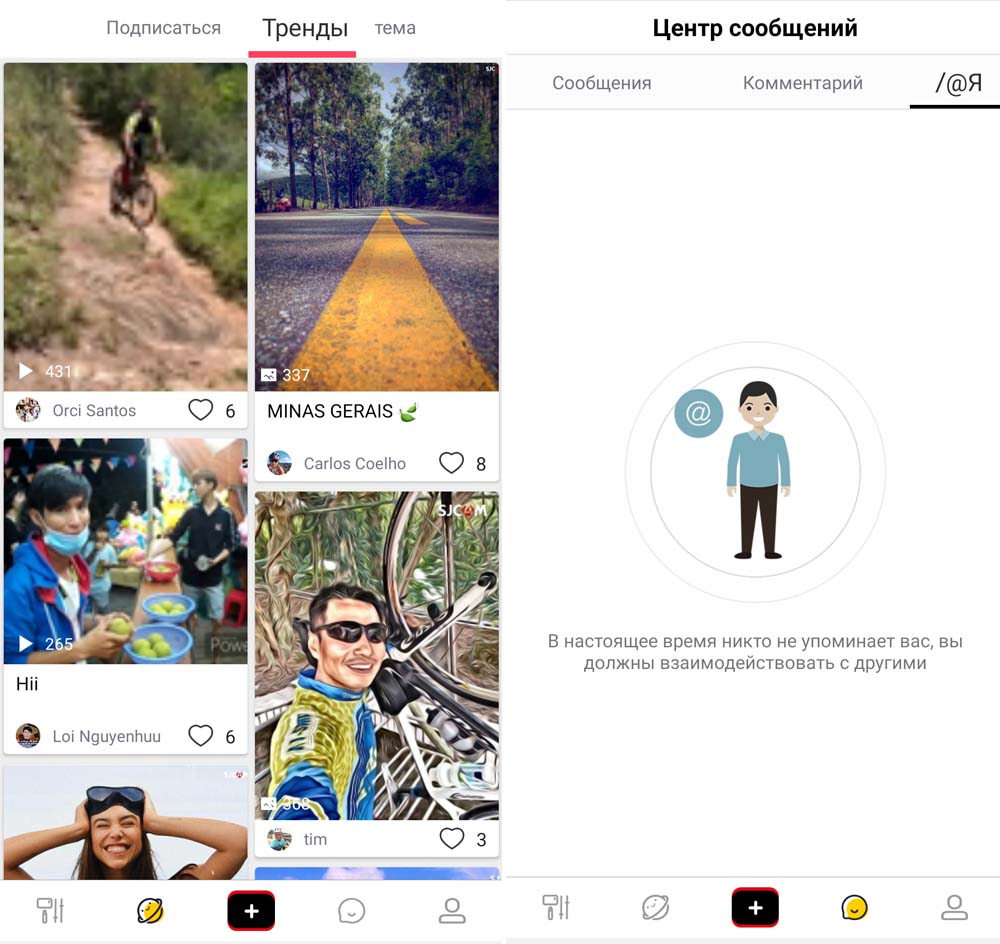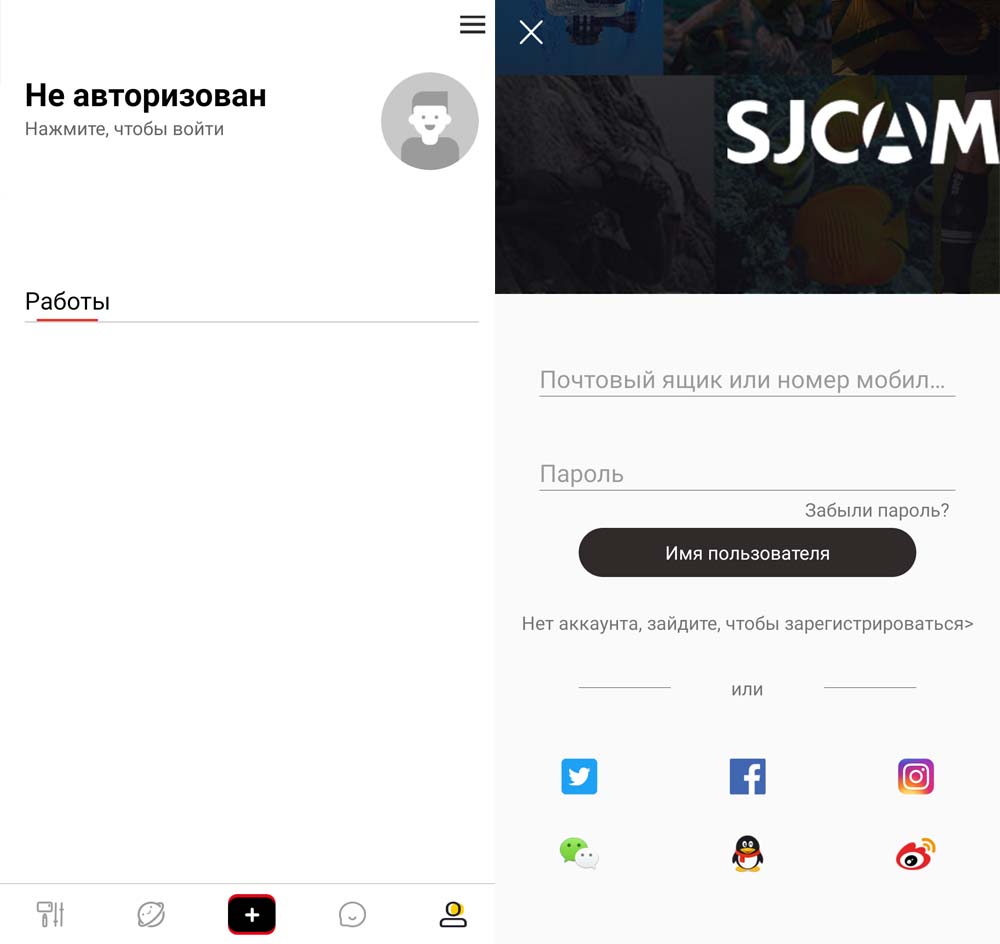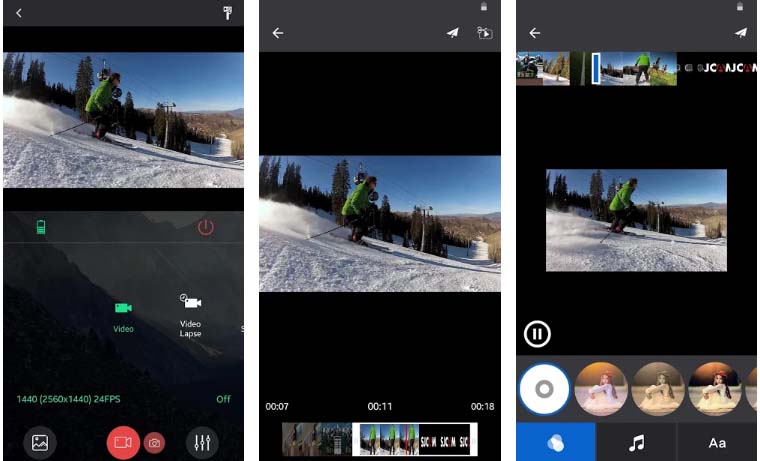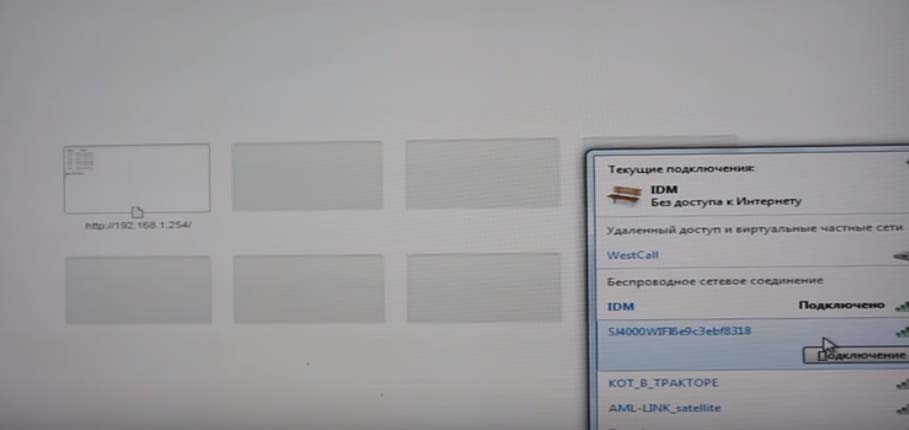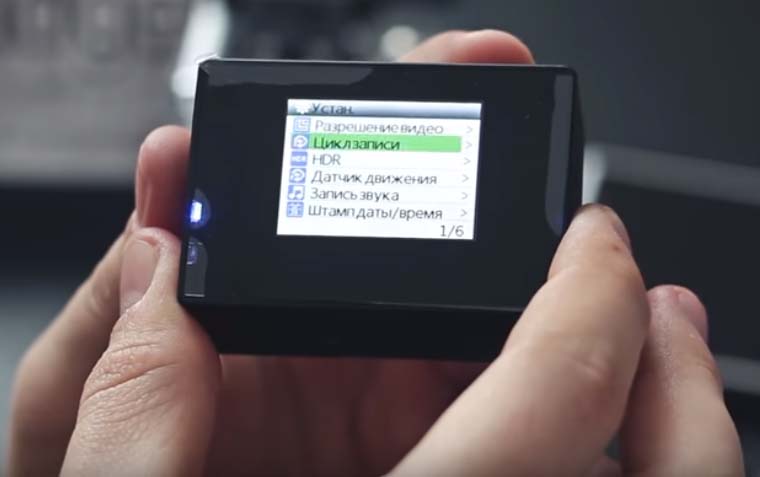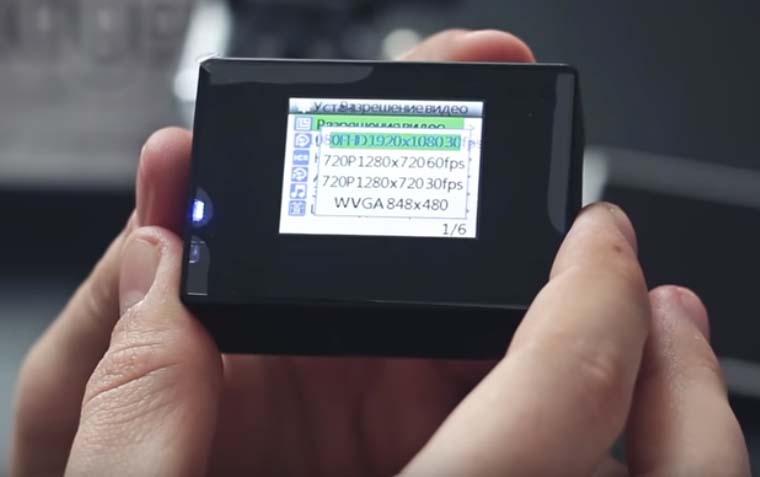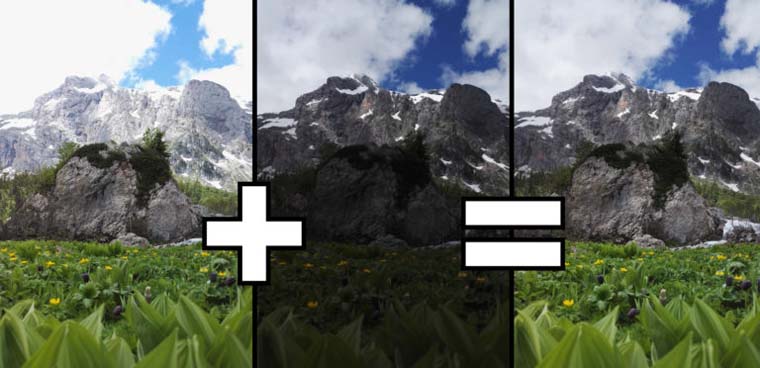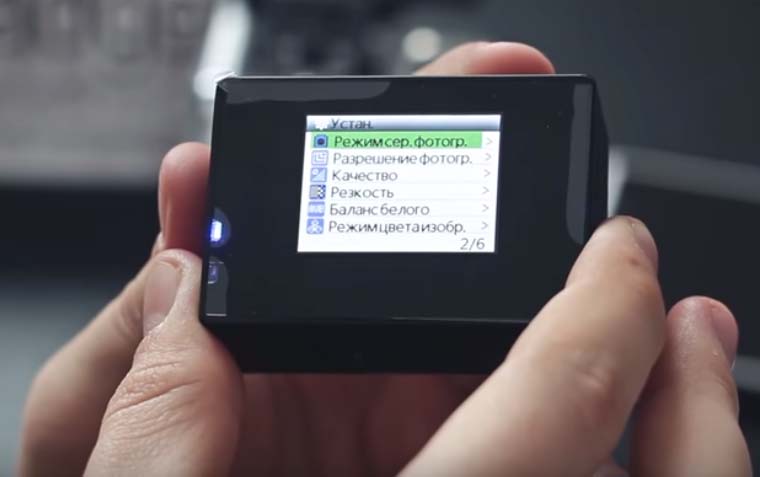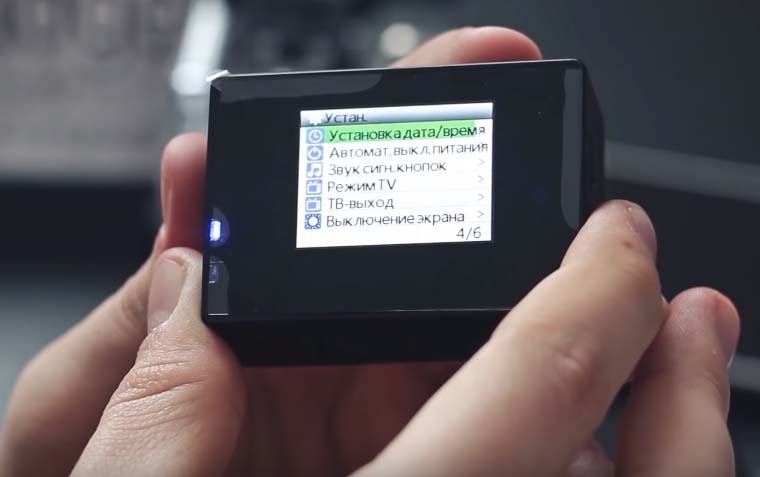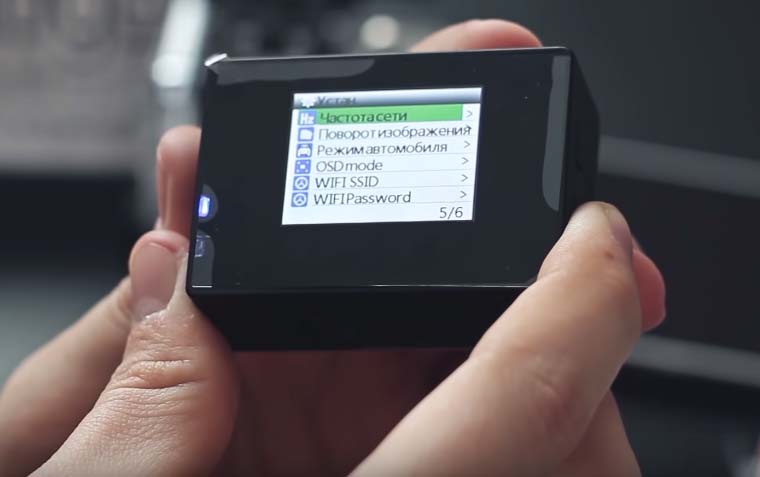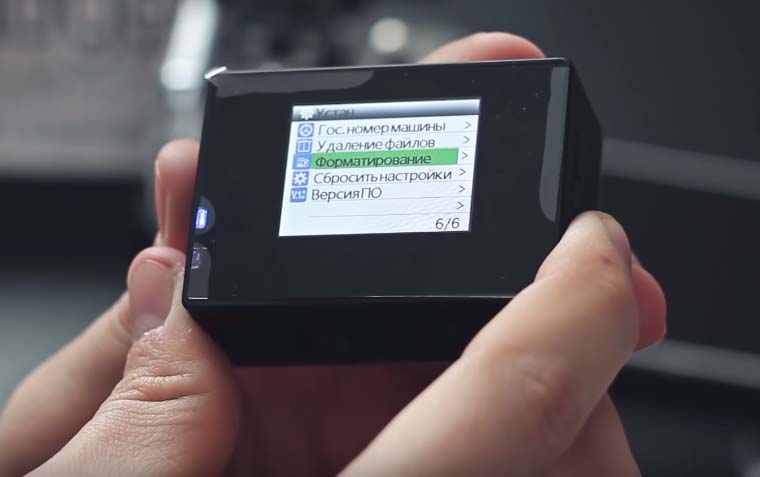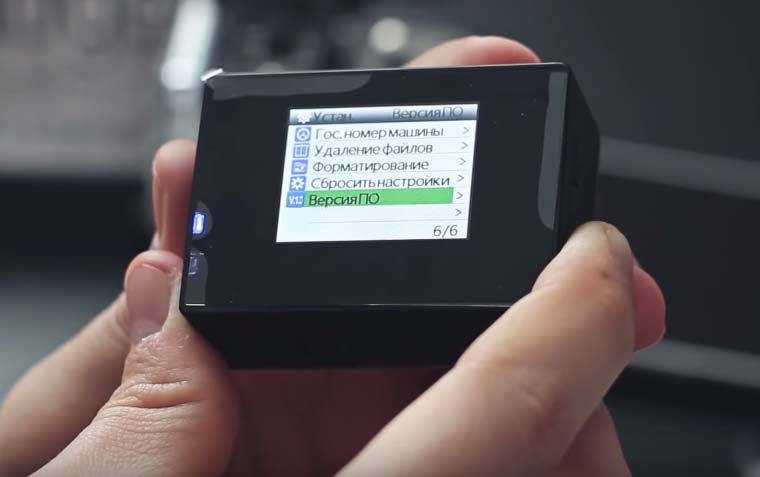- Инструкция к камерам SJCAM серии SJ4000 на русском языке
- Устройство камеры
- Как заряжать камеру SJCAM
- Управление камерой
- Подключение SJCAM 4000 к телефону и компьютеру
- Как подключить SJCAM SJ4000 к телефону
- Работа в приложении SJCAM Zone
- Как подключить SJCAM 4000 к компьютеру
- Настройки камеры SJCAM 4000
- Прошивка SJCAM 4000
Инструкция к камерам SJCAM серии SJ4000 на русском языке
Из-за упрощенной инструкции работа с экшн-камерами серии SJ4000 может вызвать много вопросов. Как правильно заряжать камеру и управлять ею, как подключить к телефону или компьютеру, а также выставить нужные настройки? Эти и другие вопросы мы подробно разберем в этой статье.
Устройство камеры
У экшн-камеры есть четыре управляющие кнопки: расположенная на передней панели кнопка питания, кнопка ОК (затвор) на верхней грани, кнопки прокрутки и Wi-Fi на боковой грани. Заметим, что Wi-Fi есть только в моделях SJ4000wifi и SJ4000+, но отсутствует в SJ4000.
Сбоку корпуса расположены USB- и HDMI-порты, а также слот для карты памяти (нужна microSD класса 10 и выше). Под крышкой нижней грани скрывается аккумулятор и серийный номер изделия. Помимо этого в экшн-камере есть два микрофона и несколько световых индикаторов.
Как заряжать камеру SJCAM
Чтобы зарядить экшн-камеру серии SJ4000, снимите крышку батарейного отсека снизу корпуса, вставьте в него аккумулятор так, чтобы обозначения стрелок и полярности (+ и -) совпадали, и закройте крышку. Воспользуйтесь идущим в комплекте кабелем. Подключите один его конец к порту micro-USB камеры, а второй к USB-порту компьютера, блока питания с параметрами 5 В, 1 А или внешнего аккумулятора для гаджетов. После подключения к источнику питания на экране экшн-камеры отобразится процесс зарядки в виде значка бегущей батареи, а также загорится индикатор снизу от дисплея. По окончанию зарядки отключите камеру от источника питания.
Вы можете заряжать батарею и через подходящее зарядное устройство, которое придется приобрести отдельно. Для этого откройте крышку аккумуляторного отсека, вытяните батарею за специальную петельку и вставьте в зарядное устройство согласно его инструкции.
Управление камерой
Управлять камерой вы можете с помощью кнопок на ее корпусе или подключенного телефона. Для включения и выключения камеры нажмите и удерживайте кнопку питания Power / Mode на ее лицевой стороне. Перемещаться по меню вам помогут боковые кнопки, а входить в выбранный раздел — кнопка ОК на верхней грани камеры. Если вы нажмете и удержите стрелку вверх во время съемки видео, активизируется функция масштабирования. Для приближения или удаления объекта съемки нажимайте стрелки вверх и вниз.
Кнопка Power / Mode нужна также для смены режимов (англ. mode — режим). Нажимая на нее сразу после включения камеры, вы переключитесь между разными режимами съемки, можете просмотреть отснятые материалы и зайти в раздел настроек. После вхождения в выбранный раздел однократное нажатие кнопки Power / Mode выведет вас из него. При записи видео нажатие на эту же кнопку поможет вам сделать быстрый снимок.
Подключение SJCAM 4000 к телефону и компьютеру
Как подключить SJCAM SJ4000 к телефону
Подключить к телефону можно только модели SJ4000wifi и SJ4000+. Для подключения скачайте на телефон мобильное приложение SJCAM Zone. Это стандартная для устройств SJCAM программа, которая есть в «Play Маркет» или App Store. Найдите ее через строку поиска, установите и откройте.
После запуска приложения вы попадаете на вкладку для подключения экшн-камеры. Здесь же есть инструкция по подключению конкретной модели. Чтобы воспользоваться ею, кликните по трем точкам над картинкой камеры и выберите строку «Помогите». После этого вверху появятся изображения и названия различных моделей экш-камер. Найдите среди них значок SJ4000 и кликните по нему.
Инструкция на экране подсказывает вам сделать следующее. Включить камеру длительным нажатием кнопки питания. Нажать верхнюю боковую стрелку для включения Wi-Fi. При его включении на дисплее камеры отразится имя и пароль Wi-Fi.
Теперь вам нужно перейти в свои Wi-Fi-подключения и найти в них экшн-камеры по названию, отраженному на дисплее. Для этого сдвиньте вниз шторку уведомлений, кликните с удержанием значок Wi-Fi и найдите соответствующее подключение. Другой вариант: в приложении SJCAM Zone на левой вкладке нажмите Connect camera и затем в появившемся окне Confirm, чтобы перейти во вкладку с сетевыми подключениями.
Работа в приложении SJCAM Zone
В приложении есть пять вкладок, которые открываются по нажатию значков внизу. Крайняя слева вкладка поможет подключить экшн-камеру. На вкладке со значком интернета вы можете найти других владельцев экшн-камеры, публикующих свои материалы, подписаться на них, посмотреть их видео, поставить лайк, оставить комментарий или поделиться ссылкой. Средняя вкладка со значком плюса поможет вам опубликовать свои фотографии или видеосюжеты. В следующей вкладке вы можете посмотреть комментарии, упоминания к вашим материалам или обменяться сообщениями. В последней вкладке есть ряд настроек вашего профиля, возможность написать разработчику и другое.
Чтобы воспользоваться всем функционалом приложения, пройдите регистрацию в нем с помощью почтового ящика, мобильного телефона или доступных аккаунтов из социальных сетей.
После подключения камеры появляется дополнительный функционал по управлению самой камерой. Здесь вы точно так же можете выбирать разные режимы съемки и задавать разнообразные настройки. Пояснения по настройкам представлены ниже.
Как подключить SJCAM 4000 к компьютеру
Чтобы перенести файлы с экшн-камеры на компьютер, вставьте один конец идущего в комплекте кабеля в порт камеры, а другой в USB-порт компьютера. Включите камеру, выберите вариант использования устройства как хранилище и нажмите кнопку ОК сверху камеры. После этого на компьютере появится папка для работы с камерой. Найти ее вы можете в разделе дисков и устройств вашего компьютера. Другие варианты: воспользоваться картридером или нажать кнопку Wi-Fi на экшн-камере и подключиться к ней на компьютере (у него должен быть модуль Wi-Fi). Если вы выберите не хранилище, а пункт «ПК Камера» (PC Camera), то сможете использовать SJ4000 на компьютере в качестве веб-камеры.
Настройки камеры SJCAM 4000
После включения камеры нажмите несколько раз на кнопку Power / Mode, чтобы перейти в режим настроек. Однократное нажатие кнопки переводит в режим видео, еще одно нажатие — режим фото, следующее — воспроизведение снятых материалов, следующее — меню настроек. Все настройки расположены на нескольких экранах. Для перехода со строки на строку или с экрана на экран нажимайте стрелки сбоку экшн-камеры, а для входа в раздел — кнопку затвора сверху корпуса. Рассмотрим основные настройки. Они могут несколько отличаться в зависимости от версии прошивки и модели камеры.
Параметр «Разрешение видео» отвечает за качество картинки. Чем больше цифры, тем четче будет изображение, однако и весить оно будет больше. Характеристика fps в этом разделе отвечает за плавность видео. На другой странице раздела настроек есть аналогичный параметр «Разрешение фотографии», в котором обозначают объем фото и ее разрешение.
Циклическая запись пригодится вам в том случае, если вы хотите подловить какой-то момент (удачно выполненный трюк и пр.), но не знаете, когда именно он произойдет. Поэтому такая запись идет по кругу в течение заданного промежутка времени, затирая старую съемку.
При включении функции HDR камера будет объединять несколько одинаковых снимков с разными значениями экспозиции в один, из-за чего изображение становится более глубоким и насыщенным.
При включении датчика движения экшн-камера включится автоматически, как только перед ней начнется какое-то движение.
Штамп даты и времени проставит дату на снимаемом вами видео или снимке.
В режиме серийной съемки вы можете выставлять таймер, чтобы выполнить несколько кадров через заданный промежуток времени.
Настройка «Баланс белого» возникла из-за того, что камера по-разному отображает цвета при дневном свете, в пасмурную погоду или при искусственном освещении разного вида. Поэтому ручной выбор освещения, при котором вы снимаете, сделает цветовую гамму более естественной. Если вам хочется подчеркнуть атмосферу снимка цветом, тогда используйте настройку «Режим цветоизображения». Помимо нормального вы можете задать разные оттенки от теплых, до черно-белого или ретро.
Параметр ISO означает чувствительность датчика изображения к световому потоку. Если в месте, где вы снимаете, света мало, поставьте большое значение ISO, если много, то маленькое. В случае быстрой смены обстановки или серийной съемки лучше ставить «Авто». Похожий по своей сути параметр — экспозиция. Он отвечает за количество света, которое подается на матрицу экшн-камеры. Если кадр получается слишком темным или засвеченным, выберите другой параметр экспозиции.
Стабилизация изображения необходима тогда, когда экшн-камера находится в постоянном движении. Из-за тряски самого устройства видео получается прыгающим, а фото смазанными. Стабилизация сглаживает этот эффект делая картинку более четкой.
Для более эффективного расхода батареи можно активировать функцию «Автоматическое выключение питания» через заданный промежуток времени. Например, после трехминутного бездействия экшн-камеры, она отключится. С этой же целью задействуйте функцию «Выключение экрана».
Если вы хотите снимать без привлечения к камере внимания, тогда можно отключить звуковой сигнал кнопок.
Если вы хотите посмотреть экран камеры на телевизоре, тогда включите функцию «ТВ-выход» и соедините оба устройства через HDMI-кабель. При этом в строке «Режим TV» установите PAL или NTSC, в зависимости от того, при каком из них лучше трансляция в вашем регионе.
В модели SJ4000 предусмотрена функция «Режим автомобиля», при помощи которой камера автоматически включается при подключении к прикуривателю автомобиля.
OSD MODE — это отображение на экране детальной информации: текущего режима съемки, времени с момента старта записи, активированных функций, уровня заряда аккумулятора и других.
Если камера перестала работать корректно, вы можете уточнить ее версию прошивки в разделе «Версия ПО» или сделать возврат к заводским настройкам в разделе «Сбросить настройки». При проблемах с картой памяти выполните ее форматирование через одноименный раздел, предварительно сохранив все отснятые материалы на другой носитель.
Прошивка SJCAM 4000
Если вы хотите установить другую версию прошивки вашей камеры, проделайте следующее. Отформатируйте карту памяти и сохраните на нее подходящий файл прошивки с расширением BIN. Вставьте карту памяти в экшн-камеру и включите устройство (камера должна быть заряжена). Во время включения камеры автоматически начнется обновление прошивки, которое завершится включением экрана. Перейдите в меню настроек (нажмите несколько раз Power / Mode), выберите в нем «Версия ПО» и убедитесь в установке новой прошивки.
Как мы видим, в экшн-камере SJ4000 есть множество настроек, от которых будет зависеть качество ваших снимков и видеосюжетов. Поэтому советуем потратить время на эксперименты по выбору оптимального разрешения, баланса белого, экспозиции и других параметров, чтобы в полевых условиях быстро выбирать лучшие настройки.