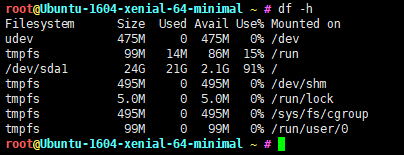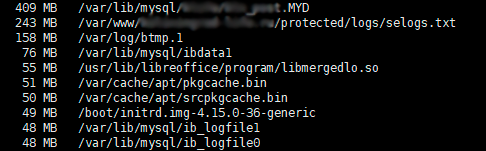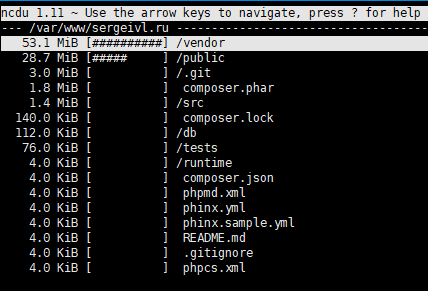- How to find out how much disk space is remaining?
- du — estimate file space usage
- df
- pydf
- discus
- di
- GNOME System Monitor
- Disk Usage Analyzer
- ncdu
- Закончилось место на сервере Linux. Как узнать, чем занято?
- Как узнать в linux, сколько осталось свободного места
- Как узнать, чем занято место на сервере
- Очистка linux системы с помощью утилиты apt
- Освобождение места с помощью утилиты yum
- Детальное исследование занятого места на дисках в Linux
- Свободное место на разделах Linux и занимаемое папками пространство
- Занимаемое место всеми разделами
- Посмотреть занимаемое место папками
- Вес одной папки и ее содержимого
- Что чаще всего занимает место на диске
- Как посмотреть свободное место на диске Linux
- Поиск общей информации
- Команда du
- Команда ncdu
How to find out how much disk space is remaining?
The -h flag provides human readable output (which makes reading of the output — easier).
du — estimate file space usage
A second tool is with du which is a slower approach but will give you a better break down of a per directory. Information on that can be found in How to determine where the biggest files/directories on my system are stored?
There are several good command line tools for reporting disk usage. Use the one that’s most helpful to you:
df
$ df -h Filesystem Size Used Avail Use% Mounted on /dev/sda1 56G 4.4G 48G 9% / none 1.5G 256K 1.5G 1% /dev none 1.5G 472K 1.5G 1% /dev/shm none 1.5G 400K 1.5G 1% /var/run none 1.5G 0 1.5G 0% /var/lock tmpfs 1.5G 596K 1.5G 1% /var/log tmpfs 1.5G 8.0K 1.5G 1% /var/log/apt /dev/sdb2 840G 579G 253G 70% /home df is installed by default.
pydf
$ pydf Filesystem Size Used Avail Use% Mounted on /dev/sda1 55G 4437M 48G 7.9 [##. ] / none 1506M 256k 1505M 0.0 [. ] /dev /dev/sdb2 839G 578G 252G 68.9 [###################. ] /home Column headers are colored.
discus
$ discus Mount Total Used Avail Prcnt Graph / 55.02 GB 4.33 GB 50.69 GB 7.9% [*---------] /sys 0 KB 0 KB 0 KB 0.0% [----------] +onnections 0 KB 0 KB 0 KB 0.0% [----------] +rnel/debug 0 KB 0 KB 0 KB 0.0% [----------] +l/security 0 KB 0 KB 0 KB 0.0% [----------] /dev 1.47 GB 256 KB 1.47 GB 0.0% [----------] /dev/shm 1.48 GB 472 KB 1.48 GB 0.0% [----------] /var/run 1.48 GB 400 KB 1.48 GB 0.0% [----------] /var/lock 1.48 GB 0 KB 1.48 GB 0.0% [----------] /var/log 1.48 GB 596 KB 1.48 GB 0.0% [----------] +ar/log/apt 1.48 GB 8 KB 1.48 GB 0.0% [----------] /home 839.00 GB 578.13 GB 260.87 GB 68.9% [*******---] +infmt_misc 0 KB 0 KB 0 KB 0.0% [----------] +e/ak/.gvfs 0 KB 0 KB 0 KB 0.0% [----------] Column headers and progress bars are colored.
di
$ di Filesystem Mount Mebis Used Avail %Used fs Type /dev/sda1 / 56340.2 4436.7 49041.6 13% ext4 /dev/sdb2 /home 859138.9 592008.8 258401.8 70% ext4 tmpfs /var/log 1511.2 0.6 1510.6 0% tmpfs tmpfs /var/log/apt 1511.2 0.0 1511.2 0% tmpfs GNOME System Monitor
If you prefer graphical gnome-system-monitor :
Disk Usage Analyzer
The Disk Usage Analyzer counterpart for CLI would be ncdu .
For example, du -sh /home/mark will show a summarised usage report in human-readable output for /home/mark .
You can use this command to find out how much space files in your home directory (replace ~/ with / for entire filesystem) and sort by largest files
ncdu
You can also use ncdu (available directly from the Ubuntu repos) which use the ncurses library for showing a graphical overview directly in the terminal.
will analyze disk usage on root partition without crossing filesystem boundaries.
df -h is your best bet (run it in the Terminal).
Note that df -h will show you only remaining space on mounted partitions. Suppose there are NTFS and FAT32 partitions too before running it note that mount all the partitions. If Ubuntu is sole OS on your machine then I don’t see any problem with df .
Get one value that expresses disk utilization in percent
This expression takes all volumes total, available und used space in kB and summarizes the values and finally calculates a total percentage of disk utilization.
df --block-size=1K --output=source,size,used,avail | awk 'NR > 1 END ' Use this at your own risk.
This might possibly fail for your use case. If you want to manually check disk utilization df -h will be totally fine.
Again, this is by no means perfect. If you use this, make sure you test this individually on each machine if the volumes you are interested in are covered and represented with the correct return values.
Full command for custom monitoring expressions (e.g. zabbix)
I wanted to exclude volumes whose usage is smaller than 5GB (5000000 kB) and also exclude some other volumes I had no interest in. This works nicely with zabbix or any other monitoring tool that uses custom expressions.
You can debug this by removing the awk expression and decide what you want to include or not.
This command parameterizes a threshold value with a Makro in Zabbix and looks like this:
df --block-size=1K --output=source,size,used,avail | awk '!/tmpfs|loop|shm|overlay|udev/ && $3 >= && NR > 1 END ' I was then able to set the default threshold () to 0 and increase it to e.g. 5GB for one machine where I had a volume that I didn’t want to track, since it was almost empty.
Закончилось место на сервере Linux. Как узнать, чем занято?
Начинающие мастера часто сталкиваются с проблемой, когда заканчивается свободное место на хостинге или VPS с Linux. При этом объёмных работ по наполнению сайтов, работающих на сервере, не производилось. У моего коллеги был случай, когда из-за нехватки места не могли создастся файлы сессий на сайте. Давайте разберёмся, как это предотвратить на реальном примере.
Как узнать в linux, сколько осталось свободного места
Для того, чтобы узнать сколько место осталось на сервере, выполните команду:
Данная команда отобразит информацию о свободном пространстве на жёстком диске в гигабайтах. Кроме того, программа вычисляет процент занятого пространства, чтоб облегчить восприятие. Если занято более 90% — уже стоит беспокоиться.
Печальная картина — sda1 у нас занят 21 ГБ из 24. Место скоро закончится, но лучше это предотвратить.
Как узнать, чем занято место на сервере
Часто, причинами разрастания объёмов данных на сервер являются файлы логов. Например, из-за какой-нибудь
ошибки в скрипте сайта при каждом его выполнении ошибки пишется в лог.
Поищем 10 самых больших файлов на сервере, выполнив команду:
find / -mount -type f -ls 2> /dev/null | sort -rnk7 | head -10 | awk ''Нашли самые объёмные файлы
Видим, что самый большой файл лежит в папке mysql и имеет расширение MYD. Его трогать нельзя, так как в этом файлы хранятся данные для базы данных MySQL. Это относится и к файлам ipdata1 и ib_logfile*.
В файле selogs.txt хранилась информация о ботах поисковых систем, приходящих на сайт. Такие файлы можно безболезненно удалять, выполнив команду:
rm /var/www/****/protected/logs/selogs.txtФайлы логов btmp.* содержат в себе информацию о неудачных попытках входа в систему. Возможно вас пытаются взломать, подобрав пароль методом bruteforce. Чтобы себя обезопасить, рекомендую настроить авторизация по ssh ключу. Изучив содержимое этих файлов (при необходимости), их тоже можно удалить.
Очистка linux системы с помощью утилиты apt
Если у вас дистрибутив семейства Debian, можете удалить ненужные пакеты и кэш с помощью утилиты apt.
Перед установкой какого-либо пакета через apt-get, он кэшируется в локальный репозиторий. Объём сохранённых deb пакетов может достигать внушительных размеров. Команда команда apt-get clean удалит все закэшированные deb пакеты и освободит обширное пространство на диске.
При установке программы, вмести с ней в linux устанавливаются дополнительные пакеты, которые использует эта программа. Если программа была удалена, то её зависимости автоматически не удаляются. Данная команда и предназначена для удаления этих пакетов. Но если доля зависимостей ваших программ может быть невелико, то размер зависимостей устаревших версий ядра операционной системы linux может быть огромным. Выполните эту команду и увидите эффект.
Освобождение места с помощью утилиты yum
В семействе дистрибутивов RedHat аналогичные операции можно произвести с помощью следующих команд:
yum clean packages yum autoremove Детальное исследование занятого места на дисках в Linux
Для детального исследования занятого пространства в linux рекомендую использовать утилиту ncdu. Установить ее можно командой:
Если у вас yum, вместо apt-get, то:
После установки перейдите в любую папку и выполните в консоли команду:
Вот пример с результатом работы данной программы для папки, где лежат файлы моего блога.
Таким образом, можно искать папки, занимающие большие объёмы дискового пространства.
Свободное место на разделах Linux и занимаемое папками пространство
Обновлено: 31.10.2017 Опубликовано: 31.08.2016
Системы на базе UNIX, весьма стабильны, и если они перестают работать корректно, первым делом, необходимо убедиться в наличие свободного дискового пространства. В данной инструкции приведены примеры консольных команд.
Занимаемое место всеми разделами
Базовая команда, которая работает для всех систем семейства UNIX:
* -h добавлено для более читабельного вывода информации по занимаемому месту. Без данной опции информация будет показана в килобайтах.
Примерный результат выполнения команды:
1 — путь к файловому разделу (диск, внешний накопитель, сетевая шара и так далее).
2 — полный объем раздела.
3 — объем использованного пространства.
4 — сколько еще осталось места.
5 — сколько использовано в процентах.
6 — куда примонтирована файловая система.
Посмотреть занимаемое место папками
Чтобы узнать, какой именно каталог занимает много места, воспользуемся командой:
* в данном примере смотрим все папки корневого раздела (/).
Примерный вывод будет следующий:
Это очень удобная команда для поиска каталога, который занимает большую часть пространства раздела.
То же самое с сортировкой по весу папки:
Вес одной папки и ее содержимого
Отобразить занимаемое место конкретной папки и всего ее содержимого можно следующей командой:
* отобразит занимаемое место каталогом, в котором мы находимся (можно посмотреть командой pwd).
Что чаще всего занимает место на диске
Из данных, которые могут занимать много места, и которые можно чистить, как правило, являются log-файлы — журналы приложений и операционной системы. Это текстовая информация, которая хорошо поддается сжатию. Чтобы автоматизировать процесс чистки логов, воспользуйтесь инструкцией Ротация логов в Linux и FreeBSD с помощью logrotate.
Также место могут занимать временные данные — они находятся в каталоге /tmp.
Как посмотреть свободное место на диске Linux
Контроль состояния жесткого диска на устройстве, функционирующем на ОС Linux, является важной составляющей системного администрирования. Лишь некоторые дистрибутивы Линукс оснащены специальными программами с графическим интерфейсом. С их помощью очень легко выполнить анализ дискового пространства. Утилита покажет пользователю актуальное положение вещей в формате графиков и диаграмм. Однако многие пользователи Linux отзываются о подобных программах в не самом похвальном ключе. Они считают использование графических программ не самым целесообразным вариантом проверки жесткого диска на ПК. Учитывая их горький опыт, предлагаем вашему вниманию самые лучшие способы выполнения данной задачи посредством базовых инструментов системы. Проверку дискового пространства можно осуществить при помощи терминала и специальных команд, о которых и пойдет речь в данном материале.
Поиск общей информации
Давайте найдем актуальную информацию о том, сколько свободного места осталось на жестком диске компьютера. Для этого введем популярную команду. df -h 
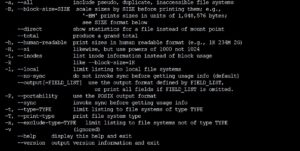
Команда du
Что предпринять далее? Вам следует получить более подробную информацию относительно того, чем именно занят жесткий диск в системе Линукс. В этом поможет команда du (Disk Usage). Она покажет, какие папки и файлы занимают место на дисковом пространстве, и что именно содержится в этих каталогах. Для начала проанализируем домашний каталог пользователя. Под анализ попадут все каталоги и подпапки, расположенные на /root. du /root Если указанные данные покажутся вам слишком заумными и сложными, можно воспользоваться опцией иного формата. С её помощью можно получить ту же информацию, только поданную в более простом и понятном для обычного человека виде. Вам нужно дописать после «du» опцию -h. Оставшийся текст команды дублируется. Чтобы найти множество дополнительных полезных команд для работы с ОС Линукс, введите в терминале следующий текст:
Команда ncdu
- Сортировка файлов;
- Экспорт/импорт результатов работы различных элементов системы;
- Экономия трафика;
- И многое другое.
Если команда ncdu будет прописана в строке терминала без добавления каких-либо параметров, перед пользователем откроется файлов браузер. Далее в нем будет произведено сканирование. Прогресс данного процесса также отобразится на экране. По окончанию сканирования появится перечень папок, подпапок и файлов, по которым можно осуществлять перемещение.
Чтобы провести сканирование дискового пространства в тихом режиме, добавьте к команде специальную опцию -q.