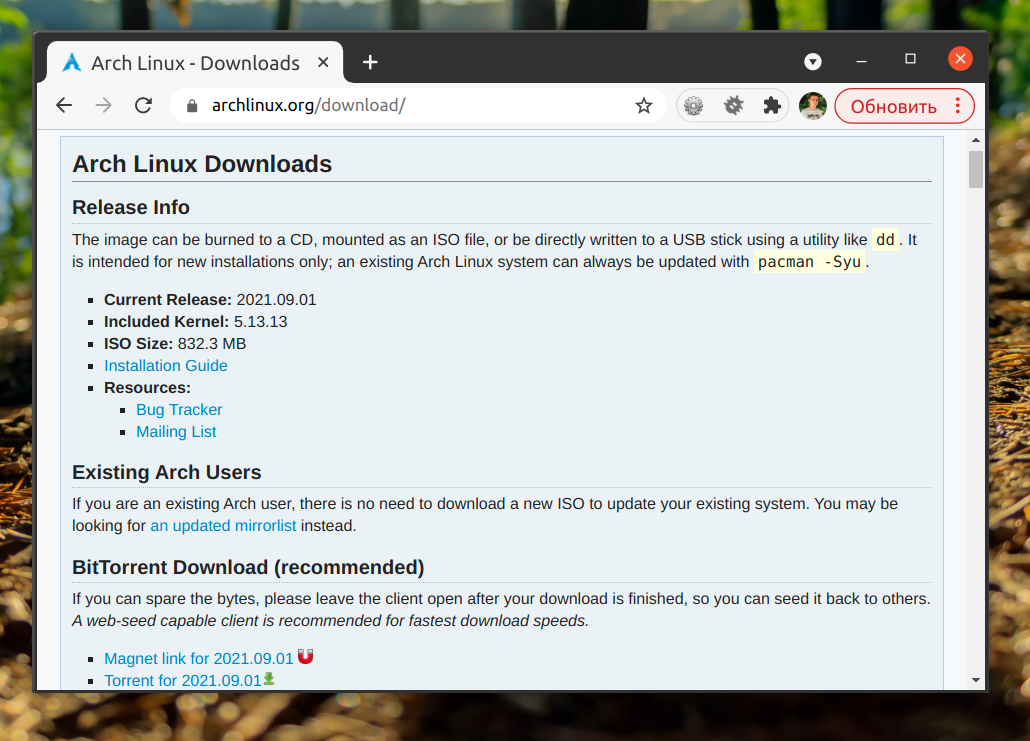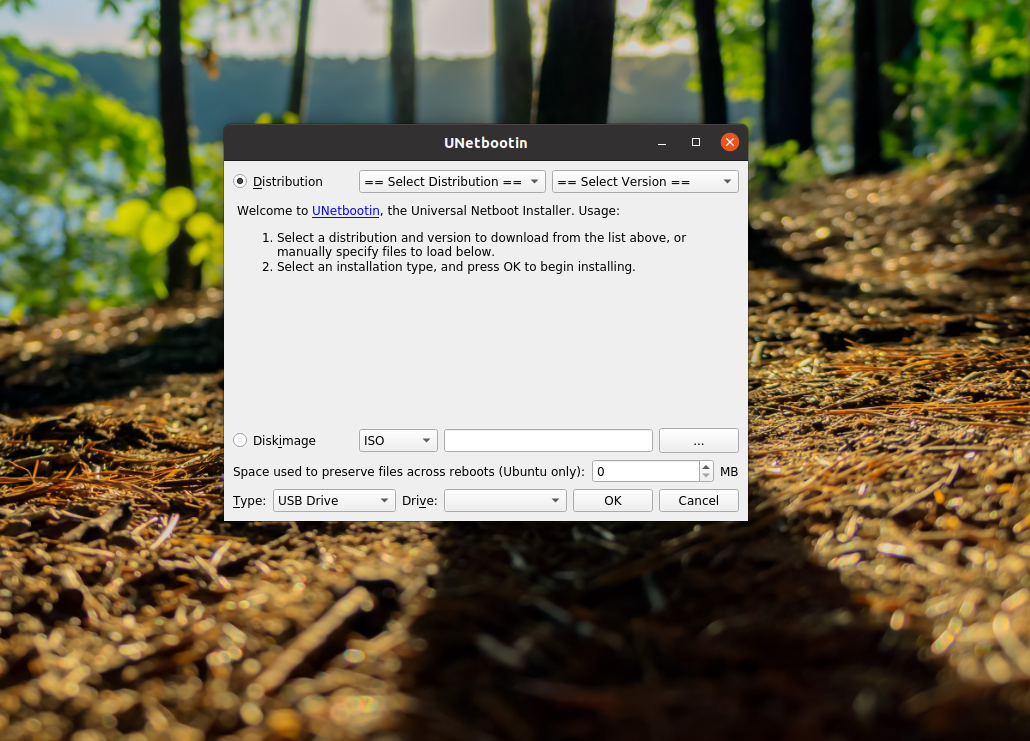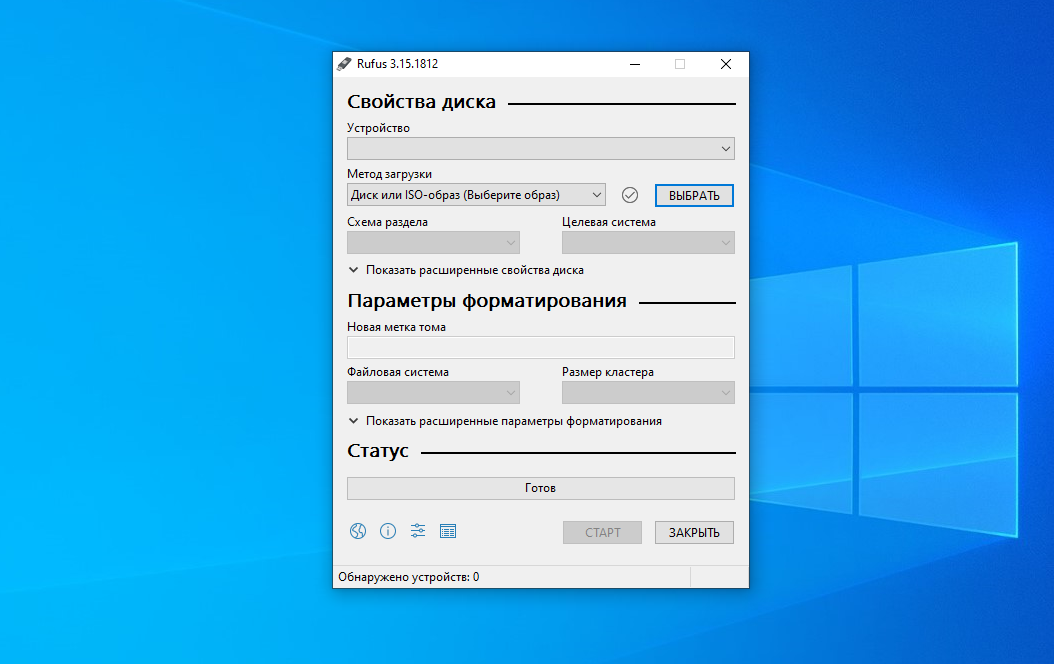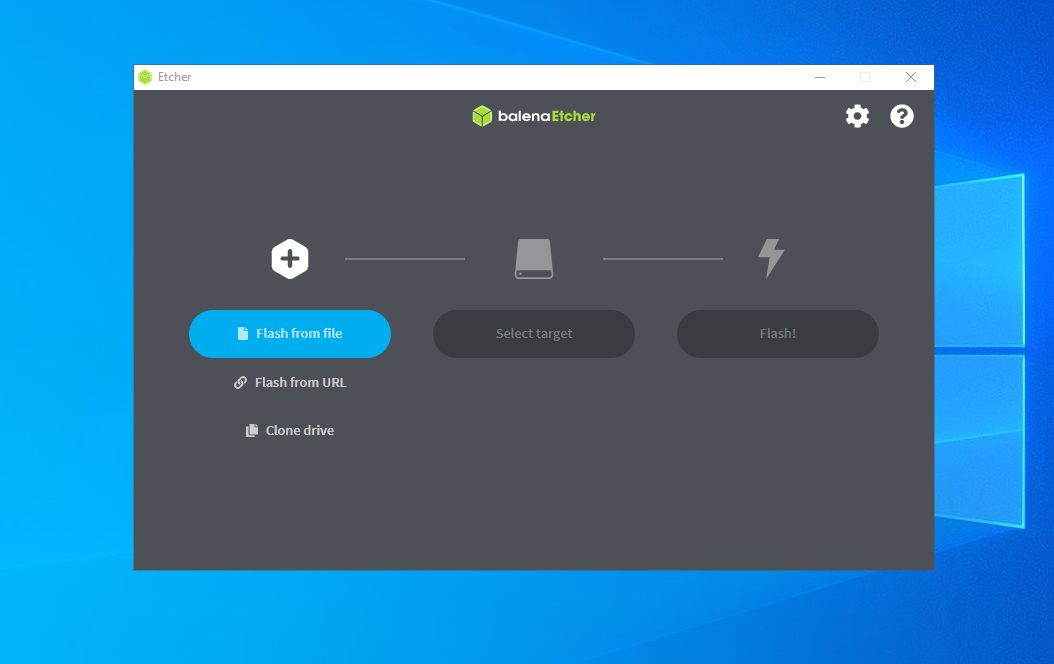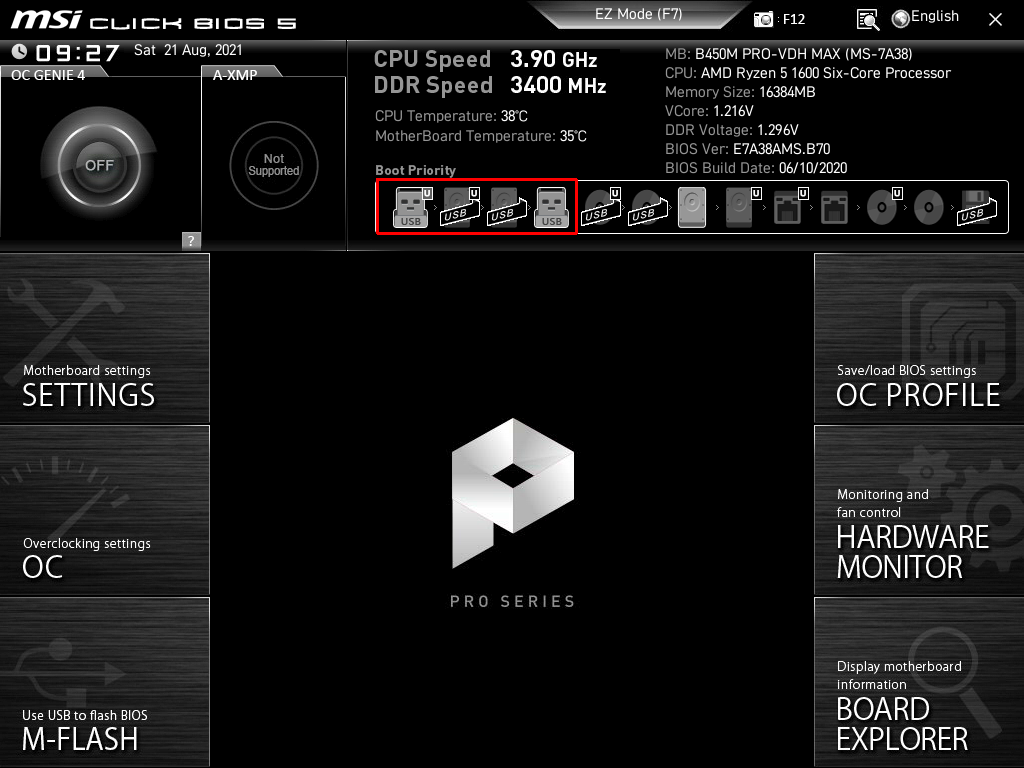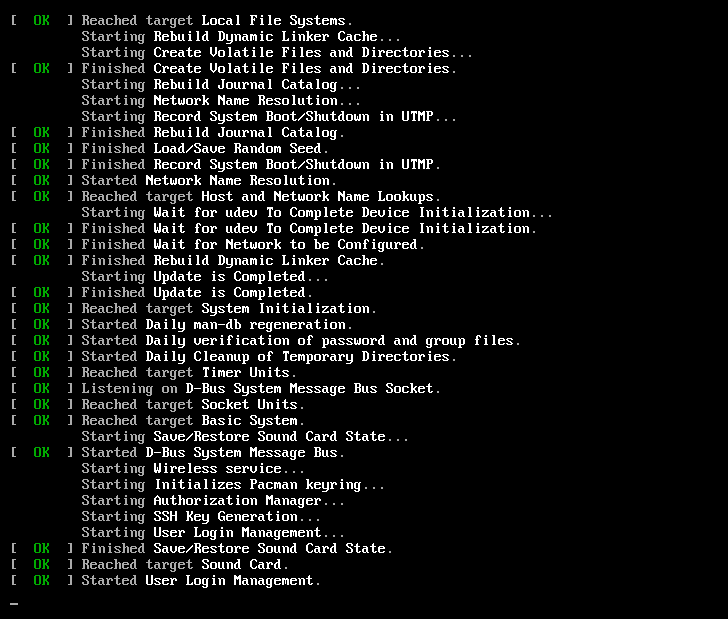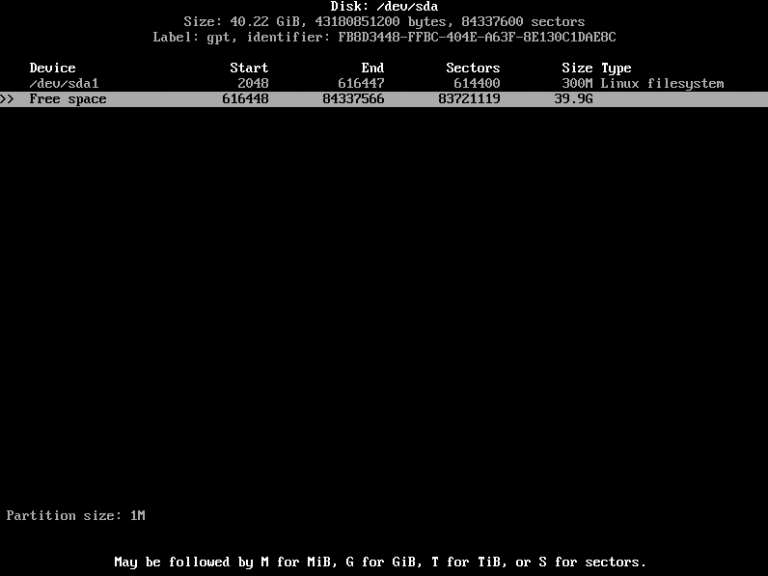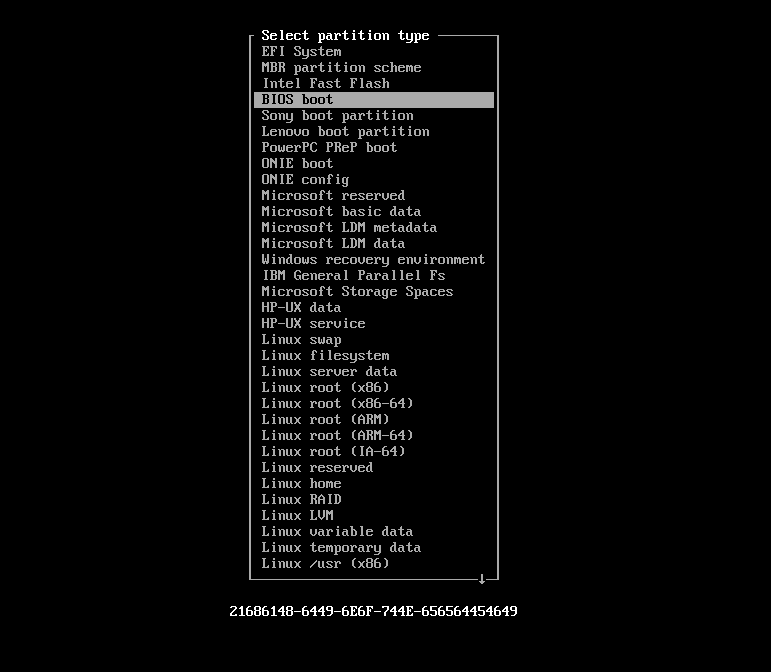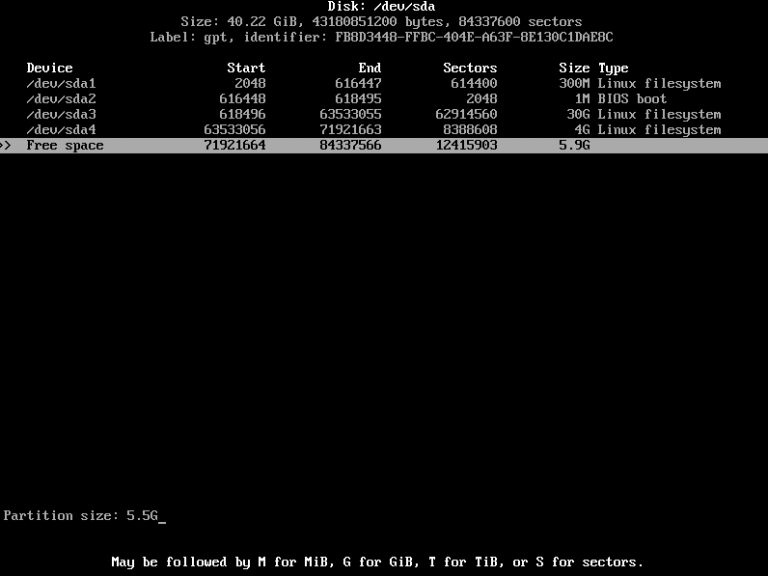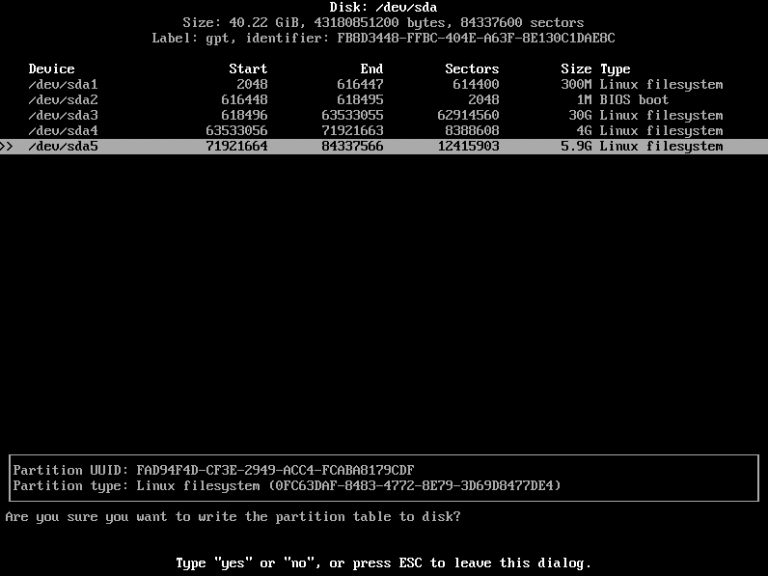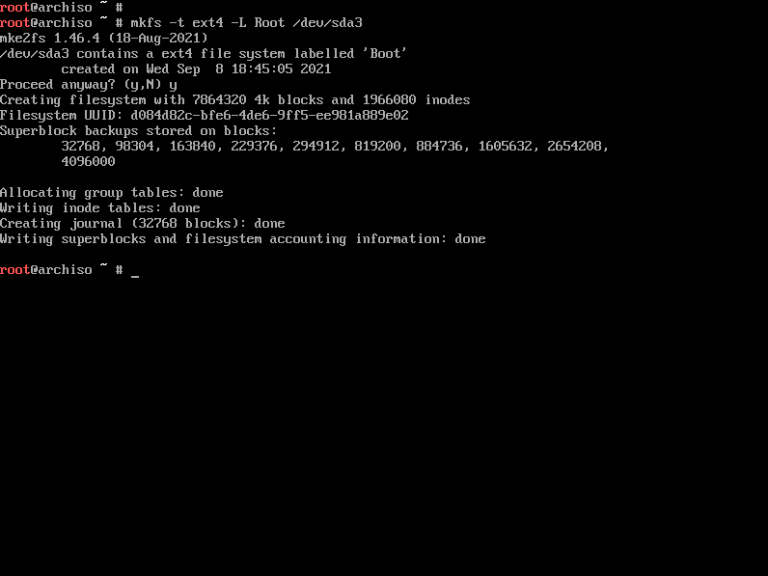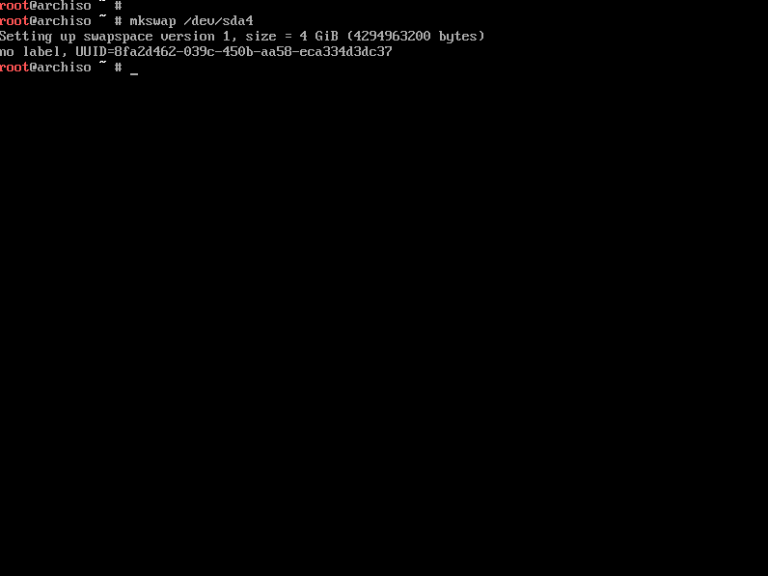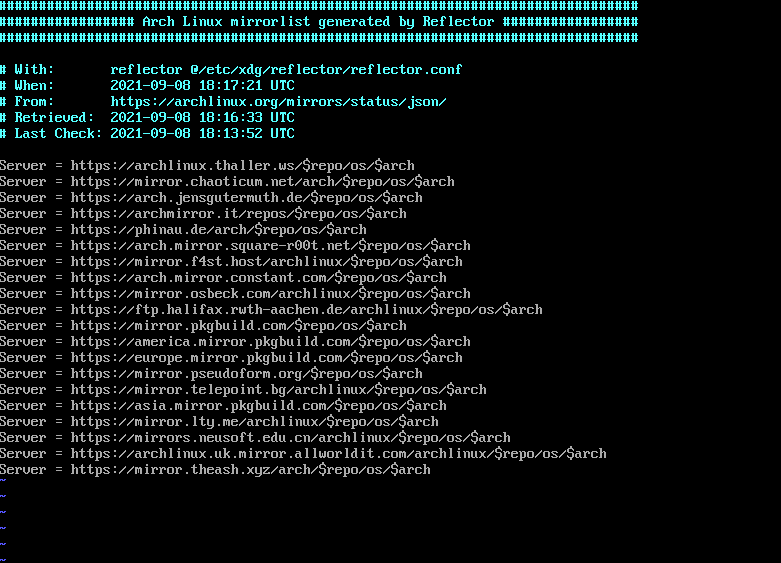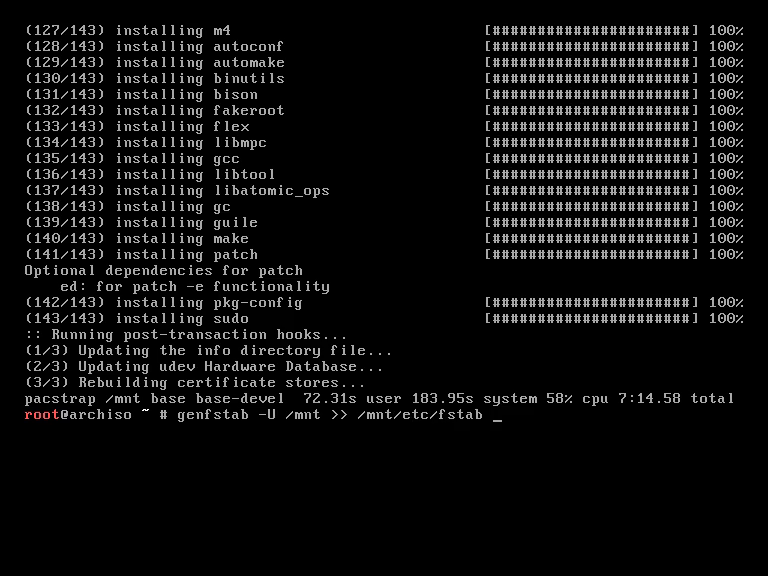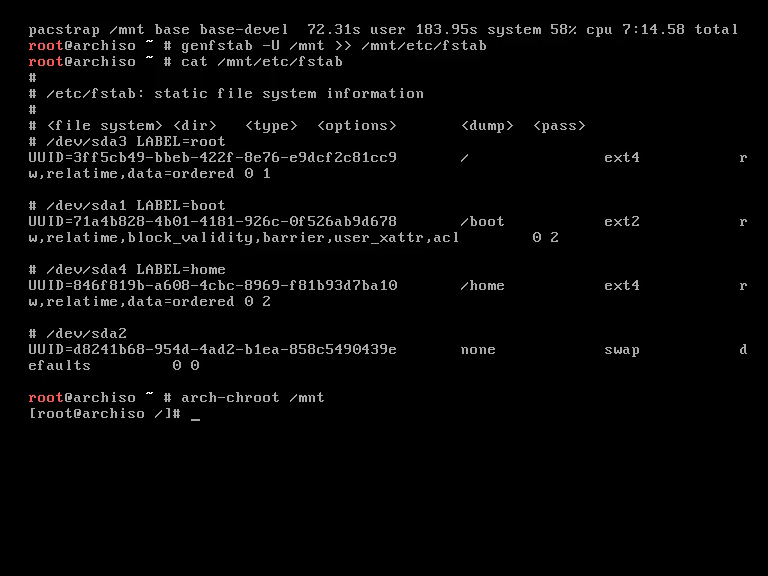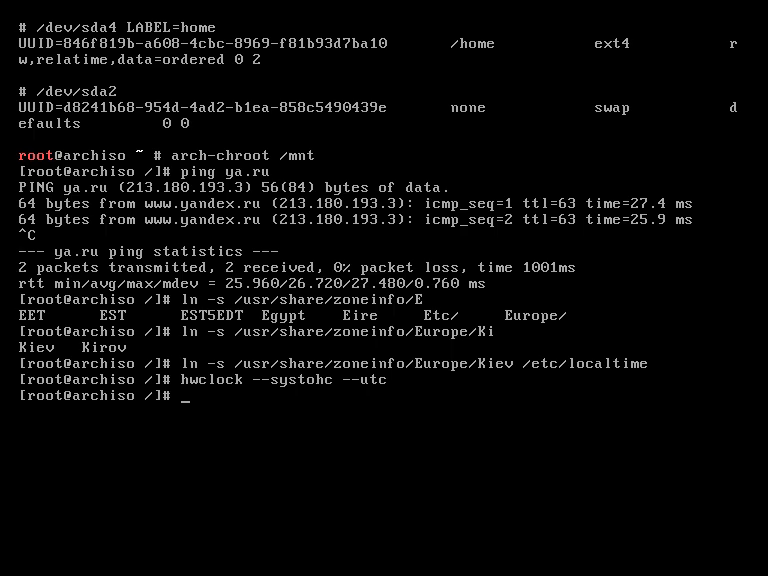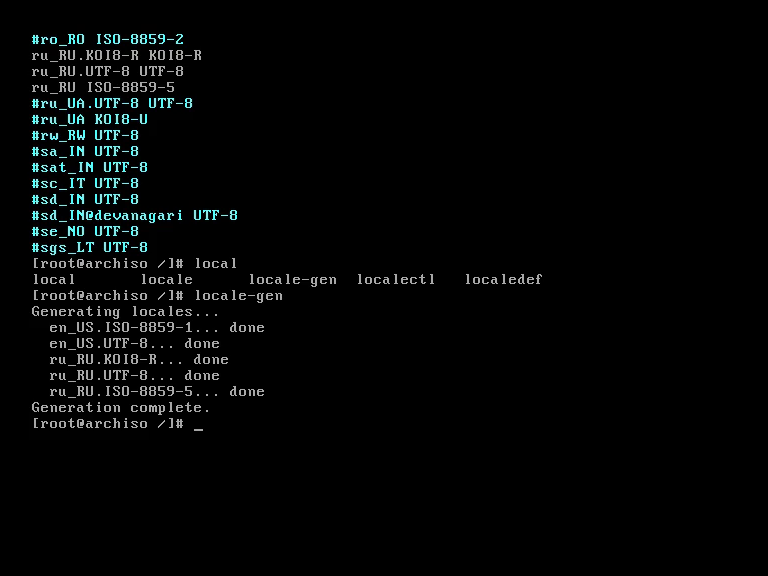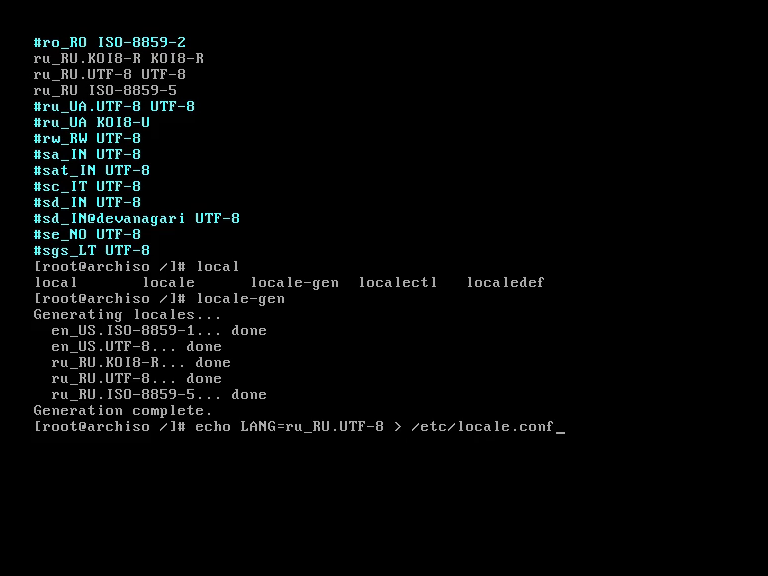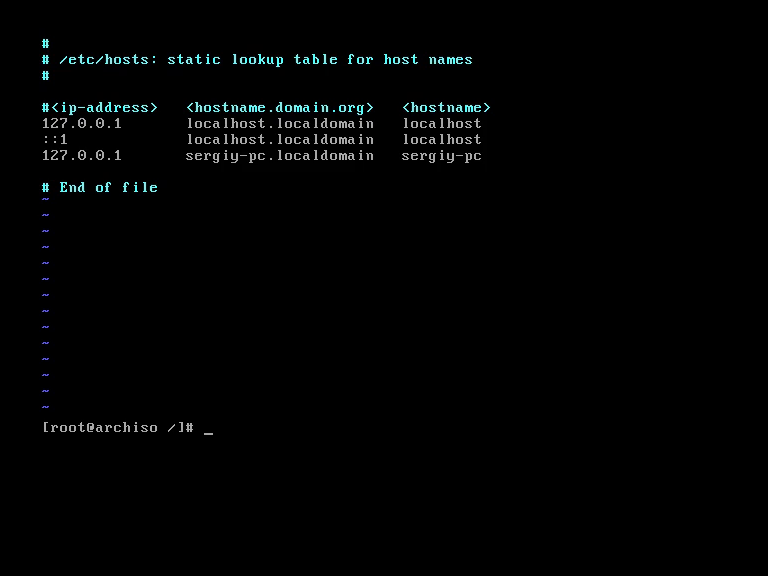- Установка ArchLinux
- Установка Arch Linux
- Шаг 1. Загрузка образа
- Шаг 2. Запись образа на диск
- Шаг 3. Настройка BIOS
- Шаг 4. Меню загрузчика
- Шаг 7. Выбор таблицы разделов
- Шаг 11. Корневой раздел
- Шаг 14. Сохранение изменений
- Шаг 15. Форматирование файловых систем
- Шаг 18. Установка системы
- Шаг 20. Вход в систему
- Шаг 21. Часовой пояс
- Шаг 23. Установка текстового редактора
- Шаг 25. Язык системы
- Шаг 26 Шрифт и раскладка
- Шаг 27. Имя компьютера
- Шаг 28. Создание образа ранней загрузки
- Шаг 29. Пароль суперпользователя
- Шаг 31. Загрузчик
- Шаг 33. Перезагрузка
- Выводы
- Похожие записи
- Оцените статью
- Об авторе
- 93 комментария к “Установка ArchLinux”
Установка ArchLinux
ArchLinux — это удивительный дистрибутив. С одной стороны, его сложно установить и настроить, потому что все компоненты вам придётся устанавливать вручную, в том числе и создавать конфигурационные файлы. Но, с другой стороны, по этой же причине к нему тянется множество новичков, уже освоивших Ubuntu, которые хотят лучше узнать другие Linux-дистрибутивы.
И они делают это не зря. Благодаря ручной установке вы сможете лучше понять, как работает эта система, а также получите очень много практики использования терминала. ArchLinux был основан в 2002 втором году как система, из которой вы можете сделать всё что захотите. Вам предоставляется только базовое окружение, и из него вам предстоит собрать собственную систему. В этой статье будет рассказано как установить Arch Linux. Разберем установку и настройку базовой системы, графическое окружение, а другие программы оставим на потом.
Установка Arch Linux
Шаг 1. Загрузка образа
Установочный образ Arch Linux для самой последней версии можно взять на официальном сайте. Как таковых версий нет, они обозначаются просто датами сборки Live-системы. На момент написания статьи (29 августа 2021 года) последняя выпущенная сборка была под номером 2021.08.01. Доступны образы как 64, так и 32 битной архитектуры.
Для загрузки доступна как прямая ссылка, так и торрент, а поскольку на диске находится только базовая система без графического интерфейса, занимает он всего 831 МБ.
Шаг 2. Запись образа на диск
Для записи образа на флешку в Linux можно использовать консольную утилиту dd или программу Unetbooin:
В Windows для этих целей есть программа Rufus:
Так же можно использовать программу Etcher. Etcher – программа предназначенная для записи файлов образов дисков, таких как .iso и .img, а также архивов для создания LiveUSB флэш-накопителей. Программа доступна, как и на Windows так и на Linux. Скачать можно с официального сайта — https://www.balena.io/etcher
Для записи образа на USB-носитель воспользуйтесь инструкцией Запись образа Linux на флешку
Шаг 3. Настройка BIOS
Дальше вам предстоит настроить в BIOS загрузку с носителя Arch Linux. Если вы решили устанавливать эту систему, то уже знаете, как это делается. Но я на всякий случай повторю. Во время заставки BIOS нажмите F2, F8, Del или Shift+F2, затем перейдите на вкладку Boot. Здесь выберите пункт 1st Boot Device или Boot Device Priority и установите на первое место ваш носитель. Если у вас современный UEFI BIOS, то аналогично необходимо найти раздел Загрузка или в Boot Priority выбрать вашу флешку:
Шаг 4. Меню загрузчика
В меню загрузчика вы можете выбрать архитектуру системы, которую нужно установить. На диске есть системы обеих архитектур, мы будем устанавливать х64:
Дождитесь завершения загрузки:
Это будет быстро, далее вы попадёте в консоль. Тут вам и предстоит сделать основную часть работы. Сама консоль предоставлена на скриншоте ниже.
На этом этапе начинается установка ArchLinux. Сразу после того, как сеть будет настроена переходим к разметке диска. Для этого воспользуемся программой cfdisk, выполните команду:
Здесь /dev/sda — тот жёсткий диск, на который будет установлена система.
Шаг 7. Выбор таблицы разделов
Если диск ещё не отформатирован, вам предложат выбрать таблицу разделов. Лучше использовать GPT, поскольку это более совершенная технология:
Выберите свободное место с помощью стрелок вверх/вниз, а потом с помощью стрелок вправо/влево выберите пункт New и нажмите Enter:
Для установки Grub в GPT необходимо создать отдельный раздел для начального образа загрузчика, который раньше писался в MBR. Так же, как и раньше переместитесь на свободное место и выберите New. Укажите размер 1М, этого вполне достаточно.
Шаг 11. Корневой раздел
Дальше необходимо создать главный системный раздел. Опять переместитесь на одно положение вниз до надписи Free space, и нажмите New. Выберите размер раздела в пределах от 15 до 50 ГБ. Для ввода размера в гигабайтах используется буква G.
Дальше можно создать раздел подкачки. Он должен иметь размер такой же, как и размер вашей оперативной памяти. Например: 4G. Порядок действий аналогичный:
Дальше желательно создать домашний раздел, на котором будут хранится все ваши файлы, размер раздела — всё доступное пространство, чем больше — тему лучше. Но в этом примере под домашний раздел будет выделено всего 5 ГБ:
Шаг 14. Сохранение изменений
У вас должно получиться что-то похожее на это. Теперь нажмите кнопку Write и наберите yes. Затем нажмите Quit, чтобы выйти из программы:
Шаг 15. Форматирование файловых систем
Поскольку мы всё делаем вручную, форматировать тоже придётся вручную. Сначала нужно отформатировать раздел загрузчика в Ext2. В данном примере это /dev/sda1:
mkfs -t ext2 -L Boot /dev/sda1
Для форматирования раздела подкачки используется команда mkswap:
Осталось отформатировать домашний раздел:
mkfs -t ext4 -L Home /dev/sda5
Чтобы установить файлы системы на только что созданные разделы, их нужно сначала примонтировать. Монтировать будем в папку /mnt. Сначала нужно примонтировать корневой раздел:
Далее необходимо создать папки для монтирования разделов home и boot:
По умолчанию все пакеты новой системы будут скачиваться с зеркал, настроенных в /etc/pacman.d/mirrorlist. Этот файл генерируется во время загрузки Live системы с помощью утилиты reflector на основе двадцати самых быстрых зеркал. Однако вы можете отредактировать файл и поднять географически близкие до ваз зеркала вверх:
Для сохранения изменений наберите: :wq
Шаг 18. Установка системы
Теперь мы готовы к тому, чтобы установить ArchLinux, а именно, все пакеты новой системы, а также необходимые прошивки. Для этого выполните команду:
pacstrap /mnt base linux linux-firmware
Создайте файл описания подключённых файловых систем fstab на основе точек монтирования /mnt с помощью команды:
genfstab -U /mnt >> /mnt/etc/fstab
Шаг 20. Вход в систему
Наша новая система установлена и для её дальнейшей настройки нам нужно войти в неё, но без перезагрузки, потому что загрузчик и сеть в ней ещё не готовы. Выполните команду для входа в систему:
Шаг 21. Часовой пояс
Теперь мы находимся в установленной системе. Как видите, установка Archlinux для новичков не так уж проста, но дальше нам нужно ещё всё продолжать настройку. Указываем часовой пояс с помощью символической ссылки на него в файле /etc/localtime при помощи команды:
ln -s /usr/share/zoneinfo/Europe/Moscow /etc/localtime
Далее необходимо настроить способ синхронизации системного времени между перезагрузками. Есть два способа UTC и localtime. Если вы используете ещё и Windows, выберите localtime, иначе можно брать utc:
hwclock —systohc —localtime
Шаг 23. Установка текстового редактора
По умолчанию в системе отсутствуют такие текстовые редакторы как vim и nano. Для их установки необходимо выполнить команды:
Для установки nano необходимо выполнить команду:
Дальше нам нужно включить кодировки, с которыми сможет работать система. Для этого откройте файл /etc/locale.gen и раскомментируйте нужные строки. Например, en_US.UTF-8 и ru_RU.UTF-8
Шаг 25. Язык системы
Выполните команду, чтобы включить русский язык:
echo «LANG=ru_RU.UTF-8» > /etc/locale.conf
Шаг 26 Шрифт и раскладка
За эти параметры отвечает файл /etc/vconsole.conf. Добавьте в него такие строки:
Все доступные шрифты можно найти в папке /usr/share/kbd/consolefonts/.
Шаг 27. Имя компьютера
Имя компьютера задаётся в файле /etc/hostname:
Здесь arch-pc — это имя компьютера, которое нужно заменить на своё.
Шаг 28. Создание образа ранней загрузки
В некоторых случаях ядру необходима начальная файловая система initcpio. Arch Linux не настроен, чтобы работать без этого образа, поэтому его нужно создать:
Шаг 29. Пароль суперпользователя
Чтобы войти в систему, вам нужно как минимум задать пароль суперпользователя. Для этого выполните команду:
Вам понадобится обычный пользователь для работы в системе. В этом примере показано как создать пользователя alex:
useradd -m -g users -G wheel -s /bin/bash alex
Здесь -g указывает основную группу, -G — дополнительные, группа wheel даёт возможность использовать команду sudo, больше пока не нужно. Опция -s задаёт командную оболочку, а последний параметр — имя пользователя.
Теперь необходимо создать пароль для этого пользователя:
Шаг 31. Загрузчик
Далее нам нужно установить загрузчик, сначала устанавливаем файлы с помощью пакетного менеджера pacman:
И создаём конфигурационный файл:
grub-mkconfig -o /boot/grub/grub.cfg
Рассмотрим настройку сети по DHCP. Посмотреть сетевые интерфейсы можно с помощью команды:
Теперь скопируйте пример конфигурационного файла netctl:
cp /etc/netctl/examples/ethernet-dhcp /etc/netctl/ethernet-dhcp
Шаг 33. Перезагрузка
Первоначальная настройка системы завершена, и теперь вы знаете, как установить ArchLinux. Для выхода из окружения chroot выполните:
Дальше размонтируйте файловые системы:
И перезагрузите компьютер:
Выводы
Готово, установка Arch Linux на ваш компьютер полностью завершена. Вам предстоит ещё очень много настраивать и устанавливать, но основной скелет системы уже готов. Установка действительно немного сложна, но если всё делать по пунктам, у вас обязательно получится.
Дальнейшая настройка ArchLinux после установки будет рассмотрена в следующих статьях. А вы уже пользовались ArchLinux? Какие у вас ощущения? Будете использовать её ещё? Напишите в комментариях!
Обнаружили ошибку в тексте? Сообщите мне об этом. Выделите текст с ошибкой и нажмите Ctrl+Enter.
Похожие записи
Оцените статью
Об авторе
93 комментария к “Установка ArchLinux”
У каждого свое дело. У меня 2 ключевых аспекта, которые подтолкнули в принципе отказаться от графической морды на всем и вся. Первый — как ни крути, но чрезмерно развитый гуй отвлекает от сути. Он хорош, только когда все просто. А когда коллега вдруг в проекте в какой-то запрятанной в жопе менюшке случайно ткнул не ту галку, после чего у всего отдела ничего не работает, а единственный способ все исправить найти глазами и руками что он там мог ткнуть — беда. Не каждый день такая хрень происходит, но когда случается, разгребать приходится долго, все вокруг нервные и тд и тп. С редактированием конфигов в этом плане проще — сравнил что было и что стало. Да и просто так человек, который не знает что он собирается делать, туда не полезет. Да, придется убить немного времени на изучение, но результат окупается сполна. Второй аспект — автоматизация. Чисто теоретически и в гуях все можно автоматизировать, но на практике это гораздо сложнее, потому, что придется для этого еще изучать как работает конкретное окружение стола, что там в программе установки творится и тд и тп.
Ну и как бонус — используя такие дистрибутивы волей-не волей, а получаешь более углубленные знания о работе системы. Соответственно начинаешь понимать, что linux может быть не только на десктопе или ноуте, а, например, как его поставить на сервер, на встроенную железяку, а это уже считай подготовка к более серьезной работе, можно сказать подводящее упражнение. Ubuntu->Slackware->Arch->Gentoo->Linux From Scratch и книга Embedded Linux читается гораздо лучше и правильнее, чем если вообще не проходить данный путь. Для себя дома все так и стоит убунта. И на это есть свои причины. Самая основная — лучший репозиторий, что только существует. Большой и весь из стабильных пакетов. Для себя лично я нашел все, в среде по с открытым исходным кодом, причем порой оно даже превосходит по моим предпочтениям платные аналоги, а то и вовсе под другими операционными системами работает из рук вон плохо. Тем более, что это только кажется сложным, автор тут очень неплохую инструкцию выдал. Ответить
Мсье знает толк в извращениях!))) А по сути, если сильно пугает консольная установка (хотя искренне не понимаю, что там может пугать, кроме отсутствия навыка к чтению манов) есть два дистра с графической установкой: ApricityOS и Antergos. Второй еще хорош тем, что имеет свою репу с infinality-fonts и поддерживает ZFS «искаропки». Ответить
Согласен. Ну его нафиг, у меня времени на это нет. Мне нужна рабочая система а не извращения. А эти все установки пускай студенты делают. Ответить
Archlinux очень гибкая и хорошая система. Пробывал инсталером все не очень нормально получается, если хочешь хорошую систему то надо ставить руками. Я хотел продолжения этой статьи где будеть полноц установка разной графической среди. Ответить