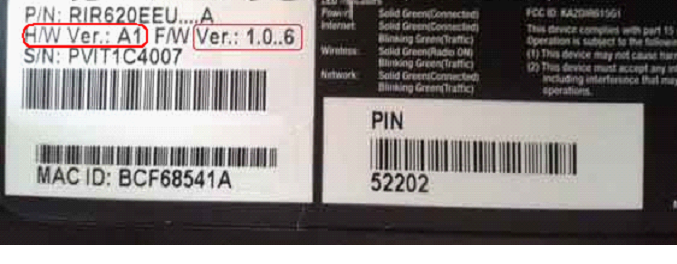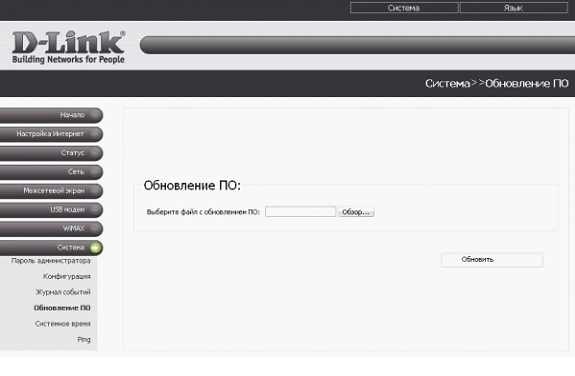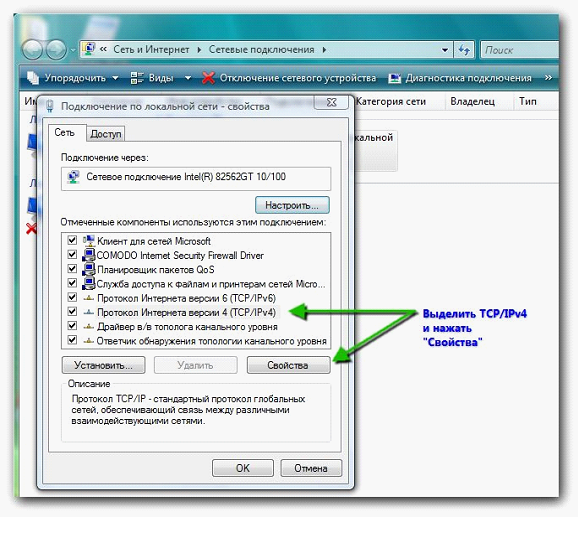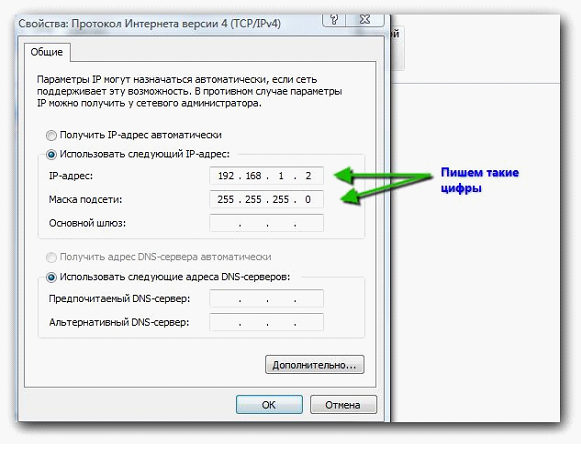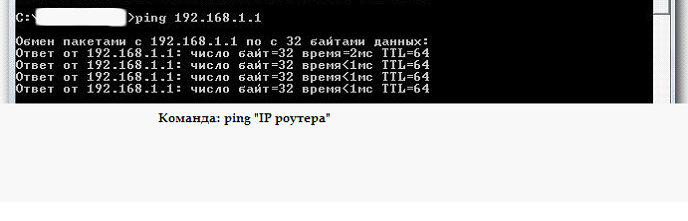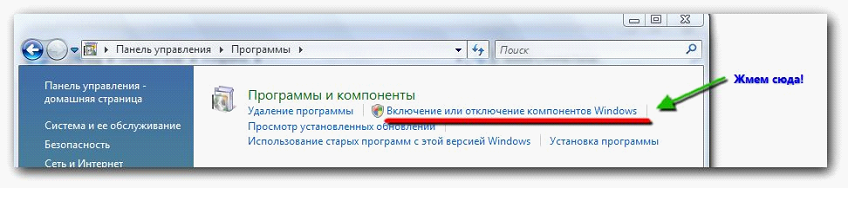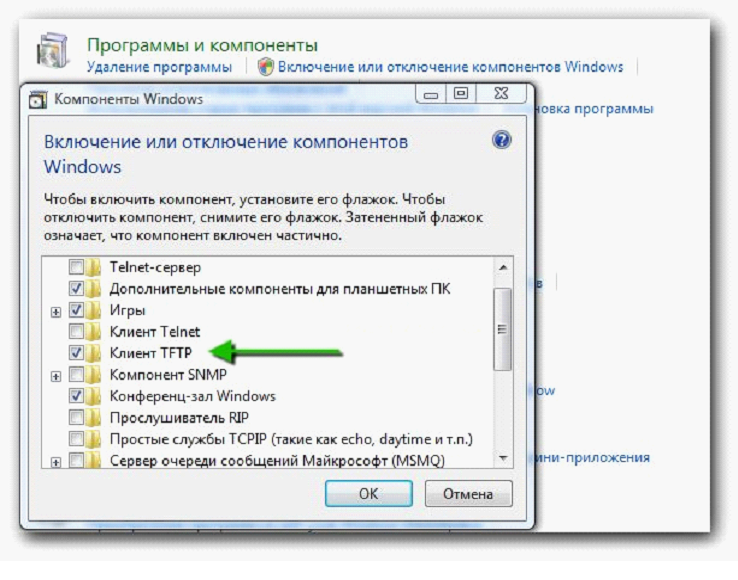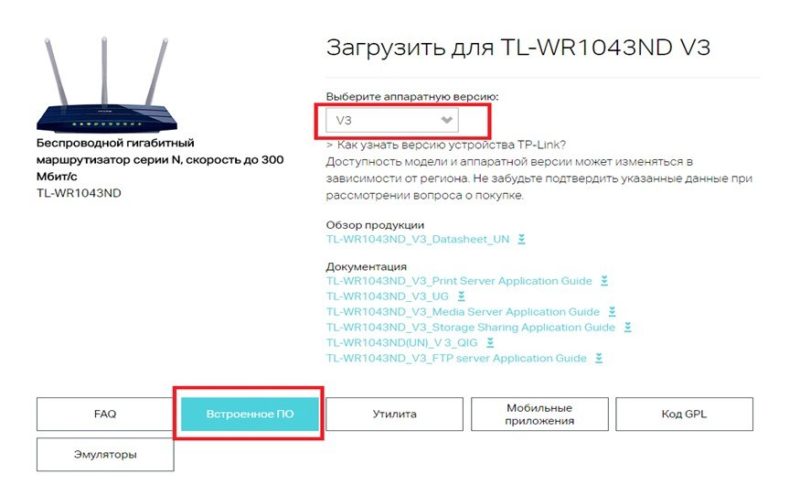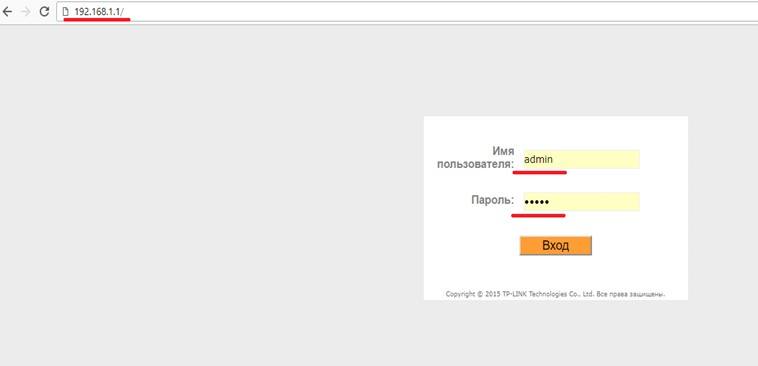- Как прошить роутер в домашних условиях?
- Что понадобится?
- Действия
- Если web-интерфейс – не открывается
- TFTP
- Прошивка Роутера Asus RTN16
- Как перепрошить роутер — пошаговая инструкция
- Для чего это нужно?
- Поиск подходящей прошивки
- На сайте производителя
- На сайте своего интернет-провайдера
- На сторонних интернет-ресурсах
- Подготовка устройства
- Процесс обновления прошивки Wi-Fi роутера
- Восстановление предыдущих параметров работы
Как прошить роутер в домашних условиях?
Если пользователь на данный момент – однозначно определился с тем, какую прошивку установить в роутер, рекомендуем читать дальше. Это, конечно не первый обзор, в котором рассмотрено, как прошить роутер. Основной же проблемой, может являться не то, как установить «новую» прошивку, а как раз – как вернуть «заводскую».
Установка новой прошивки (или – перепрошивка), может быть как обновлением уже существующей, идущей в устройстве «по умолчанию», так и сменой на новое программное обеспечение. Второй вариант (установка «альтернативной» прошивки) – связан с риском.
Прежде чем «прошивать» роутер какой-то определенной модели, вы должны знать, как выполняется «аварийное восстановление». К этому можно добавить, что установка «альтернативного» варианта прошивки, в любом случае лишает гарантии. Подумайте дважды, нужно ли это, в каждом конкретном случае – должны быть весомые доводы.
Что понадобится?
Из аппаратного обеспечения, для перепрошивки – нужно три элемента:
При этом, на компьютере, может быть любая ОС (это – не слишком важно), но главное, должны быть записаны файлы. То есть, файлы прошивок (и новой, и той, которая будет прошита в случае «восстановления»). Для каждой модели устройства, «заводские» прошивки – есть на сайте производителя. Например: ftp://ftp.dlink.ru.
Примечание: выбирая прошивку, всегда обращайте внимание на номер ревизии (например, «A1»). Модели разных ревизий – не совместимы, при установке прошивок других ревизий – есть шанс получить «не то».
Также, заметим: альтернативные прошивки для роутеров, могут иметь формат файла, не воспринимаемый устройством, как «прошивка». Обычно, файлы имеют расширение .bin, но есть несколько «фирменных» (как .fwz у последних D-Link, или .trx ASUS). Если роутер с обычной прошивкой – не хочет «видеть» прошивки с требуемым расширением, используют «промежуточную». Так делается, к примеру, для установки прошивки «Билайн» (.fwz) на dir-300.
Перед тем, как перепрошить роутер на что-то альтернативное, убедиться нужно в валидности той прошивки, что будет использоваться для восстановления.
Действия
Соедините ПК с портом роутера (LAN1-LAN4) посредством патч-корда. Включите питание роутера, когда он загрузится (через 2-3 минуты) – нажмите reset (5-6 секунд). Этим вы сбросите установки в «начальные».
Теперь, примерно через минуту, вы заходите в web-интерфейс. Находите вкладку «Система» -> «Обновление»:
Или, возможно – «Администрирование» -> «Upgrade» (опция – отвечает за обновление ПО, можно найти в инструкции).
Нажимаем сначала «Обзор», находим нужный нам файл прошивки. Затем, можно нажать «Обновить». Прошивка начнет обновляться.
По завершении, то есть, когда перепрошивка роутера будет выполнена (индикатор дойдет до конца), питание – не отключайте. Не пытайтесь «сбрасывать» роутер сразу (кнопкой reset). Лучше ждать 5 минут, затем – сбросить.
Если все прошло, как положено, то – поздравляем, теперь у вас – роутер с новой прошивкой. То, как поменять прошивку на роутере, сложности не представляет. Важно – другое.
Перед тем, как вы нажимаете «Обновить» (или «Upgrade»), перед вами должны быть:
Если «не знать» хотя бы одно из перечисленного, в web-интерфейс – зайти не получится. Восстанавливать «старую», при этом, придется «аварийным восстановлением». Так что, лучше всего, узнать эти сведения предварительно.
После нажатия reset, роутер перезагрузится. Желательно выполнить перезагрузку компьютера (или, в «командной строке» написать: ipconfig /renew). И, вы зайдете в новый web-интерфейс.
Если web-интерфейс – не открывается
Основные признаки, относящиеся к тому, что устройство исправно (и – работает), это:
- -лампочка «power» – горит постоянно (зеленым);
- -лампочка «status» – мигает (горит постоянно – сбой);
- -индикатор порта LAN, к которому подключен ПК – тоже, активен.
Если не выполнено одно из условий – неисправна прошивка (либо – устройство). Однако, зайти в «новый» web-интерфейс бывает непросто и на исправном устройстве. Как обновить прошивку на роутере мы рассмотрели, но забыли настроить второй компонент – сетевую карту ПК.
Начинаем настраивать «Свойства подключения»:
Жмем «ОК». Пример приведен для IP «192.168.1.1»: в первой строке, мы заменили последнюю цифру (нужно – именно так). Маска подсети, должна быть с последним «нулем».
После нажатия «ОК» – все настроено. Открываем командную строку, пробуем пинговать (пишем ping «IP-адрес роутера»):
Должно быть нечто подобное. Если же, нет («превышен интервал») – не отчаиваемся, а снова идем в настройки «Свойств» сети. С большой вероятностью, вы просто используете неверный IP.
Знание информации об IP-адресе, и уверенность в том, что он – правильный, станет гарантией 90% успеха (остальные 10% – спишем на плохой кабель, погоду, и прочее).
TFTP
Процедуру прошивки по TFTP, то есть «из консоли», мы рассматриваем потому, что этот метод используется, в том числе, в «аварийном восстановлении».
Перед тем, как прошить wifi роутер из консоли, выполняются те же действия, что при прошивании из web-интерфейса (включение, сброс). Соединение – только патч-кордом.
Первым делом, нам нужен успешный «пинг» роутера. Не получается – смотрите, как делали в предыдущей главе. Надо использовать IP адрес, актуальный для прошивки, установленной на текущий момент.
При наличии ответа от роутера, можно будет настраивать дальше. Проверьте, что в Windows – включен TFTP:
tftp -i «адрес роутера» put «путь к файлу».
Файл прошивки, будет передан роутеру за секунды. Но – нужно ждать 2-3 минуты, когда она будет «записана», затем – какое-то время еще, после чего, можно нажать reset роутера. Собственно, рекомендации – те же, что с перепрошивкой по web-интерфейсу.
Перед тем, как установить прошивку на роутер, вы должны знать, как выполняется «аварийное восстановление», располагая копией «фирменной» прошивки (хотя бы одной).
К частым ошибкам, относятся: включенный файервол/антивирус, работа без прав «администратора». В идеале, должна быть возможность обеспечить (на время прошивки) питание от ИБП. Первый «сброс» с новой прошивкой, вместо reset, можно выполнить отключением БП роутера на 30 секунд.
Прошивка Роутера Asus RTN16

Как перепрошить роутер — пошаговая инструкция
С каждым днем интернет все более плотно закрепляется в нашей жизни. Поэтому качественный и быстрый доступ в сеть — это залог успеха. Но часто при подключении могут возникнуть проблемы и различные вопросы, которые всячески мешают достигнуть цели. Одной из них является сбой в прошивке роутера. При такой неисправности большинство владельцев своих устройств несут их в сервисный центр, однако перепрошить роутер можно и в домашних условиях.
Для чего это нужно?
Зачем роутеру нужно обновление программного обеспечения? Необходимость в перепрошивке устройства, как правило, вызвана следующими причинами:
- Отключение Wi-Fi.
- Зависание роутера.
- Не работает служба DHCP, по автоматической настройке сетевого подключения.
- Не устанавливается VPN соединение.
- Медленная скорость передачи данных.
Нужно отметить, что процесс обновления прошивки роутера практически идентичен на всех устройствах, независимо от марки производителя. Поэтому в данной статье будет рассмотрен общий ход действий, который необходимо выполнить для того, чтобы обновить прошивку роутера.
Поиск подходящей прошивки
В первую очередь необходимо определить модель роутера. Для этого нужно всего лишь перевернуть устройство. На нижней крышке корпуса будет присутствовать наклейка, на которой указана его модель, а также версия. Всю эту информацию нужно запомнить, она пригодится при выборе прошивки.
Где и как скачать прошивку для роутеров — видео:

Далее перейдем к непосредственному поиску прошивки, которых присутствует несколько вариантов:
На сайте производителя
Нужно отметить, что больший сегмент рынка в России занимают роутеры компаний ТП-Линк и Д-Линк , поэтому, скорее всего, искать прошивку придется именно там. Также сайт производителя указан на нижней крышке устройства.
- После входа на сайт в строке поиска по сайту необходимо ввести наименование модели Wi-Fi роутера.
- После чего выбрать подходящую модель.
- Перейти в раздел «Загрузки». Во вкладке «Программное обеспечение» нужно выбрать подходящую версию, которая была указана на наклейке.
- После этого остается лишь скачать прошивку и распаковать ее в любое удобное место.
На сайте своего интернет-провайдера
В последнее время большие компании, такие как Билайн или МТС, продают интернет-роутеры от имени своего бренда. Для таких моделей прошивка, как правило, создается отдельно. Находится она на сайте интернет-провайдера, аналогично предыдущему пункту, в разделе «Загрузки».
На сторонних интернет-ресурсах
Так же можно найти улучшенную или, так называемую, модифицированную прошивку. Для этого достаточно просто вбить в строке поиска модель роутера. Но никто не может дать гарантии, что файлы, которые попадут на компьютер не будут являться вирусом или вовсе не выведут роутер из строя при прошивке. Данный способ не рекомендуется использовать тем, кто занимается перепрошивкой впервые.
Подготовка устройства
Для того, чтобы обновить маршрутизатор необходимо отключить сетевой кабель провайдера, а также отключить Вай-Фай на всех устройствах, которые подключены к нему. Эти меры обезопасят устройство от возможных помех и вмешательств из вне.
Таким образом, устройство должно быть подключено только к электрической сети и компьютеру, с которого будет производиться обновление прошивки роутера.
ВАЖНО! Так как во время перепрошивки устройство несколько раз включается и выключается, то оно не может постоянно поддерживать одну Wi-Fi сеть. Именно поэтому прошивка производится только через сетевой кабель и не может быть произведена через Wi-Fi сеть.
Процесс обновления прошивки Wi-Fi роутера
Для начала необходимо перейти в веб-интерфейс самого роутера. Делается это довольно просто: все на той же задней крышке корпуса роутера присутствует еще одна наклейка, на которой содержатся данные, позволяющие попасть во внутренние настройки устройства.
Дополнительное видео по перепрошивке маршрутизатора:

Как правило, такие данные содержатся под заголовком «Default settings» (настройки по умолчанию), это означает, что данные настройки были предустановлены производителем по умолчанию. Под заголовком находятся IP адрес, а также логин и пароль для доступа к внутренним настройкам роутера.
IP адрес необходимо ввести в адресную строку браузера (стандартный 192.168.1.1 или 192.168.0.1). После чего запустится веб-интерфейс роутера и предложит ввести логин и пароль для доступа к настройкам (стандартные admin и admin).
После того, как доступ в настройки роутера получен, необходимо сделать точку восстановления. Для этого переходим во вкладку «Эксплуатация устройства» или «System Tools» и ищем там раздел «Backup and restore» или «Восстановление настроек». Далее нужно нажать на кнопку «Backup » и сохранить файл с текущими настройками в любое удобное место на жестком диске.
ВАЖНО! При любых манипуляциях с программным обеспечением рекомендуется создавать точку восстановления параметров. Делается это для того, чтобы, в случае возникновения непредвиденных ситуаций, восстановить уже имеющиеся настройки. Это может сэкономить вам не только нервы, время, но и деньги, которые могут быть потрачены на вызов специалиста интернет-провайдера.
Далее приступаем непосредственно к прошивке. Нужно снова перейти во вкладку «Эксплуатация устройства» или «System Tools» и найти там раздел «Firmware update» или «Обновление ПО». Выбираем файл новой прошивки, которая была скачена ранее, нажав кнопку «Выберите файл». После чего необходимо прошить роутер, подтвердив выбранные действия и дождаться окончания прошивки.
ВАЖНО! Никаких действий с роутером во время прошивки производить нельзя. Это может привести к сбою, во время которого старая прошивка будет удалена, а новая еще не установится. В таких случаях шансы восстановить устройство в домашних условиях будут очень малы.
После перепрошивки роутер перезагрузится и будет готов к дальнейшей настройке уже новой прошивки.
Восстановление предыдущих параметров работы
После удачного обновления маршрутизатора необходимо восстановить имеющиеся ранее настройки. Для этого как раз пригодится файл, который был создан ранее.
Необходимо войти в раздел «Backup and restore» и просто загрузить файл с предыдущими настройками, нажав кнопку «Restore».
Таким образом, процедура перепрошивки роутера довольно проста и не потребует большого количества времени, однако, производить ее нужно с определенной долей внимательности, поскольку неправильные действия могут привести к поломке устройства. После правильной перепрошивки роутера, устройство будет работать стабильно, быстро и без каких-либо сбоев, предоставляя заявленное производителем качество сигнала.