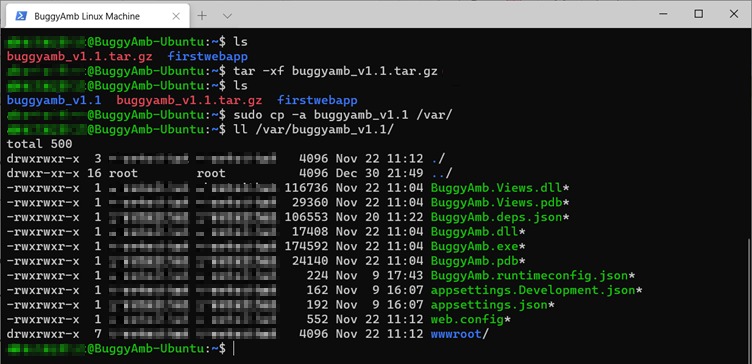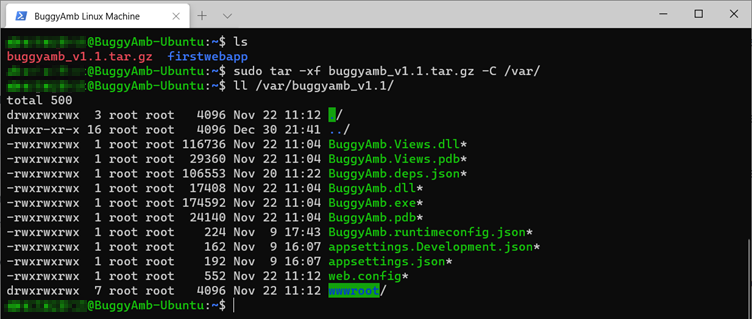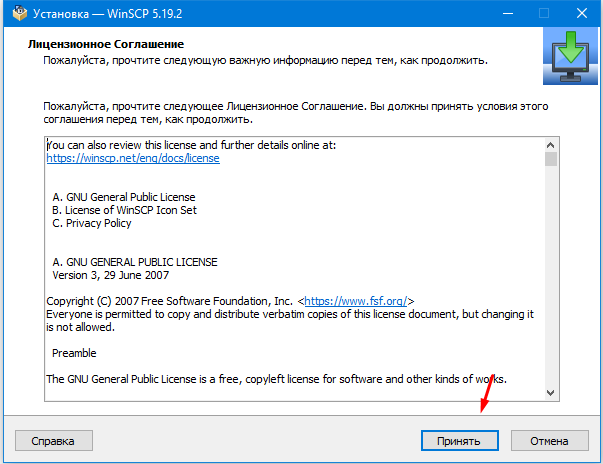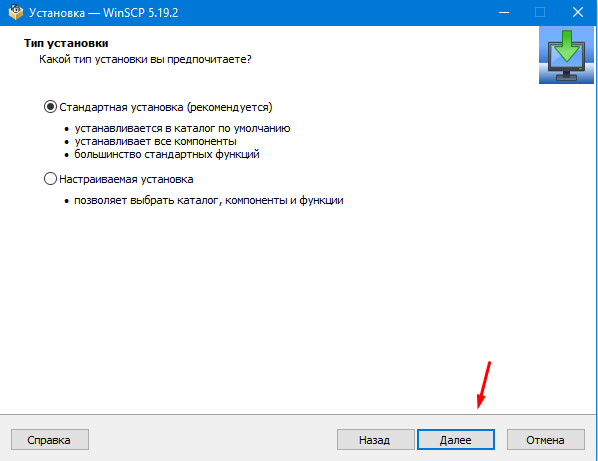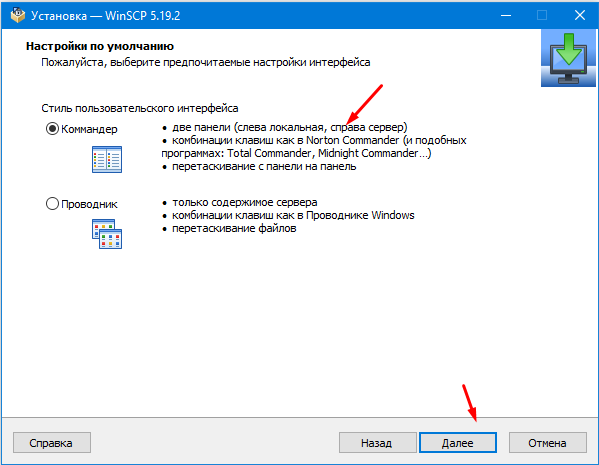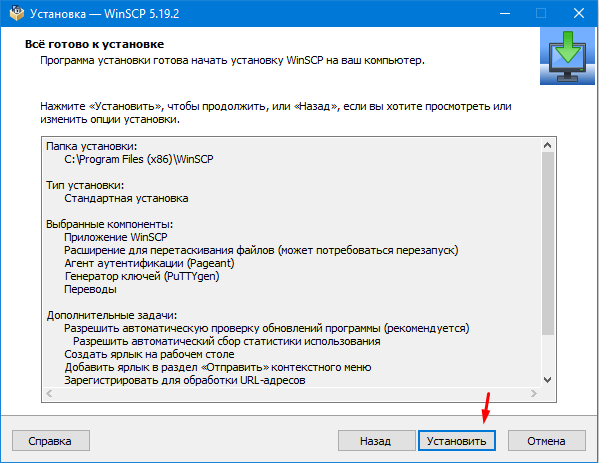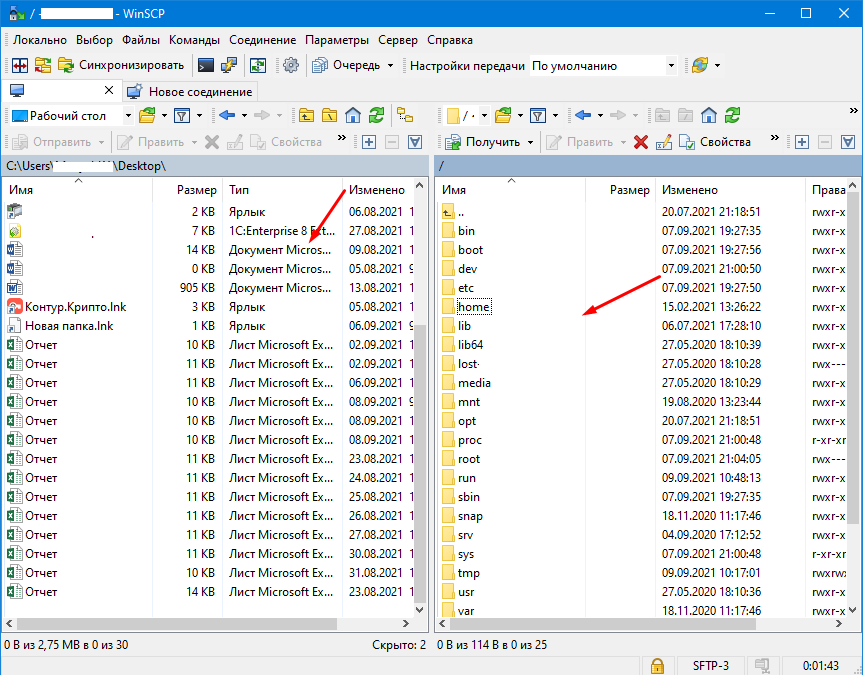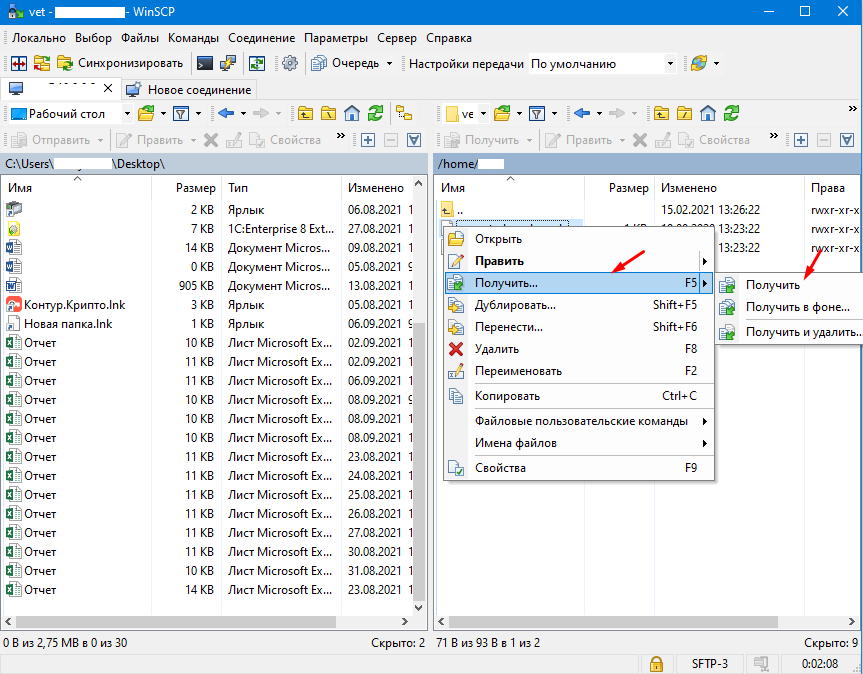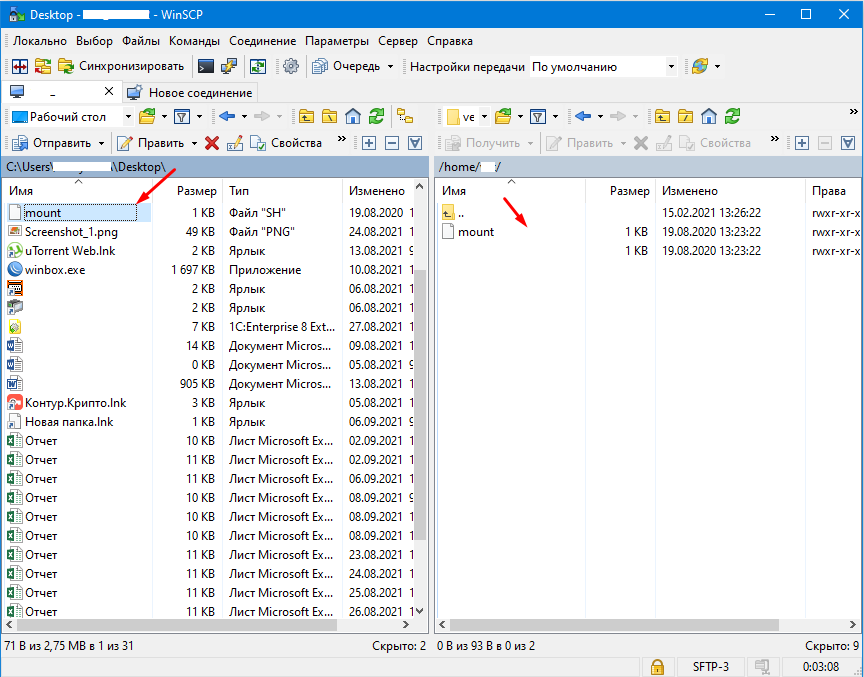- Часть 2.5. Копирование и извлечение файлов из среды разработки в Linux
- Предварительные требования
- Цель этой части
- Копирование файлов из Windows в Linux и наоборот
- Основные параметры pscp
- Копирование файла в Linux и его извлечение в другую папку
- Скачивание примера проекта
- Копирование buggyamb_v1.1.tar.gz на виртуальную машину Linux
- Извлечение файлов и копирование в папку /var/.
- Дальнейшие действия
- Обратная связь
- Как копировать и передавать файлы по SSH
- Для подключения к серверу вам потребуются:
- Как скопировать файл через SSH на Linux
- Как отправить файл по SSH с локального компьютера на сервер
- Как скачать файлы с удаленного сервера на компьютер
- Как скопировать файлы по SSH на Windows
- Как загрузить файл с компьютера на сервер
- Как скачать файл через SSH на локальный компьютер
- Передача файлов из Linux в Windows
- Самый простой способ передать файлы из Linux в Windows и обратно
- Файлы из Linux в Windows : 1 комментарий
Часть 2.5. Копирование и извлечение файлов из среды разработки в Linux
В этой статье описывается копирование файлов с компьютера под управлением Windows на виртуальную машину Linux и извлечение файлов.
Предварительные требования
В этой части нет необходимых компонентов.
Цель этой части
Вы узнаете, как копировать файлы с компьютера под управлением Windows на виртуальную машину Linux. Это будет полезно при развертывании приложения в Linux.
Хотя предварительные требования для этой части отсутствуют, идеальный вариант установки будет соответствовать рекомендациям из предыдущих частей. У вас должно быть следующее:
- Nginx выполняется автоматически и настраивается для прослушивания запросов, отправленных через порт 80
- Nginx настроен в качестве обратного прокси-сервера и маршрутизации входящих запросов к приложению ASP.NET Core, прослушиваемом через порт 5000
- Приложение ASP.NET Core, настроенное для автоматического запуска после перезапуска сервера или при остановке или сбое процесса.
- Локальный брандмауэр Linux, настроенный для разрешения трафика SSH и HTTP
Копирование файлов из Windows в Linux и наоборот
Существует несколько вариантов копирования файлов между Windows и Linux. Различные методы можно найти в нескольких хороших статьях, например в этой. Ниже приведены некоторые параметры.
- Совместное использование сетевых папок. См. протокол SMB иSamba.
- Передача файлов с помощью FTP. Одним из наиболее известных FTP-серверов в Linux является PureFTPd.
- Безопасное копирование файлов через SSH. Для копирования по протоколу SSH можно использовать команду SCP. Однако лучше использовать pscp (входит в puTTY).
- Совместное использование данных с помощью программного обеспечения синхронизации. Программа синхронизации помогает создавать точки синхронизации в Windows и Linux, а затем синхронизировать их с помощью ключа шифрования.
- Используйте общие папки, если Linux работает в качестве виртуальной машины на виртуальной машине. Несколько средств, таких как VirtualBox Oracle, помогают создавать виртуальные общие каталоги.
В этой части вы будете использовать pscp для передачи файлов из Windows в Linux.
Основные параметры pscp
Pscp упрощает выполнение основных задач, таких как копирование файла в Linux. Это средство входит в состав PuTTY, поэтому оно должно быть установлено на компьютере под управлением Windows вместе с PuTTY. Если это не так, установите его сейчас.
Ниже приведен пример команды:
Например, чтобы скопировать c:\web\publish.zipв домашний каталог пользователя в Linux, используйте следующую команду:
pscp -i d:\secure\myprivatekey.ppk c:\web\publish.zip @buggyamb:
Закрытый ключ — это тот же ключ PPK , который был преобразован из PEM-файла при попытке подключения к виртуальной машине с помощью PuTTY. Если вы сделали это успешно, у вас уже должен быть этот файл. Если у вас нет PPK-файла , следуйте инструкциям из раздела «Соединение с PuTTY» и преобразуйте PEM-файл в PPK.
Копирование файла в Linux и его извлечение в другую папку
Скачивание примера проекта
В этом руководстве вы скопируете тестовую версию приложения с именем «ВисякAmb». Это приложение доступно в примере приложения для отладки Висяка. Мы рекомендуем использовать этот пример приложения, так как следующие части используют это приложение для имитации проблем с высокой и низкой производительностью ЦП и сбоев в лабораториях по устранению неполадок.
В Приложении Razor Pages на ASP.NET Core Версии 3.1 просто ASP.NET Core.1. Это приложение было намеренно создано в качестве неисправного приложения, которое будет использоваться в качестве учебного ресурса для устранения проблемных сценариев для ASP.NET Core в Linux.
Файлы исходного кода можно найти на ASP.NET Core двоичных файлов для Linux. Это в формате TAR.gz , так как этот формат является распространенным в мире Linux. Вы также можете скачать buggyamb_v1.1 в.zip windows.
Копирование buggyamb_v1.1.tar.gz на виртуальную машину Linux
Откройте окно командной строки на компьютере под управлением Windows и перейдите к папке, в которую установлен PuTTY. Чтобы скопировать файл, выполните следующую команду:
pscp -i d:\secure\myprivatekey.ppk D:\Learn\Linux\buggyamb_v1.1.tar.gz @buggyamb:/home/
Кроме того, выполните pscp команду после изменения, используя собственный закрытый ключ и пути соответствующим образом. На следующем снимке экрана показана успешная передача файлов между Windows и виртуальной машиной Linux.
При первом подключении pscp к виртуальной машине с помощью команды может появиться предупреждение о несоответствии ключа узла.
Подключитесь к виртуальной машине Linux и проверьте, есть ли файл. Это можно сделать с помощью команды ls .
Существуют и другие методы копирования файлов между Linux и Windows. Но этого метода достаточно для работы с этим руководством.
Используйте файл buggyamb_v1.1.tar.gz, чтобы создать второе ASP.NET Core, которое выполняется за Nginx. На этот раз в этом приложении будет настроено использование имени узла для просмотра. Это же приложение будет использоваться в лабораториях по устранению неполадок, составляющих это руководство.
Если при копировании файла buggyamb_v1.1.tar.gz на компьютер Linux возникают трудности, вы можете просто скачать TAR.gz-файл с виртуальной машины Linux wget с помощью этой простой команды:
wget https://buggyambfiles.blob.core.windows.net/bin/buggyamb_v1.1.tar.gz Извлечение файлов и копирование в папку /var/.
Buggyamb_v1.1.tar.gz содержит все необходимое для запуска приложения с ошибками. Как и для первого ASP.NET Core приложения, выполните те же действия, чтобы настроить это приложение для выполнения всегда за Nginx.
Извлеките TAR.gz-файл и скопируйте его в папку /var . Это можно сделать двумя простыми способами:
- Вариант 1. Извлеките файл tar.gz в текущий каталог, выполнив команду tar -xf filename.tar.gz . Затем скопируйте извлеченную папку в папку /var .
- Вариант 2. Извлеките файл tar.gz непосредственно в каталог /var .
Вариант 1. Запустите tar -xf buggyamb_v1.1.tar.gz , чтобы создать папку buggyamb_v1.1 . Затем скопируйте его в папку /var с помощью команды sudo cp -a buggyamb_v1.1 /var/ .
Вариант 2. Извлеките приложение непосредственно в папку /var/ с помощью команды sudo tar -xf buggyamb_v1.1.tar.gz -C /var/ .
Выберите любой из вариантов, чтобы извлечь buggyamb_v1.1 . Их следует извлечь или переместить в папку /var/buggyamb_v1.1 , чтобы завершить настройку. Эта папка будет использоваться в качестве рабочего каталога для нового ASP.NET Core приложения.
Дальнейшие действия
Настройте и запустите ASP.NET Core приложения за Nginx. По завершении этих действий у вас будет два ASP.NET Core, работающих за Nginx.
Обратная связь
Были ли сведения на этой странице полезными?
Как копировать и передавать файлы по SSH
В статье мы расскажем, как передать файлы через SSH на разных операционных системах — Windows и Linux.
Для подключения к серверу вам потребуются:
- IP-адрес или имя сервера,
- логин пользователя (в том числе root),
- пароль пользователя,
- порт.
Чаще всего копирование файлов через SSH делают с помощью двух мини-программ:
- scp (Secure Copy) — утилита для Linux. Она позволяет безопасно передать или скачать файл по протоколу SSH. Программа scp входит в комплект OpenSSH и не требует установки.
- pscp.exe — это утилита для Windows. Она используется по тому же назначению, что и scp: подключение к серверу по SSH и работа с файлами. Эта мини-программа входит в состав PuTTY: ее можно скачать на официальном сайте. Процедура настройки SSH-клиента описана в нашей статье.
Важно: если загружаемый файл существует на целевом хосте, он перезапишется.
Работа через SSH предполагает использование консольных команд. Наиболее популярные из них вы можете найти в статье.
Как скопировать файл через SSH на Linux
Копирование файлов по SSH на Linux можно сделать с помощью scp. Эта утилита позволяет:
- передать файл с локального компьютера на удаленный сервер,
- скачать файл с удаленного сервера на локальный компьютер.
Команда scp имеет следующий синтаксис:
Как отправить файл по SSH с локального компьютера на сервер
- /home/test.doc — путь к файлу на локальном компьютере;
- username — имя SSH-пользователя;
- servername — имя сервера или его IP-адрес;
- directory — директория на сервере, в которую нужно загрузить файл.
Готово, вы загрузили файл на сервер.
Как скачать файлы с удаленного сервера на компьютер
- /directory/test.doc — путь к файлу на сервере;
- username — имя SSH-пользователя;
- servername — имя сервера или его IP-адрес;
- home — папка на компьютере, в которую нужно загрузить файл.
Готово, вы скачали файл на компьютер.
Как скопировать файлы по SSH на Windows
Копирование через SSH на ОС Windows выполняется с помощью утилиты pscp.exe из набора PuTTY.
Как загрузить файл с компьютера на сервер
- /documents/test.doc — путь к файлу на локальном компьютере;
- username — имя SSH-пользователя;
- servername — имя сервера или его IP-адрес;
- directory — директория на сервере, в которую нужно загрузить файл.
Если название файла или путь содержит пробелы, заключите его в кавычки:
Готово, вы загрузили файл на сервер.
Как скачать файл через SSH на локальный компьютер
- username — имя SSH-пользователя;
- servername — имя сервера или его IP-адрес;
- directory/test.doc — путь к файлу на сервере;
- /documents — директория на локальном компьютере, в которую нужно загрузить файл.
Если название файла или путь содержит пробелы, заключите его в кавычки:
Готово, вы скачали файл на компьютер.
Передача файлов из Linux в Windows
Если Вы используете и Linux и Windows, вам в любом случае нужно как-то передавать файлы из Linux в Windows и обратно. Способов это сделать достаточно много, но большинство из них требуют особых знаний и опыта использования Linux. Например, как вариант можно создать общею папку в Linux или Windows, в первом случае нужно знать команды для настройки «samba», а во в тором для монтирования папки «mount». Сделать это новичку будет не просто. Но есть вариант гораздо проще, о нем Вам я сейчас и расскажу.
Если вам охота разобраться с монтирование сетевой папки в Linux и настройки Samba то можете почитать следующие статьи.
Самый простой способ передать файлы из Linux в Windows и обратно
Для обмена файлами межу системами Linux и Windows лучше использовать программу WinSCP.
Скачать WinSCP — https://winscp.net/eng/download.php
Она простая и очень удобная в использование, девайте пробежимся по процессу установки.
Далее выбираем тип установки я рекомендую выбирает стандартную установку.
Теперь выбираем интерфейс «Коммандер» намного удобней и функциональней.
Остается только нажать «Установить».
Для того чтобы передать файлы из Linux в Windows или наоборот, запускаем программу WinSCP. Пишем IP адрес, порт имя пользователя и пароль от Linux.
После удачного подключения в правой части отобразиться список каталогов системы Linux а в левой Windows.
Для того что передать какой либо файл или папку из из Linux в Windows, кликаем на нем ПКМ мыши выбираем пункт «Получить».
Выбираем папку куда будет сохранен файл, так же тут можно настроить параметры передачи.
Все передача файла из Linux в Windows завершена для того чтобы передать из Windows в Linux выбираем «Отправить» либо просто перетаскиваем мышкой.
На мой взгляд это самый простой, быстрый и удобный способ передачи файлов из Linux в Windows и обратно. У данной программы очень широкий функционал и много возможностей но об этом я постараюсь рассказать в следующей статье. Но если Вы знаете другой, обязательно поделитесь!