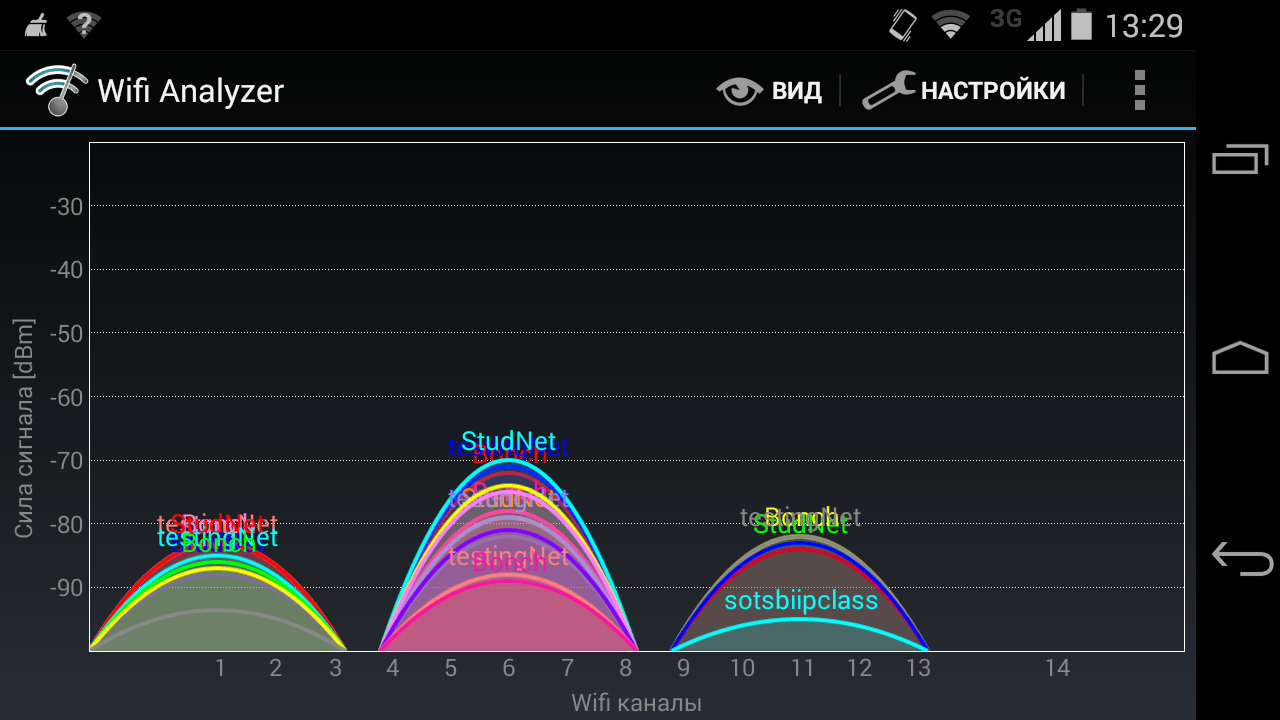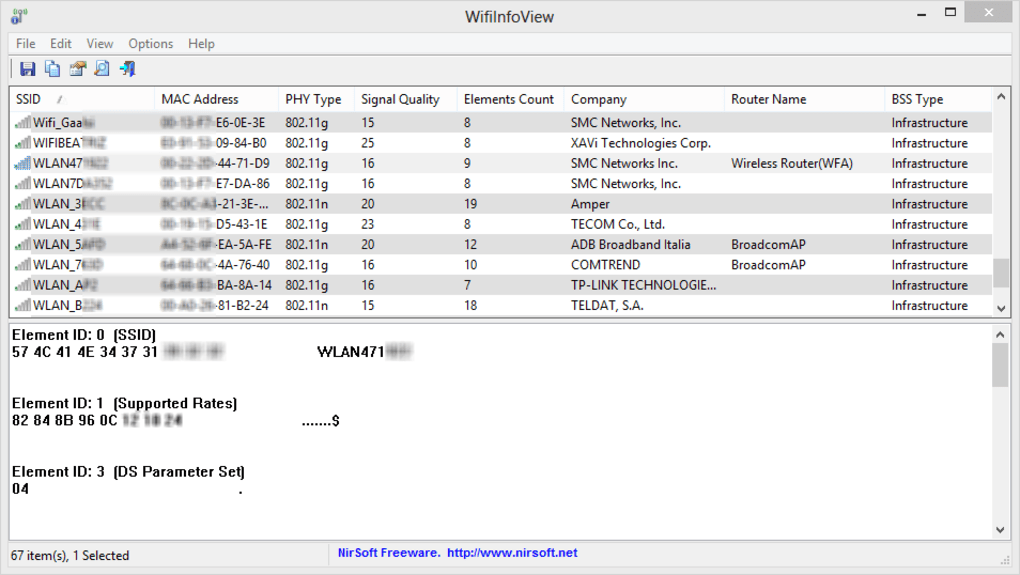- Wi-Fi против кабельного интернета: что лучше?
- Насколько быстрее проводное подключение?
- Насколько меньше задержка Ethernet (пинг)?
- Радиопомехи в беспроводном подключении.
- Когда стоит использовать проводное подключение ( Ethernet )?
- Почему кабельный интернет быстрее, чем по Wi-Fi и как это исправить
- Почему проводной интернет обычно быстрее беспроводного
- Как ускорить скорость работы интернета по Wi-Fi
- Месторасположение
- Лучшая модель
- Прошивка
- Драйвер беспроводного адаптера
- Отдельно про канал работы Wi-Fi
- Принцип работы каналов Wi-Fi
- Как найти оптимальный канал для работы устройства
- Если ничего не помогает
Wi-Fi против кабельного интернета: что лучше?
Конечно, Wi-Fi гораздо удобней, чем проводной кабельный интернет. Но проводной интернет, все еще обладает преимуществами — большее быстродействие, меньшие задержки и отсутствие проблем с беспроводными помехами.
Кабель Ethernet (проводной интернет) невозможно подключить к смартфону (конечно есть пара возможностей подключить кабельный интернет через переходники, но это крайне неудобно и обычные пользователи не всегда смогут настроить такое проводное подключение). Но это имеет значение при работе с настольными компьютерами, ноутбуками, игровыми приставками, телевизорами и прочими устройствами. Если у вас нет желания вникать во все особенности отличия Wi-Fi от проводного интернета, рекомендуем обратится на сайт www.combelga.net, их специалисты подключат вам качественный интернет проводным подключением или Wi-Fi, а также проконсультируют какой интернет вам выбрать.
Насколько быстрее проводное подключение?
Ethernet быстрее Wi-Fi, и с этим ничего не поделать. Однако реальная разница меньше, чем можно подумать. Wi-Fi существенно ускорился за последние несколько лет благодаря новым стандартам — 802.11ac и 802.11n, обеспечивающими предельные скорости 866.7 Мб/с и 150 Мб/с, соответственно. Указанная предельная скорость делится между всеми устройствами в сети, и, вероятно, вы к ним даже не приблизитесь. Но Wi-Fi стал гораздо быстрей, чем ранее.
Хотя проводное соединение Ethernet теоретически может обеспечивать до 10 Гб/с при наличии кабеля 6 категории. Конкретная максимальная скорость кабеля Ethernet зависит от его типа, а также от сетевой карты которая принимает сигнал. Общеупотребительный кабель категории 5e поддерживает скорость до 1 Гб/с.
Но настоящей проблемой является интернет-соединение — это самая медленная часть системы. Скорей всего, интернет-подключение вовсе не превосходит скорость соединения Wi-Fi, поэтому один переход на Ethernet не повысит скорость.
Скорости локальных соединений между устройствами в сети имеют значение. Например, если нужна максимально быстрая передача файлов между компьютерами и прочими устройствами в пределах локальной сети квартиры, стоит использовать Ethernet вместо Wi-Fi с кабелями категории 6, а не 5e и довольно дорогие сетевые карты. С этим не связано интернет-соединение, так что все зависит от того, какую максимальную скорость способно обеспечить оборудование локальной сети. Но это следует учитывать лишь при необходимости систематической быстрой передачи больших объемов данных между компьютерами.
Произведите две проверки скорости интернет-соединения – одну для Wi-Fi и одну для Ethernet. Разница не будет заметна. Если вас интересует локальная передача файлов, попробуйте передать крупный файл между двумя компьютерами, когда они соединены через Ethernet, когда через Wi-Fi. В данном случае различие будет заметно.
Насколько меньше задержка Ethernet (пинг)?
Качество соединения зависит не только от полосы пропускания. Задержка также важна. Сетевые игроки именуют ее «пингом». Если вы заинтересованы в максимальном сокращении задержки — скажем, если требуется мгновенная реакция в сетевой игре — лучше предпочесть проводное подключение Ethernet. Для потокового видео разница в задержке несущественна.
Итак, в случае Wi-Fi имеет место более длительная задержка, когда сигналы перемещаются туда-обратно между устройством Wi-Fi и беспроводным маршрутизатором. При проводном соединении Ethernet задержка (пинг) короче.
Команда ping поможет проверить это. Пропингуйте IP адрес маршрутизатора при подключении по Wi-Fi и при подключении через Ethernet. Сравнение результатов покажет, какую задержку привносит Wi-Fi. Сделать это можно вызвав командную строку — CMD и прописав там к примеру, ping ya.ru -l 1024 -n 1024.
Радиопомехи в беспроводном подключении.
Wi-Fi подвергается более сильному воздействию помех, чем проводное подключение. Кабели Ethernet тоже подвержены искажению сигнала, но его проще избежать. Правильно настроив сеть, можно работать, не беспокоясь о случайных искажениях сигнала.
В случае Wi-Fi помех намного больше. Сети соседей, прочие устройства в полосе частот Wi-Fi и предметы на пути способны вызвать проблемы. Если вы перемещаетесь, то в некоторых местах сигнал будет сильней, чем в остальных. Оттого точное значение задержки зависит от величины помех, которые трудно измерить.
Когда стоит использовать проводное подключение ( Ethernet )?
Wi-Fi полезен, так как дает возможность на ходу подключаться к интернету со смартфона, планшета или ноутбука. К тому же, Wi-Fi позволяет подсоединять устройства к сети без прокладки кабеля Ethernet. Удобство – подлинная причина использования Wi-Fi. Если устройство придется перемещать или нет желания прокладывать кабель, Wi-Fi – правильный выбор.
Но если у вас есть компьютер, сервер или игровая приставка, находящиеся в одном и том же месте, то лучше прибегнуть к Ethernet. При условии, что устройство без труда подключается при помощи кабеля Ethernet, соединение получится куда более надежным.
Но вовсе не гарантированно, что Ethernet намного лучше, и большинство людей устроит Wi-Fi, так как не придется возиться с кабелями Ethernet. Тестирование скоростей и задержек соединения вышеописанными методами поможет вам принять взвешенное решение.
Напишите в комментариях, какое у вас подключение и какие у него плюсы и минусы.
Почему кабельный интернет быстрее, чем по Wi-Fi и как это исправить
Причины, почему пользователи чаще организуют дома интернет по беспроводному соединению, заключаются в том, что данный формат позволяет отказаться от прокладки дополнительных кабелей и подключаться к сети одновременно от двух устройств. Но данный способ имеет ряд недостатков. В частности, скорость интернета по Wi-Fi медленнее, чем по кабелю; причина этого в роутере; эксперт рассказал, как исправить данный дефект.
Почему проводной интернет обычно быстрее беспроводного
Разница в скорости между двумя указанными способами подключения обусловлена особенностями роутера. Проблема сводится к ограничениям по мощности установленного оборудования. Производители указывают на роутере максимальную скорость, которую поддерживает устройство. Но в действительности данный показатель бывает меньше в несколько раз. Разница в скорости между двумя способами подключения к интернету объясняется следующими причинами:
- Стандарты сети, которые поддерживает роутер. Также скорость определяется технологиями, которые реализованы в данном устройстве. То есть, чем дороже аппарат, тем меньше потери и выше мощность сигнала.
- Программное обеспечение. После обновления, как беспроводного оборудования, так и драйверов, на компьютере меняется скорость.
- Помехи, возникающие как из-за неправильной установки оборудования (стены и иное), так и из-за работающих в доме других устройств.
- Наличие у соседей Wi-Fi-сетей, которые также создают помехи.
- Количество одновременно подключенных устройств. Чем больше аппаратов использует одну сеть, тем ниже выходная скорость. Это также увеличивает нагрузку на беспроводное оборудование, что негативно сказывается на мощности сигнала.
- Тип соединения, которое использует провайдер. При подключении с использованием динамического или статического IP скорость будет выше, чем при других форматах (PPTP, L2TP и так далее).
- Установленные настройки роутера. Изменение режима работы, увеличение ширины канала и другие подобные манипуляции могут немного увеличить скорость передачи данных.
Кроме того, на скорость передачи данных по беспроводному соединению влияет тип адаптера, установленного в ноутбуке, смартфоне и другой технике. Если подобное устройство способно принимать сигнал при 150 мегабитах в секунду, то роутер «урежет» соединение до такого показателя. То есть все устройства, подключенные к сети, будут получать данные при указанной скорости.
При подключении к интернету по кабелю указанные факторы не оказывают влияния на характер соединения.
Как ускорить скорость работы интернета по Wi-Fi
Для ускорения работы беспроводного соединения необходимо устранить перечисленные выше факторы. Причем, в основном, для решения данной задачи нужно выполнить 4 действия.
Месторасположение
Это первое действие, которое нужно выполнить для улучшения качества сигнала. Стены, соседские Wi-Fi-сети, электрооборудование и другое создает помехи, из-за которых снижается скорость соединения. Данная проблема характерна для всех видов роутеров. Поэтому для повышения скорости передачи информации рекомендуется перенести аппарат в новое место.
Роутер следует устанавливать на равном расстоянии от всех подключенных устройств. Также рекомендуется размещать аппарат в месте с наименьшим количеством стен и других преград, мешающих передаче сигнала.
Для проверки скорости передачи данных можно ориентироваться на отметки в статусе подключения. На персональном компьютере это шкала в трее, на которой отображено несколько вертикальных столбцов.
Лучшая модель
Как было отмечено ранее, скорость интернет-соединения также зависит от особенностей установленного роутера. Некоторые модели изначально обеспечивают небольшую мощность. Такие устройства при неудовлетворительном показателе скорости соединения рекомендуется заменить на новые. Перенос на новое место и другие действия, призванные ускорить передачу данных, в этом случае не помогут.
Если роутер отличается достаточной мощностью, то следует перенастроить работу аппарата. В данном случае рекомендуется совмещенный режим «802.11 bgn». Благодаря этому скорость соединения будет постоянной вне зависимости от типа подключенных устройств.
Прошивка
Для повышения качества сигнала рекомендуется регулярно проводить обновление программного обеспечения роутера. Для этого нужно перейти на официальный сайт производителя. Далее необходимо по названию модели (указана на этикетке, которая наклеена на обратной стороне устройства) найти подходящий пакет с обновлениями и скачать последний.
После загрузки следует подключить роутер напрямую к компьютеру через шнур, распаковать архив и выполнить действия, рекомендуемые разработчиком. По окончании процедуры следует перезагрузить и перенастроить аппарат.
Драйвер беспроводного адаптера
Для ускорения скорости соединения также рекомендуется периодически устанавливать новые драйвера Wi-Fi-адаптера, который установлен на компьютере. В данном случае процедура проводится по тому же алгоритму, что был описан выше. Нужно скачать обновление с официального сайта производителя такого адаптера и установить на компьютере.
Отдельно про канал работы Wi-Fi
Снижение скорости передачи данных обусловлено проблемами, связанными с работой роутера. Поэтому для решения этой проблемы необходимо понимание того, как осуществляется беспроводное подключение.
Принцип работы каналов Wi-Fi
Принцип работы данного способа связи сводится к следующему: роутер передает зашифрованные сигналы с помощью сверхвысокочастотных волн на заданное расстояние. Для организации такой сети необходимо, чтобы были подключены одновременно 2 устройства: транслятор (в данном случае это роутер) и приемник (компьютер, смартфон и так далее).
Роутер (или точка доступа) передает идентификатор (имя сети и SSD) с помощью специальных пакетов данных 10 раз в секунду со скоростью 100 килобит в секунду. При попадании в Wi-Fi сеть приемник (сетевой адаптер компьютера, смартфона и так далее) делает «вывод» о наличии подключения. Как только пользователь вводит идентификаторы, устройство соединяется по беспроводной связи с интернетом.
Роутер получает трафик через подключенный кабель. Далее аппарат преобразовывает такие сигналы в радиоволны, которые транслируются в пределах заданной площади на частоте 2,4 и 5 гигагерц (вторая обычно не используется).
Как найти оптимальный канал для работы устройства
Каждый роутер автоматически подбирает наименее загруженный канал. Но если в доме одновременно работает несколько подобных устройств, то избежать возникновения помех сложно.
Для поиска оптимального (то есть менее загруженного) канала рекомендуется воспользоваться специализированными программами типа inSSIDer или WiFiInfoView. Это можно сделать и самостоятельно. Но нужно учесть, что роутеры после каждой перезагрузки автоматически подбирают оптимальный канал. Поэтому степень загруженности частот в доме постоянно меняется.
Если ничего не помогает
Если скорость беспроводного соединения не улучшается после выполнения описанных выше действий, рекомендуется проверить состояние кабеля. Нередко повреждения способны ухудшить качество сигнала. В ином случае следует поменять роутер либо подключить компьютер через кабель.