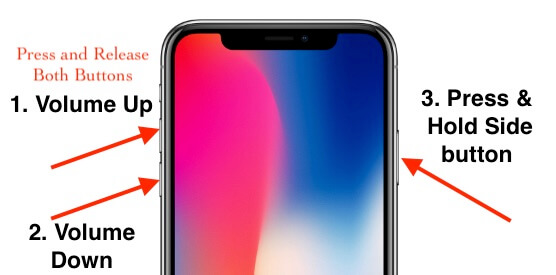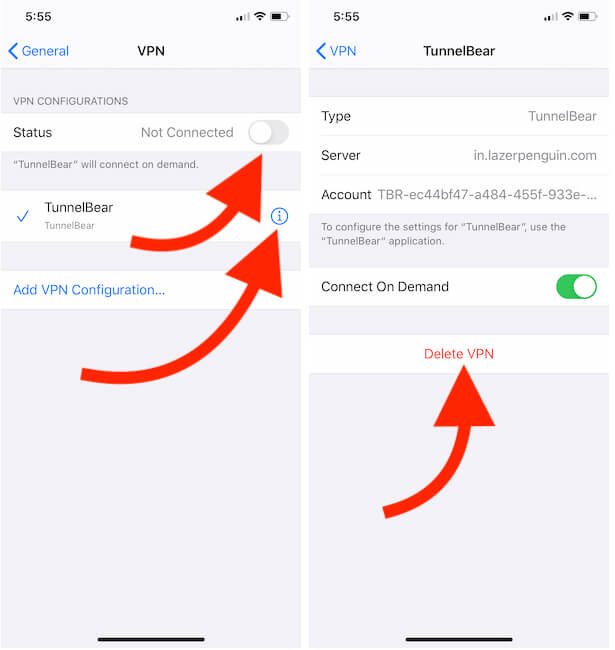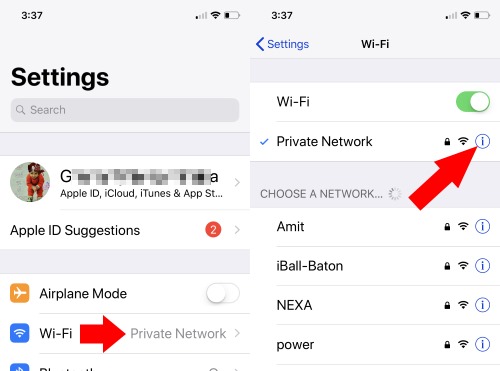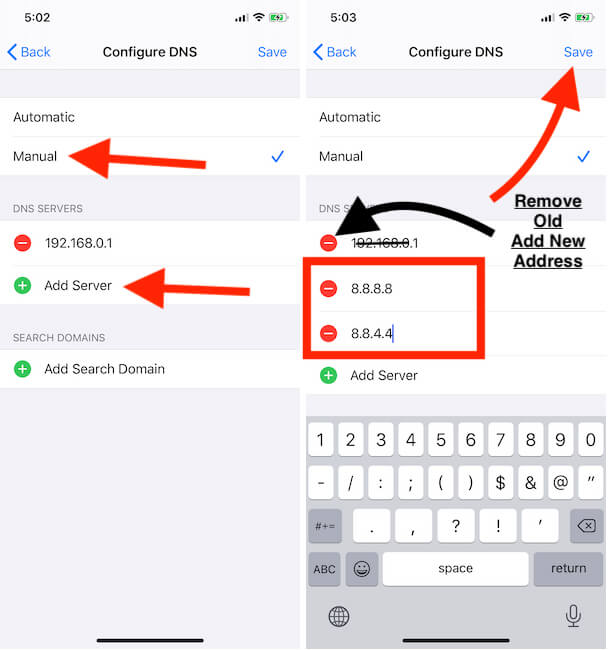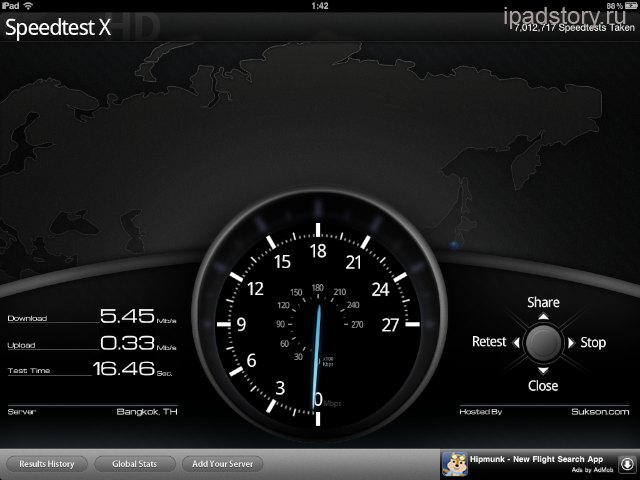- Как повысить скорость Wi-Fi на iPhone, iPad [2021]
- 7 способов усилить сигнал Wi-Fi на Apple iPhone: советы по устранению слабой мощности Wi-Fi
- 1. Перезагрузите устройство или выполните полный сброс iPhone.
- 2. Отключить VPN — удалить профиль и приложение VPN.
- 2. Перезагрузите маршрутизатор.
- 3. Сбросить настройки сети.
- 4. Введите Custom DNS для WiFi.
- 5. Используйте расширитель диапазона
- 6. Обновите iOS.
- 7. Возможно, маршрутизатор поврежден или имеет устаревшую прошивку.
- Измеряем скорость Интернета на iPad
- Что такое скорость интернета?
- Обзор SpeedTest X
- Как повысить скорость передачи данных на iPhone или iPad
- Сравнение скорости LTE-подключения на iPad Air, HTC One, Xperia Z Ultra, Nexus 7 и 4G-модеме
Как повысить скорость Wi-Fi на iPhone, iPad [2021]
у вас медленный интернет на iPhone? Будьте счастливы, вы можете получить советы о том, как усилить сигнал Wi-Fi на iPhone, используя методы DIY WiFi Booster, которые работают в большинстве случаев, Checkout, какие методы работают для увеличения скорости Wi-Fi на вашем iPhone, iPad. Слабый сигнал или полный сигнал, но скорость не ожидается. Испытывая медленную сеть Wi-Fi на вашем iPhone, следуйте приведенным ниже трюкам, которые помогут вам получить реальную скорость на вашем устройстве iOS.
Вы не одиноки с проблемами плохого или недельного сигнала, когда устройство находится рядом с антенной WiFi. Итак, я узнаю наиболее распространенные ошибки и руководства по устранению неполадок о том, как усилить сигнал Wi-Fi на iPhone, установленном на последнем устройстве под управлением iOS.
7 способов усилить сигнал Wi-Fi на Apple iPhone: советы по устранению слабой мощности Wi-Fi
1. Перезагрузите устройство или выполните полный сброс iPhone.
У вашего iPhone возникли проблемы с программным обеспечением. Попробуйте выполнить мягкую или жесткую перезагрузку iPhone. В большинстве случаев люди добиваются успеха и находят номинальную скорость по сравнению с предыдущей после перезапуска iPhone. Найдите способ программной / жесткой перезагрузки iPhone в соответствии с вашей моделью.
Модели iPhone 8/8 Plus, iPhone X или новее: быстро нажмите и отпустите кнопку увеличения громкости, быстро нажмите и отпустите кнопку уменьшения громкости. Теперь только нажмите и удерживайте боковую кнопку питания, пока не увидите логотип Apple после проблемы с черным экраном. Подождите, пока ваш iPhone не отобразит главный экран или экран пароля.
Программы для Windows, мобильные приложения, игры — ВСЁ БЕСПЛАТНО, в нашем закрытом телеграмм канале — Подписывайтесь:)
Жесткая перезагрузка iPhone
iPhone 7 и более ранние модели: нажмите и удерживайте кнопку питания / боковую, пока на экране не появится значок «Слайд для выключения».
2. Отключить VPN — удалить профиль и приложение VPN.
Интернет-соединение вашего iPhone может быть плохим из-за слабых уязвимостей системы безопасности. Иногда VPN действительно полезен для пользователей, но больше нет. Мы можем исправить проблемы, отключив VPN или удалив приложение VPN с iPhone / Pad.
Перейти к Приложение «Настройки» на iPhone> Прокрутите до VPN> Отключите переключатель VPN> Вот и все.
Удалите профиль VPN в приложении «Настройки». Запустите приложение «Настройки»> «Основные»> «VPN»> «Отключить переключатель состояния»> «Нажмите на кнопку (i)» рядом с именем VPN> «Удалить VPN»> «Готово»..
Удалить VPN или удалить профиль VPN на iPhone
Удаление приложения: перейдите на главный экран iPhone, найдите приложение, нажмите и удерживайте значок приложения. Во всплывающем меню выберите Удалить приложение.
2. Перезагрузите маршрутизатор.
Основываясь на моем личном опыте, маршрутизатор не работает с подключением к Интернету через Wi-Fi, поэтому все устройства теряют сеть при подключении к Wi-Fi. Но соединение Ethernet работает нормально.
Перезагрузка автоматически очистит все неверные настройки DNS. Или выполните команду в командной строке для ПК с Windows: ipconfig / flush DNS. Для пользователей Mac: Fluch DNS Cache на Mac с помощью терминала.
3. Сбросить настройки сети.
Мы можем исправить все виды сетевых проблем с iPhone, не стирая все данные на устройстве. Эти настройки удаляют сохраненные пароли, всю историю устройства Bluetooth. Измените также настройки мобильных / сотовых данных. После сброса настроек сети повторно подключите сеть Wi-Fi, используя следующие шаги.
- Перейдите в приложение «Настройки» на iPhone> Общие.
- Затем нажмите «Сброс».
- Теперь нажмите «Сбросить настройки сети». Ваш iPhone перезагрузится один раз после ввода пароля.
Получите больше: лучшие приложения для проверки силы сигнала Wi-Fi
4. Введите Custom DNS для WiFi.
- Шаг 1. Перейдите в приложение «Настройки» на iPhone.
- Шаг 2: Затем нажмите WiFi> нажмите значок (i) рядом с подключенной сетью WiFi.
Настройте DNS> Выберите Вручную и введите указанный IP-адрес ниже.
- Шаг 3: Используйте IP-адреса ниже. Удалите старый IP и добавьте ниже новый DNS.
- Google: 8.8.8.8;
- Открытый DNS: 208.67.222.222;
-
- 208.67.220.220
Добавить собственный DNS в настройках Wi-Fi на iPhone
- 208.67.220.220
-
- Шаг 4: Нажмите на кнопку «Сохранить», чтобы обновить.
Перезагрузите Wi-Fi на iPhone.
5. Используйте расширитель диапазона
WiFi Range Extender — отличный аксессуар для использования дома или в офисе. Давайте получим хорошую коллекцию расширенных сигналов WiFi без увеличения пропускной способности или дополнительных затрат.
Усиливающая антенна Wi-Fi на iPhone увеличивает мощность сигнала от 2 до 5 раз. [Don’t search iPhone Wifi booster app for iOS, because it’s not possible.]
6. Обновите iOS.
Обновите iOS в настройках iPhone. Перейдите в приложение «Настройки»> «Основные»> «Обновление программного обеспечения»> «Проверить наличие обновлений».
7. Возможно, маршрутизатор поврежден или имеет устаревшую прошивку.
Перейти к устранению неполадок маршрутизатора,
- Сбросить маршрутизатор
- Обновите прошивку роутера
- Купите новый роутер высокой конфигурации, который вам нужен и соответствует требованиям.
Теперь вы готовы протестировать сигнал WiFi на своем iPhone. Давайте поделимся кратким руководством по усилению сигнала WiFi на любом Apple iPhone.
Программы для Windows, мобильные приложения, игры — ВСЁ БЕСПЛАТНО, в нашем закрытом телеграмм канале — Подписывайтесь:)
Измеряем скорость Интернета на iPad
Пополняем каталог полезных программ для iPad. SpeedTest X HD – это полезная утилита для измерения скорости интернета. Собственно обзор этой программы состоял бы из 2-3 предложений, если бы не одно НО – наш сайт читают новички. Потому я чуть подробней расскажу о том, что такое скорость интернета и для чего её измерять. Ну и поделюсь всё-таки возможностями приложения.
Что такое скорость интернета?
Скорость Интернета – это количество передаваемых бит информации в секунду (измеряется в 1000 бит в секунду).
Обычно все тесты измеряют входящую скорость (скорость, с которой ваше устройство для выхода в сеть принимает данные из Интернета) и исходящую скорость (скорость, с которой ваше устройство для выхода в сеть отправляет данные в Интернет).
Как правило эти цифры очень сильно разнятся: входящая скорость намного больше исходящей. Так, например, у меня входящая заявленная скорость по тарифу – около 6 мегабит в секунду, а исходящая всего 512 килобит в секунду.
Во время проведения тестов по измерению скорости интернета как на iPad, так и на компьютере следует отключить все приложения, которые могут теоретически подключаться к интернету. Тесты рекомендуется проводить несколько раз (я провожу обычно 3 раза), чтобы более-менее точно определить среднюю реальную скорость интернета.
Скорость интернета может изменятся в зависимости от различных факторов (а может и нет). Типичный пример – днем всё работает хорошо, а вечером, когда все приходят с работы – всё начинает “тупить”. Можно измерить скорость интернета и убедиться в этом. Это, конечно, неприятно и виноват провайдер, но обычно провайдеры подстраховываются и у них в контракте четко прописано, что они анонсируют максимально возможную на вашем тарифе скорость.
Обзор SpeedTest X
Обычно во время измерения скорости интернета нам необходимо выбрать сервер. SpeedTest X предлагает несколько серверов, расположенных в разных частях света. В программе можно выбрать регион, а потом город в регионе и начать тест.
Поэтому стоит учитывать, что максимально возможная скорость интернета будет, если вы выберете ближайший к себе город. У меня максимальная скорость наблюдалась с Бангкоком (я живу в соседнем городе) и Сингапуром. У жителей России по идее максимальные будут, если выбрать Москву. Эту максимальную скорость по идее и надо считать вашей реальной скоростью интернета.
А вот в приложении и статистика, которая показывает среднее значение по тестам со всего мира. Интересно, но не более того. 🙂
Аналогов этой программы в App Store хватает. Все они в принципе одинаковы. Я пробовал несколько из них, но остановился на SpeedTest X, которую и рекомендую. Я даже немного удивился негативным отзывам о приложении… Тот редкий случай, когда я с ними не согласен (хотя в App Store отзывы к старой версии приложения). Но если вы предложите реально лучшие альтернативы – милости прошу в комментарии…
Вывод: SpeedTest X – программа полезная. Позволяет диагностировать некоторые проблемы связанные с интернетом. Рекомендую её или аналоги иметь на своём iPad – lite версии вполне достаточно (она с рекламой). В путешествии она тоже может оказаться полезной при выборе съемного жилья – можно быстро проверить скорость интернета в гостинице, гестхаузе, доме или квартире.
Тип программы: Утилиты (все программы по категориям для iPad)
Размер приложения в App Store: Мб
Язык приложения:
Разработчик/Издатель:
Как повысить скорость передачи данных на iPhone или iPad
В создании этой статьи участвовала наша опытная команда редакторов и исследователей, которые проверили ее на точность и полноту.
Команда контент-менеджеров wikiHow тщательно следит за работой редакторов, чтобы гарантировать соответствие каждой статьи нашим высоким стандартам качества.
Количество просмотров этой статьи: 2977.
В этой статье мы расскажем вам, как на iPhone/iPad увеличить скорость передачи данных. Это можно сделать разными способами.
- Запустите приложение «Настройки».
- Нажмите «Wi-Fi».
- Коснитесь ползунка у «Wi-Fi».
- Нажмите на беспроводную сеть.
- Введите пароль к сети.
- Запустите приложение «Настройки».
- Нажмите «Сотовые данные».
- Коснитесь «Параметры сотовых данных».
- Нажмите «4G».
- Если в вашем тарифном плане нет 4G LTE, обратитесь к своему оператору мобильной связи, чтобы добавить эту опцию в тарифный план.
- Запустите приложение «Настройки».
- Нажмите «Основные».
- Коснитесь «Обновление контента».
- Нажмите «Обновление контента» вверху экрана.
- Нажмите «Выключить».
- Чтобы отключить обновление контента для конкретных фоновых приложений, коснитесь ползунка у нужного приложения в меню «Обновление контента».
- Запустите приложение «Настройки».
- Нажмите на свое имя или изображение профиля вверху экрана.
- Коснитесь «iTunes и App Store».
- Нажмите на ползунок у опций «Музыка», «Приложения», «Книги и аудиокниги» и «Обновления».
- Запустите приложение «Настройки».
- Нажмите «Основные».
- Коснитесь «Обновление программного обеспечения».
- Нажмите «Загрузить и установить».
- Проведите по экрану снизу вверх.
- Нажмите на значок в виде самолета.
- Подождите около 20 секунд.
- Снова нажмите на значок в виде самолета.
Перезагрузите iPhone/iPad. Сделайте это, чтобы устранить неполадки (даже скрытые), с которыми вы столкнулись. Чтобы перезагрузить устройство, нажмите и удерживайте кнопку включения в верхнем правом углу. Когда на экране появится ползунок, проведите по нему вправо. Подождите 20 секунд, а затем нажмите кнопку включения, чтобы включить iPhone/iPad.
Перезагрузите маршрутизатор. Сделайте это, если не можете подключиться к беспроводной сети; перезагрузка поможет устранить возникшие неполадки. Чтобы перезагрузить маршрутизатор, выключите его на 30 секунд, включите, а затем подождите около 1 минуты, чтобы он полностью загрузился.
Сравнение скорости LTE-подключения на iPad Air, HTC One, Xperia Z Ultra, Nexus 7 и 4G-модеме
Обозреватели Droider.Ru сравнили скорость мобильного интернета формата LTE на разнотипных устройствах – планшетах iPad Air и Nexus 7, фаблете Xperia Z Ultra, смартфоне HTC One и 4G-модеме от Мегафон.
Напомним, что мобильный интернет 4-го поколения стал для российских пользователей реальностью сравнительно недавно, при этом, одними из последних ощутить преимущества связи стандарта LTE смогли пользователи продукции Apple. При этом, планшеты iPad Air и iPad mini 2 получили доступ к 4G раньше, чем выпущенные в сентябре смартфоны iPhone 5s и iPhone 5c. Для проверки скорости соединения обозреватели выбрали оператора связи Мегафон, предоставляющего услуги LTE во многих регионах России.
Собственно, результаты оказались довольно интересными. Скорость приема данных, продемонстрированная iPad Air (40-56 Мбит/сек) оказалась недосягаемой для конкурентов – ближайший, Sony Xperia Z Ultra, достиг показателей 31-38 Мбит/сек, а худший результат показал модем-роутер от Мегафон – 23-25 Мбит/сек. Что касается исходящего потока, то здесь уверенно лидирует планшетофон от Sony, iPad Air разделил третье место с тайваньским флагманским смартфоном, худший результат за таблеткой от Google.
Насколько публикация полезна?
Нажмите на звезду, чтобы оценить!
Средняя оценка 0 / 5. Количество оценок: 0
Оценок пока нет. Поставьте оценку первым.