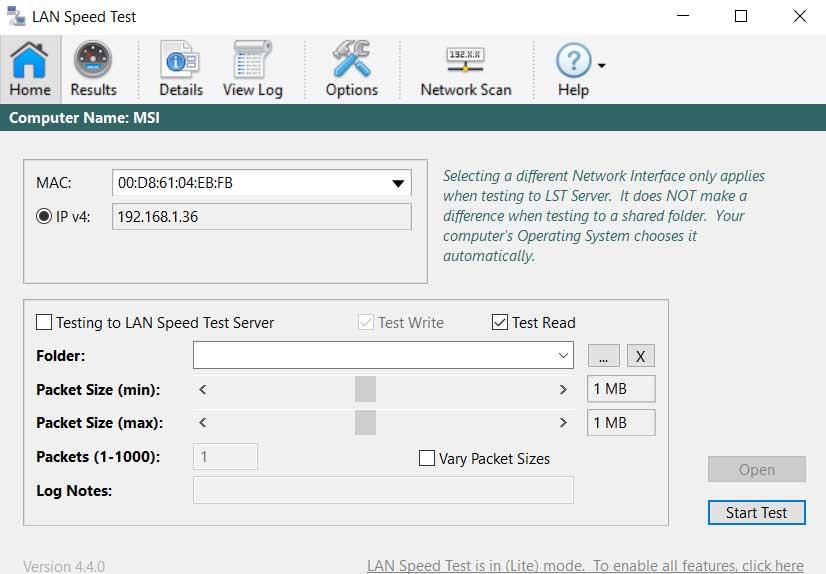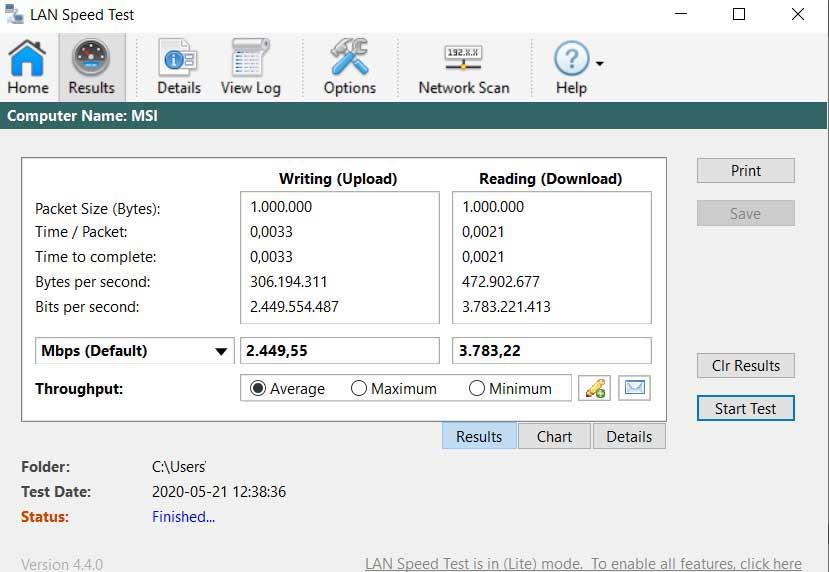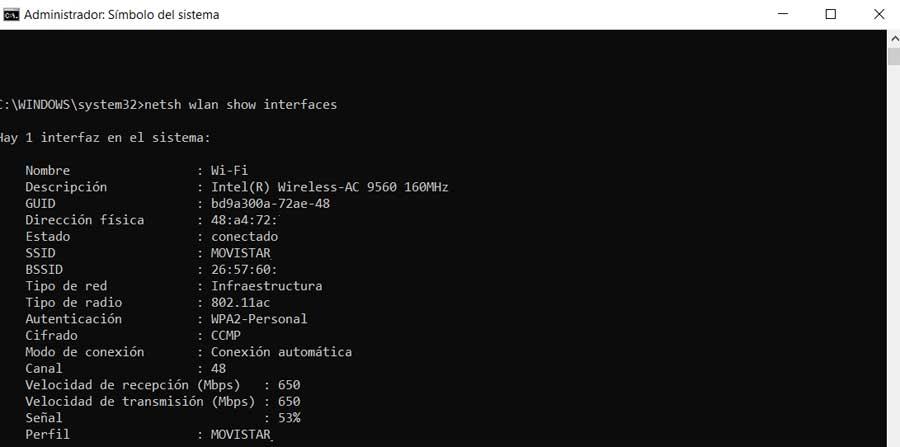- Как узнать скорость проводного подключения к локальной сети и WiFi
- Как сети LAN полезны прямо сейчас
- Как узнать скорость передачи нашей локальной сети?
- Причины слишком медленной локальной сети
- Знать скорость и интенсивность Wi-Fi
- Мера Wi-Fi от Windows CMD
- Мера Wi-Fi от PowerShell
- Wi-Fi Analyzer, приложение, чтобы узнать подробности подключения
- Тестирование скорости локальной сети, WiFi моста, powerline моста
- Тестовый стенд
- Тестирование проводной сети 1Гбит и 100Мбит
- Тестирование WiFi клиента
- Тестирование комплекта Powerline адаптеров
- Выводы
- Цена
Как узнать скорость проводного подключения к локальной сети и WiFi
Большинство пользователей ПК имеют Интернет соединения в это время независимо от того, имеют ли они более высокое или низкое качество или скорость. Это происходит как на Windows компьютеры, такие как Android or iOS мобильных телефонов, по сути, это элемент, который работает практически постоянно.
Таким образом, что мы действительно достигаем, так это возможность быть в контакте с остальным миром с нашего компьютера и немедленно. Таким образом, по кабелю или через Wi-Fi наше оборудование постоянно подключается ежедневно. Точно так же, Локальные сети То, что мы используем в локальных областях для подключения к нему нескольких компьютеров, также больше, чем обычно.
Как сети LAN полезны прямо сейчас
Кроме того, мы можем упомянуть, что во многих случаях и через эти сети ЛВС все компьютеры, принадлежащие ему, используют один Интернет подключение. Но это не единственное преимущество, которое они представляют для нас, а множество преимуществ как для пользователей, так и для профессионалов. Точно так же мы можем поделиться через него приложениями и устройствами, например принтером.
Другое распространенное и полезное использование, которое мы находим здесь, — это возможность обмена файлами между командами напрямую. Таким образом, одно из больших преимуществ передачи файлов между ПК через локальную сеть это намного проще, чем отправлять их другими способами. Здесь мы говорим о таких популярных системах, как e-mail или USB-накопители, например.
Но, конечно, в то же время мы можем столкнуться с недостатком, заключающимся в том, что передача через локальную сеть слишком медленная. Это то, что по тем или иным причинам происходит чаще, чем хотелось бы. На самом деле это может зайти так далеко, что его даже не стоит использовать. Поэтому далее мы покажем вам простой способ узнать скорость сети в Windows 10 .
Как узнать скорость передачи нашей локальной сети?
Для начала мы скажем вам, что скорость локальной сети относится к скорости, с которой информация отправляется и принимается через локальную сеть, которую мы настроили. Это не имеет ничего общего с вашим интернет-провайдером, с которым мы заключили контракт, так как это местный связи , Но в то же время используемый нами маршрутизатор играет важную роль в скорости передачи, которую мы получим.
Другим важным разделом является оборудование, которое мы используем для всего этого, что также повлияет на скорость передачи. Поэтому, что мы будем делать дальше, это проверить из первых рук скорость передачи что мы можем получить на ПК. Мы собираемся использовать приложение под названием LAN Speed Test, которое вы можете скачать отсюда .
Первым делом нужно будет запустить приложение и выбрать папку с некоторыми файлами, это позволит нам тестировать с большими или маленькими файлов или в разных форматах. Тогда нам просто нужно нажать на кнопку Start Test. Скажите, что процесс выполняется за несколько секунд, а в локальной сети чтение и запись скорость появится на экране. У нас также есть возможность изменить единицы измерения, в которых отображаются полученные данные о скорости.
Причины слишком медленной локальной сети
Как любопытство, мы должны знать, что эти передачи по локальной сети могут быть медленными из-за различных факторов, таких как скорость жесткого диска или SSD, или скорость самой сетевой карты. Кроме того, маршрутизатор или любой кабель, который используется для подключения к локальной сети, также будет влиять на эту скорость передачи.
С другой стороны, интенсивное использование в определенное время на том же сеть будет также замедлить передачу. Это всего лишь несколько факторов, которые могут ограничивать скорость передачи, но есть много других, менее заметных.
Знать скорость и интенсивность Wi-Fi
До сих пор мы говорили о том, как узнать скорость передачи нашей локальной или локальной сети. Однако, поскольку мы находимся в этой точке, нам также может быть интересно проверить интенсивность и производительность сигнала Wi-Fi. На самом деле, при доступе к Интернету или в той же локальной сети, что и раньше, мы можем использовать Wi-Fi-соединения вместо Ethernet кабели.
Вы должны знать, что может быть несколько факторов, которые влияют на силу сигнала Wi-Fi , а также охват и скорость. Поэтому мы посмотрим, как мы можем проверить интенсивность сигнала Wi-Fi, чтобы узнать производительность соединения в это время. Поэтому перед сменой маршрутизатора или интернет-провайдера рекомендуется проверить работоспособность Wi-Fi и определить, возникла ли проблема с производительностью.
Мера Wi-Fi от Windows CMD
Например, это то, что мы можем сделать через командную строку Windows. Чтобы сделать это, первым делом мы получаем доступ к этой функциональности, набрав команду CMD в диалоговом окне меню «Пуск» и выполнив команду администратор , Появится окно командной строки, где мы должны написать следующую команду: netsh wlan show interfaces.
Далее на экране мы увидим интенсивность сигнала вашей сети в процентах, помимо других соответствующих ему дополнительных данных. Точно так же, и если мы посмотрим на поля Скорость передачи и Скорость приема, мы сможем узнать скорость указанного Wi-Fi на то время.
Мера Wi-Fi от PowerShell
С другой стороны, мы можем сделать что-то подобное, но в этом случае через PowerShell. Для всего этого мы также получаем доступ к вышеупомянутой функции из окна меню «Пуск» с правами администратора. Как только соответствующее окно появится на экран , мы будем использовать следующую команду: (netsh wlan show interfaces) -Combine ‘^ s + Signal’ -Substitute ‘^ s + Signals +: s +’, ”
При этом мы получим точную силу сигнала Wi-Fi, представленного маршрутизатором, как в предыдущем случае.
Wi-Fi Analyzer, приложение, чтобы узнать подробности подключения
Но, конечно, как и во многих других разделах Windows, мы можем знать все это благодаря сторонним приложениям. Пока мы смогли проверить уровень сигнала Wi-Fi с помощью Windows само по себе, но мы также можем использовать Wi-Fi Analyzer.
Это полезное программное решение, которое мы можем получить непосредственно в официальном магазине Windows 10, Microsoft Магазин , Его можно скачать бесплатно и предоставляет нам широкий спектр данных, связанных с упомянутым Wi-Fi. Таким образом, мы сможем из первых рук узнать большое количество данных, связанных с нашим беспроводным соединением, и, таким образом, узнать причину медленного соединения, если это необходимо.
В то же время, сама программа обнаруживает все Wi-Fi, которые нас окружают, и дает нам уровень сигнала.
Тестирование скорости локальной сети, WiFi моста, powerline моста
Во время пусконаладочных работ или во время ремонтных работ мы часто сталкиваемся с задачей оценки скорости работы локальной сети. Какие есть варианты? Можно пропинговать удалённое устройство и посмотреть задержки, а можно скачать разного размера файлы с удалённого компьютера, вывести среднюю и просчитать реальную скорость сети. На этом принципе мы и создали наш «SPEEDTESТ SERVER» и довольно успешно им пользуемся. Далее, мы приводим несколько вариантов использования SPEEDTEST SERVER(а).
Тестовый стенд
- «SPEEDTESТ SERVER» — ноутбук lenovo с Core i5-3230M, 4ГБ, Windows7 — Максимальная. Гигабитная сетевая карта. Установлен и запущен Open Server 5.1.1. На сервере установлен Speedtest MINI, такой же как на нашем сайте.
- Интернет-центр ZYXEL KEENETIC ULTRA — WiFi Роутер с гигабитной локальной сетью
- Десктоп клиент — компьютер Core 2DUO, Windows XP, Гигабитная сетевая карта. Компьютер с которого будут запускаться тесты.
- Wifi клиент — TRENDnet TEW-638APB. Через него протестируем WiFi мост.
- Powerline адаптеры — TP-LINK TL-PA2010P. Через него протестируем Powerline мост.
SPEEDTEST SERVER, Интернет-центр и Десктоп клиент, объединены в локальную сеть. В разрыв данной сети мы будем подключать тестируемое устройство и проверять скорость загрузки и выгрузки данных, при прохождении через данное устройство.
Тестирование проводной сети 1Гбит и 100Мбит
Первый тест демонстрирует скорость передачи данных между «SPEEDTESТ SERVER» и клиентским компьютером. В браузере «FireFox» мы заходим на локальный сервер и запускаем SPEEDTES MINI. Результат Вы видите. Скорость передачи данных приблизительно 360 Мбит/с.
Теперь подключаемся к тестовому серверу по двухпарной UTP. Максимальный результат — 98 Мбит/с.
Тестирование WiFi клиента
Стандартная Московская двушка панельного дома — 46 кв/м. Роутер, Keenetic Ultra, установлен в коридоре над входной дверью. WiFi клиент, TRENDnet 638, на балконе. Оба устройства поддерживают скорость 150 Мбит/с. К WiFi клиенту подключаем SPEEDTES SERVER и замеряем скорость передачи данных.
WiFi клиент, TRENDnet 638, имеет один проводной порт 100 Мбит/с. Можно изначально предположить, что скорость будет меньше 98 Мбит/с. Speedtest показывает приблизительно 20 Мбит/с — это хороший показатель. К WiFi клиенту можно подключить камеру видеонаблюдения с постоянным потоком 10-15 Мбит/с и всё будет работать стабильно.
Тестирование комплекта Powerline адаптеров
Для тестирования скорости powerline сети мы выбрали комплект адаптеров компании TP-LINK, серии AV200 со встроенной электророзеткой — TL-PA2010P. Один из адаптеров установили рядом с роутером, а другой в самой дальней комнате. Адаптеры подключили непосредственно в розетку 220 вольт, без удлинителя или переходника. Затем пробовали устанавливать их почти рядом, но результат тестирования не менялся.
Powerline адаптеры имеют 100 Мбит(ные) порты, и как в случае с WiFi клиентом скорость не может быть больше 98 Мбит/с. Результат повергает в уныние. Только 38 Мбит/с при закачке. Возможно, нужно обновить прошивку или что-то в софте поправить. На наш взгляд 38 Мбит/с маловато. Для подключения одной или двух камер видеонаблюдения или компьютера пользователя этого вполне достаточно. А вот подключать видеосервер через Powerline мы не советуем. На коробках с Powerline обычно пишут 200Mbs, 500Mbs — это чисто рекламный трюк. Что толку от этих Эм-Би-Эсов если реальная скорость 38 Мбит/с?
Выводы
SPEEDTEST SERVER — чрезвычайно полезная вещь в арсенале пусконаладчика. Позволяет взглянуть на сеть изнутри, оценить возможности устройств и сделать правильный выбор в сложных ситуациях. Данный сервер собрать очень просто:
- Установить на компьютере Open Server 5.1.1
- Создать страничку с SpeedTest MINI и поместить её на сервере
- Настроить и запустить сервер в локальной сети
Если Вы заинтересовались SPEEDTEST SERVER(ом), а самостоятельно запустить не можете, Мы это сделаем за Вас
Цена
Установка SPEEDTEST SERVER(а) на Ваше устройство — 10000 рублей. Сервер на нашем устройстве, Nettop Core i3 -i5 — 25000 — 30000 рублей.
Звоните. Телефон 8(926) 156-33-26 (многоканальный)
You have no rights to post comments