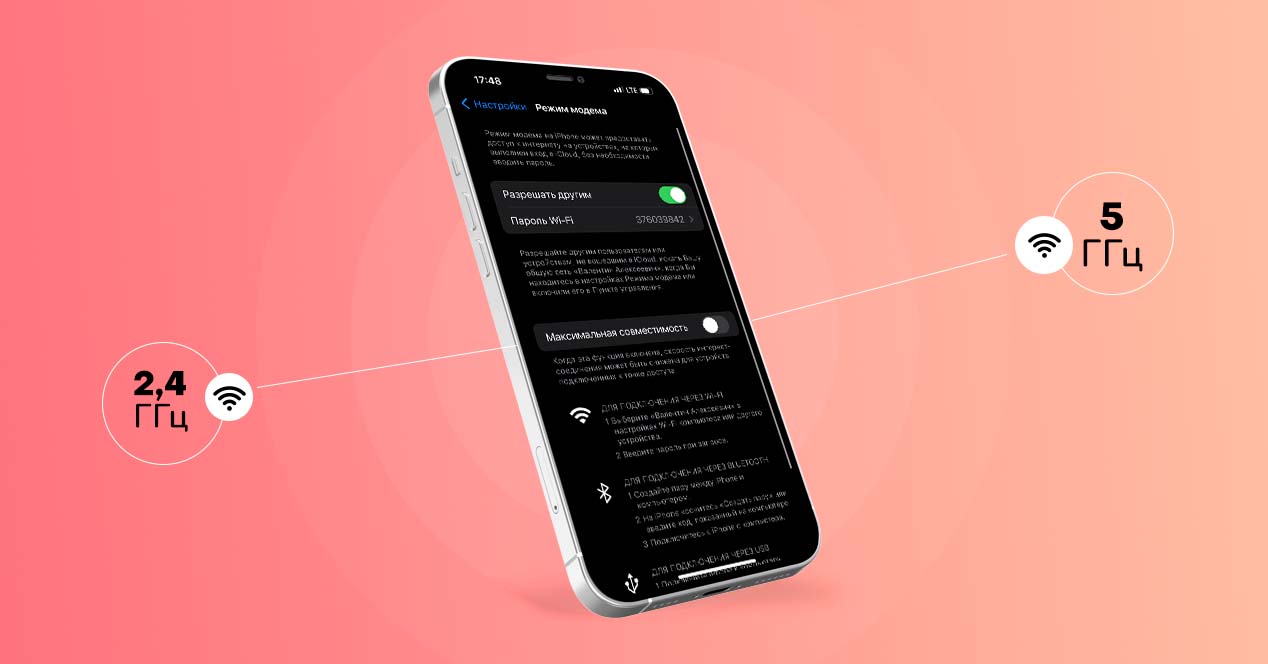- Скорость режима модема на айфоне, можно ли увеличить?
- Режим модема на iPhone. Как переключаться между 2,4 ГГц и 5 ГГц?
- Разница между 2,4 ГГц и 5 ГГц
- Как включить Wi-Fi 5 ГГц на iPhone
- Как увеличить скорость точки доступа на iPhone
- Прыгать в:
- Начальные шаги для повышения производительности точки доступа
- Как сделать точку доступа быстрее на iPhone: шаги по устранению неполадок
- Исправление № 1: закройте приложения, чтобы сделать вашу точку доступа быстрее на iPhone
- Исправление № 2: протестируйте максимальную совместимость для усиления сигнала точки доступа на iPhone
- Исправление № 3: Как сделать точку доступа iPhone быстрее, отключив фоновое обновление приложения
- Исправление № 4: отключите автоматические обновления для повышения скорости точки доступа
- Исправление № 5: Как сделать точку доступа быстрее: отключите режим низкого объема данных
- Сведения об авторе
- Сведения об авторе
Скорость режима модема на айфоне, можно ли увеличить?
у меня скорость нтернета 7.6 мегабит в секунду, сижу через ADSL модем, при подключение через режим модема айфона, (чтобы можно было лазить через айфон по нету с компа) создалось подключение, но на него выделяеться только 1 мегабит в секунду. Можно ли увеличить скорость выделяемую на айфон?
Если не понятно из описания, я сижу через кабельный интернет на компе, путем подключения айфона через USB к компу, но скорость его на айфоне значительно меньше скорости на компе, когда смотриш свойств подключения созданого ан компе в разделе сеть и интернет, там написанно что скорость 1 мбит в секунду, а когда же смотриш скорость обычного подключения, через который сижу на компе, там 7.6, так как сделат ьатк чтобы с этой же скоростью лазит ьи по айфону?
Дело всё в том что в операционной системе iphone режим модема, как правило, выключается, если Вы вставляете не ту симку, с которой он был активирован. Скорее всего, это ограничение наложила сама Apple, чтобы люди пользовались теми интернет планами, с которых Apple имеет доход (в США это AT&T, например)
Так вот. Я сам долго мучился с этой проблемой, но потом нашел решение, причем довольно простое. Необходимо установить на ваш телефон профиль настроек оператора, не прибегая к взлому (джейлу) .
Вот моя статья на эту тему:
У меня 3GS официально разлоченный из Гонконга. Прошивка 4.1 с обновленным до 05.14.02 модемом
Проблема в том, что в Москве под БиЛайном режим модема работает отлично, но стоит мне уехать на Украину, и вставить сим-карту Билайн тариф «Клик» безлимитным интернетом — режим модема пропадает из меню.
как я понял, почитав разные форумы, включить режим модема у тех операторов, которые поддерживаются компанией Apple мало кому удается.
Я совершенно случайно набрел на ссылку http://help.benm.at, где предлагается бесплатно скачачть файл профиля настроек оператора и установить на телефон, НЕ ПРИБЕГАЯ к Джейлу.
Там всего несколько шагов:
1) Выбрать страну. Если Вашей стране в списке не оказалось, идите вниз и создавайте свои настройки вручную. Так поступил и я. Для Украины Билайн указывайте: APN: internet.beeline.ua логин и пароль beeline
2) далее скачивайте и устанавливайте профиль
3) перезагрузите телефон
после этого в меню «Сотовая сеть передачи данных» появится дополнительный пункт меню «Режим модема» (под настройками MMS)
Заполните поля так же как и в настройках интернета
В принципе всё, после этого в меню на уровень выше должно появиться меню «режим модема ВКЛ/ВЫКЛ»
Если не появится, перезагрузитесь еще раз.
Далее всё работает как обычно.
Режим модема на iPhone. Как переключаться между 2,4 ГГц и 5 ГГц?
Все модели Айфонов умеют «раздавать» интернет, что очень удобно, если поблизости нет точки доступа Wi-Fi. Таким образом можно «сопрягать» телефон с ноутбуком или другим гаджетом, получая отличный сигнал. Но мало кто знает, что с версии iPhone 12 и выше, появилась поддержка сетей Wi-Fi на скорости 5 ГГц. Что это значит и как воспользоваться функцией, рассказываем в данном материале.
Разница между 2,4 ГГц и 5 ГГц
Итак, для начала разберемся, чем же отличаются эти две технологии. Вай-Фай уровня 2,4 ГГц существует уже давно, именно в таком диапазоне работает большинство компьютеров и других устройств. В то время как 5 ГГц появился относительно недавно, и производители девайсов только начали добавлять его поддержку. Часто, модемы, маршрутизаторы и другие устройства имеют возможность использовать сразу два диапазона, с выбором самого оптимального. Коротко о преимуществах и недостатках:
- Диапазон Wi-Fi 2,4 ГГц более распространен, его поддерживает подавляющее количество устройств, что несомненно является плюсом. К ним же относится повышенная безопасность и дальность сигнала. К минусам можно отнести более низкую скорость передачи данных.
- Диапазон Wi-Fi 5 ГГц — передовая технология, которая только получает распространение. Из преимуществ — более высокая передача данных. Минусы — работает на коротких расстояниях, поддерживает меньше совместимых устройств, не так безопасен, как предыдущая версия.
Как видим, если скорость интернета для вас не является доминирующим фактором, то лучше использовать более универсальный диапазон 2,4 ГГц. Тем не менее, начиная с новых моделей Apple iPhone , существует возможность включения и 5 ГГц.
Как включить Wi-Fi 5 ГГц на iPhone
Большинство «яблочных» решений реализованы весьма просто, не исключение и данная функция. Достаточно лишь передвинуть соответствующий ползунок в «Настройках»:
- Открываем «Настройки» на Айфоне.
- Переходим к пункту «Режим модема».
- Ставим в неактивное положение переключатель «Максимальная совместимость».
Таким образом, мы отключаем диапазон по умолчанию 2,4 ГГц и активируем 5 ГГц. Соответственно, если нас что либо не устраивает, либо же окажется, что подключаемое устройство несовместимо — заново переводим ползунок в активное положение.
Как увеличить скорость точки доступа на iPhone
Использование вашего iPhone в качестве мобильной точки доступа может быть удобным способом доступа в Интернет на других ваших устройствах. Однако различные проблемы могут замедлить скорость вашей точки доступа. Хорошей новостью является то, что есть простые шаги по устранению неполадок, которые вы можете попробовать, чтобы повысить производительность вашей мобильной точки доступа. Ниже мы составили список распространенных решений, позволяющих ускорить работу точки доступа на вашем iPhone.
Прыгать в:
- Начальные шаги для повышения производительности точки доступа
- Как сделать точку доступа быстрее на iPhone: шаги по устранению неполадок
Начальные шаги для повышения производительности точки доступа
Прежде чем углубиться в более подробные настройки и устранение неполадок, вот несколько основных первых шагов, которые вы должны сделать, чтобы получить максимально возможную производительность точки доступа.
- Если вы используете маршрутизатор Wi-Fi, попробуйте сократить расстояние между маршрутизатором и вашим iPhone.
Как сделать точку доступа быстрее на iPhone: шаги по устранению неполадок
Если первоначальные шаги, описанные выше, не улучшили производительность вашей точки доступа, попробуйте изменить рекомендуемые настройки и советы по устранению неполадок ниже, чтобы усилить сигнал и скорость мобильной точки доступа. Чтобы получить дополнительные полезные советы по повышению производительности вашего устройства Apple, рассмотрите возможность подписки на нашу бесплатную Совет дня Новостная рассылка. Ниже мы расскажем, как увеличить скорость точки доступа на вашем iPhone.
Исправление № 1: закройте приложения, чтобы сделать вашу точку доступа быстрее на iPhone
Если точка доступа на вашем iPhone работает медленно, это может быть связано с тем, что в фоновом режиме происходят невидимые процессы, которые занимают пропускную способность. Из-за этого вам следует попробовать закрыть все приложения, работающие в фоновом режиме. Вот как закрыть приложения, работающие в фоновом режиме, и (надеюсь) повысить скорость точки доступа:
- Проведите вверх от нижней части главного экрана.
Одно или несколько фоновых приложений могли значительно снизить производительность, поэтому после закрытия этих приложений проверьте скорость точки доступа. Вы можете обнаружить, что скорость вашей точки доступа улучшилась только с помощью этого простого совета! Если нет, продолжайте работать с приведенными ниже советами, чтобы улучшить соединение и скорость точки доступа.
Исправление № 2: протестируйте максимальную совместимость для усиления сигнала точки доступа на iPhone
У вас есть iPhone 12 или более поздняя модель? Модели Apple iPhone 12 и более поздние модели поддерживают подключение к персональной точке доступа через Wi-Fi с частотой 5 ГГц. К сожалению, если вы подключаетесь к более старому устройству, это может вызвать проблемы совместимости. Поэтому, если вы используете свой новый iPhone в качестве точки доступа для более старого устройства (старше двух лет), вам нужно включить этот переключатель, чтобы переключить телефон в режим 2,4 ГГц. Несмотря на то, что он медленнее, он будет более совместим с вашим старым устройством, и это может увеличить скорость точки доступа. Однако, если устройству, подключенному к вашей точке доступа, меньше двух лет, вы, вероятно, захотите отключить этот переключатель, поскольку он может ошибочно замедлять скорость вашей точки доступа. Вот как получить доступ к переключателю «Максимальная совместимость»:
Проверьте скорость своего интернета после включения или отключения этого переключателя, чтобы увидеть, улучшилась ли производительность вашей точки доступа.
Связанный: Как найти скрытые приложения на iPhone
Исправление № 3: Как сделать точку доступа iPhone быстрее, отключив фоновое обновление приложения
Фоновое обновление приложения — это автоматический процесс, который проверяет наличие уведомлений и обновлений приложения. Однако это также может замедлить работу вашей точки доступа, поэтому, если вам нужна дополнительная пропускная способность, вы, вероятно, захотите отключить этот параметр.
После выполнения этих шагов я рекомендую перезагрузка вашего айфона . Затем проверьте скорость точки доступа, чтобы увидеть, улучшилась ли она.
Исправление № 4: отключите автоматические обновления для повышения скорости точки доступа
Если вы используете свой телефон для мобильных данных и у вас ограниченный тарифный план, отключение автоматических обновлений программного обеспечения также может увеличить скорость вашей точки доступа. Вот как отключить автоматические обновления:
- Открыть Приложение настроек.
- Прокрутите вниз и коснитесь Общий.
Это не позволит вашему телефону выделять данные для проверки доступных обновлений, что может сэкономить немного дополнительных данных для вашей точки доступа.
Исправление № 5: Как сделать точку доступа быстрее: отключите режим низкого объема данных
Режим низкого объема данных — это параметр, который позволяет уменьшить использование сетевых данных приложениями на вашем iPhone, приостановив автоматические обновления и фоновые задачи (как мы делали в разделах выше). К сожалению, в то время как режим низкого объема данных приостанавливает эти процессы, он также устанавливает более низкий режим использования данных, что может привести к замедлению скорости вашей точки доступа. Поэтому, если вы боретесь с медленной точкой доступа, важно убедиться, что этот режим не включен.
Надеемся, что после настройки одного или нескольких параметров выше скорость вашей точки доступа увеличится! К сожалению, если вы испробовали все вышеперечисленные решения, а скорость вашей точки доступа не улучшилась, у вас может не быть другого выбора, кроме как перейти в место с лучшим покрытием сети.
Сведения об авторе
Сведения об авторе
Девала Риз пишет с одиннадцати лет и еще дольше пользуется продуктами Apple. Его писательский опыт довольно разнообразен: от профессиональных статей для фрилансеров до индуистских религиозных исследований и фантастических романов. Большую часть его статей на различные темы можно найти на Quora.com.