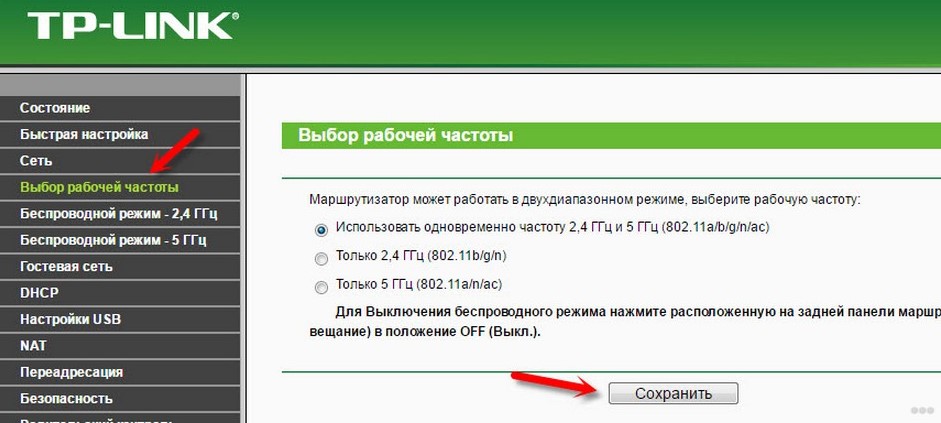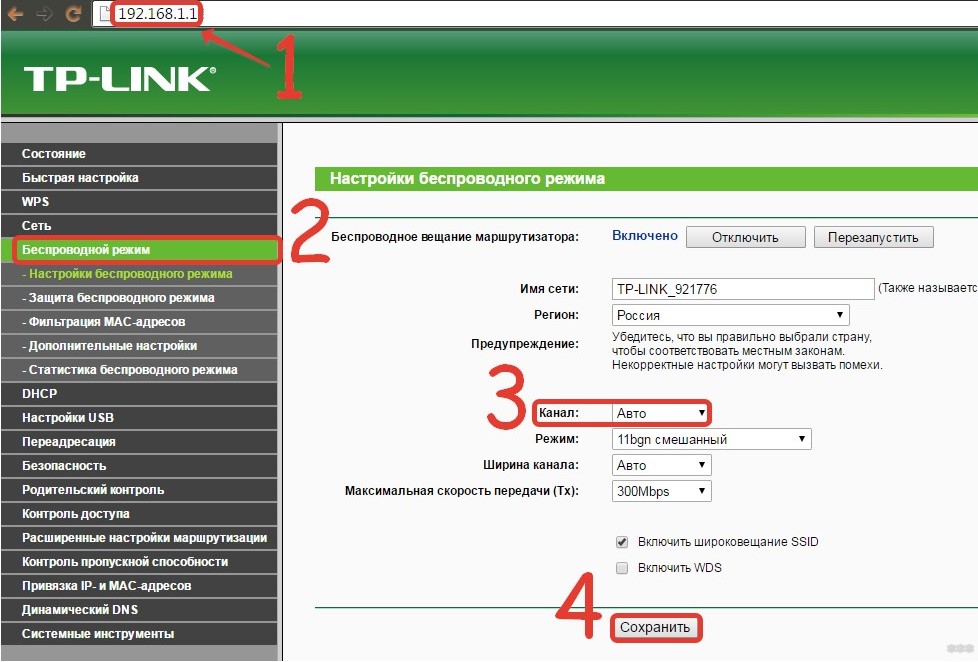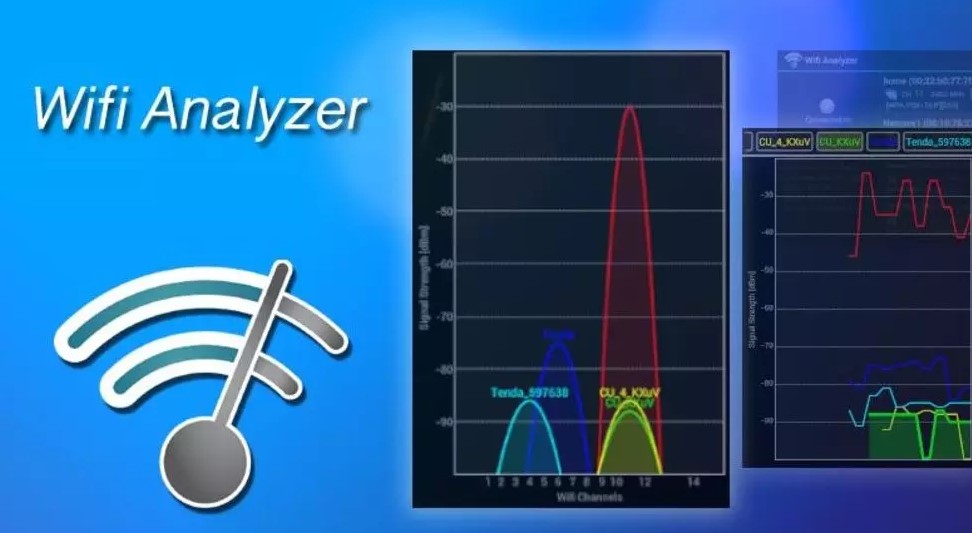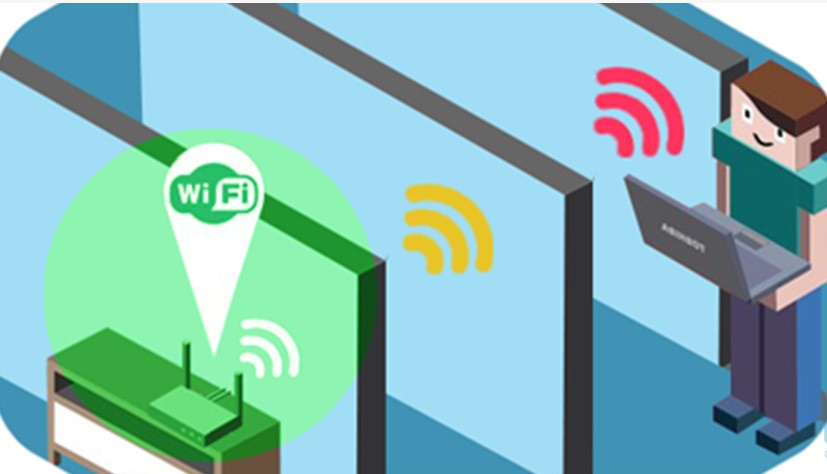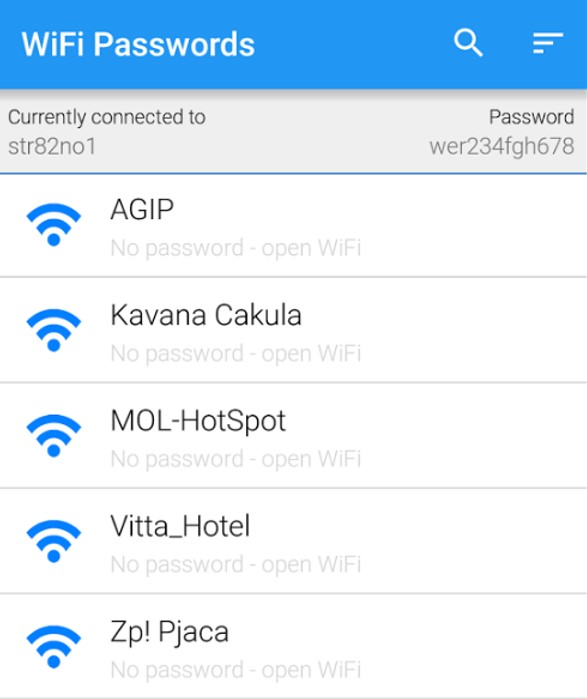- Почему падает скорость интернета через Wi-Fi?
- Почему низкая скорость интернета через Wi-Fi?
- Что делать, если скорость Wi-Fi упала?
- Дополнительные рекомендации по улучшению качества сигнала Wi-Fi
- Роутер снижает скорость: решаем проблему
- Исправляем проблему со скоростью роутера
- Способ 1: Изменение конфигурации роутера
- Способ 2: Перепрошивка роутера
Почему падает скорость интернета через Wi-Fi?
Качество интернета характеризует его скорость, стабильность и минимальное время отклика. Высокая пропускная способность позволяет смотреть видео в FullHD, 4k, качать торренты и т. п. Огромный дискомфорт вызывают ситуации, при которых снижается скорость интерната на телефоне, планшете, компьютере или телевизоре. Время забыть о подобных трудностях, ведь мы знаем, почему падает скорость интернета через Wi-Fi и готовы поделиться собранными сведениями с нашими читателями.
Почему низкая скорость интернета через Wi-Fi?
Сперва стоит убедиться, что низкая скорость Wi-Fi не является следствием малой пропускной способности интернета в целом. Для этого устанавливаем проводное подключение с ПК и делаем замеры. Удалось выяснить, что роутер режет скорость интернета по Wi-Fi? Ниже описаны причины подобной проблемы.
Почему роутер сильно снижает скорость по Wi-Fi :
- Сигнал глушат другие мощные электроприборы в непосредственной близости с Wi-Fi маршрутизатором.
- Слишком большая загруженность сетями. Обилие точек доступа негативно сказывается на приеме сигнала.
- Старые версии смартфонов Android или iOS, они не поддерживают работу с высокоскоростными стандартами Wi-Fi.
- Некорректные параметры маршрутизатора.
- Зоны без доступа к сети в дальних уголках дома.
- Проблемы с кабелями.
Краткий итог, почему через Wi-Fi скорость ниже : проблемы с роутером, телефоном, уровнем сигнала или множеством помех.
Что делать, если скорость Wi-Fi упала?
Разобравшись с тем, может ли роутер влиять на скорость интернета , пришло время углубиться в специфику исправления подобных причин. Значительная часть проблем носят физический характер, то есть их программным путем не исправить. Возможно, придется докупать оборудование. В остальных случаях есть более простые решения. Начнем с самых простых методов.
Маленькая скорость интернета через Wi-Fi на ноутбуке – решение:
- Меняем расположение микроволновки, источника бесперебойного питания и других устройств, которые могут создавать помехи. Желательно их устанавливать на расстоянии не менее 5 м.
- Переключаем роутер на работу в двухдиапазонном режиме. Если маршрутизатор поддерживает, рекомендуем установить возможности передачи сигнала на частотах 2,4 ГГц и 5 ГГц. Новые iPhone и прочие гаджеты смогут извлечь из этого выгоду, так как роутер сможет работать с большей скоростью интернета. Это позволит использовать менее загруженные каналы.
- Проверяем поддерживаемый стандарт Wi-Fi на устройстве. Желательно наличие 802.11N (около 100 Мбит/сек) или 802.11АС (300 Мбит/сек). По спецификации скорости выше, но практике они такие, как указаны выше. К сожалению, если есть только стандарт 802.11А или 802.11B, то уже не Wi-Fi режет скорость , а само устройство приема.
- Меняем каналы. Часто плохая скорость интернета через Wi-Fi на ноутбуке из-за выбора раздачи интернета по самым загруженным каналам. В настройках роутера на вкладке «Беспроводные сети» можем выбрать другой канал и опытным путем найти тот, на котором наименьшее количество помех.
- Выключаем VPN и Proxy. Это можем сделать в настройках роутера.
- Выключаем ограничения скорости. Продвинутые версии Wi-Fi-маршрутизаторов поддерживают управление сетью для каждого отдельного устройства. Вполне возможно, что в настройках роутера установлен предел для конкретного девайса – 2-5 Мбит/сек. В 2020 году этого недостаточно для комфортного серфинга.
- Выбираем лучшее место для размещения роутера. Справиться с задачей нам поможет приложение Wifi Analyzer , но можем обойтись и без него. В идеале маршрутизатор должен находиться в центре квартиры, в месте пересечения комнат, где меньше всего стен и на высоте около 2 м.
- Снижаем нагрузку на сеть. Если к интернету подключено много устройств, доступная пропускная способность распределяется между ними. Это приводит к падению скорости. Лучшим решением временное отключение торрентов, просмотра фильмов и т. п. Придется научиться делиться интернетом между разными устройствами.
- Расширяем сеть с помощью повторителя сигнала. Репитер пригодится в том случае, если даже правильно размещенный роутер не может обеспечить стабильный уровень сигнала на всей необходимой площади. Ретранслятор всего лишь дублирует сеть, увеличивая зону покрытия в 2 и больше раза.
- Проверяем исправность кабелей. Неопытные мастера могли неправильно обжать кабель, из-за чего интернет есть, но он нестабильный. Стоит попробовать заменить кабель, и подключить интернет напрямую. Если удастся обнаружить подобные проблемы, новый провод исправит ситуацию.
Полезно! Если вечером падает скорость интернета , скорее всего дело не в неполадках на стороне пользователя. В час пик оборудование провайдеров не справляется, из-за чего создаются нагрузки. Еще стоит добавить более активное использование сетей домочадцами и соседями, что негативно отражается на пропускной способности сети.
Дополнительные рекомендации по улучшению качества сигнала Wi-Fi
Чтобы не попадать в ситуации, при которых сильно снижается скорость интернета, рекомендуем придерживаться нескольких простых правил:
- Периодически перезагружаем роутер. Не все маршрутизаторы в этом нуждаются, но некоторые модели начинают работать с лагами, если их долгое время не перезапускали. Для этого используем кнопку на корпусе.
- По возможности, устраняем препятствия между устройством и роутером. Особенно сильно глушат сигнал железобетонные конструкции: стены, заборы и т. п.
- Устанавливаем более мощные антенны. Простой и дешевый способ расширить зону покрытия и стабильность сигнала – добавить или заменить антенны.
- Ставим пароль на сеть. В противном случае соседи будут пользоваться интернетом, а мы – работать с медленным интернетом.
- Меняем прошивку роутера (опционально). Некоторые маршрутизаторы сильно снижают скорость с официальной прошивкой, зато программное обеспечение от сторонних разработчиков лишено этой проблемы.
Теперь мы знаем все причины, почему низкая скорость Wi-Fi , а также разобрались со способами исправления проблем. Дополнительные советы помогут больше не испытывать подобных трудностей и значительно улучшить качество сигнала.
Роутер снижает скорость: решаем проблему
Наверное, очень многие из нас вплотную сталкивались с одной неприятной проблемой. При подключении к интернету через роутер заметно падает скорость обмена данными, причём как через беспроводной интерфейс, так и по кабелю RJ-45. Сразу стоит отметить, что заявленная производителем маршрутизатора максимальная скорость завышена в целях рекламы и в реальных условиях, конечно же, будет ниже. Поэтому не ожидайте от роутера слишком многого. Так что можно предпринять простому юзеру, если роутер режет скорость соединения?
Исправляем проблему со скоростью роутера
Причин снижения скорости соединения с интернетом при подключении через маршрутизатор может быть множество. Например, большое расстояние от сетевого устройства, помехи радиосигнала, количество одновременно подключенных абонентов, устаревшая прошивка роутера, некорректно произведённые настройки. Поэтому старайтесь не удаляться слишком далеко от маршрутизатора и ограничить в разумных пределах число девайсов в сети. Попытаемся вместе решить задачу повышения скорости интернет-соединения через маршрутизатор.
Способ 1: Изменение конфигурации роутера
Для эффективной и стабильной работы вашей локальной сети необходимо правильно настроить конфигурацию роутера в зависимости от местных условий и поставленных задач. Скорость приёма и передачи данных является одним из важнейших критериев для каждого пользователя. Посмотрим, где именно в веб-интерфейсе маршрутизатора можно повлиять на улучшение этого показателя.
- На любом компьютере или ноутбуке, подключенным к сети по воздуху или проводу, открываем интернет-обозреватель. В адресное поле браузера вводим действующий в настоящий момент IP-адрес роутера. По умолчанию чаще всего это 192.168.0.1 или 192.168.1.1 , возможны иные варианты. Нажимаем клавишу Enter.
- В окошке аутентификации заполняем соответствующие строки с логином и паролем доступа. Если вы их не изменяли, то они одинаковы: admin . Жмём на «OK».
- В открывшемся веб-клиенте переходим на вкладку «Дополнительные настройки».








Способ 2: Перепрошивка роутера
Улучшить работу роутера, в том числе и увеличить скорость обмена данными, может обновление встроенной микропрограммы маршрутизатора, так называемой прошивки. Известные производители сетевых устройств периодически вносят улучшения и исправляют ошибки в данном сегменте. Старайтесь вовремя обновлять прошивку роутера до самой свежей. О том, как это можно сделать, читайте в другом материале на нашем ресурсе. Кардинальных отличий в алгоритме действий в зависимости от бренда здесь не будет.
Как вы видите, попытаться увеличить скорость сетевого соединения через роутер вполне реально собственными силами. Но учитывайте, что в силу объективных причин проводное подключение всегда будет более быстрым, чем беспроводное. Законы физики не обманешь. Космической скорости вам и бесперебойного интернет-соединения!