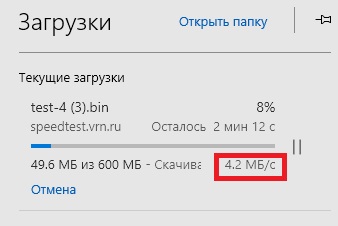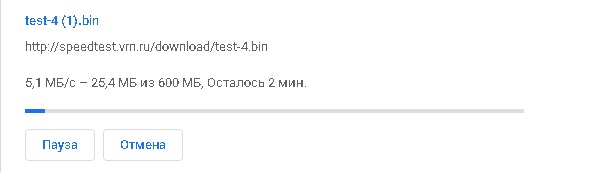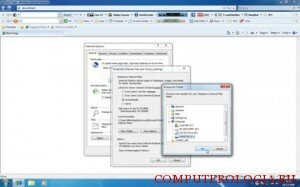- Internet Explorer работает медленно в Windows 10? ИСПРАВИТЬ это или изменить
- Internet Explorer 11 Низкая производительность
- Почему Internet Explorer работает медленно?
- Как ускорить ваш Internet Explorer
- Регулярно очищайте IE Cache
- Отключить дополнения
- Сканирование вашей системы на наличие ошибок
- Сброс IE до уровня по умолчанию
- Скорость загрузки интернет эксплорер
- Способы ускорения работы internet explorer
- Основные советы по оптимизации работы internet explorer
- Похожие статьи:
Internet Explorer работает медленно в Windows 10? ИСПРАВИТЬ это или изменить
Хотя Windows 10 все еще была в форме Technical Preview, Microsoft сообщала пользователям, что следует ожидать глюков и проблем. Одним из них была низкая производительность браузера Internet Explorer по умолчанию.
Многие пользователи были разочарованы новым браузером по умолчанию, представленным Microsoft с 17 марта 2017 года, и с нетерпением ждали, когда Internet Explorer 12 решит проблемы и быстрее завершит эру Edge.
Microsoft подтвердила, что IE 11 является последней версией Internet Explorer. Поэтому, если вы хотите, чтобы это работало, прочитайте эту статью и узнайте:
- Почему Internet Explorer работает медленно
- Как ускорить работу Internet Explorer
– Регулярно очищать кэш
– Отключать надстройки
– Проверять систему на наличие ошибок
– Сбрасывать все зоны на уровень по умолчанию
Читайте также: 5 лучших VPN для Internet Explorer
Internet Explorer 11 Низкая производительность
Некоторые пользователи заметили, что ссылка «Найти и устранить проблемы с производительностью Internet Explorer» больше не существует на странице поддержки Microsoft. Вскоре после этого Microsoft прекратила поддержку на этой странице для простых решений.
Вы можете найти поддержку для устранения проблем Internet Explorer в статьях и руководствах ниже:
- Исправлено: проблемы с черным экраном в Internet Explorer.
- Решено: Internet Explorer 11 зависает, видео не воспроизводится
- ИСПРАВЛЕНИЕ: Internet Explorer 11 имеет проблемы с прокси после обновления
- ИСПРАВЛЕНИЕ: Internet Explorer 11 падает в Windows 10, 8.1, 8
- ИСПРАВЛЕНИЕ: Проблемы с Zimbra Internet Explorer в Windows 10, 8.1
- Как исправить ошибку Internet Explorer 11 res: //aaResources.dll/104
Многие ранние тестеры Windows 10 жаловались на то, что Internet Explorer для них довольно медленный, так как на момент выпуска было несколько сообщений на форуме. Напоминаем, что если вы не знали, Windows 10 Technical Preview поставлялась с той же версией Internet Explorer 11, что и в Windows 8.1, но в ней были некоторые улучшения.
Пользователи Windows 10 использовали приложение Feedback в Windows 10 TP build 9860, чтобы пожаловаться на существующую версию Internet Explorer. Вот что говорит один из них:
«Не могу сказать почему. Загрузка страницы супер медленная. Даже уже посещенные страницы открываются в новой вкладке »
Некоторые говорят, что браузер Internet Explorer 11 также неожиданно падает, не отображает все буквы после обновления, неправильно отображает веб-страницы, и производительность с JavaScript действительно низкая.
Обязательно прочитайте: новый эксплойт нулевого дня в Internet Explorer проникает в ПК вредоносным ПО
Почему Internet Explorer работает медленно?
Internet Explorer 11 стремится стать первым браузером, который сделает интернет-соединения более безопасными и надежными за счет сокращения использования уязвимых наборов шифров (например, RC4) и использования новейших стандартов безопасности, TLS 1.2, по умолчанию.
Узнайте больше об улучшениях безопасности в этой статье: Edge и Internet Explorer неуязвимы для Download Bomb Exploit.
Все намерения хорошие, но факты все еще показывают, что пользователи жалуются на:
- Internet Explorer 11 медленно запускается
- Internet Explorer 11 медленная загрузка страниц
- Internet Explorer 11 медленная производительность JavaScript
- Internet Explorer 11 медленно и не отвечает
- Internet Explorer 11 медленно открывающихся вкладок
Одной из причин может быть то, что многие веб-страницы официально не поддерживают Internet Explorer. Internet Explorer 11 практически не поддерживается и используется только для веб-сайтов и приложений интрасети, для которых требуются элементы управления ActiveX.
Некоторые пользователи считают, что TLS 1.2 на самом деле заставляет IE 12 работать медленно, но надежно. В любом случае, если вам нравится IE 11 и вы хотите, чтобы он работал на вашем устройстве, ознакомьтесь со следующими советами и исправлениями, которые необходимо применить прямо сейчас.
Связано: как получить Touch Internet Explorer в Windows 10
Как ускорить ваш Internet Explorer
Регулярно очищайте IE Cache
Первое, что вы можете сделать, это очистить кэш Internet Explorer. Вы можете сделать это в настройках браузера, выполнив действия, описанные ниже, или с помощью какого-либо стороннего инструмента очистки, такого как Advanced System Care или CCleaner.
- Запустите Internet Explorer 11
- В правой части браузера щелкните значок шестеренки – значок «Инструменты».
- Перейдите в раздел Безопасность и выберите «Удалить историю просмотров».
- Снимите все опции, кроме временных файлов Интернета и файлов сайта
- Нажмите кнопку «Удалить».
- Окно «Удалить историю просмотров» исчезнет, и значок мыши может на некоторое время стать занятым.
Бонусный совет. Установите размер кэша в 200-250 МБ. Большой кэш не ускорит просмотр. Свойства обозревателя> вкладка «Общие»> «История просмотра»> «Настройки»> Место на диске для использования.
Отключить дополнения
- Откройте Internet Explorer и нажмите кнопку Инструменты
- Нажмите Управление надстройками
- В раскрывающемся меню выберите « Все дополнения ».
- Выберите каждую надстройку, которую хотите удалить, и нажмите Отключить .
Сканирование вашей системы на наличие ошибок
Другим решением было бы запустить команду SFC/scannow в командной строке, чтобы проверить вашу систему на наличие ошибок. И вы можете сканировать вашу систему с хорошим антивирусным программным обеспечением.
Сброс IE до уровня по умолчанию
Наконец, перейдите в Internet Explorer, нажмите Сервис> Свойства обозревателя> Безопасность> Сбросить все зоны до уровня по умолчанию.
Эти настройки должны помочь вам исправить ваш медленный Internet Explorer и улучшить ваш опыт просмотра.
СВЯЗАННЫЕ ИСТОРИИ, ЧТОБЫ ПРОВЕРИТЬ СЕЙЧАС:
- Как отключить желтую панель предупреждений в Internet Explorer
- Как включить значок электронной почты в Internet Explorer
- Все еще используете Internet Explorer? Установите KB4040685 для исправления многих уязвимостей браузера
Скорость загрузки интернет эксплорер
Тарифная скорость указывается в мегабитах в секунду (Мбит/с), но браузеры показывают скорость в мегабайтах в секунду (МБ/с). Для перевода в мегабиты отображаемое в браузере значение нужно умножить на 8 (в 1 байте – 8 бит).
1. Для браузеров Internet Explorer 9, 10, 11 или Microsoft Edge
Для просмотра скорости скачивания в браузерах версии Internet Explorer 9, 10, 11 следует внизу браузера нажать «Сохранить».
Затем нажмите «Просмотр загрузок».
В появившемся окне Вы можете видеть процесс закачки и текущую скорость.
2. Для браузера Google Chrome
Начните скачивать файл и нажмите кнопку «Показать все».
Процесс закачки в Google Chrome выглядит так:
3. Для браузера Opera и Mozilla Firefox
Достаточно навести мышкой на значок загрузки в правом верхнем углу.
Браузер Opera.
Браузер Mozilla Firefox.
Способы ускорения работы internet explorer
Internet Explorer, независимо от версии, трудно назвать самым быстрым браузером. Многие пользователи именно из-за этого отказываются от работы с данным интернет-обозревателем. Несмотря на то, что в последних обновлениях разработчики постарались исправить этот недостаток, сказать, что у них это прекрасно получилось, трудно. Однако, есть небольшие хитрости, которые помогут вам узнать, как ускорить internet explorer, чтобы продолжать работу с данным браузером, не испытывая неудобств.

Основные советы по оптимизации работы internet explorer
Первое, на что хотелось бы обратить внимание, — это удаление всех расширений и дополнений, которые вы не используете. Для того чтобы просмотреть все те, что установлены, понадобится перейти в Инструменты, где выбираем пункт Управление дополнениями. В открывшемся списке можно выбрать те, которые не сильно нужны и отключить их, сняв выделение рядом с названием и нажав ОК. Если с названием какого-либо расширения вы сталкиваетесь впервые, не спешите отключать его, так как можете столкнуться с проблемами в работе браузера. Хотя в подобной ситуации всегда можно вернуть все на свои места. Если вы не пользуетесь расширениями типа Ускорители, то можете смело их деактивировать.
Сведения, которые содержатся в Избранном, также могут повлиять на скорость работы браузера. Поэтому проверьте список, и удалите ненужные закладки. В Истории посещений просмотрите использование кэша. Время от времени нужно проводить очистку кэша internet explorer. В идеале временные файлы не должны занимать более 50 Мб. Если на устройстве используется несколько дисков, то отправьте содержимое папок на самый быстродейственный из них, для чего можно воспользоваться кнопкой Переместить папку.
В некоторых случаях может понадобиться очищение истории. Для этого открываем браузер и заходим в Инструменты. В разделе выбираем пункт Удаление истории и обращаемся к временным интернет-файлам. При необходимости нажимаем кнопку Очистить. Редко, кто использует такую функцию, как Рекомендуемые узлы, активированной по умолчанию. Если вы также ни разу не использовали ее, то лучше отключить ее в параметрах.
Помимо того что разработчики Майкрософт изначально включили некоторые надстройки в internet explorer, при установке некоторые программы также добавляют свои надстройки, о чем пользователь может даже не догадываться. О том как выключить и включить надстройки вы можете узнать тут. Проверить ускорители и дополнения можно в пункте Сервис-Надстройки. Если здесь есть расширения, не используемые вами в работе с internet explorer, отключите или удалите их. Некоторые пользователи устанавливая менеджер загрузок интегрируют его с браузером. Ни в коем случае не рекомендуется делать это с internet explorer, так как подобный шаг может уменьшить быстродействие интернет-обозревателя. Лучше впоследствии скопировать нужный URL и вставить его в Мастера загрузок.
Замедлить работу браузера может и такая функция, как Синхронизация временных узлов. Для того чтобы изменить ее параметры, понадобится зайти в Настройки обозреватели. В окне переходим по вкладке Общие. Далее находим ссылку История просмотров. Здесь в пункте Параметры выбираем “никогда”. Кроме того, многим пользователям абсолютно не нужно контролировать изменение настроек сети. Для того, чтобы отключить опцию, понадобится перейти в Инструменты-Настройки сети-Сети-Настройка LAN.
Каждый из приведенных способов лишь немного увеличивает быстродействие браузера. Однако, использование нескольких из них позволит ощутить разницу в скорости загрузки веб-страниц. Правильные настройки internet explorer помогут сделать работу с интернет-обозревателем максимально удобной, а просмотр сайтов очень быстрым.