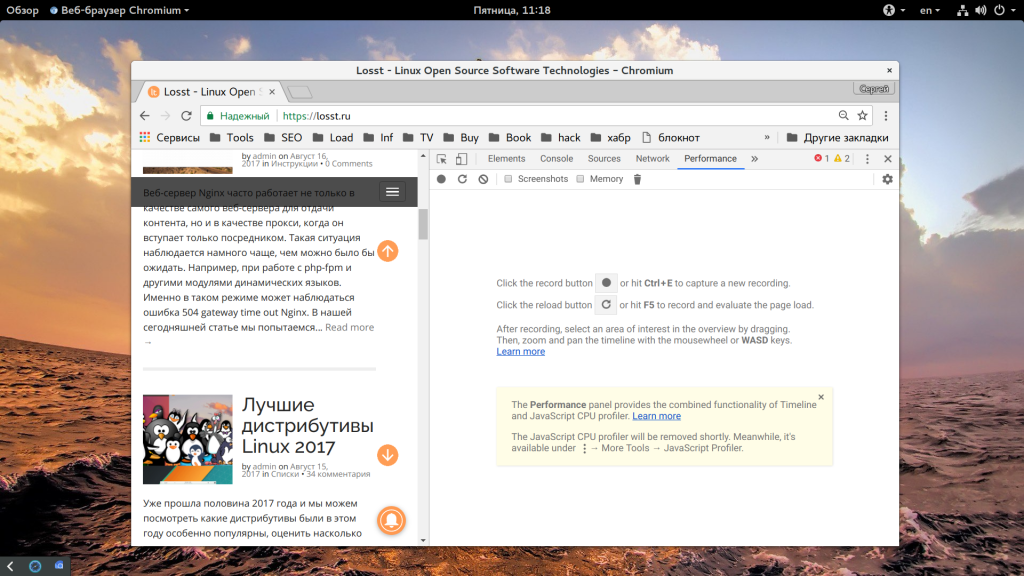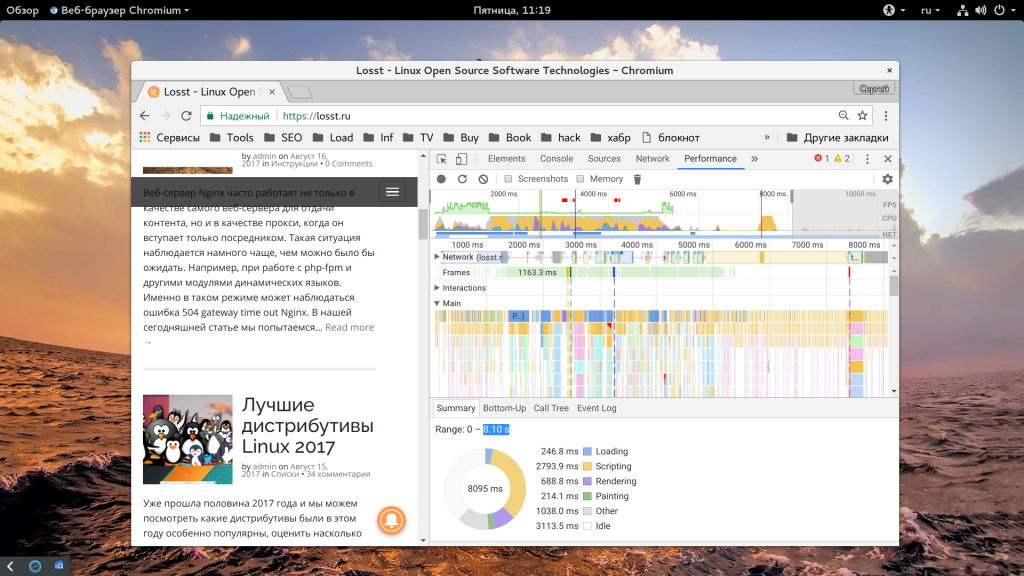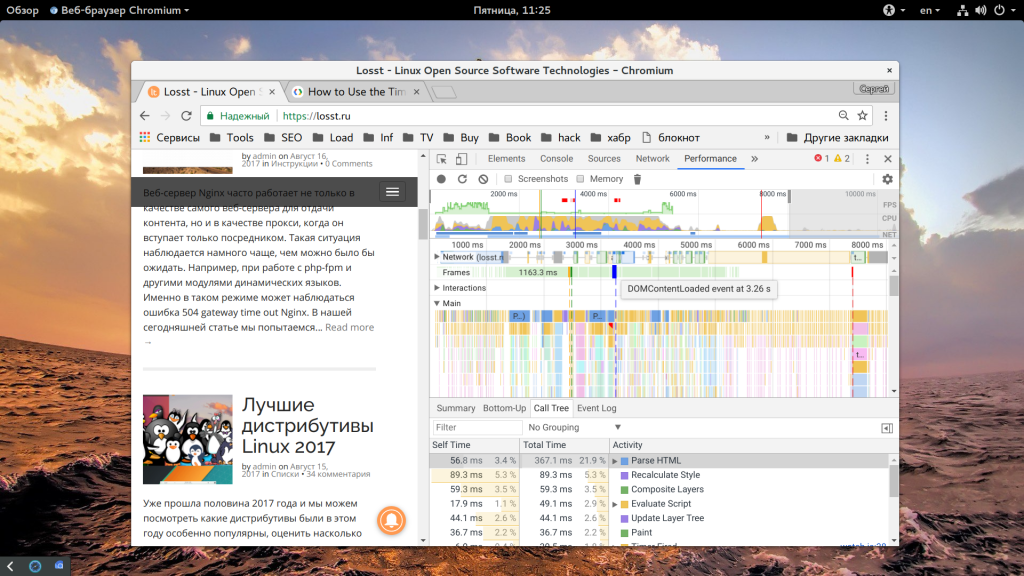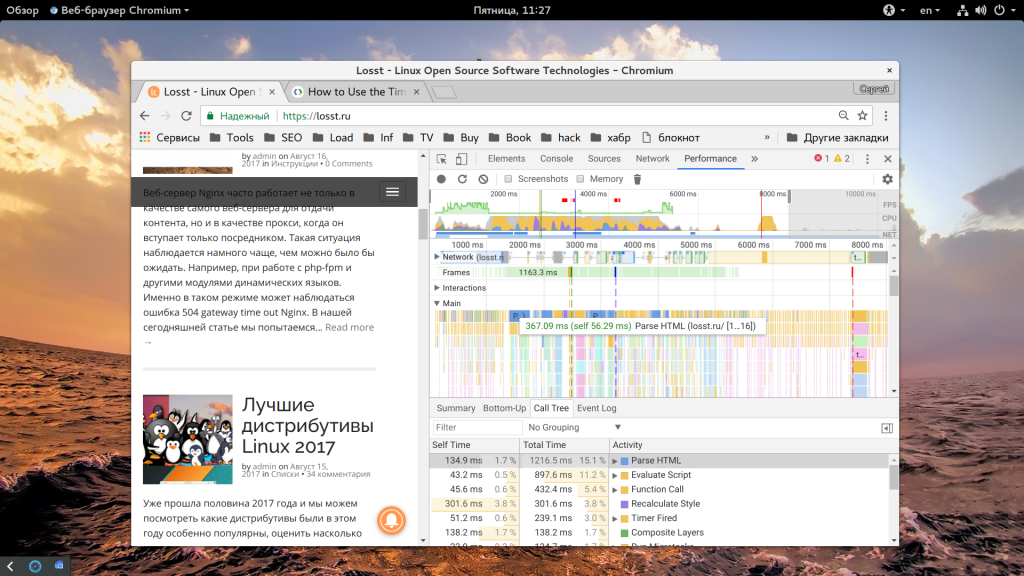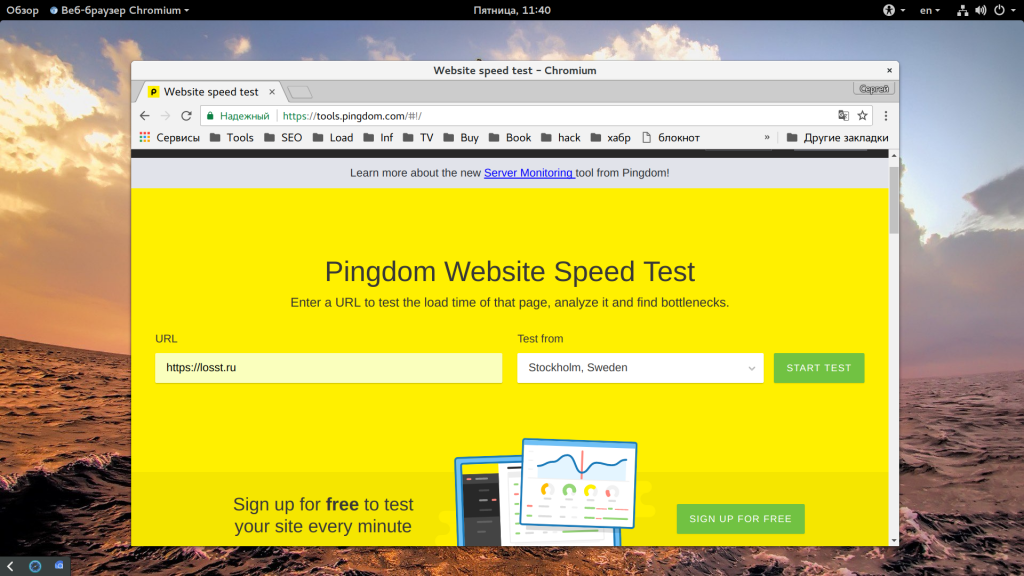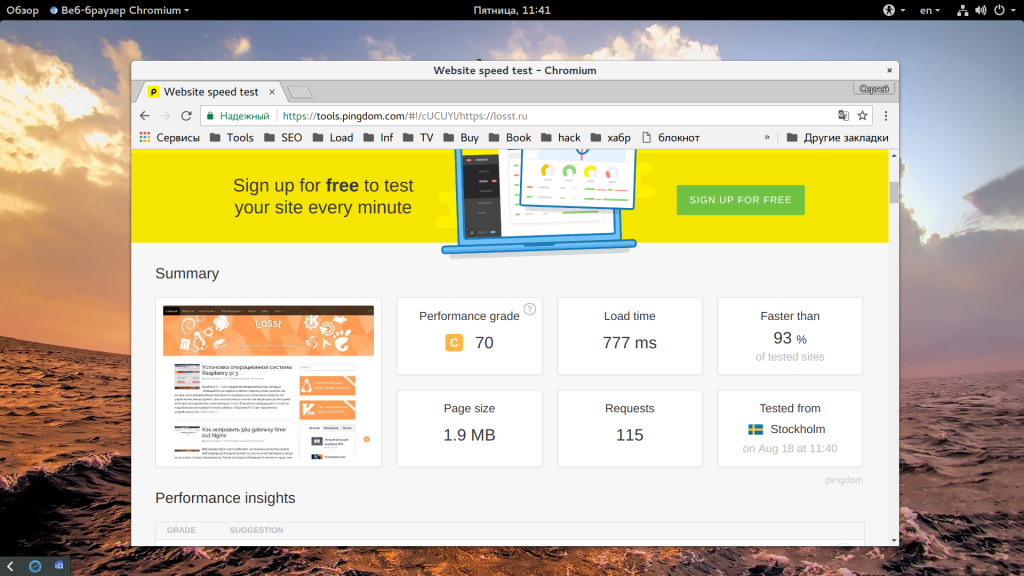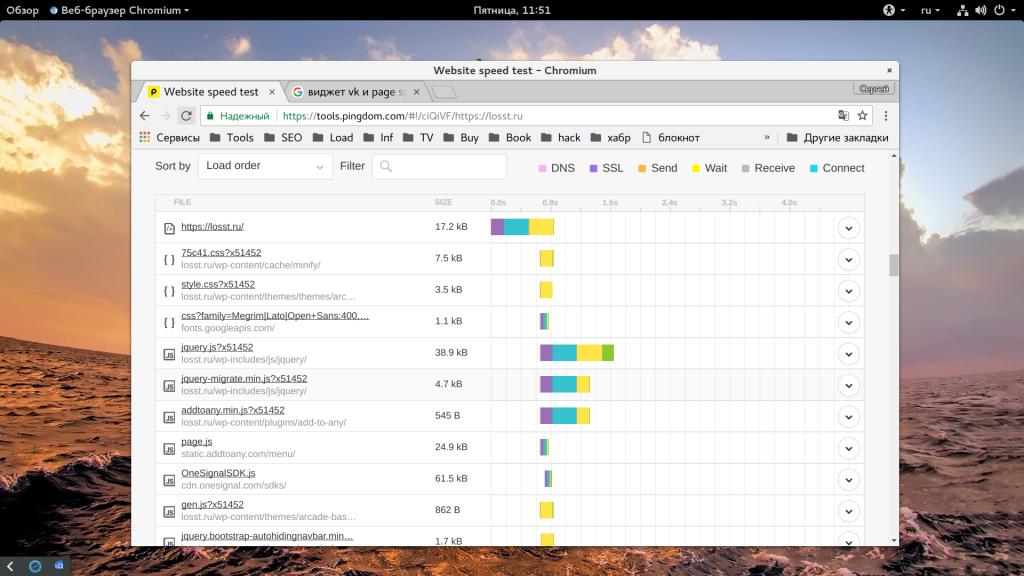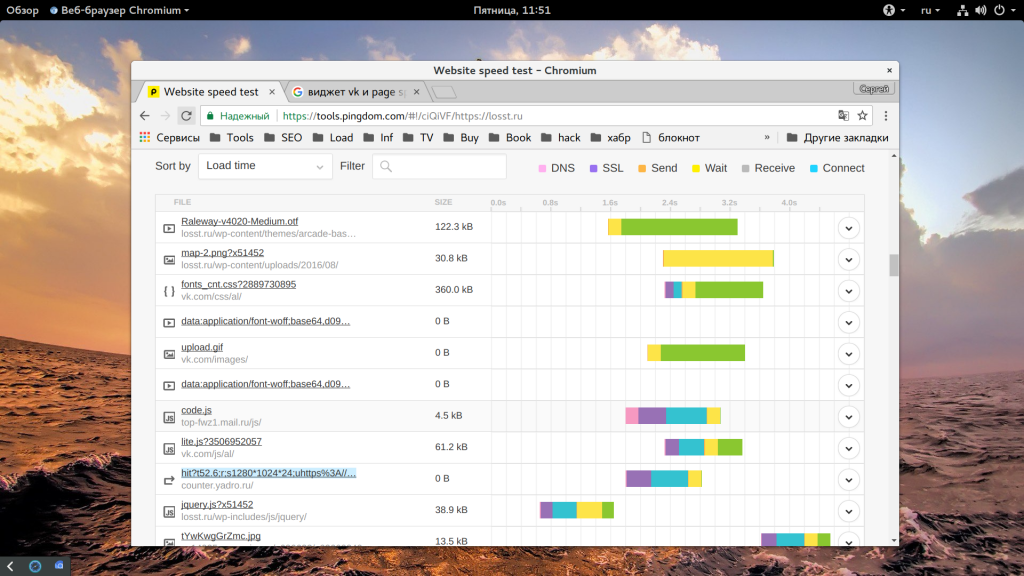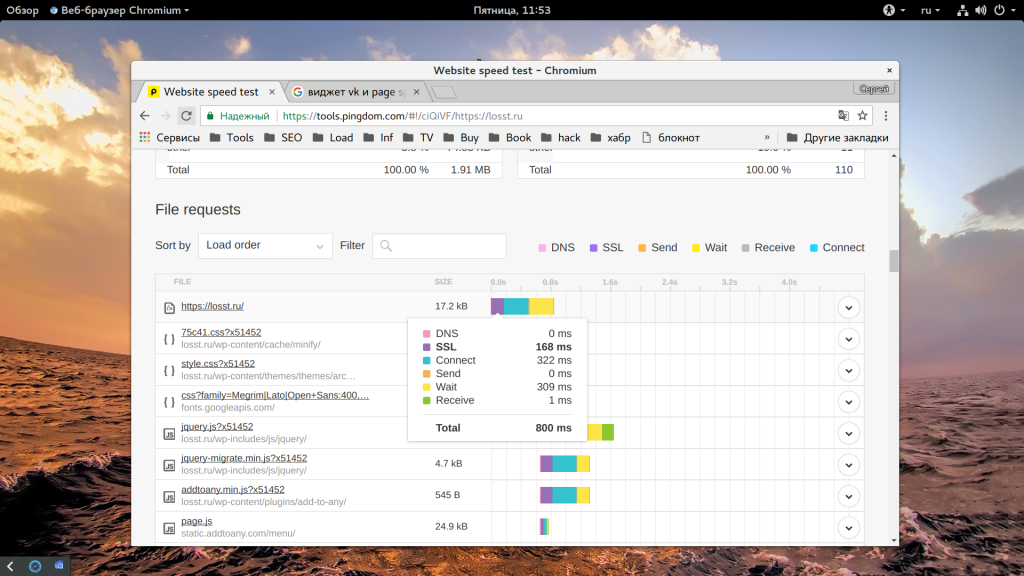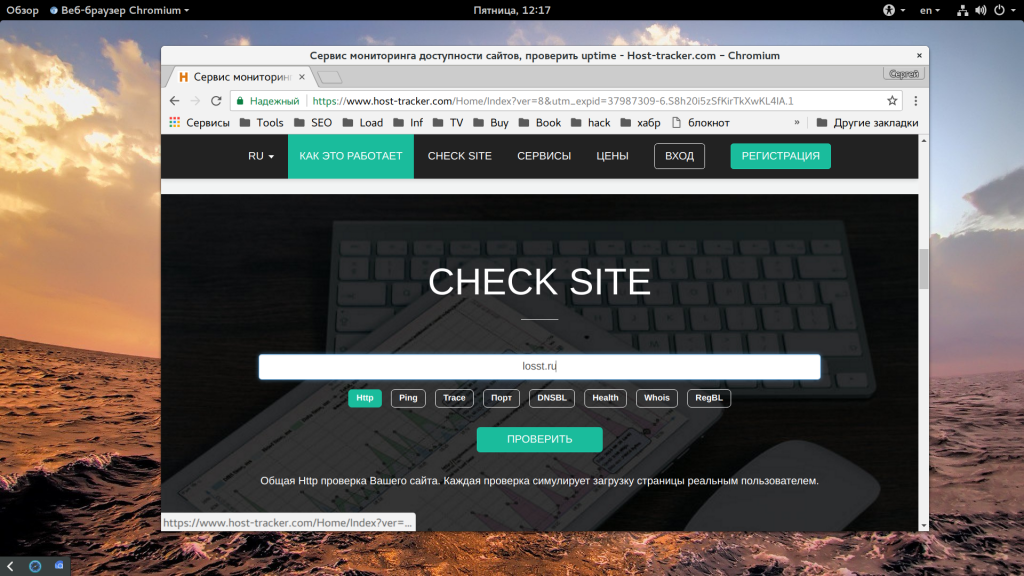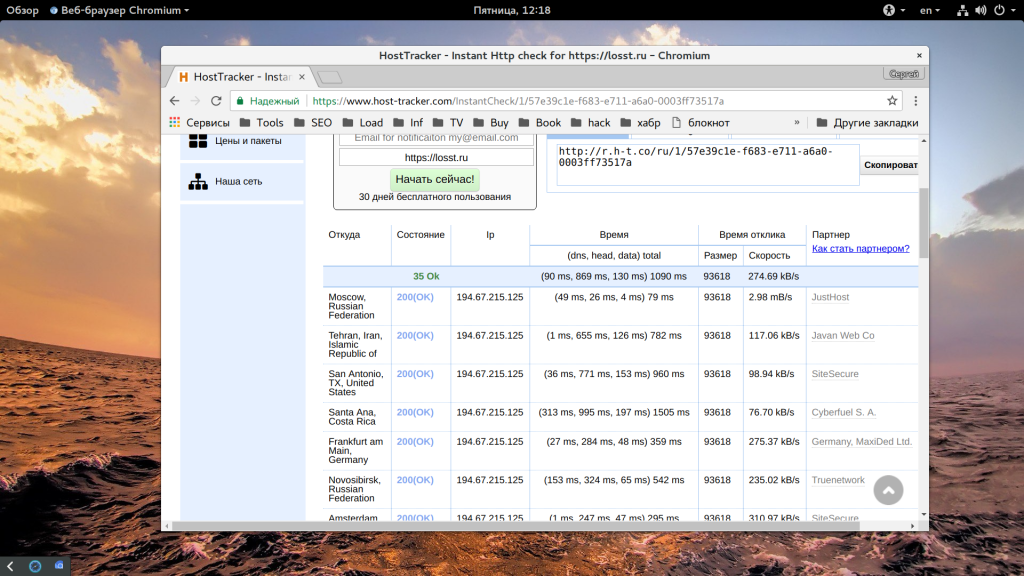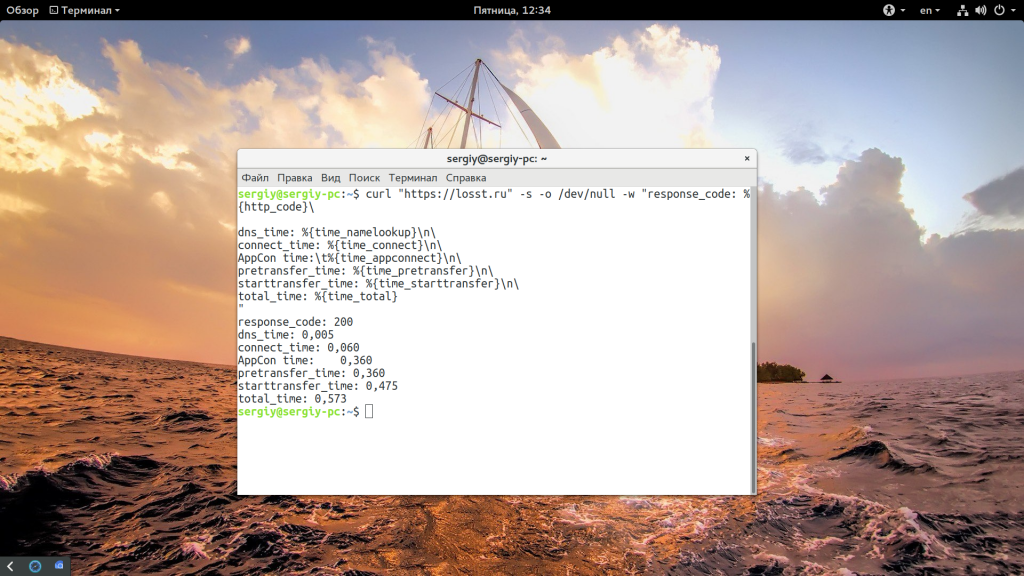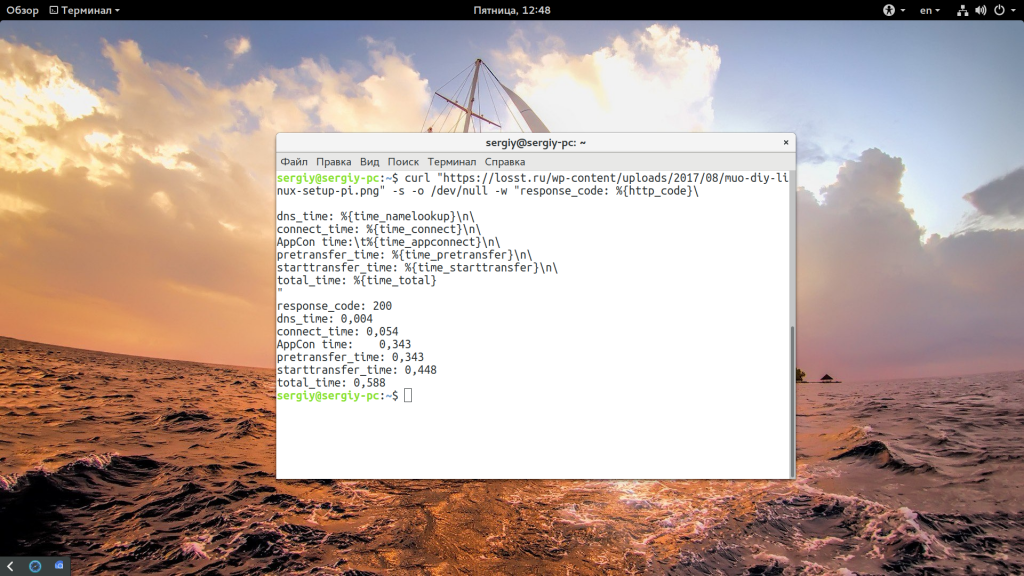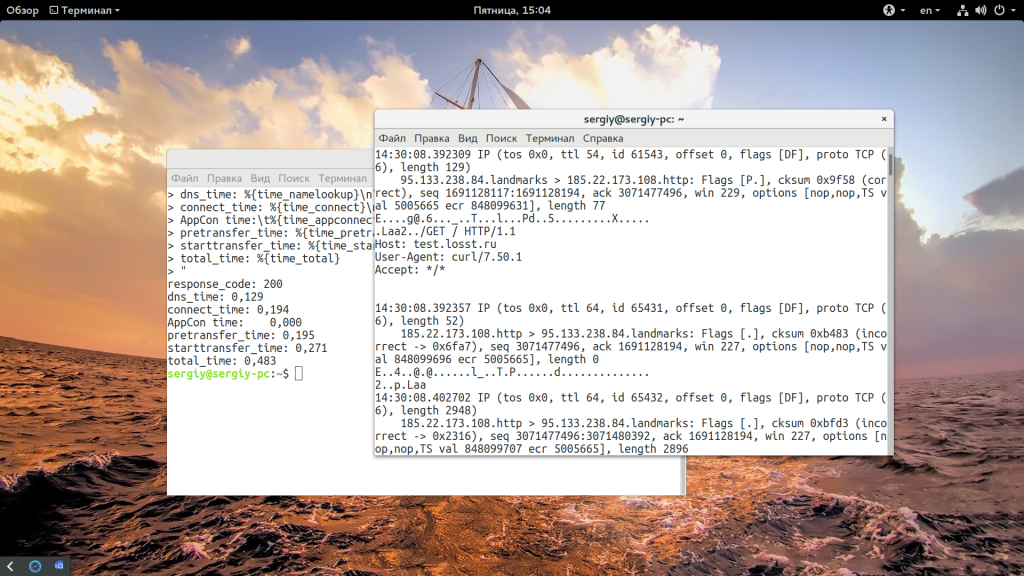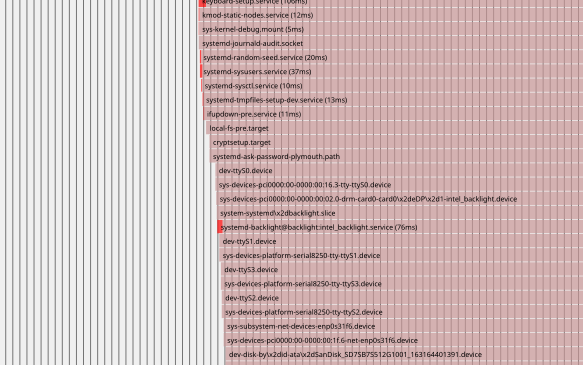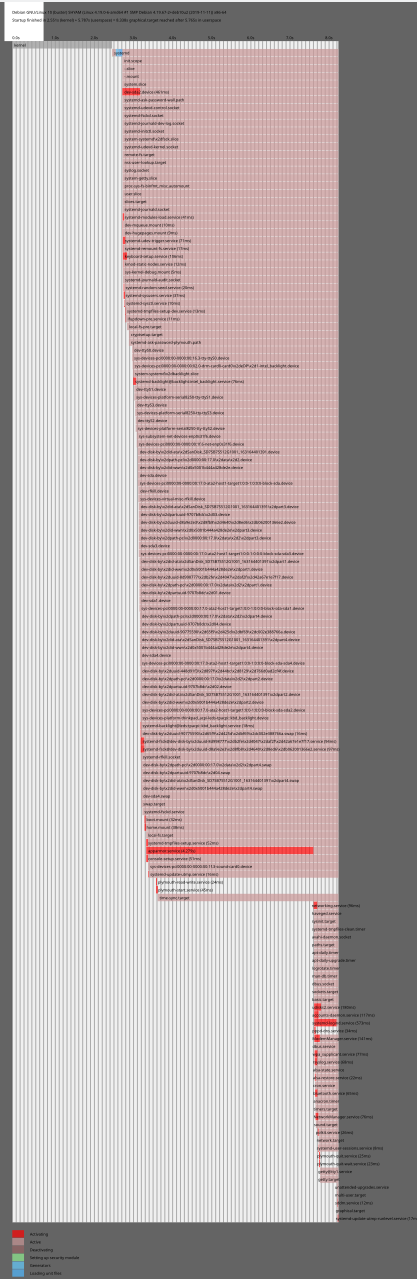Как проверить скорость загрузки сайта
Скорость загрузки сайта — это крайне важный параметр. Чем быстрее загружается сайт, тем меньше пользователю приходится ждать и тем больше пользователей находят то, что им нужно. В свою очередь, поисковые системы награждают сайты, которые работают быстрее и показывают их выше в поиске.
Но чтобы оптимизировать скорость работы сайта нужно сначала проверить ее, определить есть ли проблема и где именно, а уже потом устранить. В этой статье мы рассмотрим как проверить скорость загрузки сайта с помощью различных сервисов, а также как понимать полученные значения и что с ними делать.
Какой должна быть скорость?
Наверное, вы встречали сайты, которые грузятся слишком долго, и вы открывали другие вкладки и занимались другими делами пока страница полностью загрузится. Вот так быть не должно. Можно выразить все это в цифрах:
- 0,1-0,5секунды или 100-500 мс — мгновенно, пользователь даже не заметить никаких задержек. Другое дело, что такая скорость загрузки невозможна для современных сайтов, переполненных различными изображениями, скриптами и стилями;
- 1 — 3секунды — оптимальный вариант, пользователь заметит небольшую паузу, но это не вызовет раздражения и он продолжит работу на сайте. К такому результату нужно стремиться;
- 5-10секунд и больше — очень плохо, пользователю придется ждать и он может попросту уйти, или, по крайней мере у него останется неприятное впечатление о сайте.
Все что больше пяти секунд уже пора оптимизировать и оптимизировать серьезно. Но сначала поговорим о том, как узнать какая у вас скорость работы сайта.
Проверка скорости загрузки сайта
1. Google Chrome
Самый первый инструмент, который стоит использовать — это ваш браузер. Тут вы можете детально посмотреть с какой скоростью загружается страница у вас и какие элементы создают большую нагрузку. Откройте ваш сайт, например, главную страницу, и нажмите сочетание клавиш Ctrl+Shift+J, затем перейдите на вкладку «Perfomance»:
Браузер предложит вам нажать кнопку F5, чтобы обновить страницу и записать сеанс, после этого отобразиться скорость загрузки:
Внизу страницы мы видим результат, она загружена за 8,1 секунды, это плохо, но первые элементы на странице появились уже в 2 секунды, а значит пользователи не почувствовали много неудобств. Тут вы можете найти множество полезной информации, какие материалы грузились долго можно посмотреть развернув надпись «Network»:
Например, у меня время загрузки для различных стилей составляет около 400 мс, это много. Сворачиваем «Network» и смотрим «Frames». Синий индикатор показывает, когда завершилась загрузка основных компонентов и пользователь увидел первые элементы на странице (DOM Loaded):
Загрузка элементов отображается на графике «Main», синим — HTML код, желтым — скрипты, зеленым — медиа данные, розовым — стили.
Здесь вы можете узнать множество полезной информации о загрузке страницы сайта, но тут есть несколько минусов. Во-первых, слишком сложный интерфейс, во-вторых, это актуально только для вашего интернета, для других компьютеров все может быть по-другому. Поэтому нужно еще использовать онлайн сервисы.
2. Pingdom tools
Pingdom — это отличный сервис, который имеет очень простой интерфейс и позволяет посмотреть насколько быстро загружается каждый элемент вашего сайта и при этом имеет очень простой и понятный интерфейс. Просто введите адрес сайта в строку запроса:
Страница загрузилась за 7.22, почти тот же результат, что и в Google Chrome и при этом со страницы было отправлено 115 запросов различных файлов и общий вес страницы 1,9 мегабайт.
Еще ниже находится полная диаграмма скорости загрузки сайта. По ней вы тоже можете определить какие ресурсы грузятся долго.
Можно отсортировать по «Load Time» в поле «Sort by»:
Дальше, при анализе стоит обратить внимание на шкалу загрузки каждого файла. Обозначения:
- Розовый — время получения IP по DNS;
- Пурпурный — время установки соединения SSL;
- Синий — ожидание подключения к серверу;
- Оранжевый — время передачи данных;
- Желтый — время ожидания ответа сервера;
- Зеленый — время, потраченное на загрузку данных.
Перед тем как что-либо улучшать, нужно проанализировать все. Причем не только для одного элемента, а для всех в общем. Если сайт генерирует более 100 запросов, то оптимизация одного не всегда поможет сильно увеличить скорость, разве что только он не создавал огромных проблем.
На время получения DNS и рукопожатие SSL мы повлиять не можем, и оно выполняется только один раз. Далее подключение к серверу, зависит от нагрузки на сеть, можно оптимизировать только одним путем — использовать https и новый протокол http2, тогда соединение будет выполняться только раз, а все данные будут передаваться в одном потоке.
Затем идет время ожидания ответа сервера. Этот параметр зависит от многих факторов — насколько долго запрос обрабатывается веб-сервером, php, загруженности сети и так далее. Время ожидание в 100 мс — это еще норма, но когда оно составляет 300 мс для статических файлов — это уже проблема. Допустим, на странице загружается 20 картинок, 20*300 — это уже шесть секунд, а возьмите статью, в которой картинок еще больше — 30, 50. Вот вам и время загрузки.
Время получения данных зависит от размера файлов, можно оптимизировать включением сжатия на лету, но это увеличит время ожидания Wait Time, или же сжав все заранее с помощью специальных утилит.
3. Host-tracker
Минус Pingdom в том, что там можно проверить скорость сайта только на заграничных ресурсах. Если нас интересует Россия, то лучшие использовать host-tracker:
Но здесь совой недостаток, загружается только html код страницы и все. Никакие изображения и вообще структура DOM загружены не будут. Например, в Москве, html код страницы загружается за 79 мс, а в Австралии за 2,5 секунды. Например, в Pingdom этот же показатель был примерно 800 мс. Тут не выполняется проверка скорости страниц сайта. Если вы хотите проверить скорость загрузки отдельного ресурса на странице, то вам нужно будет набирать его url отдельно.
4. Проверка скорости в терминале
Проверка скорости сайта в терминале Linux позволит получить больше всего необходимой информации, чтобы принять правильное решение по оптимизации. Мы выяснили, что самую большую проблему после проблемных файлов представляет время ожидания ответа веб сервера. Теперь нужно понять откуда оно берется. Утилита curl позволяет узнать скорость загрузки сайта, замерять время до получения первого байта, по сути, это и есть wait time + connect + dns + ssl + read. Команда выглядит вот так:
Значение каждой переменной:
- time_namelookup — время преобразования домена в IP адрес;
- time_connect — время установки соединения по TCP;
- time_appconnect — время, затраченное на соединение SSL;
- time_pretransfer — время, затраченное на подготовку к передаче данных;
- time_starttransfer — время получения первого байта от сервера;
- time_total — общее время загрузки страницы, только html, без скриптов и изображений.
Фактически здесь выходит, что время ожидания веб-сервера меньше 100 мс. Время отправки данных можно принять за 0, тогда wait time от pingdom будет time_starttransfer — time-pretransfer. Мы можем проверить другой ресурс, например, изображение:
Здесь уже видим тот же wait time до 140 мс. Плохо, учитывая, что у серверов Google этот параметр до 5 мс. Дальнейший анализ нужно продолжить на вашем сервере. Мы посмотрим насколько быстро веб-сервер возвращает результат с помощью tcpdump. Дальнейшую инструкцию можно выполнить только на VPS/VDS, на хостингах у вас это не выйдет. Авторизуйтесь на вашем сервере по SSH и выполните там такую же команду:
$ curl «http://test.losst.pro/wp-content/uploads/2017/07/Snimok-ekrana-ot-2017-07-31-18-56-04-300×169.png» -s -o /dev/null -w «response_code: %\
Результат будет совсем другим, моему серверу понадобилось 63 миллисикунды на обработку этого запроса. Из чего можно сделать вывод, что все остальные задержки — проблема работы сети. Мы еще можем отследить как передаются пакеты и заголовки с помощью tcpdump, только нужно отключить SSL, иначе вы ничего там не разберете:
tcpdump -n -S -s 0 -vvvvv -A ‘(tcp dst port 80 or tcp src port 80) and (dst host ваш_ip or src host ваш_ip)’
Вы можете подробнее почитать как пользоваться tcpdump в отдельной статье. Фактически, этот фильтр означает, что нужно отображать все пакеты, полученные на порт 80 или отправленные с порта 80, при том, что они будут отправлены либо с вашего ip либо на ваш ip. Теперь в другом терминале выполните curl запрос к http версии сайта, в tcpdump вы увидите полный список пакетов и их содержимое:
14:30:08.392309 IP (tos 0x0, ttl 54, id 61543, offset 0, flags [DF], proto TCP (6), length 129)
95.133.238.84.landmarks > 185.22.173.108.http: Flags [P.], cksum 0x9f58 (correct), seq 1691128117:1691128194, ack 3071477496, win 229, options [nop,nop,TS val 5005665 ecr 848099631], length 77
E. g@.6. _..T. l. Pd..5. X.
.Laa2../GET / HTTP/1.1
Host: test.losst.pro
User-Agent: curl/7.50.1
Accept: */*
14:30:08.392357 IP (tos 0x0, ttl 64, id 65431, offset 0, flags [DF], proto TCP (6), length 52)
185.22.173.108.http > 95.133.238.84.landmarks: Flags [.], cksum 0xb483 (incorrect -> 0x6fa7), seq 3071477496, ack 1691128194, win 227, options [nop,nop,TS val 848099696 ecr 5005665], length 0
E..4..@.@. l_..T.P. d.
2..p.Laa
14:30:08.402702 IP (tos 0x0, ttl 64, id 65432, offset 0, flags [DF], proto TCP (6), length 2948)
185.22.173.108.http > 95.133.238.84.landmarks: Flags [.], cksum 0xbfd3 (incorrect -> 0x2316), seq 3071477496:3071480392, ack 1691128194, win 227, options [nop,nop,TS val 848099707 ecr 5005665], length 2896
E. @.@. 2.. Server: nginx/1.13.3
Date: Fri, 18 Aug 2017 11:30:08 GMT
Content-Type: text/html; charset=UTF-8
Transfer-Encoding: chunked
Connection: keep-alive
Expires: Fri, 18 Aug 2017 21:30:08 GMT
Pragma: public
Cache-Control: max-age=36000, public
X-Powered-By: W3 Total Cache/0.9.5.4
- 14:30:08.392309 — отправлен запрос на страницу;
- 14:30:08.402702 — получен ответ.
Время отображается в микросекундах, фактически, время ожидания веб сервера составило 10393 микросекунд или 10 миллисекунд. Теперь понятно, что вся проблема в сети и веб сервер работает почти так же идеально, как и у гугла. А вот что делать с сетью это уже совсем отдельная тема, которая выходит за рамки данной статьи.
Выводы
В этой статье мы рассмотрели как проверить скорость загрузки сайта с помощью различных сервисов, а также как понять в почему скорость вашего сайта низкая. То, насколько быстро загружается ваш сайт, определяет насколько комфортно будет вашим пользователям на нем. Так что регулярно выполняйте тестирование скорости загрузки сайта и делайте все возможное чтобы ее увеличить.
Обнаружили ошибку в тексте? Сообщите мне об этом. Выделите текст с ошибкой и нажмите Ctrl+Enter.
Скорость загрузки проверить linux
Чтобы ускорить загрузку системы линукс, необходимо сначала провести анализ. В этом нам поможет systemd-analyze.
Для начала мы можем посмотреть время загрузки операционной системы. Введем следующую команду:
Вывод у меня получился такой:
Startup finished in 2.551s (kernel) + 5.787s (userspace) = 8.338s
graphical.target reached after 5.765s in userspace
Из него мы видим, что ядро загрузилось за 2.551 секунды, а все остальное за 5.787. Итого около 8 секунд грузилась вся система. Графический интерфейс стал доступен через 5.765 секунды.
Дальше мы можем посмотреть, что же больше всего задерживает загрузку:
# systemd-analyze blame | head -n 10
4.279s apparmor.service
1.044s man-db.service
951ms apt-daily-upgrade.service
834ms apt-daily.service
790ms logrotate.service
619ms upower.service
573ms systemd-logind.service
461ms dev-sda2.device
180ms udisks2.service
158ms systemd-timesyncd.service
Видим, что в ТОП-3 у нас входят: apparmor.service, man-db.service, apt-daily-upgrade.service… Надо над этим подумать на досуге 🙂
И на десерт – графическая карта анализа загрузки Linux:
# systemd-analyze plot > boot_analysis.svg
Открываем файл boot_analysis.svg (например, через Gwenview) и видим то, что на скриншоте.
Теперь-то точно ни один процесс загрузки не останется незамеченым! Удачи в поисках и оптимизации загрузки Вашей ОС!