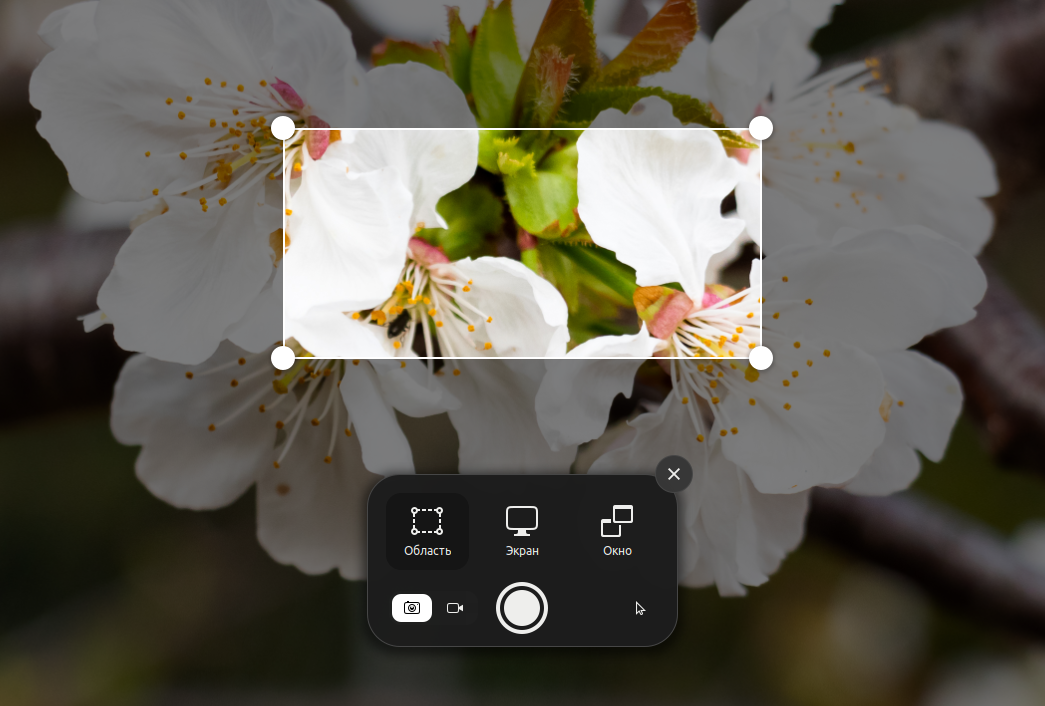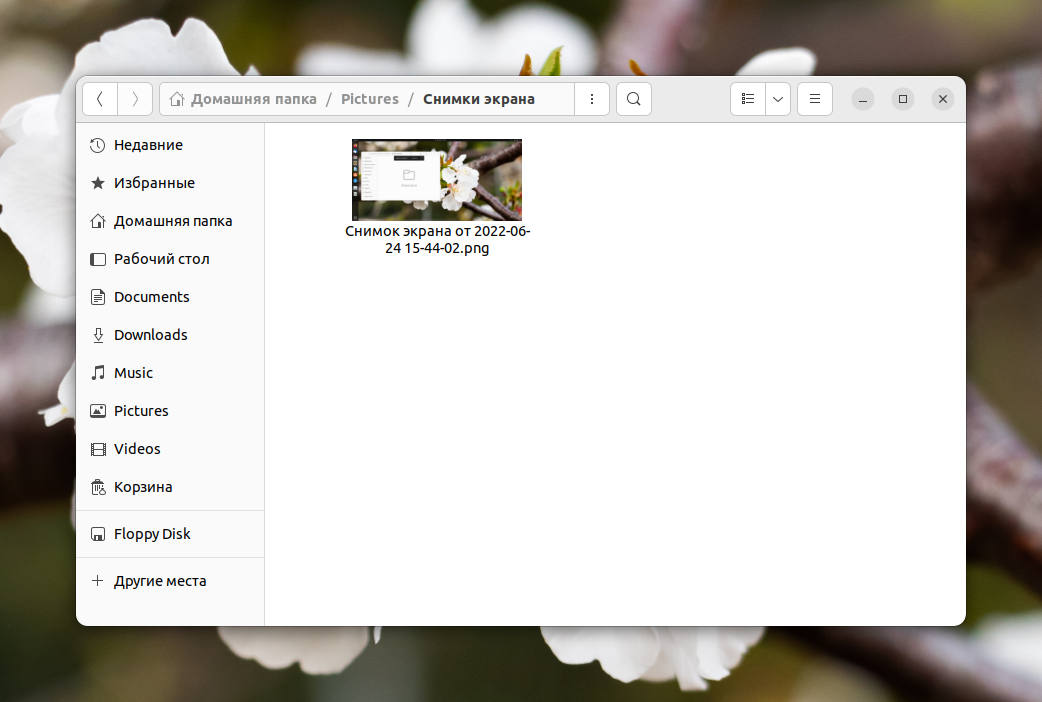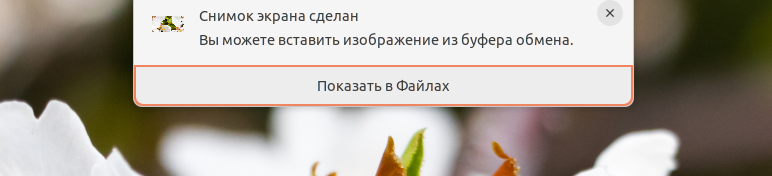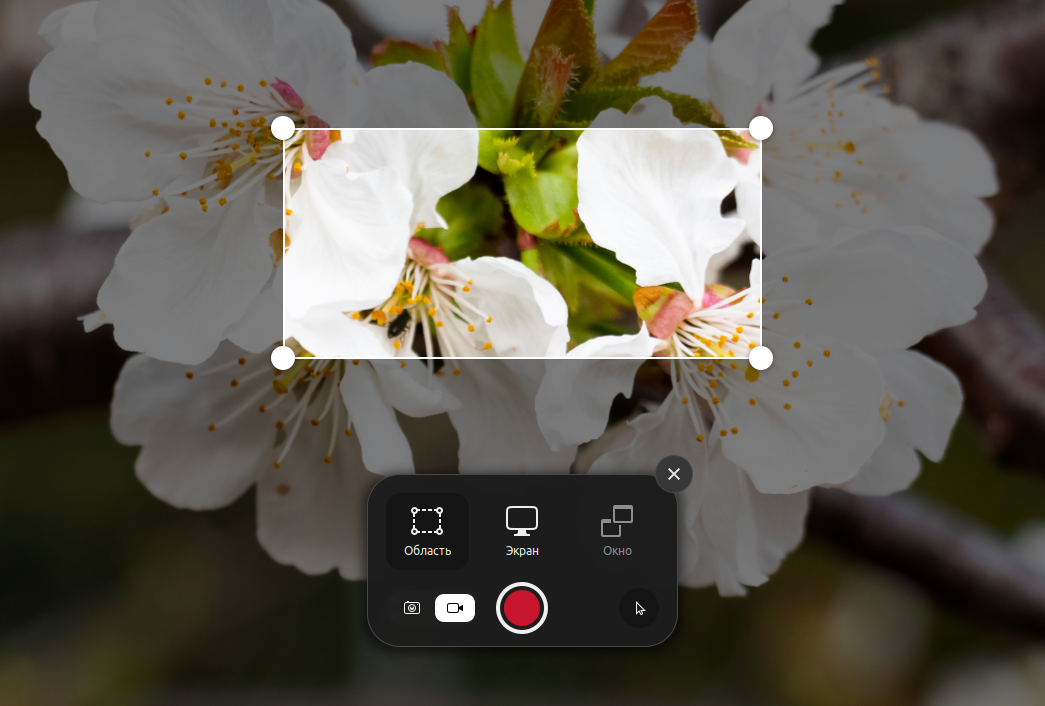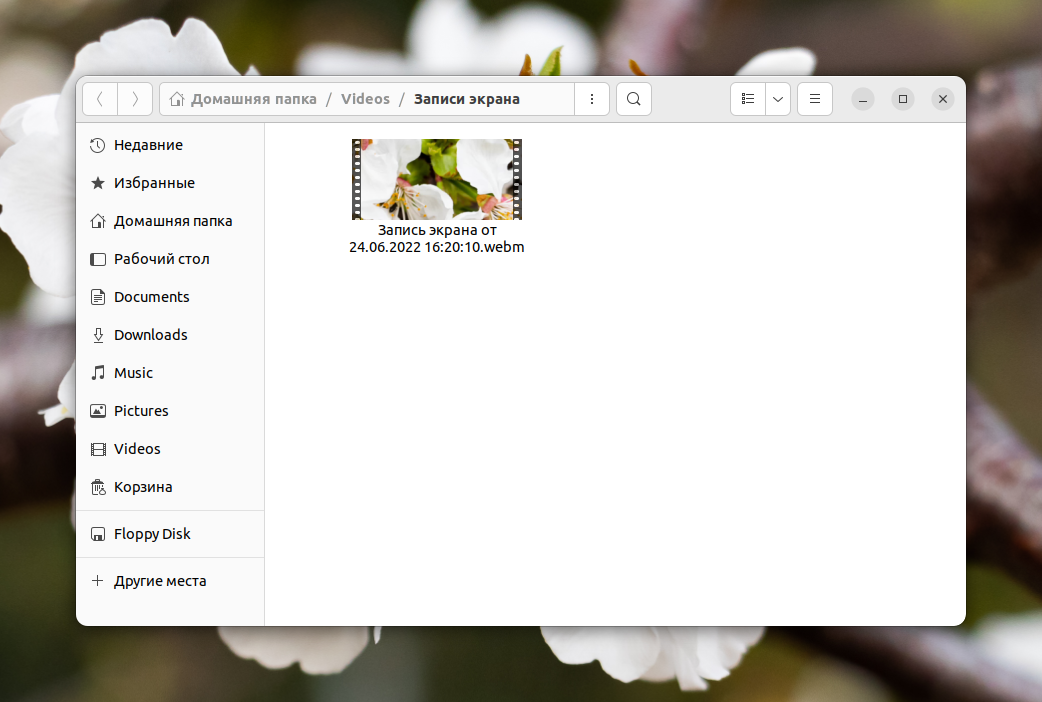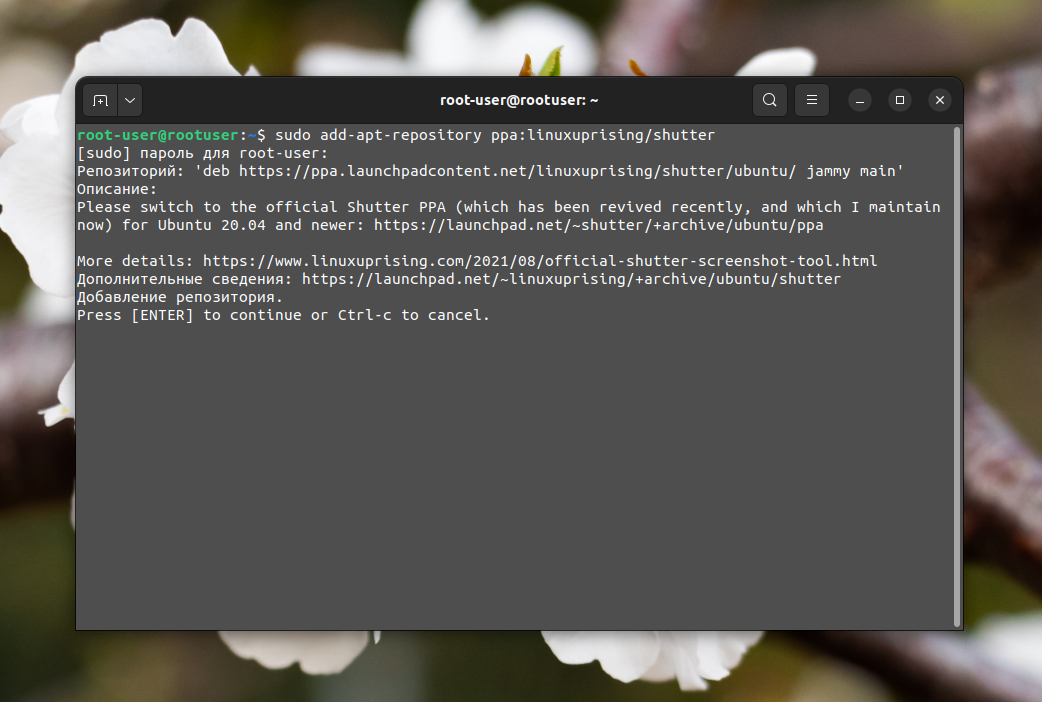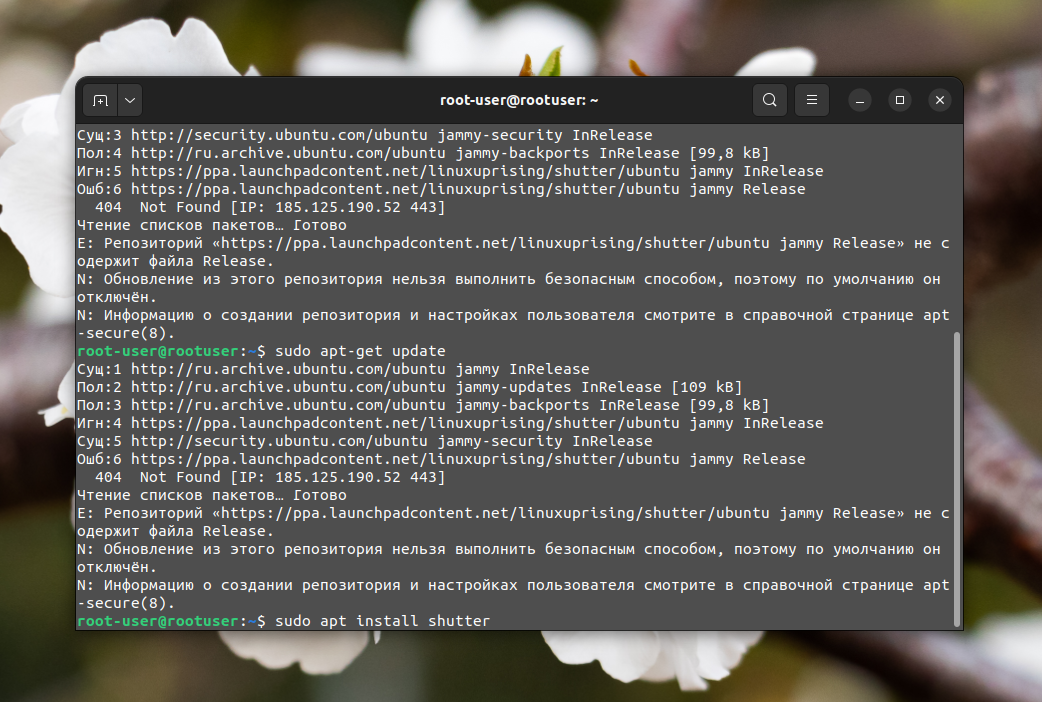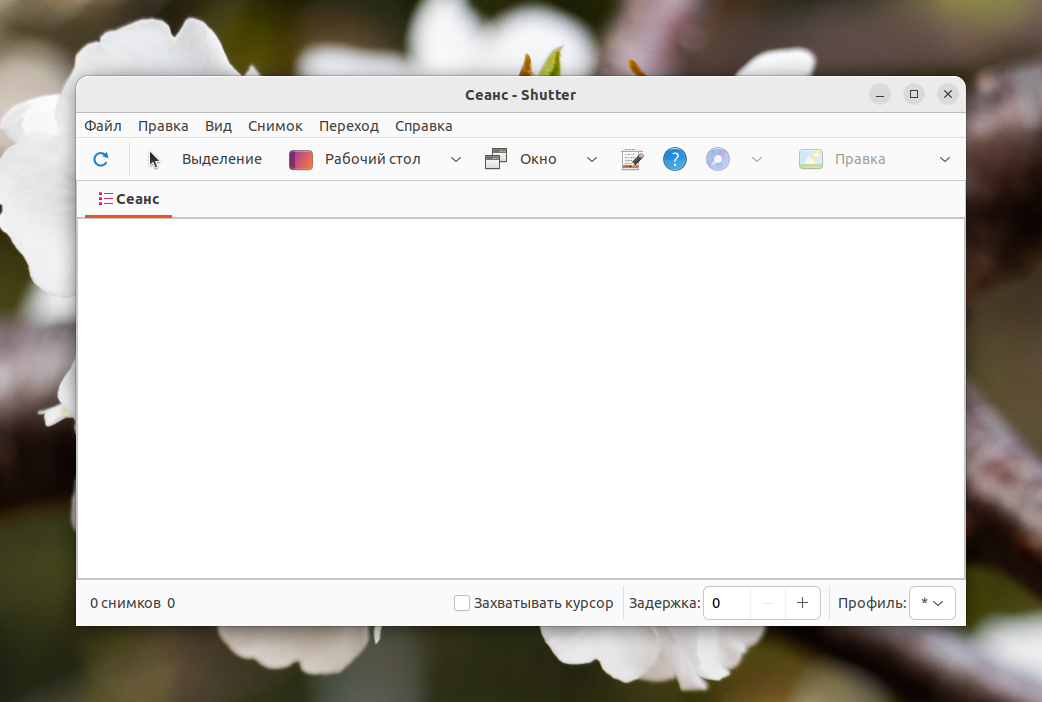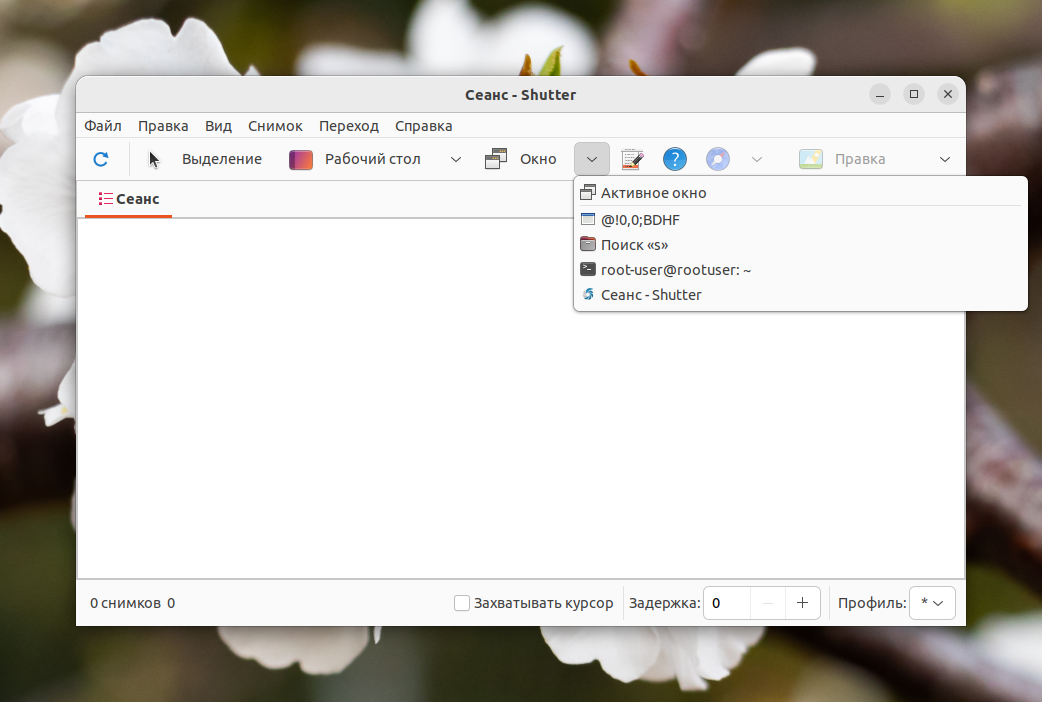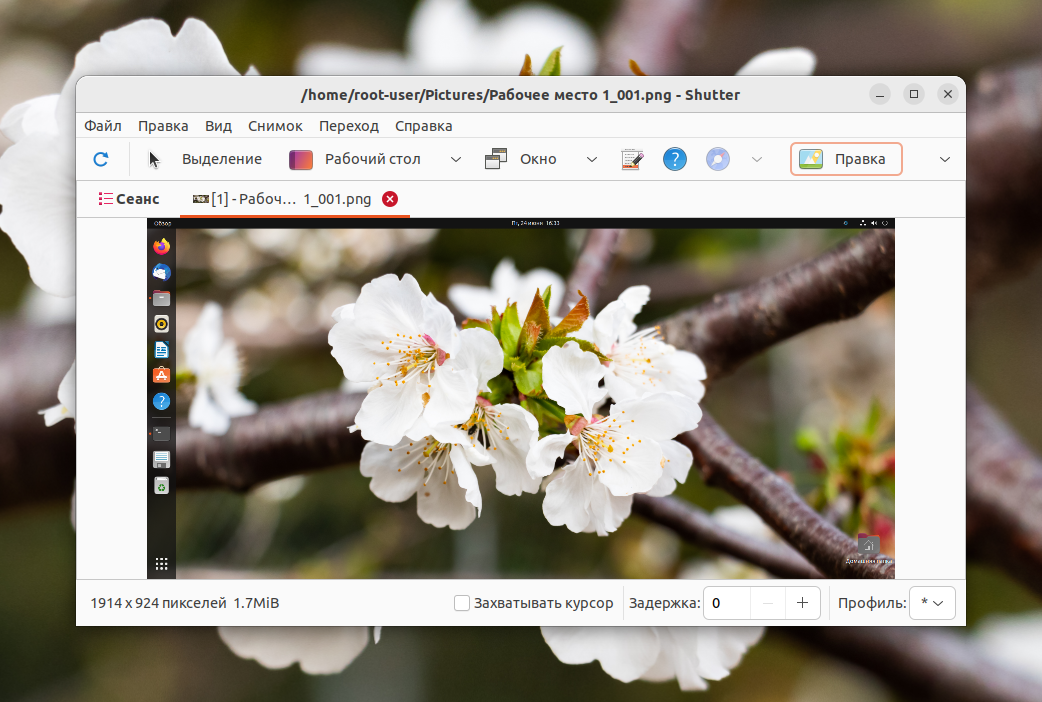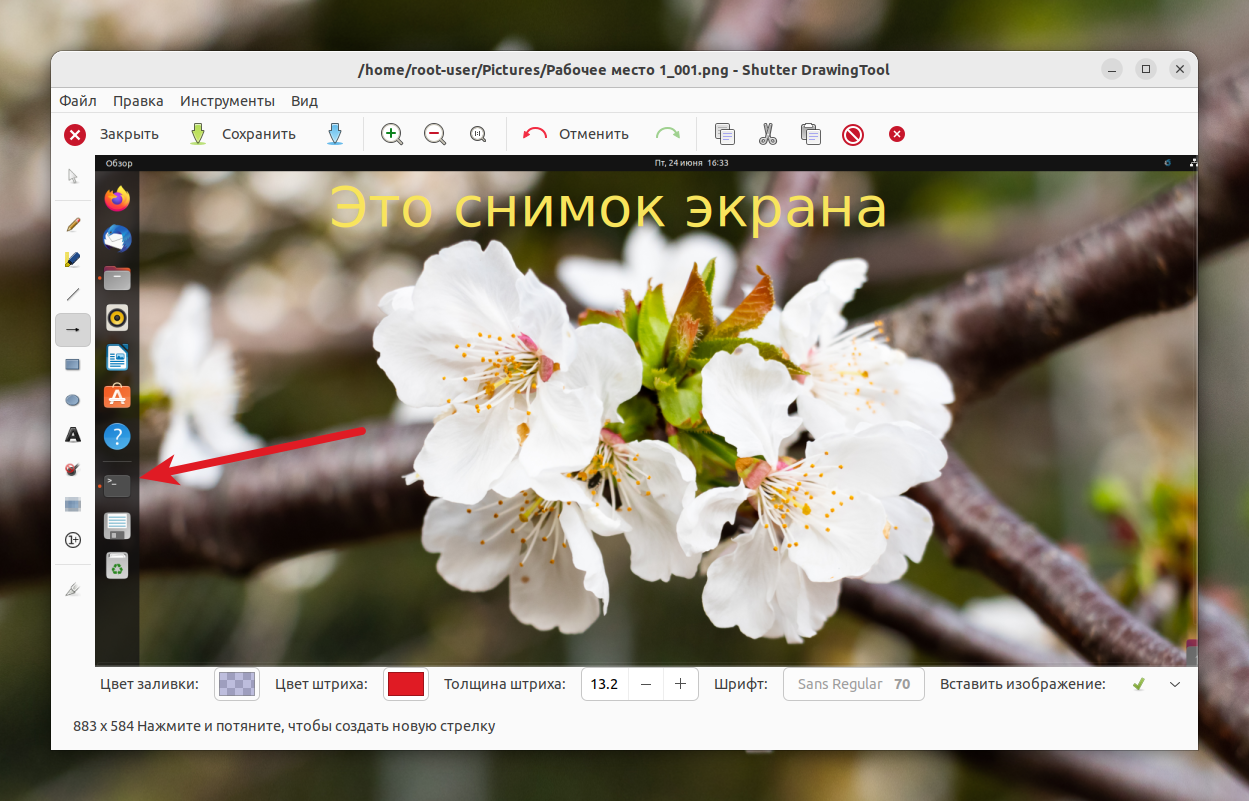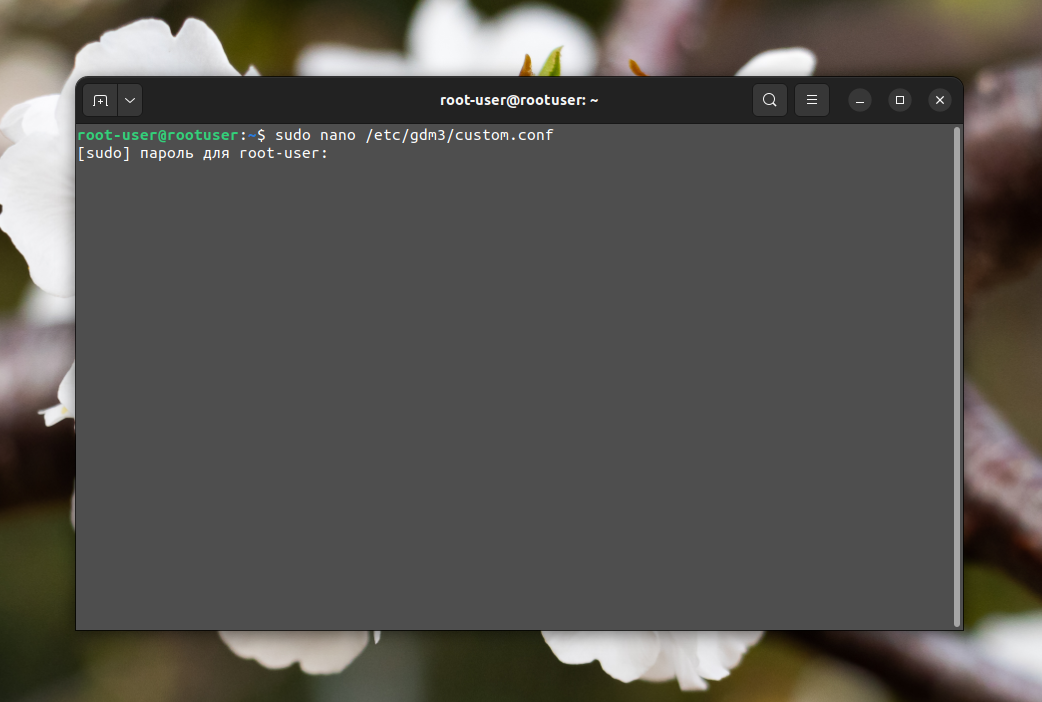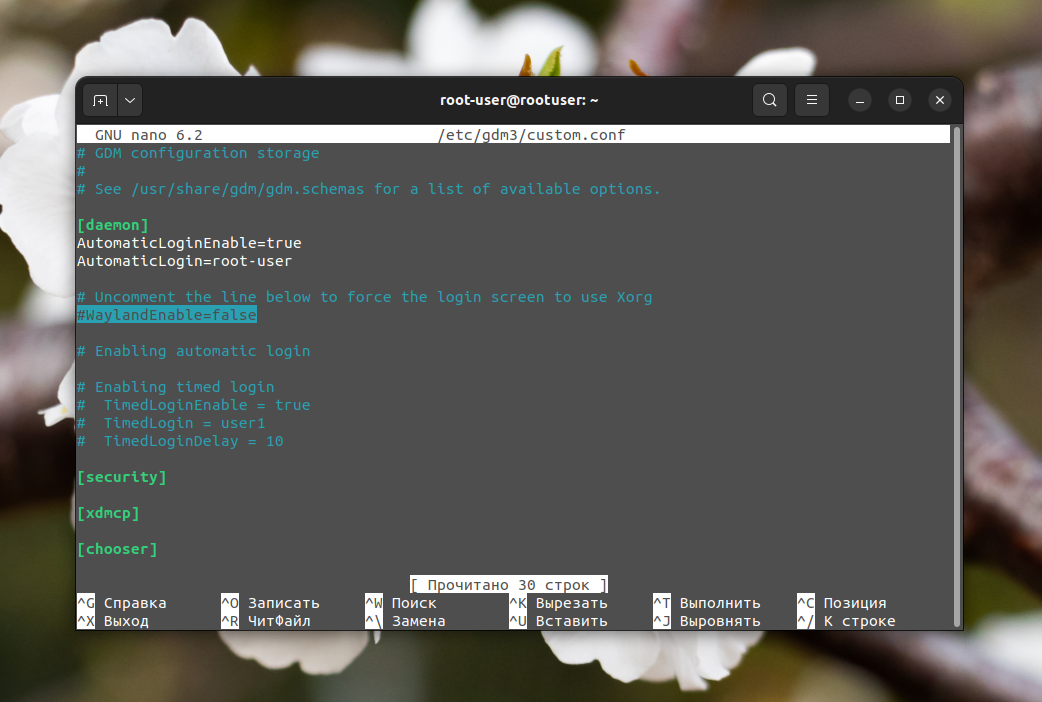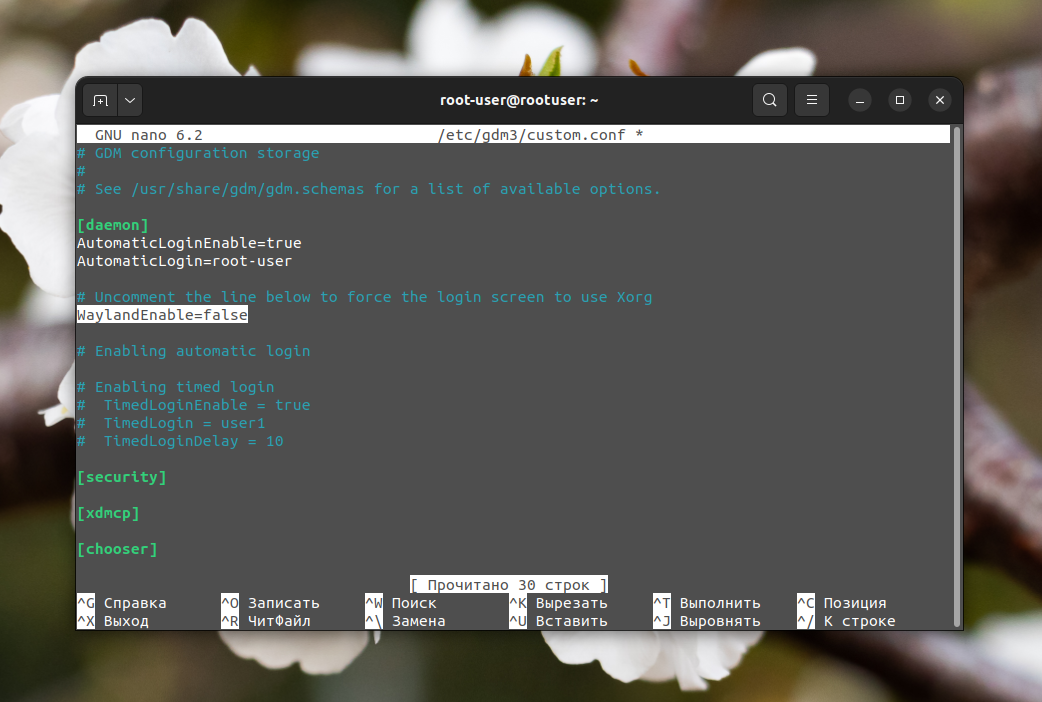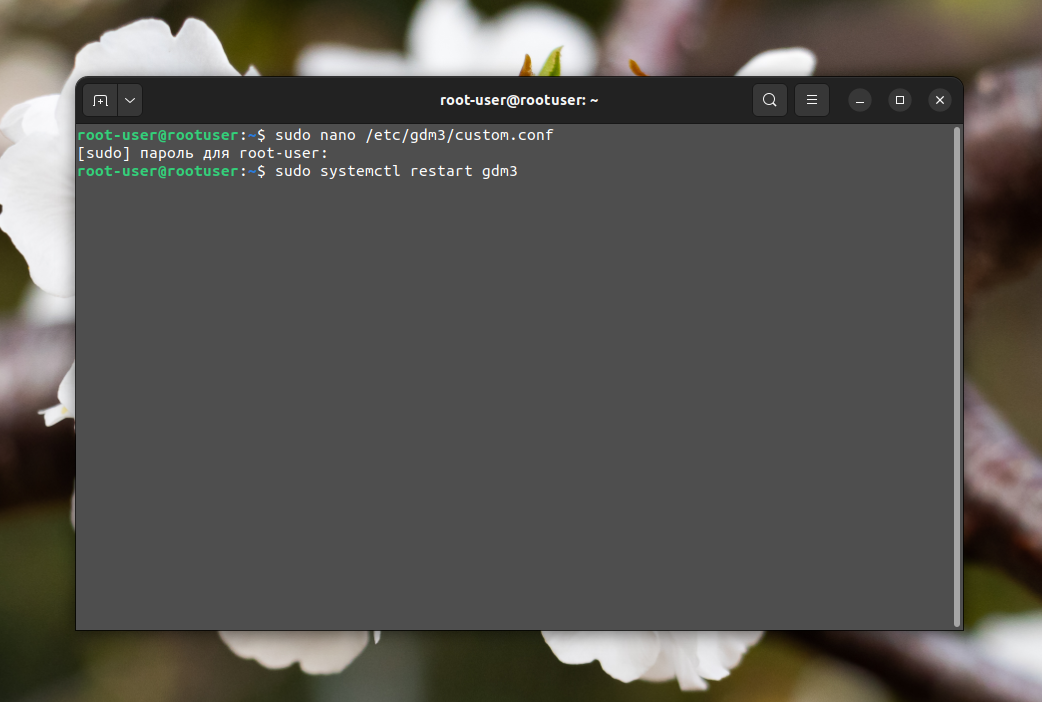- How to take a screenshot of terminal
- 3 Answers 3
- Scrot, создание снимков экрана из консоли
- Начнём с установки
- Специальные значения
- Примеры
- Как сделать скриншот в Ubuntu
- Как сделать снимок экрана в Ubuntu 22.04
- 1. Встроенный инструмент Gnome
- 2. Shutter
- Выводы
- Scrot, создание снимков экрана из консоли
- Начнём с установки
- Специальные значения
- Примеры
How to take a screenshot of terminal
I have to do a screenshot of a terminal, but to be clear I mean whole terminal commands typed from the start of its session (not only these lines visible on screen). I’ve known the purpose of Prt Sc button on keyboard to take screenshot all of terminal’s content and merge it in some graphical program like ex. Gimp but I’m looking for some instant «take photo» method.
This depends on your Desktop / Window Manager. You can try Control + PrintScreen or Alt + PrintScreen or Shift + PrintScreen or similar.
You can output the contents of ~/.bash_history to a text file. Its up to you if you want to clear the history after taking the snapshot, though.
3 Answers 3
You don’t want a photo, most likely. What you’re looking for is a cut-n-paste list of the session, right? and it’s much more helpful to have that in text form. So there is actually a utility that does exactly that, giving a new shell to start with called a «typescript» that exists on most unix-like boxes. It may be called «typescript» or «script». Example usage:
Creates a file called ‘typescript’ with what I did inside of it; note that the history number restarted at 1001 for me, which indicates it actually started a new shell (bash in this case, but any shell would work):
13:00 wjh [1198]: script Script started, file is typescript 13:00 wjh [1001]: echo "hello world" hello world 13:01 wjh [1002]: echo "cool" cool 13:01 wjh [1003]: exit exit Script done, file is typescript Now we can see that the contents of the text file typescript is pretty much exactly what was above:
13:01 wjh [1199]: cat typescript Script started on Tue 07 Jan 2014 01:00:47 PM PST 13:00 wjh [1001]: echo "hello world" hello world 13:01 wjh [1002]: echo "cool" cool 13:01 wjh [1003]: exit exit Scrot, создание снимков экрана из консоли
Скриншот — это изображение на котором запечатлен снимок вашего экрана.
В каждом DE имеется своя программа для создания снимков экрана. Scrot как раз одна из таких программ.
Но бывают случаи, когда не хочется устанавливать кучу зависимостей и ksnapshot в легковесную систему с Window Manager.
Также консольная утилита будет полезна для скриптов.
Начнём с установки
sudo aptitude install scrot Официальный сайт, с которого можно скачать исходные коды.
Первый снимок экрана
Для этого достаточно выполнить
Скриншот будет сохранён в текущей директории, узнать которую можно командой pwd.
Параметры
Первый параметр -d (—delay NUM) позволяет установить задержку, в секундах, перед созданием снимка.
Параметр -c (—count) выводит в консоль обратный отчёт.
$ scrot -cd 5 sreeen.png Taking shot in 5.. 4.. 3.. 2.. 1.. 0. С параметром -s (—select) можно выбрать определённое окно.
А параметр -b (—border) заснимет ещё и обрамление окна.
Задать качество скриншота можно параметром -q (—quality NUM). По умолчанию значение равно 75.
Scrot ещё умеет создавать миниатюры.
Для этого используем параметр -t (—thumb NUM)
В качестве значения NUM принимается число. Расчет производится в процентах от оригинального размера.
scrot -t 200x110 %имя-файла%.png Вместе с обычным снимком будет лежать файл эскиза %имя-файла%-thumb.png
Последний параметр -e (—exec APP) в качестве значения APP принимается имя команды, которая будет выполнена после создания снимка.
Например вывод имени файла:
scrot -e 'echo File name: $f' -cd 2 %имя-файла%.png Специальные значения
Специальные значения можно использовать для подстановки значений в параметр —exec или имя файла.
- $f — путь/имя изображения (игнорируется, если используется в имени файла)
- $m — путь/имя эскиза
- $n — имя изображения (игнорируется, если используется в имени файла)
- $s — размер изображения (в байтах) (игнорируется, если используется в имени файла)
- $p — размер изображения в пикселях
- $w — ширина изображения
- $h — высота изображения
- $t — формат изображения
- $$ — выводит символ ‘$’
- \n — перевод строки (игнорируется, если используется в имени файла)
Примеры
scrot '%Y-%m-%d_%h%M%S-$wx$h.png' -e 'mv $f /home/alex/Images/Screenshots' Вывод оповещения в KDE:
scrot %имя-файла%.png -e 'kdialog --passivepopup "Снимок готов." 2' Как сделать скриншот в Ubuntu
Функция создания скриншота на компьютере или ноутбуке достаточно часто оказывается полезной, например, для уточнения каких-то моментов, объяснения или поиска решения проблемы. А еще с ее помощью получится сохранить интересный момент, который происходит на экране.
В данной статье мы расскажем, как сделать скриншот в Ubuntu 22.04. Будет описано два способа: использование встроенного инструмента и сторонней утилиты.
Как сделать снимок экрана в Ubuntu 22.04
В новой версии Ubuntu появилась специальная утилита screenshot, предназначенная для создания скриншотов и записи видео с экрана. Она очень удобная в использовании и закрывает большую часть задач. Но продвинутые функции в ней отсутствуют.
Если вам требуется создание снимка с задержкой и другие расширенные возможности, например, быстрое редактирование и добавление надписей поверх изображений, то для этих целей пригодится утилита Shutter. Рассмотрим оба варианта по отдельности.
1. Встроенный инструмент Gnome
Инструмент для создания скриншотов в Ubuntu 22.04 использует горячие клавиши. А вот из меню всех приложений его запустить не получится. Для активации графического интерфейса нажмите клавишу Print Screen на клавиатуре (PrtSc).
С помощью курсора мыши в произвольном месте вы можете выделить прямоугольный участок экрана. Для уточнения выделения потяните за границы белой области. А для создания скриншота нажмите на круглую белую кнопку на панели инструментов. Обратите внимание, что инструмент предлагает три режима работы:
- Область – захват конкретной прямоугольной области.
- Экран – снимок экрана целиком.
- Окно – захват отдельного окна.
В случае с режимом Окно вам достаточно выбрать конкретное окно на экране, а потом нажать на круглую кнопку съемки. Еще на панели инструментов есть иконка с курсором мыши. Если кликнуть по ней, то на созданном скриншоте будет показываться курсор мыши. А в обычном состоянии он не отображается. Получившаяся картинка сохранится по пути: ~/Pictures/Снимки экрана:
Вы можете быстро добраться до этого каталога, если сразу же после создания скриншота наведете курсор мыши на появившееся оповещение в верхней части экрана и кликните по пункту Показать в Файлах.
Принцип работы с данной функцией частично аналогичен тому, что описано для скриншота. Но есть два важных отличия:
- Невозможно записать видео для отдельного окна, его нужно выделить с помощью режима Область.
- В конце запись нужно остановить. Для этого кликните по иконке с красной точкой на панели инструментов в правом верхнем углу экрана.
Получившийся видеофайл сохранится по пути: ~/Videos/Записи экрана:
2. Shutter
Shutter – продвинутая утилита для создания скриншотов со встроенным графическим редактором, возможностью добавления надписей и т. д. Загрузить ее получится из официального репозитория в терминале. Сначала подключите нужный репозиторий:
sudo add-apt-repository ppa:linuxuprising/shutter
В момент появления надписи Press [ENTER] to continue… нажмите клавишу Ввод на клавиатуре.
Далее, обновите список пакетов:
А теперь запустите установку Shutter:
Приложение готово к работе. Запустить его можно из меню Ubuntu или командой:
Для удобного ориентирования на верхней панели есть три режима:
- Выделение – для конкретной области.
- Рабочий стол – экран целиком.
- Окно – отдельное окно.
Рядом с пунктами Рабочий стол и Окно есть специальные иконки в виде стрелочек с выпадающим списком. Они нужны для быстрого выбора конкретного рабочего стола или окна для захвата.
В нижней части окна есть две полезные опции:
- Захватывать курсор – показ курсора мыши на скриншоте.
- Задержка – время ожидания в секундах перед созданием скриншота.
Теперь вы знаете как сделать скриншот части экрана Ubuntu. Как только вы сделаете снимок экрана, он появится в главном окне программы, а еще во вкладке Сеанс. Его можно сохранить в виде файла (Ctrl + Shift + S), копировать в буфер обмена (Ctrl + C) для последующей вставки или отредактировать прямо в Shutter. Для этого кликните по кнопке Правка или нажмите комбинацию клавиш Ctrl + E.
Это запустит встроенный графический редактор. С помощью левой вертикальной панели внесите желаемые изменения, например, добавьте надпись, выделите нужный элемент стрелкой и т. д.
Как только вы завершите редактирование, нажмите Сохранить, а затем сохраните или скопируйте получившееся изображение.
При использовании Shutter в Ubuntu 22.04 вы можете столкнуться с неприятной проблемой, когда из всех функций доступен только снимок рабочего стола. А при попытке вызвать любую другую функцию появляется ошибка:
Can’t take screenshots without X11 server
Чтобы исправить ситуацию, вам нужно отредактировать файл custom.conf, убрав значок комментирования с одного параметра. Сначала откройте данный файл в редакторе nano:
sudo nano /etc/gdm3/custom.conf
Пользуясь стрелочками на клавиатуры для навигации, доберитесь до строки:
Удалите символ # в самом начале:
Теперь нажмите комбинацию клавиш Ctrl + S для сохранения изменений, а затем Ctrl + X для закрытия редактора nano. А затем перезапустите компьютер с применением внесенных изменений в gdm3:
sudo systemctl restart gdm3
При следующей загрузке системы все функции в утилите Shutter будут восстановлены.
Выводы
Теперь вы знаете как сделать скриншот на Ubuntu. Встроенный в Ubuntu 22.04 инструмент screenshot отлично подходит для быстрого создания скриншотов экрана, конкретной области или одного из окон программ. А еще в нем есть функция записи видео. Но кому-то этих возможностей будет мало. В таком случае поможет стороннее приложение, например, Shutter, в котором есть задержка перед созданием скриншота и редактирование изображений.
Обнаружили ошибку в тексте? Сообщите мне об этом. Выделите текст с ошибкой и нажмите Ctrl+Enter.
Scrot, создание снимков экрана из консоли
Скриншот — это изображение на котором запечатлен снимок вашего экрана.
В каждом DE имеется своя программа для создания снимков экрана. Scrot как раз одна из таких программ.
Но бывают случаи, когда не хочется устанавливать кучу зависимостей и ksnapshot в легковесную систему с Window Manager.
Также консольная утилита будет полезна для скриптов.
Начнём с установки
sudo aptitude install scrot Официальный сайт, с которого можно скачать исходные коды.
Первый снимок экрана
Для этого достаточно выполнить
Скриншот будет сохранён в текущей директории, узнать которую можно командой pwd.
Параметры
Первый параметр -d (—delay NUM) позволяет установить задержку, в секундах, перед созданием снимка.
Параметр -c (—count) выводит в консоль обратный отчёт.
$ scrot -cd 5 sreeen.png Taking shot in 5.. 4.. 3.. 2.. 1.. 0. С параметром -s (—select) можно выбрать определённое окно.
А параметр -b (—border) заснимет ещё и обрамление окна.
Задать качество скриншота можно параметром -q (—quality NUM). По умолчанию значение равно 75.
Scrot ещё умеет создавать миниатюры.
Для этого используем параметр -t (—thumb NUM)
В качестве значения NUM принимается число. Расчет производится в процентах от оригинального размера.
scrot -t 200x110 %имя-файла%.png Вместе с обычным снимком будет лежать файл эскиза %имя-файла%-thumb.png
Последний параметр -e (—exec APP) в качестве значения APP принимается имя команды, которая будет выполнена после создания снимка.
Например вывод имени файла:
scrot -e 'echo File name: $f' -cd 2 %имя-файла%.png Специальные значения
Специальные значения можно использовать для подстановки значений в параметр —exec или имя файла.
- $f — путь/имя изображения (игнорируется, если используется в имени файла)
- $m — путь/имя эскиза
- $n — имя изображения (игнорируется, если используется в имени файла)
- $s — размер изображения (в байтах) (игнорируется, если используется в имени файла)
- $p — размер изображения в пикселях
- $w — ширина изображения
- $h — высота изображения
- $t — формат изображения
- $$ — выводит символ ‘$’
- \n — перевод строки (игнорируется, если используется в имени файла)
Примеры
scrot '%Y-%m-%d_%h%M%S-$wx$h.png' -e 'mv $f /home/alex/Images/Screenshots' Вывод оповещения в KDE:
scrot %имя-файла%.png -e 'kdialog --passivepopup "Снимок готов." 2'