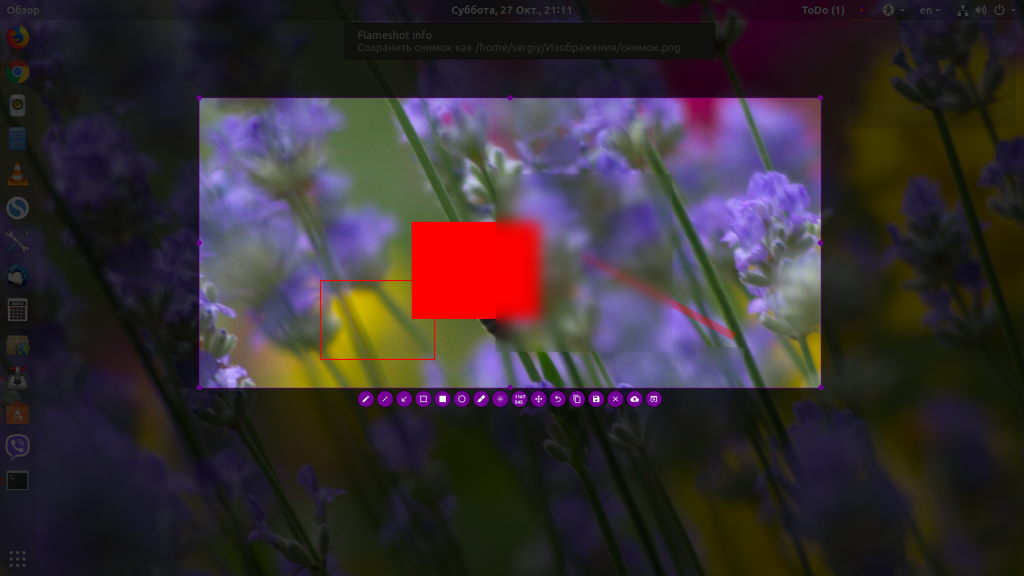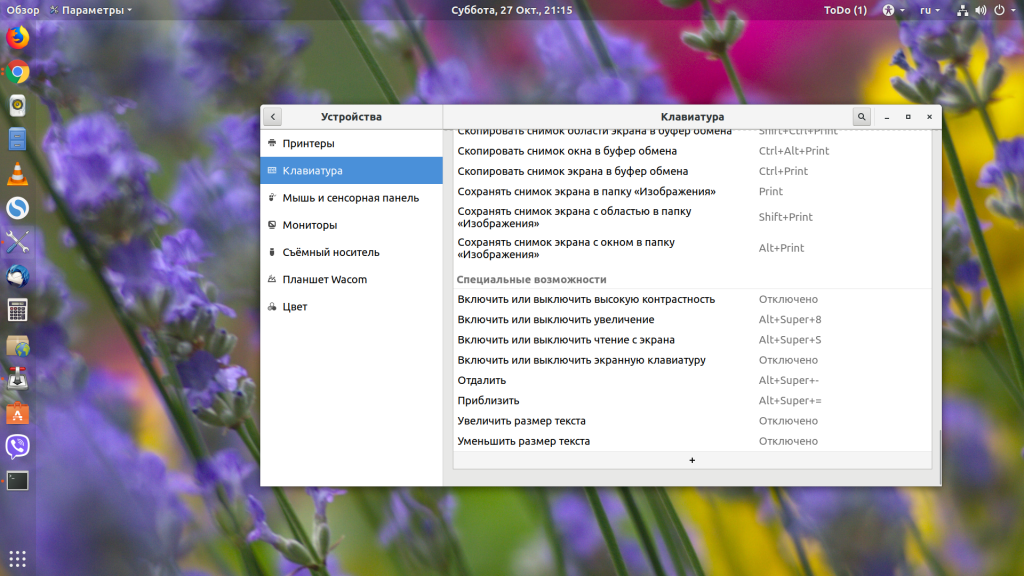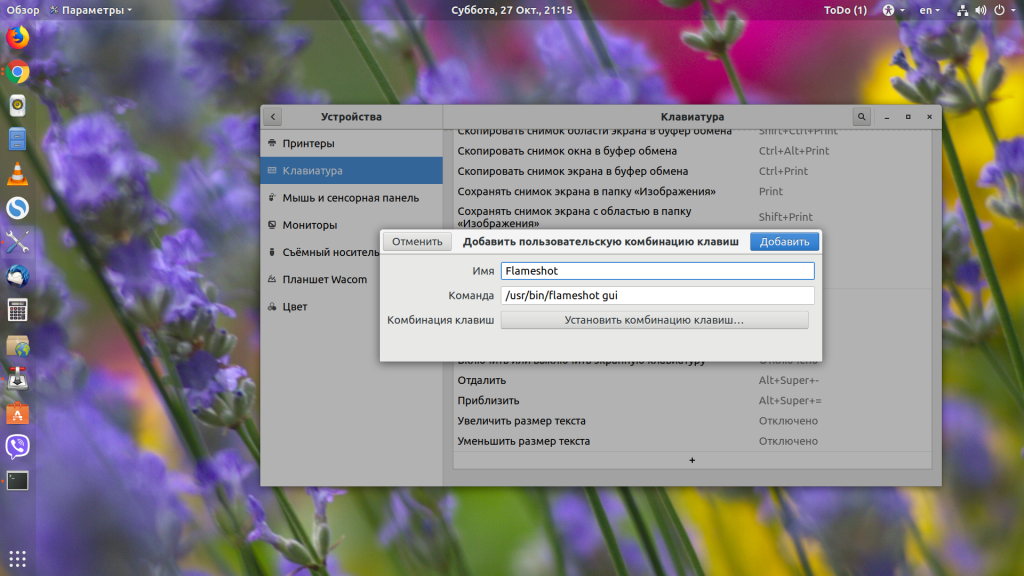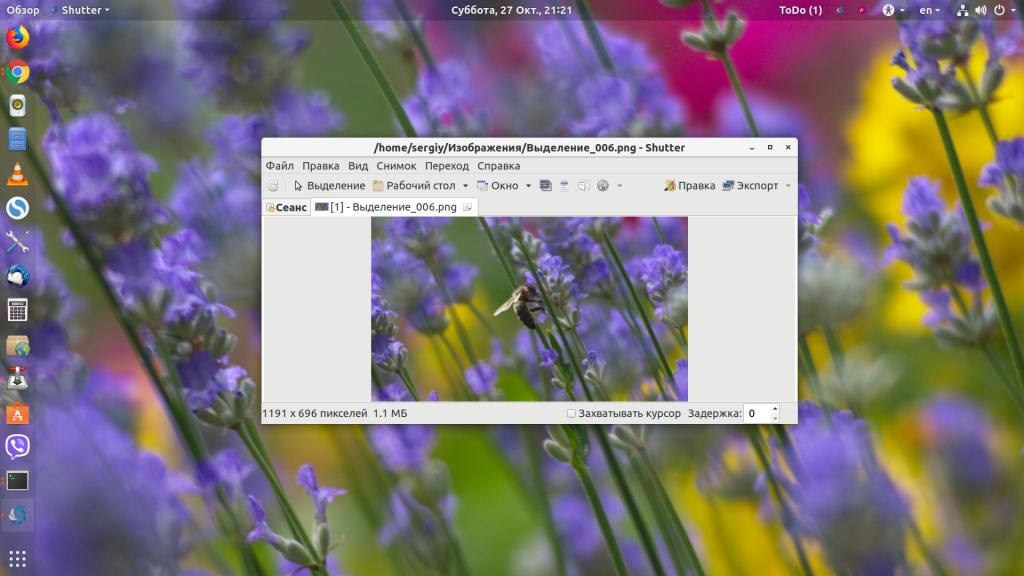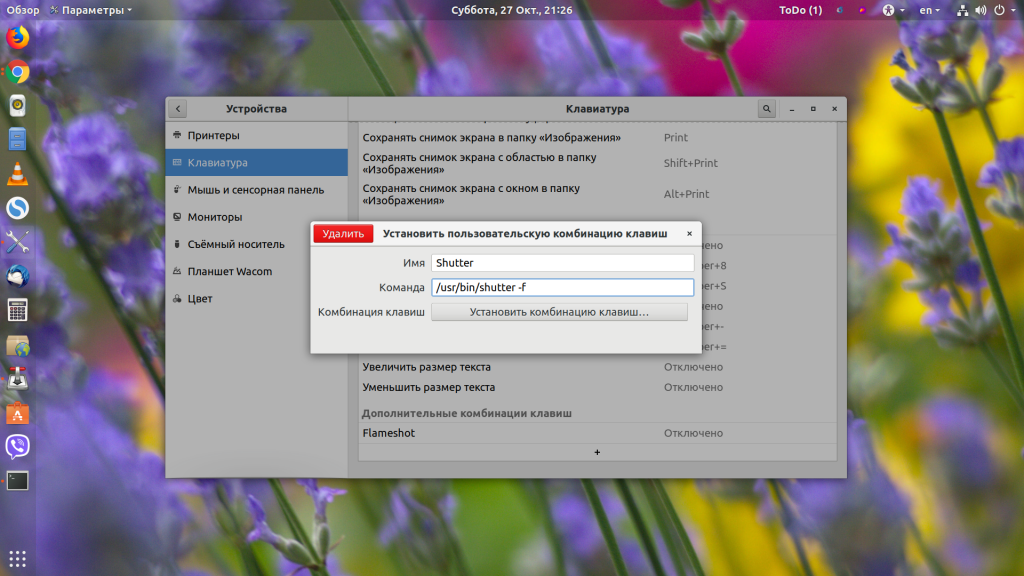- Программы для скриншотов Linux
- Программы для скриншотов Linux
- 1. Способ по умолчанию
- 2. Flameshot
- 3. Shutter
- 4. GIMP
- 5. Командная строка
- GNOME Screenshot
- ImageMagick
- Deepin Scrot
- Выводы
- Как сделать скриншот из командной строки в Linux
- Установите scrot в Linux
- Делайте скриншоты с помощью scrot
- 1. Сделайте скриншот всего рабочего стола
- 2. Сделайте снимок экрана определенного окна или прямоугольной области.
- 3. Сделайте скриншот с задержкой
- 4. Настройте качество скриншота
- 5. Отрегулируйте размер снимка экрана
- 6. Передайте захваченный снимок экрана другой команде
- Scrot, создание снимков экрана из консоли
- Начнём с установки
- Специальные значения
- Примеры
Программы для скриншотов Linux
Когда я только начинал использовать Ubuntu вместо Windows в качестве основной системы, одной из первых вещей, которые меня беспокоили, было наличие инструментов для создания и редактирования скриншотов. Да, вы можете использовать стандартные комбинации клавиш, чтобы получить снимок экрана, но, используя сторонние инструменты, вы можете редактировать снимок.
В этой статье мы представим вам программы и инструменты для создания снимков экрана. Эта статья соберёт в себе лучшие программы для скриншотов Linux.
Программы для скриншотов Linux
1. Способ по умолчанию
Вы хотите получить снимок всего экрана? Определённой области? Или только нужного окна? Если вы хотите получить обычный снимок экрана, без возможности описания или редактирования, вам будет вполне достаточно стандартных сочетаний клавиш. Они работают не только в Ubuntu. Все Linux-дистрибутивы и окружения рабочего стола поддерживают эти горячие клавиши.
Вот основной список горячих клавиш, которые вы можете использовать:
- PrtScr — сохранить скриншот всего рабочего стола в директорию Изображения;
- Shift + PrtScr — сохранить снимок экрана определённой области экрана;
- Alt + PrtScr — сохранить снимок текущего окна;
- Ctrl + PrtScr — скопировать скриншот всего экрана в буфер обмена;
- Shift + Ctrl + PrtScr — скопировать снимок определённой области в буфер обмена;
- Ctrl + Alt + PrtScr — скопировать снимок текущего окна в буфер обмена.
Как видите, делать снимки экрана в Linux очень просто, используя встроенные инструменты. Если же вам нужно больше возможностей, например редактирование, импорт изображений в другие приложения, вам придётся использовать сторонние инструменты.
2. Flameshot
Основные возможности программы:
- Аннотация — выделение, добавление текста, кнопок;
- Размывание части изображения;
- Обрезка части изображения;
- Загрузка снимка в Imgur;
- Открытие снимка в другой программе.
Flameshot — это довольно впечатляющий инструмент для снимков экрана, который появился на Github в прошлом году. Если вам нужна программа для снимков экрана, которая позволяет аннотировать, размывать, отмечать, а также загружать изображения в imgur, то эта программа отлично подойдёт. Кроме того, эта программа постоянно дорабатывается и обновляется.
Теперь рассмотрим, как её установить. В Ubuntu для этого можно использовать команду:
sudo add-apt-repository ppa:atareao/flameshot
sudo apt update
sudo apt install flameshot
Теперь после запуска программы в трее появится значок. Для создания снимка экрана достаточно выполнить по нему двойной клик. Дальше надо выбрать область для выполнения снимка:
После установки утилиту нужно настроить. Наверное, вы хотите, чтобы она всегда запускалась, когда вы нажимаете PrtSc. Для этого выполните такую последовательность действий:
Откройте настройки системы и перейдите в настройки клавиатуры. Здесь перечислены все сочетания клавиш. Пролистайте в низ и нажмите кнопку со значком +:
В открывшемся окне вам надо будет ввести имя нового сочетания клавиш, а также команду запуска Flameshot:
Далее осталось только выбрать горячую клавишу для запуска программы. Нажмите PrtSc. Система предупредит, что функциональность по умолчанию для этой клавиши будет отключена, соглашайтесь. Если установить эту кнопку не получится, то сначала надо отключить использование её для снимка экрана. Вы найдёте её немного выше в этом окне.
3. Shutter
- Аннотирование;
- Размытие части изображения;
- Обрезка части изображения;
- Поддерживается установка задержки до снимка;
- Загрузка изображения на хостинги сайтов.
Shutter — это популярная программа для скриншотов, доступная во всех популярных дистрибутивах Linux. Похоже, она больше активно не развивается, но всё ещё является отличным инструментом для создания снимков экрана.
Но при использовании программы вы можете столкнуться с некоторыми багами и ошибками. Например, в новых версиях дистрибутивов возможность редактирования изображений по умолчанию отключена, а также отсутствует апплет программы в системном трее. Но эту проблему можно решить путём установки нескольких библиотек. Для установки программы в Ubuntu используйте:
Также, как и для Flameshot, вы можете запустить программу из главного меню или добавить сочетание клавиш для открытия программы по нажатию клавиши PrtSc. Для горячей клавиши нужно использовать такую команду:
4. GIMP
- Очень широкие возможности по редактированию изображений: изменению размера, фильтров, цветовой коррекции, уровней, обрезки и так далее;
- Возможность сделать снимок определённой области рабочего стола.
Если вам уже приходилось использовать Gimp для редактирования своих снимков экрана, то вы знаете, какой широкий набор возможностей предоставляет эта программа. Чтобы сделать снимок экрана в ней, достаточно открыть меню Файл -> Создать -> Снимок экрана.
После выбора этого пункта откроется меню, в котором можно изменить некоторые настройки. Для выполнения снимка нажмите кнопку Snap. Изображение автоматически появится в редакторе.
5. Командная строка
Этот раздел для любителей пользоваться терминалом. Здесь вы можете выбрать из таких инструментов как Gnome screenshot, ImageMagick или Deepin Shot, которые поставляется в большинстве популярных дистрибутивов.
GNOME Screenshot
Эта утилита используется по умолчанию для создания снимков при нажатии на кнопку PrtSc. Для создания снимка экрана выполните команду:
Если вы хотите сделать снимок экрана с задержкой, например, в 5 секунд, введите следующую команду:
ImageMagick
Обычно ImageMagick уже предустановлена в вашей системе, если вы используете Ubuntu, Linux Mint или другой подобный дистрибутив. Если же её нет, то можно установить командой:
sudo apt install imagemagick
Когда утилита будет установлена, достаточно выполнить такую команду для создания снимка всего экрана:
import -window root image.png
Здесь image.png — это имя изображения, в которое будет сохранён снимок. Чтобы сделать снимок определённой области, используйте:
Deepin Scrot
Deepin Scort — это немного усовершенствованный инструмент командной строки для скриншотов. Как и другие, он должен быть уже установлен, но если нет, то его можно установить командой:
Чтобы сделать снимок экрана в Linux, выполните:
А чтобы заснять только нужную область:
Выводы
Итак, это лучшие программы для скриншотов в Linux. Да, существуют и другие инструменты, например Spactacle для KDE-дистрибутивов, но если сравнивать их с теми, что перечислены выше, то они. хуже.
Если вы знаете другие хорошие инструменты для создания снимков экрана, напишите о них в комментариях. Также расскажите, какой ваш любимый инструмент для скриншотов!
Обнаружили ошибку в тексте? Сообщите мне об этом. Выделите текст с ошибкой и нажмите Ctrl+Enter.
Как сделать скриншот из командной строки в Linux
Существуют различные разновидности утилит для создания снимков экрана в Linux, в том числе программы для создания снимков экрана для настольных компьютеров (например, KSnapshot для KDE, gnome-screenshot для GNOME, Screenshooter ). для Xfce) или общие утилиты для создания скриншотов (например, Shutter).
Одной из уникальных утилит для создания снимков экрана является scrot (сокращение от «SCReen shOT»), которая представляет собой утилиту для создания снимков экрана из командной строки. Несмотря на минималистичный интерфейс, scrot по своим возможностям не уступает другим специализированным инструментам захвата экрана с графическим интерфейсом. Например, scrot поддерживает отложенный снимок экрана, настраиваемое качество/размер, конвейерную обработку командной строки и т. д. в свой арсенал. В этом руководстве я опишу, как сделать снимок экрана из командной строки с помощью scrot .
Установите scrot в Linux
$ sudo apt-get install scrot
Чтобы установить scrot в Fedora:
Чтобы установить scrot в CentOS, вы можете собрать его из исходного кода, сначала включив Repoforge и используя следующие команды.
$ sudo yum install giblib-devel $ wget http://linuxbrit.co.uk/downloads/scrot-0.8.tar.gz $ tar xvfvz scrot-0.8.tar.gz $ cd scrot-0.8 $ ./configure $ make $ sudo make install
Делайте скриншоты с помощью scrot
В оставшейся части руководства я опишу, как использовать scrot для создания скриншотов различными способами.
1. Сделайте скриншот всего рабочего стола
Легко сделать скриншот всего рабочего стола. Просто запустите команду scrot без каких-либо аргументов, и она сохранит скриншот всего рабочего стола в виде файла .png (с отметкой даты) в текущем каталоге.
Вы также можете указать папку назначения и имя файла изображения.
$ scrot ~/Pictures/my_desktop.png
2. Сделайте снимок экрана определенного окна или прямоугольной области.
scrot позволяет вам выбрать конкретное окно или определить прямоугольную область на рабочем столе, чтобы сделать снимок экрана. Для этого используйте следующую команду.
После запуска этой команды щелкните любое окно или нарисуйте прямоугольник с помощью мыши, что вызовет захват экрана выбранного окна/области.
Иногда выбранная область или окно могут быть частично заблокированы другими окнами рабочего стола. В этом случае вам нужно некоторое время, чтобы очистить территорию, прежде чем делать снимок. В этом случае вам может помочь отложенный снимок экрана, как описано далее.
3. Сделайте скриншот с задержкой
Отложенный захват может быть полезен при различных обстоятельствах. Прямо перед тем, как сделать снимок, вы можете захотеть переместить окна, активировать меню или вызвать определенное событие (например, уведомление) и т. д. С опцией -d N мы можем отложить процесс создания скриншота. на N секунд.
4. Настройте качество скриншота
Вы можете настроить качество изображения снимка экрана в диапазоне от 1 до 100 (чем выше, тем лучше качество). Качество по умолчанию — 75 .
5. Отрегулируйте размер снимка экрана
Вы можете настроить размер снимка экрана в диапазоне от 1 до 100 (чем выше, тем больше). Чтобы уменьшить размер скриншота до 10% от оригинала:
6. Передайте захваченный снимок экрана другой команде
scrot позволяет отправить сохраненное изображение снимка экрана любой произвольной команде в качестве входных данных. Эта опция может быть полезна, когда вы хотите выполнить какую-либо постобработку снимка экрана. Имя файла/путь снимка экрана хранится в виде строки $f .
Scrot, создание снимков экрана из консоли
Скриншот — это изображение на котором запечатлен снимок вашего экрана.
В каждом DE имеется своя программа для создания снимков экрана. Scrot как раз одна из таких программ.
Но бывают случаи, когда не хочется устанавливать кучу зависимостей и ksnapshot в легковесную систему с Window Manager.
Также консольная утилита будет полезна для скриптов.
Начнём с установки
sudo aptitude install scrot Официальный сайт, с которого можно скачать исходные коды.
Первый снимок экрана
Для этого достаточно выполнить
Скриншот будет сохранён в текущей директории, узнать которую можно командой pwd.
Параметры
Первый параметр -d (—delay NUM) позволяет установить задержку, в секундах, перед созданием снимка.
Параметр -c (—count) выводит в консоль обратный отчёт.
$ scrot -cd 5 sreeen.png Taking shot in 5.. 4.. 3.. 2.. 1.. 0. С параметром -s (—select) можно выбрать определённое окно.
А параметр -b (—border) заснимет ещё и обрамление окна.
Задать качество скриншота можно параметром -q (—quality NUM). По умолчанию значение равно 75.
Scrot ещё умеет создавать миниатюры.
Для этого используем параметр -t (—thumb NUM)
В качестве значения NUM принимается число. Расчет производится в процентах от оригинального размера.
scrot -t 200x110 %имя-файла%.png Вместе с обычным снимком будет лежать файл эскиза %имя-файла%-thumb.png
Последний параметр -e (—exec APP) в качестве значения APP принимается имя команды, которая будет выполнена после создания снимка.
Например вывод имени файла:
scrot -e 'echo File name: $f' -cd 2 %имя-файла%.png Специальные значения
Специальные значения можно использовать для подстановки значений в параметр —exec или имя файла.
- $f — путь/имя изображения (игнорируется, если используется в имени файла)
- $m — путь/имя эскиза
- $n — имя изображения (игнорируется, если используется в имени файла)
- $s — размер изображения (в байтах) (игнорируется, если используется в имени файла)
- $p — размер изображения в пикселях
- $w — ширина изображения
- $h — высота изображения
- $t — формат изображения
- $$ — выводит символ ‘$’
- \n — перевод строки (игнорируется, если используется в имени файла)
Примеры
scrot '%Y-%m-%d_%h%M%S-$wx$h.png' -e 'mv $f /home/alex/Images/Screenshots' Вывод оповещения в KDE:
scrot %имя-файла%.png -e 'kdialog --passivepopup "Снимок готов." 2'