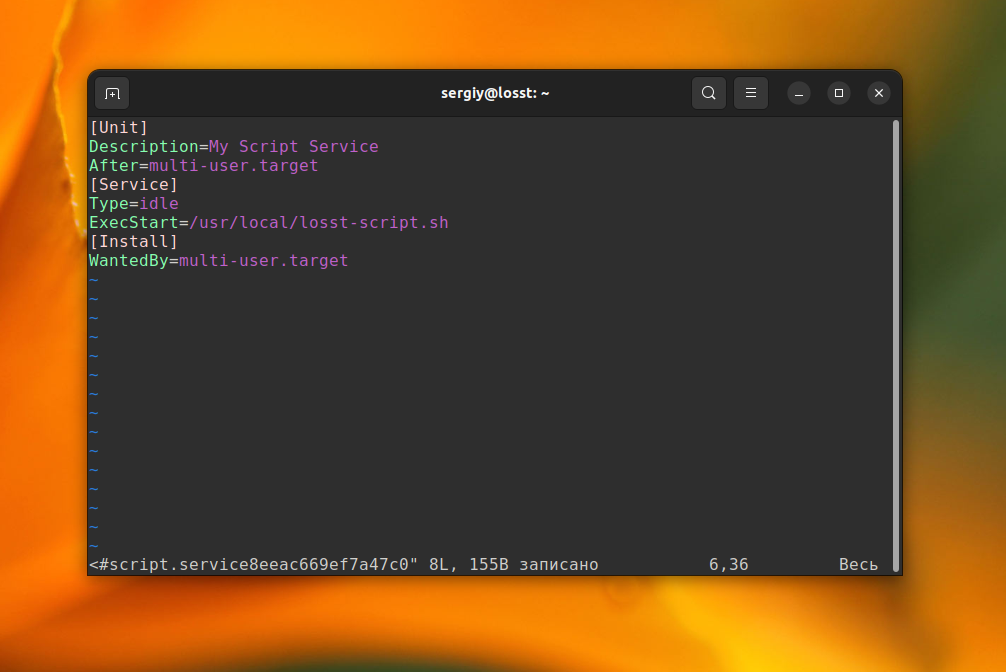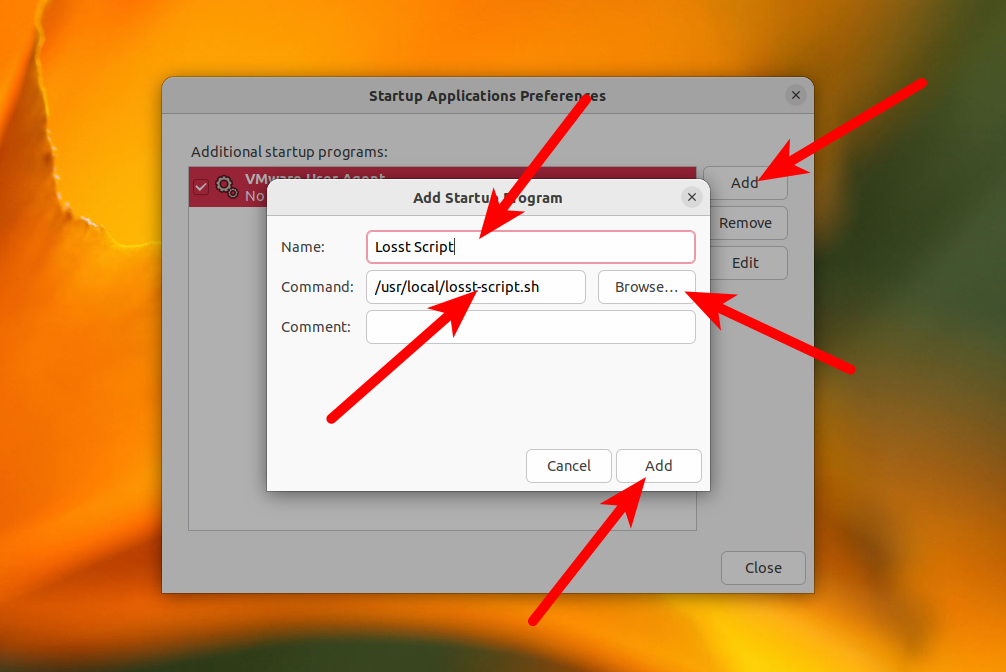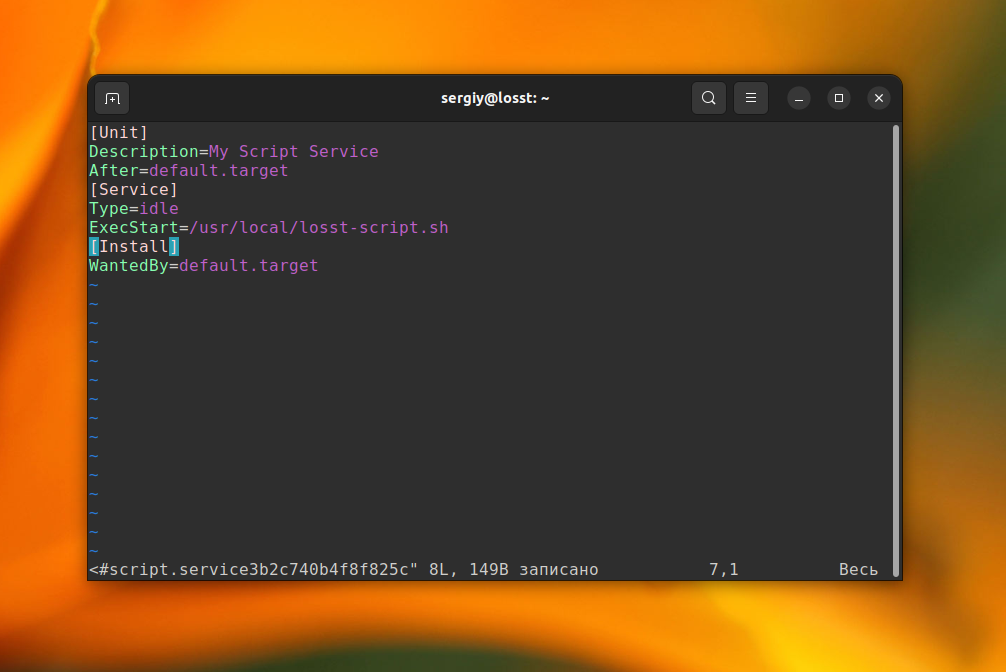Власть над демонами или автозапуск в Linux
Для реализации автозапуска в Linux написано уже немало и на разных языках, но приходится искать, потому постарался свести большую часть тут. Здесь не рассказывается полностью весь процесс с нуля, но предоставлено достаточно информации и ссылок, чтобы сделать атоматический запуск программ в Linux реальностью.
Стоит сразу заметить — чтобы программа была полноценным сервисом/демоном, она должна быть соответствующе написана (link1, link2). Впрочем такое делают не всегда, хотя возможно это и не совсем правильно.
- записать вызов программы/скрипта запуска в /etc/rc.local в фоновом режиме (&) (в разных дистрибутивах может лежать в разных местах, например, /etc/rc.d/rc.local) с перенаправленными потоками ввода/вывода в /dev/null. Например, «/home/user/my_prog 1 > /dev/null 2 > /dev/null &». Также, дополнительно, можно воспользоваться командой nohup;
- внести вызов в /etc/inittab, согласно правилам его оформления. В отличие от первого способа тут можно указать уровень запуска для программы;
- написать скрипт, позволяющий запускать/останавливать/перезапускать программу как демона, а также получать информацию о её состоянии.
Второй метод довольно экзотичный, сам узнал о нём совсем недавно, хотя пишут, что им пользуются многие администраторы. Тем не менее, используя его, нельзя оперировать запущенными таким способом программами как демонами, что довольно неудобно. Да и загромождать inittab некрасиво.
Последний метод на текущий момент самый «кошерный», но немного сложнее предыдущих (возможно, на первый взгляд). Именно им представлены все системные демоны, что говорит само за себя. Потому его и рассмотрю ниже.
Также есть способ автозапуска графических программ, но его опишу в конце, отдельно от остальных, т.к. он имеет недемоническую сущность.
Сразу обмолвлюсь, что у меня стоит Debian 6 и в других дистрибутивах пути могут несколько различаться.
Автозапуск программы как демона
Обычно в системе уже есть много подсказок как это сделать, но всё-таки приходится лазить по разным файлам и искать в интеренете дополнительную информацию. Это не значит, что я опишу тут каждую букву, но искать придётся меньше, надеюсь.
Для начала стоит заглянуть в каталог /etc/init.d. Здесь содержатся запускные скрипты всех сервисов, а также два файла для желающих написать себе такой же:
skeleton содержит в себе болванку скрипта запуска с довольно подробными комментариями, а README его неплохо дополняет, не смотря на его небольшой размер. Также можно посмотреть и другие файлы и попытаться найти там что-то, что прояснит непонятную ситуацию.
В 6-ом debian`е для запускных скриптов демонов используется LSB (Linux Script Base) Init Standart. Почитать о нём подробнее можно тут. Для систем, где LSB не используется стоит взглянуть сюда.
Рассмотрим поближе файл skeleton. Первое с чего он должен начинаться, конечно же «#!/bin/sh», т.к. init-скрипт — запускной файл. Далее идёт комментированный заголовок:
### BEGIN INIT INFO # Provides: skeleton # Required-Start: $remote_fs $syslog # Required-Stop: $remote_fs $syslog # Default-Start: 2 3 4 5 # Default-Stop: 0 1 6 # Short-Description: Example initscript # Description: This file should be used to construct scripts to be # placed in /etc/init.d. ### END INIT INFO
Может показаться, что это просто лишняя информация от автора, но это не так. То, что указано здесь используется при прописывании скрипта в систему. Тут как раз пригодится файл README, который показывает, что в заголовке skeleton перечислены не все возможные параметры. Как минимум есть ещё следующие:
# Should-Start: $portmap # Should-Stop: $portmap # X-Start-Before: nis # X-Stop-After: nis # X-Interactive: true
Все параметры и их полное описание (на английском) можно увидеть тут, а на русском тут и тут (спасибо awzrno за новые ссылки ^_^). К русскому варианту добавлю, что в Required-Start: можно прописать $all, тогда текущий скрипт будет запускаться после всех остальных (иногда это бывает нужно). Также X-Interactive: true показывает, что этот скрипт может взаимодействовать с пользователем, запросом на ввод чего-нибудь, например пароля.
Далее в skeleton идёт инициализация переменных, используемых в самом скрипте. Часть из них нужно будет настроить под свои нужды. Потом проверки на то, что сам демон существует и попытка прочитать конфигурационный файл (их имена должны быть указаны в переменных выше), далее загрузка переменных rcS, а потом идёт одна из самых интересных частей init-файла:
. /lib/lsb/init-functions
это определение LSB функций работы с логами, LSB-статусом сервиса, работы с процессом. В некоторых дистрибутивах этот файл может находиться в каталоге /etc/init.d. Названия и часть подробностей можно узнать непосредственно из комментариев к функциям в этом файле, а также тут.
Следующая часть — непосредственно тело скрипта. Тело состоит из условных частей, которые являются командами для демона: start, stop, restart/reload/force-reload, status. Кто-то выделяет их в отдельные функции, кто-то нет. На мой взгляд, функциями они выглядят эстетичнее и код более понятен. Все эти команды объединяет оператор выбора case, который и выбирает для исполнения нужный кусок кода, в зависимости от команды (параметра) с которой был запущен init-скрипт.
Таким образом для создания обычного скрипта достаточно подставить в переменные в начале файла нужные значения и, возможно, немного добавить кода в функции start/stop (например загрузку/выгрузку драйвера).
После того как файл будет готов его нужно скопировать в /etc/init.d и добавить в автозагрузку:
update-rc.d defaults
(или insserv для debian 6 stable и выше)
Удалить из автозагрузки можно так:
update-rc.d -f remove
(или insserv -r для debian 6 stable и выше)
Далее также можно использовать команды sysv-rc-conf в debian или service в fedora core, чтобы включить/выключить автозагрузку сервиса.
Автозапуск графического ПО без ввода паролей
Сама по себе реализация такой возможности понижает уровень защищённости ОС, т.к. войти может любой. Но бывают ситуации, когда это необходимо. Рассмотрю тут варианты только для двух основных графических менеджеров, т.к. других установленных под рукой нет.
Убрать запрос пароля на вход можно в центре управления (kcontrol) -> системное администрирование -> менеджер входа в систему -> удобства. Там выбрать пользователя, под которым входить (кроме рута) и поставить нужные галочки (разрешить автовход и вход без ввода пароля).
Чтобы сделать автозапуск программы нужно в каталог /home//.kde/Autostart добавить ссылку на запускной файл/скрипт нужного ПО.
Тут убрать запрос пароля на вход можно также в центре управления (gnome-control-center) -> Login Screen. Там, под рутом (ткнуть на замок, ввести пароль) выбрать пользователя, под которым входить (кроме суперпользователя).
Для автозапуска программы опять же в центре управления выбрать Startup Applications -> Add и заполнить маленькую форму.
Для обоих графических менеджеров:
Если нужно запустить под обычным пользователем, но от рута, то ещё надо настроить правила в /etc/sudoers на запуск конкретной программы/набора программ от имени суперпользователя (манами рекомендуется для безопасности делать это с помощью visudo). Как это делать рассказывать не буду, т.к. в man sudoers всё хорошо расписано.
How to Run Script on Startup in Linux
Sometimes you may want to run your shell script on the system startup or when the user logs in. For example when you need to run any desktop application, change screen resolution settings, start the remote desktop service, etc.
You can do this in a few ways. The first way — use the autostart feature in your desktop environment, for example, GNOME or KDE. The second way — use the Systemd initialization system which is used in most distributions nowadays. In this article I will explain how to run script on startup in Linux.
Creating Script for Autostart
Maybe you already have a script that you want to run on startup. But if it is not, or you want to practice with another bash shell script, it is pretty straightforward to create one. Let’s create an example script in the /usr/local/bin directory which prints «Hello world» into a file. This directory usually is used for custom binaries, so you can use it for storing your scripts too. In this article I will use the path to the script /usr/local/losst-script.sh. The following script creates file with the output in the current user home directory.
sudo vi /usr/local/losst-script.sh #!/bin/bash
echo «Hello world» > ~/file
After saving the script, make it executable using the following command:
sudo chmod ugo+x /usr/local/losst-script.sh
You can executable the shell script and ensure that it works. Now let’s have a look at how to add it into the system autostart.
How to Run Script on the System Boot
Systemd does not have any place where you can add scripts that you want to run on the system startup. But you can create systemd unit file which will run your script. Use the following command to do this:
sudo systemctl edit —force —full script.service
The command will open a text editor. Paste these lines into it:
[Unit] Description=My Script Service After=multi-user.target [Service] Type=idle ExecStart=/usr/local/losst-script.sh [Install] WantedBy=multi-user.target
You should set the path to the script or a required command into the ExecStart parameter. Note that I have used the Idle service type here, which means that the process will not fork. Now, let’s add this systemd service to autostart:
sudo systemctl enable srcipt
If Systemd can’t find your new service, update information about systemd configuration files using this simple command:
sudo systemctl daemon-reload
After this, the script will be started on the system startup. Reboot the system and find the file with the «Hello world» content in the /root directory to ensure that everything works fine.
If you prefer to use the old approach to autostart custom scripts with rc.local file, you can create the /etc/rc.local file, make it executable, and use the path to the file into the ExecStart parameter in the unit file. After this, you will be able to use this file as well as before Systemd came.
How to Run Script on User Log In
1. GNOME Autostart in GUI
You can configure this using a graphical user interface. Run the Startup Applications utility from the main menu. Also, you can run this utility in the terminal:
Here press the Add button. Then, in a new modal window paste a full path to your script in the Command field. Also, you can choose the path to the script in the filesystem using the Browse button. After this press the Add button at the bottom of the modal window:
The script will be started after GNOME finishes loading. You can reboot the system and ensure that you have the file with the «Hello world» text in your home folder.
2. GNOME Autostart Manually
Everything described in the previous section can be done manually, without the Startup Applications utility. Shortcuts for applications that must be started automatically are located in two directories:
- /etc/xdg/autostart/ — for all users;
- ~/.config/autostart/ — for the current user.
Create a new shortcut with the *.desktop extension which will run your script in one of the folders above with the following lines:
vi ~/.config/autostart/script.desktop [Desktop Entry] Name=Script Type=Application Exec=/usr/local/losst-script.sh
Here you should paste the path to the script executable into the Exec field. Then paste the name of the shortcut into the Name field and save the changes. After this, your script will be started automatically as well as in the previous section. The Startup Applications can see this shortcut, so you can manage it there too.
3. Autostart using Systemd
The Systemd initialization system can start a dedicated set of services for each user. You can manage these services using the systemctl utility with the —user option. Use this command to create a new user unit file for your script:
systemctl edit —user —force —full script.service [Unit] Description=My Script Service After=default.target [Service] Type=idle ExecStart=/usr/local/losst-script.sh [Install] WantedBy=default.target
The unit file will be created only for the current user. For this case, it will be placed in the /home/sergiy/.config/systemd/user/script.service file. Pay attention, that multi-user.target here is not available, so you should use default.target. Now, add this unit to autostart:
systemctl enable —user script.service
After this, you can reboot the system and ensure that everything works fine.
Wrapping Up
Now, you have learned how to run a script on startup in Linux. It may be difficult for new users, but you also can read the article about Services Autostart in Linux and How to Manage Services in Linux to understand how it works better.
Found a mistake in the text? Let me know about that. Highlight the text with the mistake and press Ctrl+Enter.