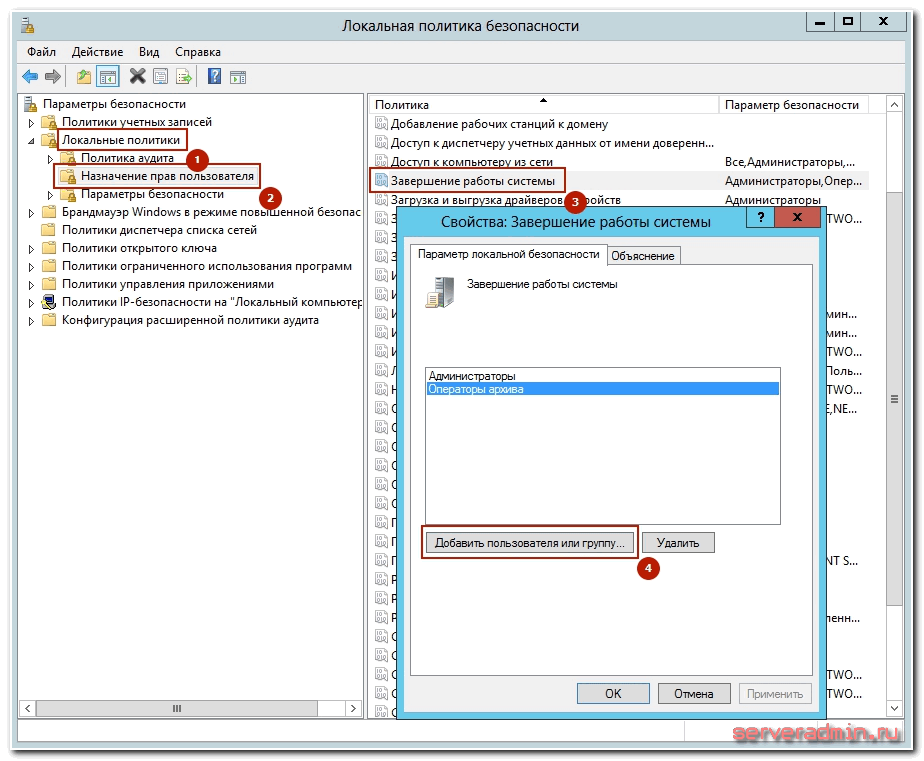- Скрипт выключения компьютеров на Linux по ssh
- Как выключить удаленный windows и linux сервер
- Дистанционное выключение Windows сервера
- Удаленное выключение linux сервера
- Заключение
- Отключить компьютер в заданное время
- 2 ответа 2
- Объяснение подробнее.
- Таймер выключения компьютера без плагинов для Linux
- Читайте также:
- Восстановление рабочей среды Ubuntu 12.04 +
- Скачиваем музыку и фильмы с любых сайтов без плагинов, используя встроенные инструменты разработчика by Apocalypse
- Обратный отсчёт до скачивания файла на Javascript
Скрипт выключения компьютеров на Linux по ssh
Рассмотрим возможность автоматизации процесса выключения нескольких компьютеров либо одного, работающих на операционной системе Linux в локальной сети путем запуска скрипта на bash.
# touch poweroff_script.sh (создание скрипта)
# nano poweroff_script.sh (открытие текстовым редактором)
ssh root@192.168.X.XXX «poweroff»
Сохранив изменения в файле даем ему права на запись и генерируем ключ для дальнейшего входа без ввода пароля:
# chmod +x poweroff_script.sh (права на выполнение)
# ssh-keygen (генерация ключа)
Перейдя в каталог . ssh расположенном в root введя команду:
Нужно скопировать представленный ключ на компьютеры которые планируется в дальнейшем выключать в локальной сети.
# cat id_rsa.pub | ssh root@192.168.X.X“cat >> .ssh/aut_key” (переносим ключ на другой ПК)
Нажав Enter вводим пароль компьютера на который переносим ключ.
Теперь, если ввести просто
авторизация должна пройти без запроса пароля.
Выполнив указанные настройки, запустив скрипт poweroff_script.sh командой
указанные в нем команды будут выполнены, а компьютер или компьютеры в локальной сети будут выключены.
Подробнее — в представленном видео:

Фото- и видеоматериалы взяты с канала ServLesson на YouTube.
Как выключить удаленный windows и linux сервер
У меня появилась задача по организации оперативного выключения удаленных серверов в один клик. Причем выключать сервера должны разнообразные пользователи, в том числе и без знаний и понимания принципов работы сервера. То есть они должны просто нажать кнопку, чтобы сервер автоматически завершил свою работу.
Если у вас есть желание научиться администрировать системы на базе Linux, рекомендую познакомиться с онлайн-курсом «Linux для начинающих» в OTUS. Курс для новичков, для тех, кто с Linux не знаком. Подробная информация.
Причем выключать по сети нужно как windows серверы, так и linux различных дистрибутивов — ubuntu, centos, freebsd. То есть решение должно быть простое и надежное.
Дистанционное выключение Windows сервера
Начнем с самого сложного. На практике реализовать надежный способ выключения windows машин по сети для меня оказалось сложнее, чем linux. Методов и подходов к решению данной задачи много. Я пробовал разные варианты и остановился на одном, который мне показался самым надежным, он сработал без проблем во всех случаях во время тестирования.
Обязательным условием удаленного выключения сервера является сетевой доступ к нему по rdp. Вы можете находится в локальной сети с ним, подключиться по vpn или пробросить rdp соединение редиректом со шлюза. Не важно, главное попасть в систему по rdp.
Принцип работы удаленного отключения следующий:
- На компьютере или сервере создается пользователь, которому будет разрешено подключаться по rdp и завершать работу сервера.
- В автозагрузке этого пользователя будет скрипт для завершения работы.
- Пользователям, которые будут удаленно выключать сервер, дается специально подготовленный rdp клиент, который без всяких запросов будет подключаться нужным пользователем, у которого будет срабатывать скрипт на завершение работы.
Все достаточно просто, но на каждом этапе я сталкивался с проблемами, которые требовали не тривиального решения. Но обо все по порядку.
Итак, идем на север и создаем там простой bat файл следующего содержания:
Сохраняем файл и создаем пользователя, под которым будем выключать сервер. Не забудьте добавить этому пользователю разрешение подключаться по rdp. Если вы выключаете компьютер с десктопной системой, то прав обычного пользователя достаточно. Если же вам надо погасить Windows Server, то пользователя нужно либо сделать админа, либо дать ему права на разрешение выключение сервера через локальную политику безопасности. Живет эта политика по адресу — параметры безопасности — локальные политики — назначение прав пользователей — завершение работы системы.
Вот тут я напоролся на первые неприятности. Я назвал свой скрипт shutdown.bat и очень долго не мог понять, почему он не срабатывает. При вводе команды shutdown с параметрами в консоли все отлично работало, но скрипт не запускался. Оказывается, его нельзя называть таким именем. После того, как переименовал в shut.bat, все отлично заработало. Какая-то нелепая загвоздка, но мне пришлось потратить немало времени, пока я разобрался, в чем тут дело.
Дальше заходим нашим новым пользователем, чтобы создались стандартные папки профиля и кладем скрипт автовыключения сервера ему в автозагрузку — C:\Users\shut-user\AppData\Roaming\Microsoft\Windows\Start Menu\Programs\Startup.
Теперь нам нужно настроить автоматический вход пользователя по rdp, чтобы выполнить удаленное завершение работы. Причем пользователь должен заходить на сервер без запроса имени и пароля. Штатными средствами rdp клиента windows это сделать невозможно. Даже если вы сохраните параметры, то при переносе настроек на другой компьютер нужно будет снова вводить пароль. Мне это не подходило.
Я пробовал использовать старую портированную версию rdp 5.2. Это последняя версия, где пароль в зашифрованном виде можно было хранить в файле настроек. Но при переносе этого файла на другой компьютер, все равно выскакивало окно с вводом пароля. Добиться полного автоматизма не получалось.
Но решение было найдено. Существует любопытный проект Remote Desktop Plus, который является надстройкой над rdp. С помощью этой надстройки можно передать параметры в rdp через командную строку, в том числе и имя пользователя с паролем. Мне это полностью подходит. Скачиваем файлик rdp.exe либо с сайта автора проекта, либо с моего. Я скопировал на всякий случай эту очень полезную утилиту. Кладем его в папку и создаем в этой же папке rem-shut.bat файл следующего содержания:
rdp.exe /v:10.10.5.14 /u:shut-user /p:pass123 /w:640 /h:480
| 10.10.5.14 | адрес удаленного сервера |
| shut-user | пользователь rdp от имени которого будет происходить выключение |
| pass123 | пароль пользователя |
| 640 480 | параметры разрешения экрана, можно не указывать |
Всего этого достаточно, чтобы выполнить дистанционное завершение работы на windows сервере. Пользователю необходимо передать 2 файла:
Важно, чтобы они лежали в одной папке. При запуске батника произойдет подключение rdp пользователя и выполнится скрипт завершения работы. Задача выполнена.
Удаленное выключение linux сервера
Здесь все оказалось значительно проще. Сразу же было найдено рабочее решение, которое позволяет без проблем удаленно выключить любой linux сервер. Задача решается стандартными средствами putty. Эту программу можно запускать из командной строки с параметрами. В качестве параметров можно указать файл с командами для выполнения, адрес сервера, пользователя и пароль.
Подготовим все необходимое. Сначала создаем простой текстовый документ shutdown.txt следующего содержания:
Дальше создаем bat файл serv-rem-shut.bat с таким содержимым:
putty.exe -m shutdown.txt -ssh -P 22 -l root -pw rootpass 10.10.5.15
| shutdown.txt | текстовый файл с командой на отключение |
| 22 | номер порта ssh |
| root | имя пользователя, от которого будет выполняться команда на удаленное выключение, лучше создать отдельного |
| rootpass | пароль этого пользователя |
| 10.10.5.15 | адрес linux сервера |
Передаем пользователю 3 файла, сложенные в одну папку:
Теперь при запуске скрипта serv-rem-shut.bat серверу по сети будет отправлена консольная команда на завершение работы. При этом не будет задано никаких вопросов. Сервер просто молча выключится.
Заключение
Вот такие нехитрые способы были мной придуманы и реализованы. Тут еще важно обеспечить доступ к локальной сети, в которой живут серверы. В моем случае openvpn позволяет выполнить удаленное выключение компьютеров даже через интернет.
Уверен, существует множество других возможностей погасить сервер удаленно. Буду рад, если в комментариях со мной кто-нибудь поделится своими идеями и опытом на этот счет.
Если у вас есть желание научиться администрировать системы на базе Linux, но вы с ними никогда не работали и не знакомы, то рекомендую начать с онлайн-курса «Linux для начинающих» в OTUS. Курс для новичков, для тех, кто с Linux не знаком. Цена за курс минимальная (символическая). Информация о курсе и цене.
Отключить компьютер в заданное время
Я хочу, чтоб моя Ubuntu автоматически отключалась каждый день в определенное время. Как этого можно добиться?
2 ответа 2
На помощь нам придет юниксный демон по имени cron .
Для того, чтобы поставить задачу в расписание, мы добавим ее в файл /etc/crontab .
Открываем терминал — Ctrl Alt T .
Файл можно редактировать такой командой:
Для отключения компьютера каждый день в 23:03 добавим в файл такую строчку:
03 23 * * * root shutdown -h now Последняя строчка файла должна быть пустая.
Эта часть была написана по мотивам askubuntu.
Объяснение подробнее.
В самом этом файле /etc/crontab объясняется формат таблицы задач:
# m h dom mon dow user command Первые два поля — минута и час запуска задачи,
3-е поле (dom) — день месяца (Day of Month),
затем месяц,
5-е поле (dow) — день недели,
затем пользователь, от чьего имени будет запускаться команда,
и, собственно, команда.
Время запуска
Все условия (времени запуска) проверяются по «логическому И», кроме условий «день недели» и «день месяца» — указанные совместно, они обрабатываются по «логическому ИЛИ», то есть «по любому из дней», что отражено в документации (Ubuntu, Debian, FreeBSD). (См. Википедия, man 5 crontab ). Если вы хотите проверять их по «логическому И», делайте это в самой команде.
Например, перезагрузка в пятницу, 13-го:
0 0 13 * * root [ "$(date '+\%u')" -eq 5 ] && shutdown -r now Crontab пользователя.
Кроме общей таблицы crontab, каждый пользователь имеет свою. Свою личную таблицу можно редактировать командой
Таблицу другого пользователя, например, ‘root’-а, можно редактировать командой
В первоначальном вопросе правильнее, я думаю, было бы использовать именно этот вариант.
Если в системе есть всего один пользователь, то можно отключать компьютер и через него, и через ‘root’, без разницы.
Спасибо господам 0andriy и Sergey, который привлекли мое внимание к такой возможности.
Обратите внимание, что в таблице конкретного пользователя формат задачи немного другой, там не нужно указывать пользователя. Вместо
03 23 * * * root shutdown -h now Переменные окружения
Популярная причина проблем с работой crontab — другое определение переменных окружения при работе демона cron , особенно переменной $PATH .
Вы можете узнать переменные окружения cron -а, вставив в crontab строчку
После того, как файл /tmp/env.output создан, эту строчку можно убрать.
Оказывается, в Ubuntu cron запускается с PATH=/usr/bin:/bin . Для корректной работы нужно определить правильный $PATH в самом файле crontab .
Обратите внимание, что значение переменных не подставляется, то есть
не сработает.
Альтернативный способ решения этой проблемы — использовать полные пути для запуска команд. Но он хуже, если вы хотите проверить свою команду в терминале или перенести в другую систему.
Если вы запускаете программы с GUI, вам также надо определить $DISPLAY:
Да, и не забывайте в конце crontab -а вставлять пустую строчку.
Вторая часть ответа была написана по мотивам вопроса о проблемах работы с crontab -ом на askubuntu.
Спасибо всем комментаторам за плодотворную дискуссию.
Таймер выключения компьютера без плагинов для Linux
Порой бывает необходимо заставить компьютер выключиться через определённое время, причём, чтобы это выключение произошло автоматически. Я покажу, как это просто сделать в Linux на примере ОС Ubuntu Приступим: 1#: Запускаем терминал сочетанием клавиш CTRL + ALT + T
2#: Вводим следующую команду: 1) Для выключения через определённое время:
Я не понял вашего вопроса, но постараюсь на него ответить.
Читайте также:
Восстановление рабочей среды Ubuntu 12.04 +
Скачиваем музыку и фильмы с любых сайтов без плагинов, используя встроенные инструменты разработчика by Apocalypse
Обратный отсчёт до скачивания файла на Javascript
Также есть консольное решение для пользователей WIndows:
1. Вызовите консоль «Выполнить» сочетанием клавиш Win + R
2. Вставьте в неё следующее: shutdown -s -f -t 3600
3600 — время в секундах, равное одному часу
Вот доступные ключи для параметра Shutdown:
-l : Выйти из текущего профиля
-s : Выключить компьютер
-r : Перезагрузить компьютер
-a : Отменить выход, выключение, перезагрузку
-f : Завершить работу всех приложений
-m [\\ComputerName] : Указать имя компьютера, который нужно выключить
-t xx : Таймер выключения в секундах. По-умолчанию 20 секунд
-c «message» : Причина перезагрузки. Максимум 127 символов
Пример отмены таймера выключения: shutdown -a