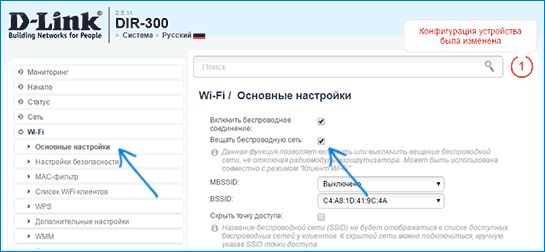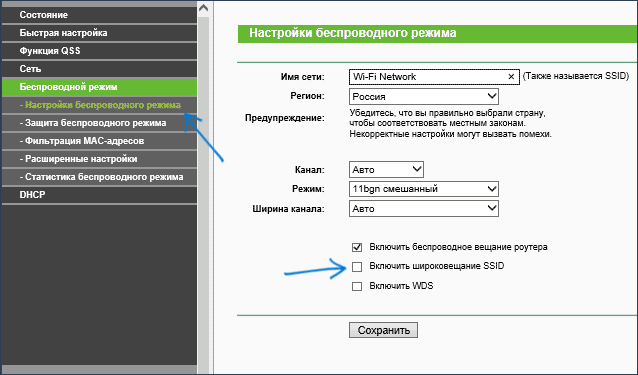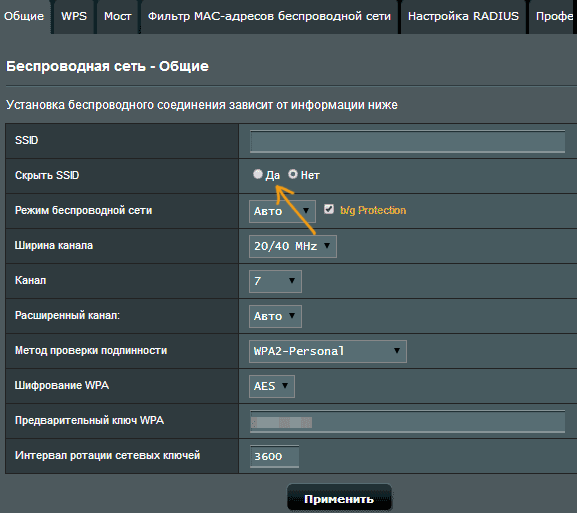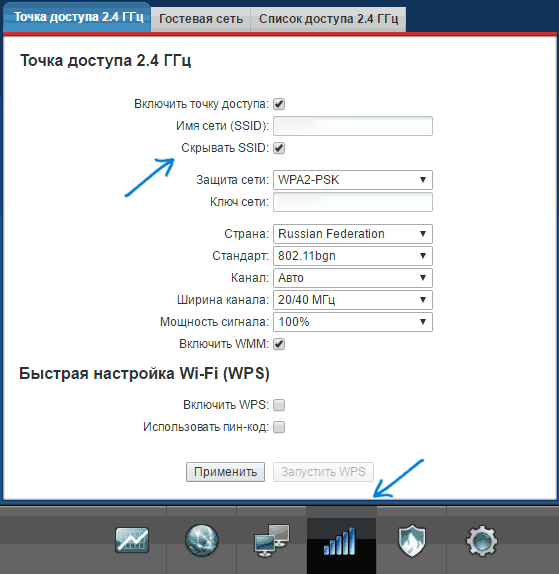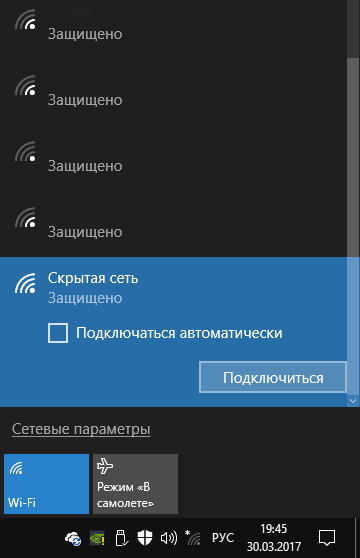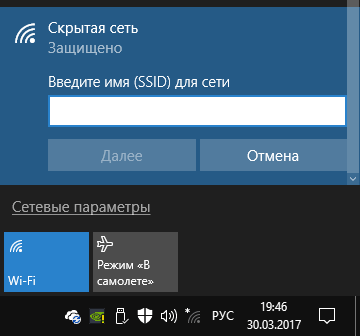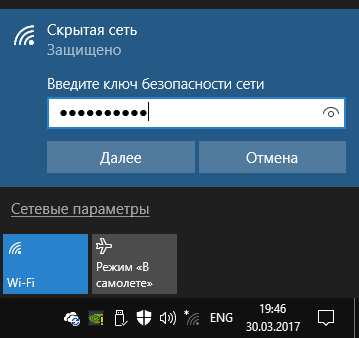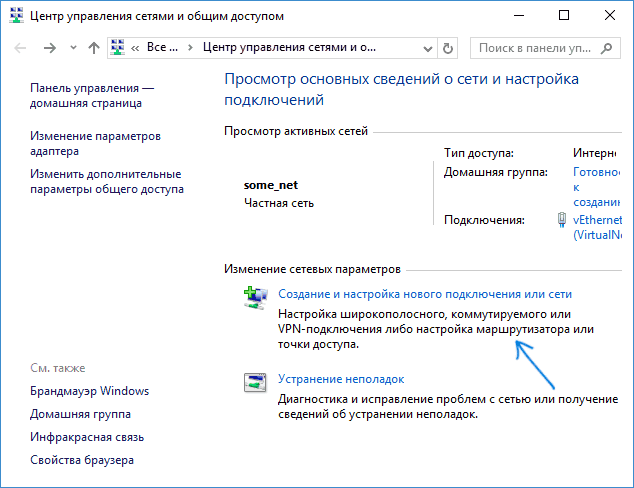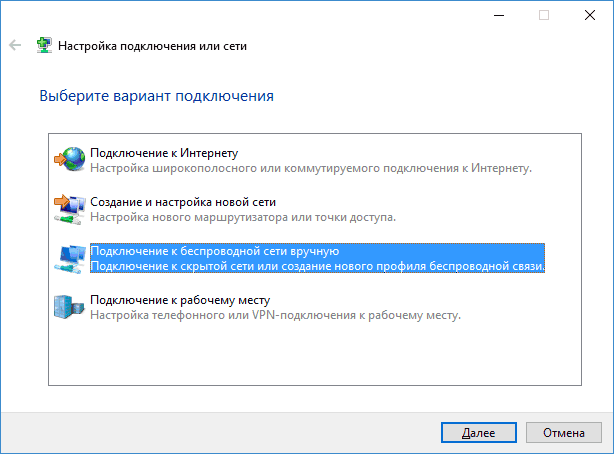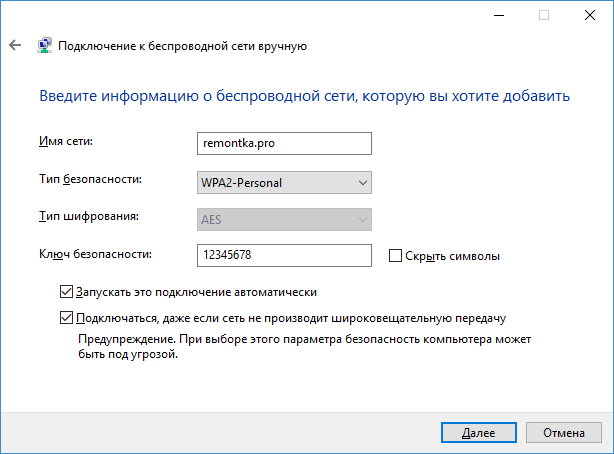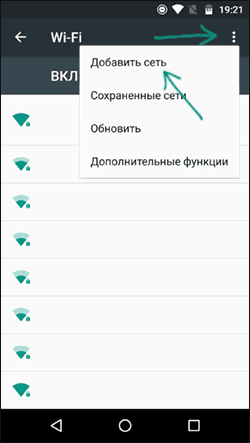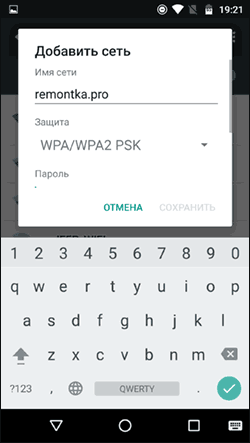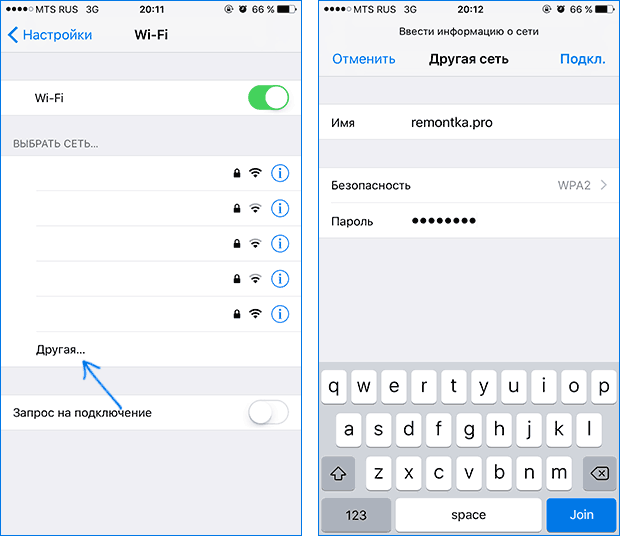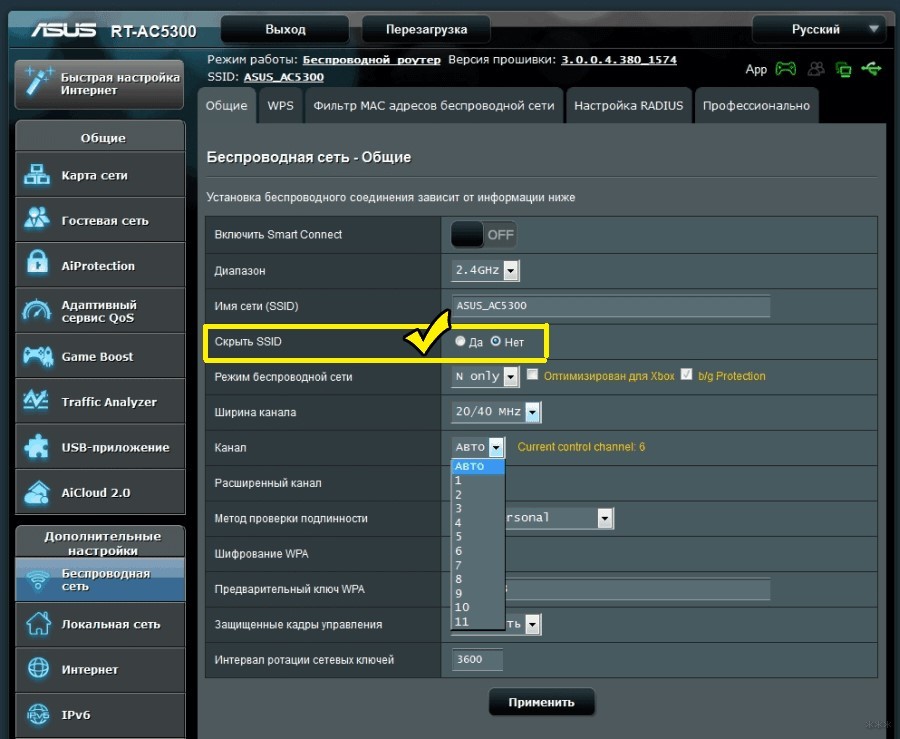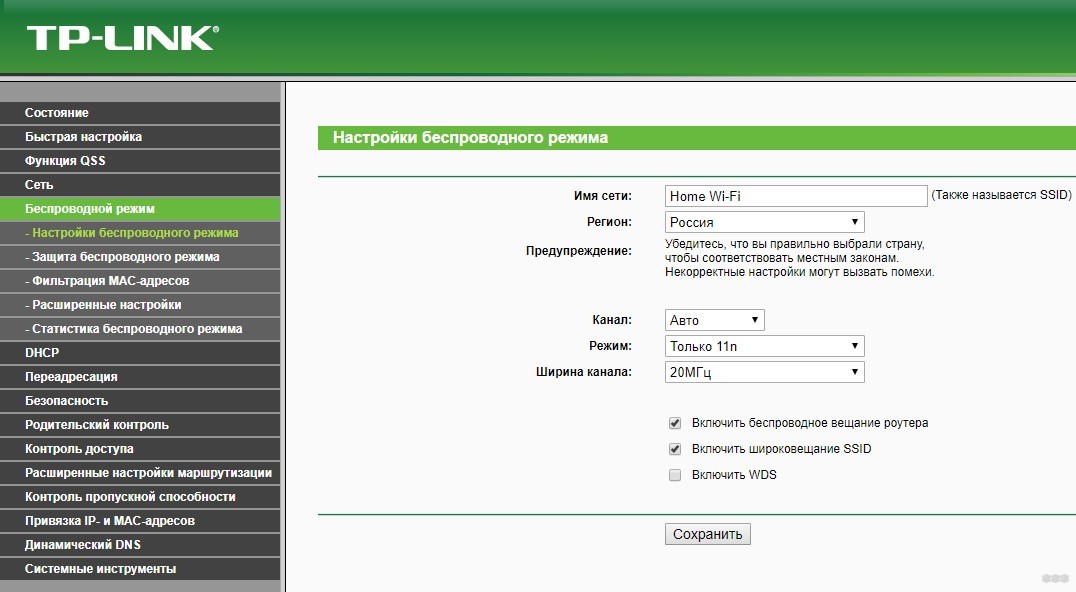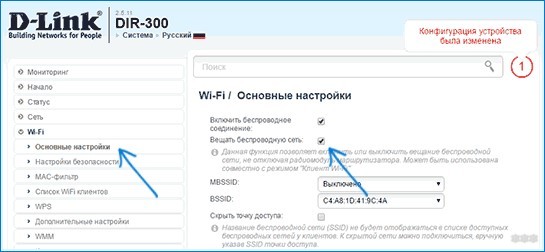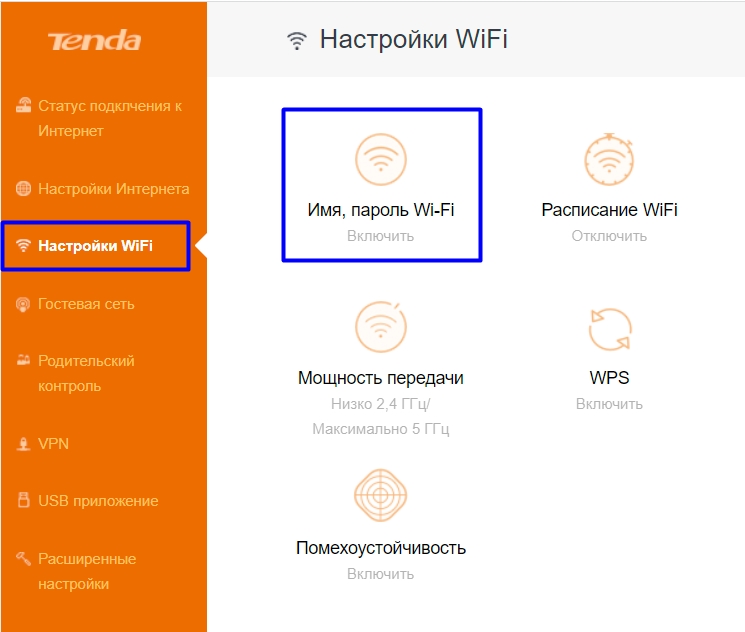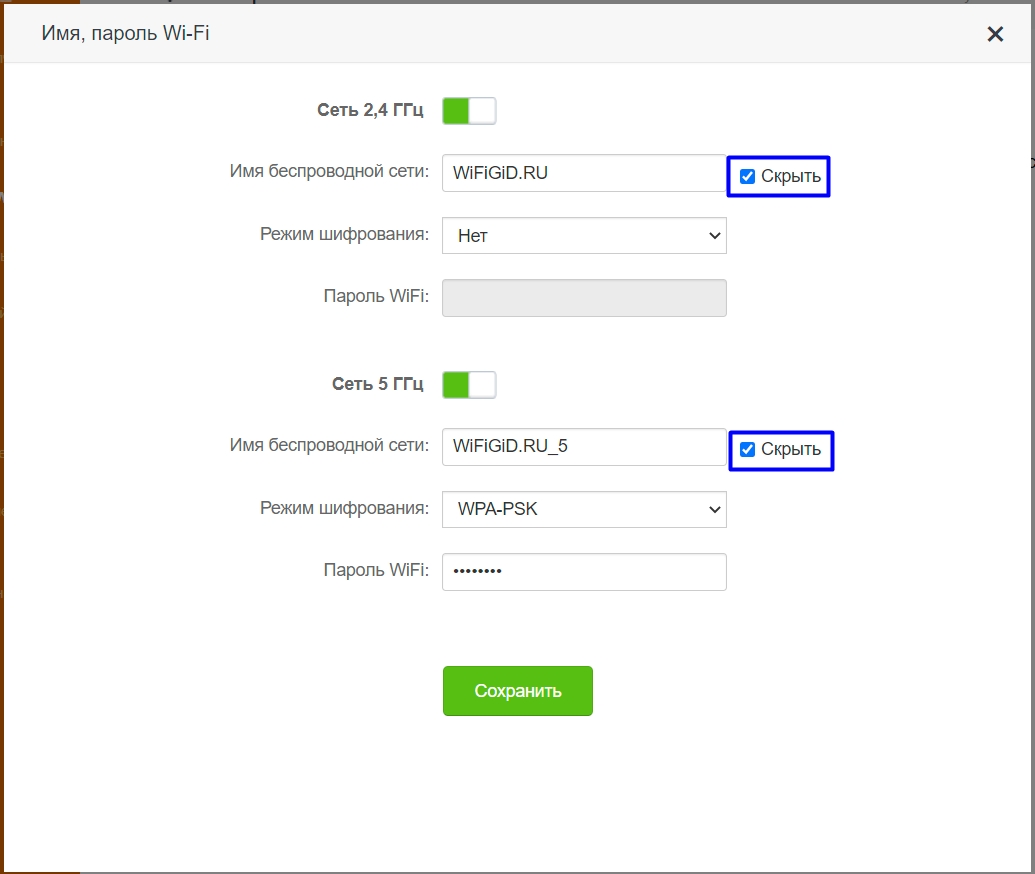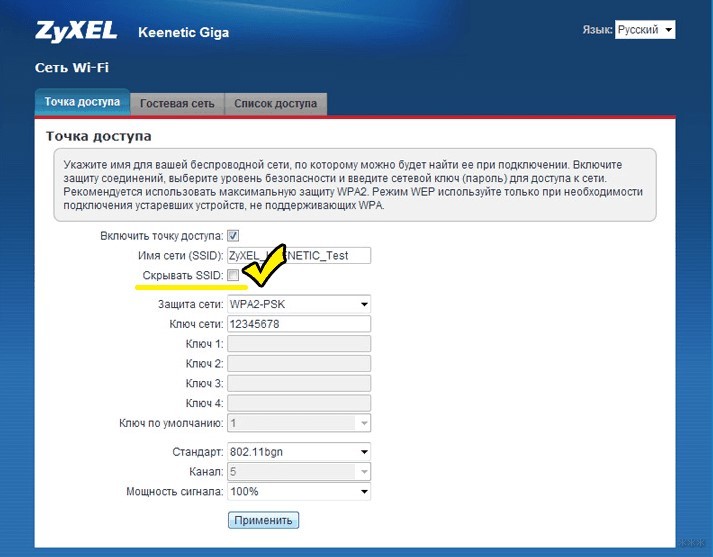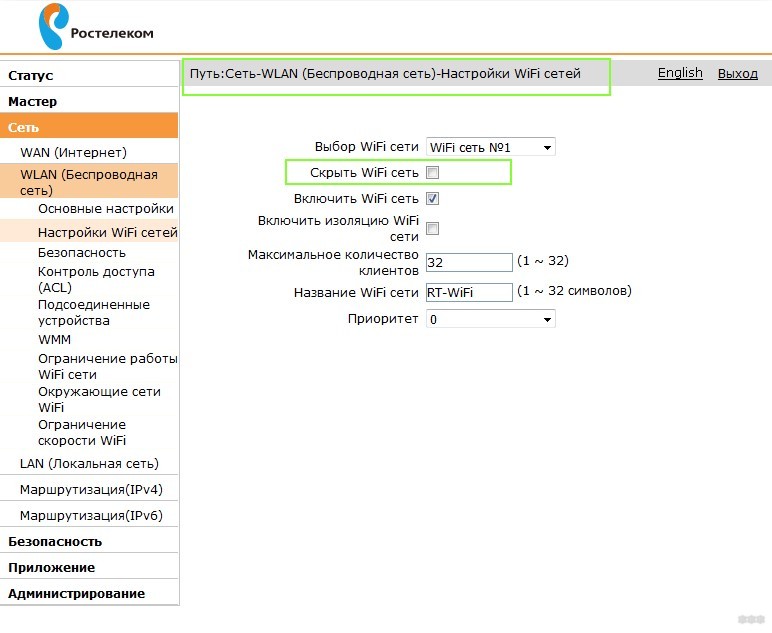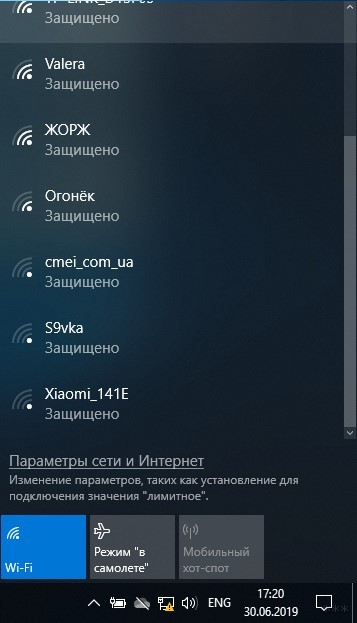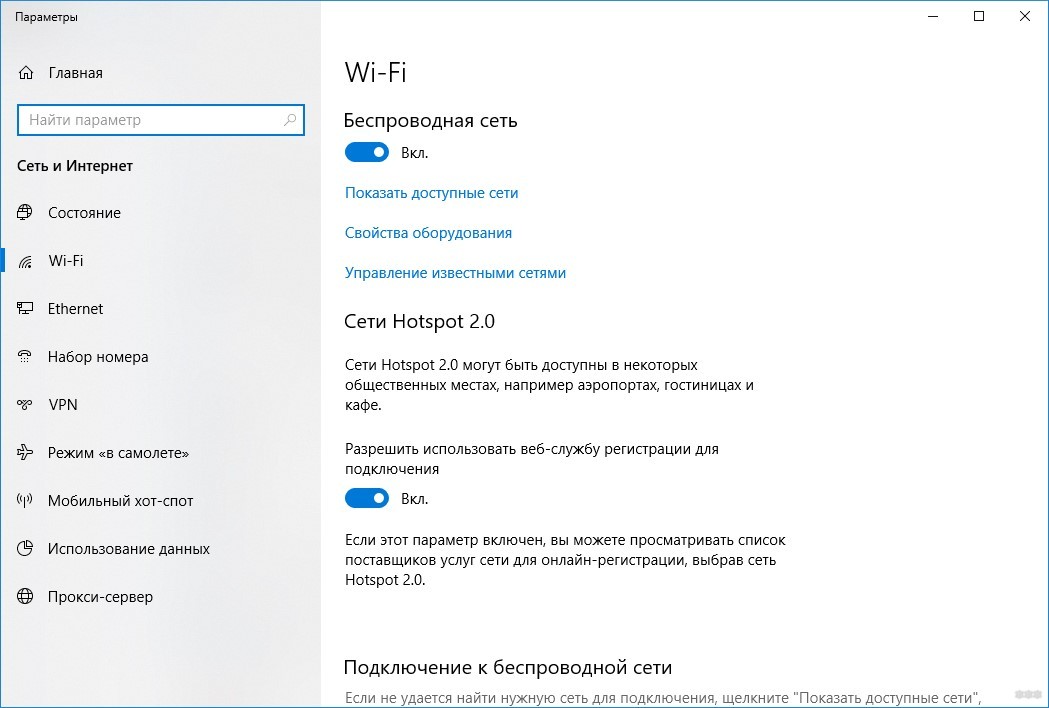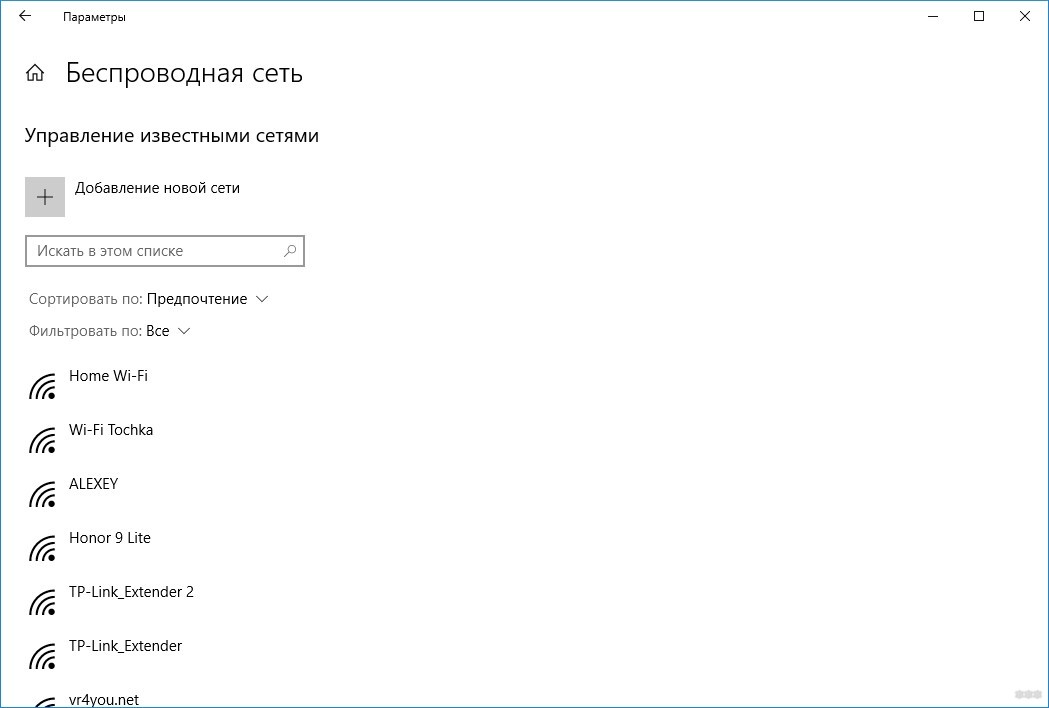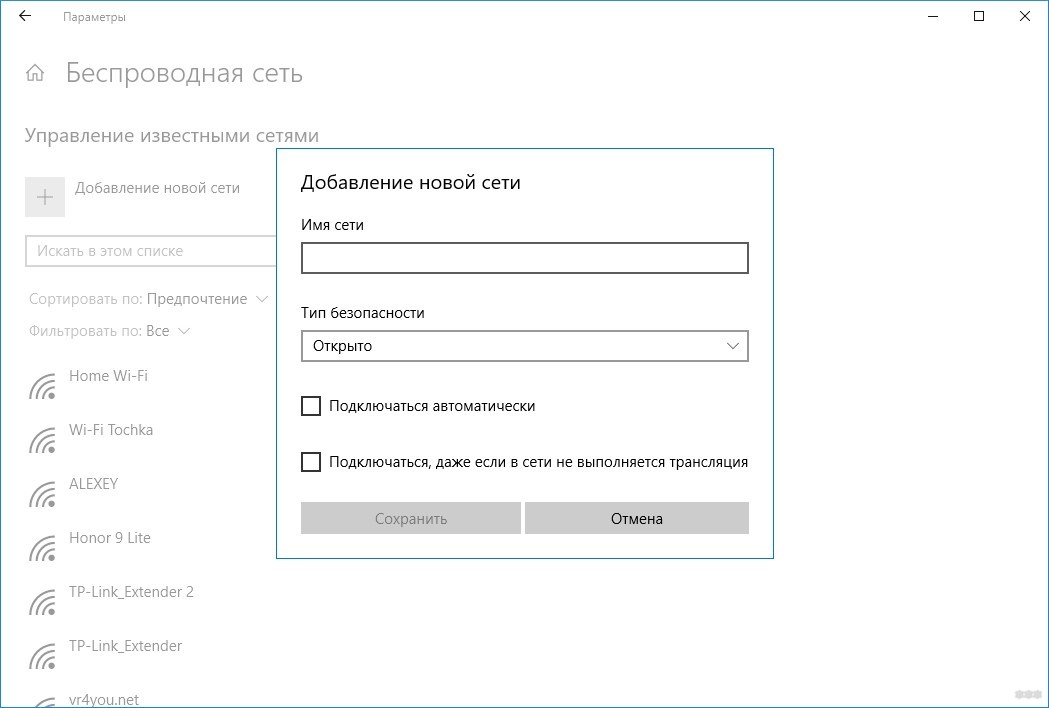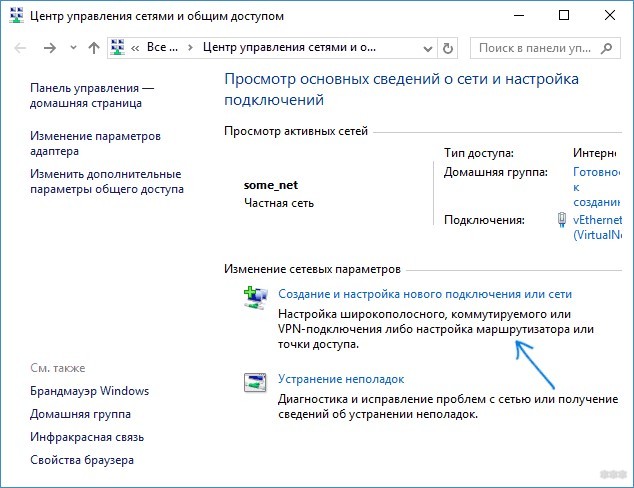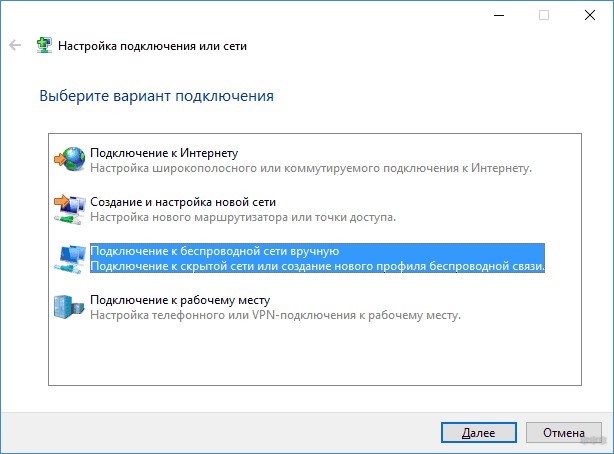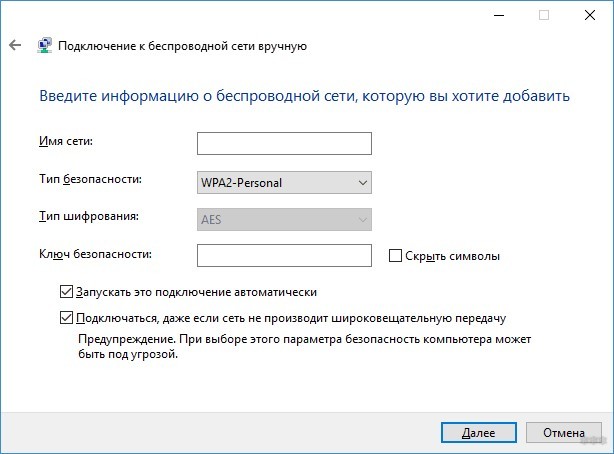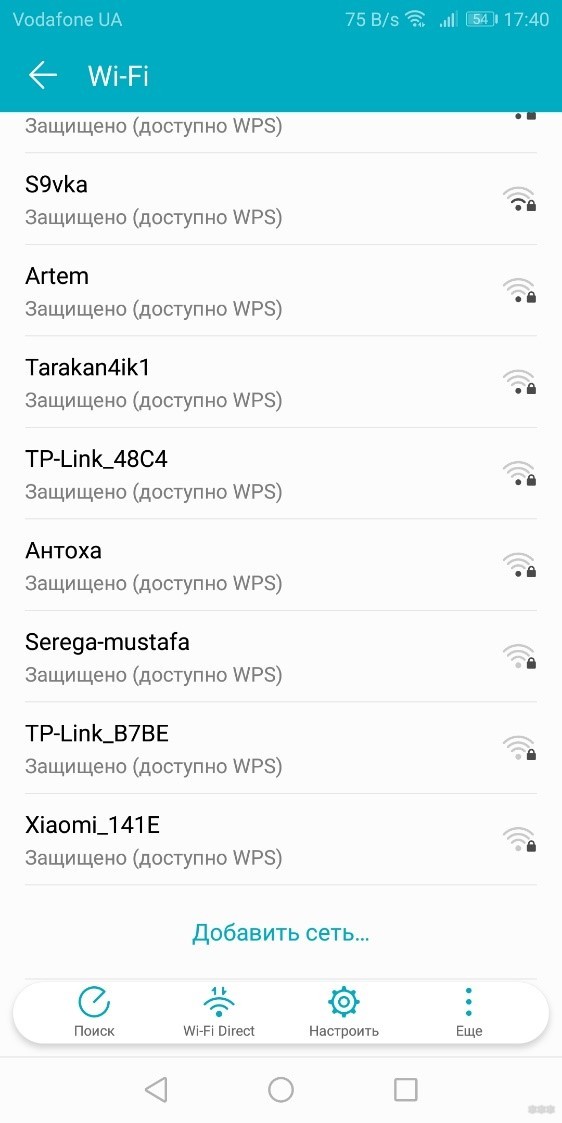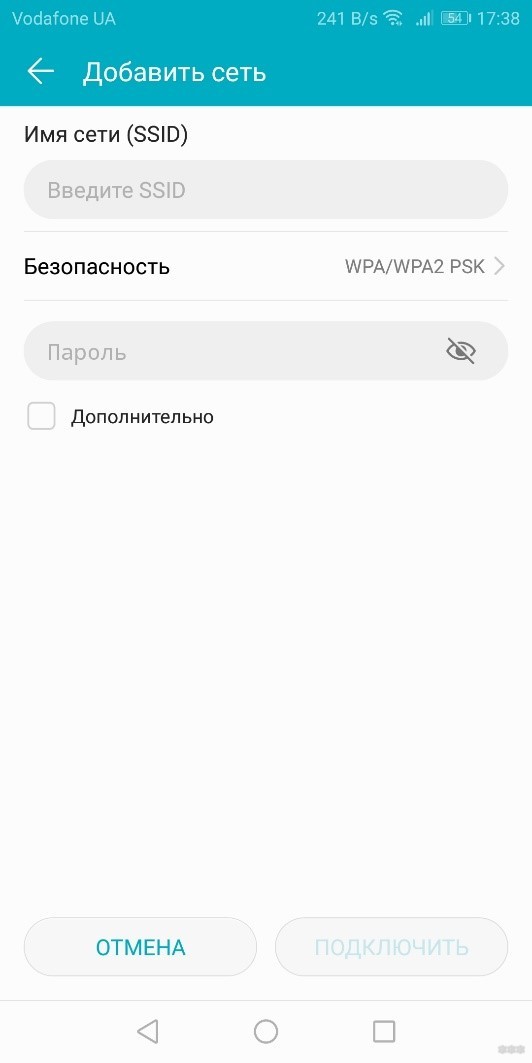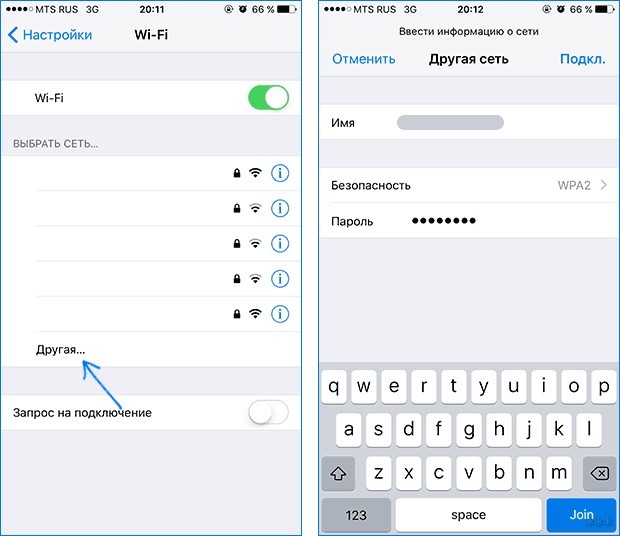- Как скрыть Wi-Fi сеть и подключиться к скрытой сети
- Как сделать Wi-Fi сеть скрытой
- Как скрыть Wi-Fi сеть на D-Link
- Скрытие SSID на TP-Link
- ASUS
- Zyxel
- Как подключиться к скрытой Wi-Fi сети
- Подключение к скрытой Wi-Fi сети в Windows 10 и предыдущих версиях
- Как подключиться к скрытой сети на Android
- Подключение к скрытой Wi-Fi сети с iPhone и iPad
- MacOS
- Как скрыть Wi-Fi сеть и сделать ее невидимой для соседей?
- Нюансы скрытия
- Инструкция скрытия
- ASUS
- TP-Link
- D-Link
- Tenda
- Zyxel
- Ростелеком
- Подключение к скрытой точке
- Windows 10
- Windows 7
- Android
- iOS
- Заключение
Как скрыть Wi-Fi сеть и подключиться к скрытой сети
Когда вы подключаетесь к Wi-Fi сети, обычно в списке доступных беспроводных сетей вы видите список имен (SSID) сетей других людей, чьи роутеры находятся поблизости. Они, в свою очередь, видят имя вашей сети. При желании, можно скрыть Wi-Fi сеть или, точнее, SSID таким образом, чтобы соседи её не видели, а вы все могли подключиться к скрытой сети со своих устройств.
Как сделать Wi-Fi сеть скрытой
Далее в руководстве я буду исходить из того, что у вас уже есть Wi-Fi роутер, а беспроводная сеть функционирует и вы можете к ней подключиться, выбрав имя сети из списка и введя пароль.
Первым шагом, необходимым, чтобы скрыть Wi-Fi сеть (SSID) будет вход в настройки роутера. Это не сложно, при условии, что вы сами настраивали свой беспроводный маршрутизатор. Если же это не так, можно столкнуться с некоторыми нюансами. В любом случае, стандартный путь входа в настройки роутера будет следующим.
- На устройстве, которое подключено к роутеру по Wi-Fi или кабелю, запустите браузер и введите в адресную строку браузера адрес веб-интерфейса настроек роутера. Обычно это 192.168.0.1 или 192.168.1.1. Данные для входа, включая адрес, логин и пароль, обычно указаны на наклейке, находящейся внизу или сзади роутера.
- Вы увидите запрос логина и пароля. Обычно, стандартные логин и пароль — admin и admin и, как упоминалось, указаны на наклейке. Если пароль не подходит — см. пояснения сразу после 3-го пункта.
- После того, как вы вошли в настройки роутера, можно переходить к скрытию сети.
Если вы ранее настраивали этот роутер (или это делал кто-то другой), с большой вероятностью стандартный пароль admin не подойдет (обычно при первом входе в интерфейс настроек роутера просят изменить стандартный пароль). При этом на некоторых роутерах вы увидите сообщение о неверном пароле, а на некоторых других это будет выглядеть как «вылет» из настроек или простое обновление страницы и появление пустой формы ввода.
Если вы знаете пароль для входа — отлично. Если не знаете (например, роутер настраивал кто-то другой) — зайти в настройки получится только сбросив маршрутизатор на заводские настройки, чтобы зайти со стандартным паролем.
Примечание: при скрытии SSID соединение на устройствах, которые подключены по Wi-Fi будет разрываться и вам потребуется заново подключаться к уже скрытой беспроводной сети. Еще один важный момент — на странице настроек роутера, где будут производиться описываемые далее шаги, обязательно запомните или запишите значение поля SSID (Имя сети) — оно необходимо, чтобы подключиться к скрытой сети.
Как скрыть Wi-Fi сеть на D-Link
Скрытие SSID на всех распространенных роутерах D-Link — DIR-300, DIR-320, DIR-615 и других происходит почти одинаково, несмотря на то, что в зависимости версии прошивки, интерфейсы немного отличаются.
- После входа в настройки роутера, откройте раздел Wi-Fi, а затем — «Основные настройки» (В более ранних прошивках — нажать «Расширенные настройки» внизу, затем — «Основные настройки» в разделе «Wi-Fi», в еще более ранних — «Настроить вручную», а затем найти основные настройки беспроводной сети).
- Отметьте пункт «Скрыть точку доступа».
- Сохраните настройки. При этом учитывайте, что на D-Link после нажатия кнопки «Изменить», требуется дополнительно нажать «Сохранить», кликнув по уведомлению справа вверху страницы настроек, чтобы изменения были окончательно сохранены.
Примечание: при установке отметки «Скрыть точку доступа» и нажатии кнопки «Изменить», вы можете быть отключены от текущей сети Wi-Fi. Если это произошло, то визуально это может выглядеть, как если бы страница «Зависла». Следует заново подключиться к сети и окончательно сохранить настройки.
Скрытие SSID на TP-Link
На роутерах TP-Link WR740N, 741ND, TL-WR841N и ND и аналогичных скрыть Wi-Fi сеть можно в разделе настроек «Беспроводный режим» — «Настройки беспроводного режима».
Для скрытия SSID потребуется снять отметку «Включить широковещание SSID» и сохранить настройки. При сохранении настроек сеть Wi-Fi будет скрыта, и вы можете отключиться от нее — в окне браузера это может выглядеть как зависшая или не загрузившаяся страница веб-интерфейса TP-Link. Просто заново подключитесь к уже скрытой сети.
ASUS
Для того, чтобы сделать Wi-Fi сеть скрытой на маршрутизаторах ASUS RT-N12, RT-N10, RT-N11P и многих других устройствах от этого производителя, зайдите в настройки, в меню слева выберите «Беспроводная сеть».
Затем, на вкладке «Общие» в пункте «Скрыть SSID» установите «Да» и сохраните настройки. Если при сохранении настроек страница «зависнет» или загрузится с ошибкой, то просто подключитесь заново, к уже скрытой Wi-Fi сети.
Zyxel
Для того, чтобы скрыть SSID на роутерах Zyxel Keenetic Lite и других, на странице настроек нажмите по значку беспроводной сети внизу.
После этого отметьте пункт «Скрывать SSID» или «Disable SSID Broadcasting» и нажмите кнопку «Применить».
После сохранения настроек, соединение с сетью разорвется (т.к. скрытая сеть, даже с тем же именем — это уже не совсем та же самая сеть) и придется заново подключиться к Wi-Fi сети, уже скрытой.
Как подключиться к скрытой Wi-Fi сети
Подключение к скрытой Wi-Fi сети требует, чтобы вы знали точное написание SSID (имя сети, вы могли его видеть на странице настроек роутера, где сеть делалась скрытой) и пароль от беспроводной сети.
Подключение к скрытой Wi-Fi сети в Windows 10 и предыдущих версиях
Для того чтобы подключиться к скрытой Wi-Fi сети в Windows 10 потребуется выполнить следующие шаги:
- В списке доступных беспроводных сетей выберите «Скрытая сеть» (обычно, внизу списка).
- Введите имя сети (SSID)
- Введите пароль от Wi-Fi (ключ безопасности сети).
Если все будет введено верно, то через короткое время вы будете подключены к беспроводной сети. Следующий способ подключения также подходит для Windows 10.
В Windows 7 и Windows 8 для подключения к скрытой сети шаги будут выглядеть иначе:
- Зайдите в центр управления сетями и общим доступом (можно через меню правого клика по значку соединения).
- Нажмите «Создание и настройка нового подключения или сети».
- Выберите «Подключение к беспроводной сети вручную. Подключение к скрытой сети или создание нового профиля сети».
- Введите Имя сети (SSID), тип безопасности (обычно WPA2-Personal) и ключ безопасности (пароль от сети). Отметьте пункт «Подключаться, даже если сеть не производит широковещательную передачу» и нажмите «Далее».
- После создания подключения, соединение со скрытой сетью должно установиться автоматически.
Как подключиться к скрытой сети на Android
Для подключения к беспроводной сети со скрытым SSID на Android, сделайте следующее:
- Зайдите в Настройки — Wi-Fi.
- Нажмите по кнопке «Меню» и выберите пункт «Добавить сеть».
- Укажите Имя сети (SSID), в поле защита укажите тип аутентификации (обычно — WPA/WPA2 PSK).
- Укажите пароль и нажмите «Сохранить».
После сохранения параметров, ваш телефон или планшет на Android должен подключиться к скрытой сети, если она в зоне доступа, а параметры введены верно.
Подключение к скрытой Wi-Fi сети с iPhone и iPad
Порядок действий для iOS (iPhone и iPad):
- Зайдите в настройки — Wi-Fi.
- В разделе «Выбрать сеть» нажмите «Другая».
- Укажите имя (SSID) сети, в поле «Безопасность» выберите тип аутентификации (обычно — WPA2), укажите пароль беспроводной сети.
Для подключения к сети нажмите «Подкл.» справа вверху. В дальнейшем подключение к скрытой сети будет осуществляться автоматически при ее наличии в зоне доступа.
MacOS
Для подключения к скрытой сети с Macbook или iMac:
- Нажмите по значку беспроводной сети и выберите внизу меню пункт «Подключиться к другой сети».
- Введите имя сети, в поле «Безопасность» укажите тип авторизации (обычно WPA/WPA2 Personal), введите пароль и нажмите «Подключиться».
В дальнейшем сеть будет сохранена и подключение к ней будет производиться автоматически, несмотря на отсутствие вещания SSID.
Надеюсь, материал получился достаточно полным. Если же остались какие-то вопросы, готов ответить на них в комментариях.
А вдруг и это будет интересно:
- Лучшие бесплатные программы для Windows
- Создание отчета о состоянии батареи ноутбука средствами Windows 11
- Не работают Ctrl+C и Ctrl+V — варианты решения
- Как узнать, когда включался и выключался компьютер в Windows
- Не работает клавиша Win и сочетания с ней — варианты решения
- CCXProcess в автозагрузке — что это и можно ли отключить?
- Windows 11
- Windows 10
- Android
- Загрузочная флешка
- Лечение вирусов
- Восстановление данных
- Установка с флешки
- Настройка роутера
- Всё про Windows
- В контакте
- Одноклассники
Как скрыть Wi-Fi сеть и сделать ее невидимой для соседей?
При поиске беспроводных сетей в офисном или многоквартирном здании можно обнаружить целый список Wi-Fi точек, обычно доступных только по паролю. Если на вашем роутере настроена точка доступа, то в этом списке окажется и она. Она видна как вашим устройствам, так и соседским. По желанию, имя этой точки можно скрыть из списка обнаружения, при этом Wi-Fi сеть продолжит исправно функционировать.
Нюансы скрытия
Чтобы исключить точку доступа из сетевого обнаружения, предполагается, что у вас уже установлен роутер и настроен на интернет-раздачу через Wi-Fi. Доступ к админ-панели роутера, в которую можно зайти через браузер, у вас тоже имеется. Функция доступна в том случае, если для подключения к Wi-Fi вы используете логин (SSID) и пароль.
После того, как функция скрытия станет активной, соединение по беспроводной сети прервётся на каждом подключённом устройстве, и ввести SSID и пароль придется заново.
Инструкция скрытия
Общая концепция того, как скрыть в сетевом обнаружении Wi-Fi сеть выглядит так:
- С помощью компьютера, ноутбука или смартфона, подключенного к локальной сети маршрутизатора, откройте через адресную строку браузера и войдите в админ-панель роутера.
- По умолчанию, войти можно по адресу 192.168.0.1 или 192.168.1.1 через одинаковый логин и пароль: admin. Если эти данные не подходят, посмотреть актуальные можно на задней стороне роутера, в его документации или в контракте, который вы заключали с провайдером.
- В настройках беспроводной сети выберите «Основные» и в разделе с заданием имени Wi-Fi (SSID), ниже выберите пункт «Скрывать точку доступа».
Естественно, каждый производитель маршрутизаторов использует собственную версию веб-интерфейса, поэтому ниже перемещайтесь на нужный вам.
ASUS
Как сделать Wi-Fi сеть в интерфейсе роутеров ASUS невидимой: откройте «Беспроводная сеть» – «Общее» – и выставите «Скрыть SSID (Да)».
TP-Link
Для наглядности процедуры скрытия точки доступа смотрите следующее видео:

В панели роутеров TP–Link скрыть Wi-Fi сеть можно в разделе «Беспроводный режим» — «Настройки беспроводного режима».
Для этого нужно снять птичку с «Включить широковещание SSID». Затем переподключите каждое устройство к сети.
D-Link
Веб-интерфейс для разных моделей роутеров этой фирмы отличается, но по скриншоту будет относительно понятно, куда нужно перейти и что нажать.
В разделе «Основные параметры» поставьте птичку напротив «Скрыть точку доступа» и сохраните изменения.
Tenda
Переходим в «Настройки WiFi». Открываем раздел «Имя, пароль Wi-Fi».
Напротив нужной сети (2,4 или 5 ГГц) ставим галочку «Скрыть». В конце не забываем сохранить настройки.
Zyxel
Перейдите на страницу «Точка доступа» и поставьте птичку напротив соответствующего раздела.
Ростелеком
Аналогично и в админ панели Ростелеком. С помощью указанной на скриншоте навигации поставьте галку напротив пункта «Скрыть…».
Подключение к скрытой точке
Для авторизации через скрытую Wi-Fi сеть, недоступную для сканирования, нужно знать ее SSID, а затем ввести пароль. В зависимости от используемой операционной системы, вариации подключения будут отличаться.
Windows 10
- На панели задач (справа внизу) нажмите значок уведомлений, выберите «Сеть» и нажмите «Параметры сети и Интернет».
Windows 7
В популярной «семерке» авторизация делается так:
- Затем введите «Имя…», «Ключ безопасности» (пароль), выставите на последнем пункте метку «Подключаться…» и жмите «Далее».
Если наблюдается ошибка подключения, удалите упоминание об этой Wi-Fi точке и повторите попытку.
Android
Инструкции в формате видео смотрите тут:
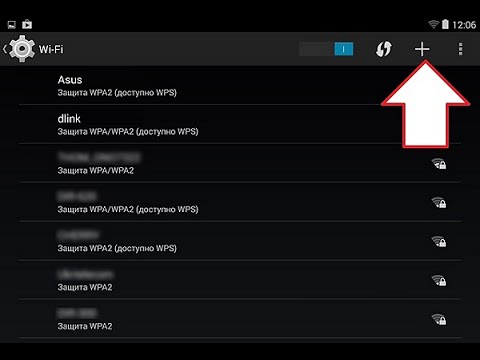
Авторизация планшетов, смартфонов и TV-боксов проходит по сценарию:
- Перейдите в раздел Wi-Fi, активируйте функцию и опуститесь в конец списка.
- Выберите «Добавить…».
iOS
- Откройте в настройках Wi-Fi.
- Снизу щелкните по «Другая…».
- Выберите параметр безопасности WPA2, затем введите SSID и пароль.
Заключение
Создать скрытую точку доступа просто. Делается это в настройках маршрутизатора. Она продолжит работать, а соседи и взломщики-авантюристы не смогут обнаружить ее. Единственный нюанс, что при переключении на скрытый SSID, придётся повторно провести авторизацию со всех ранее подключенных устройств.