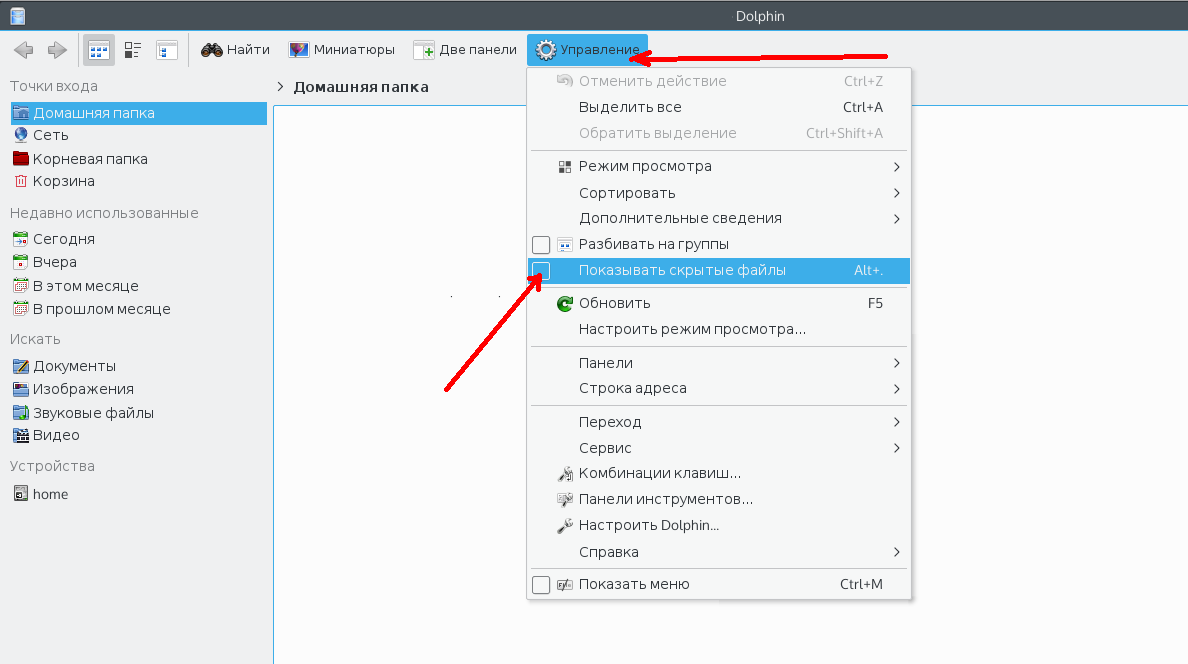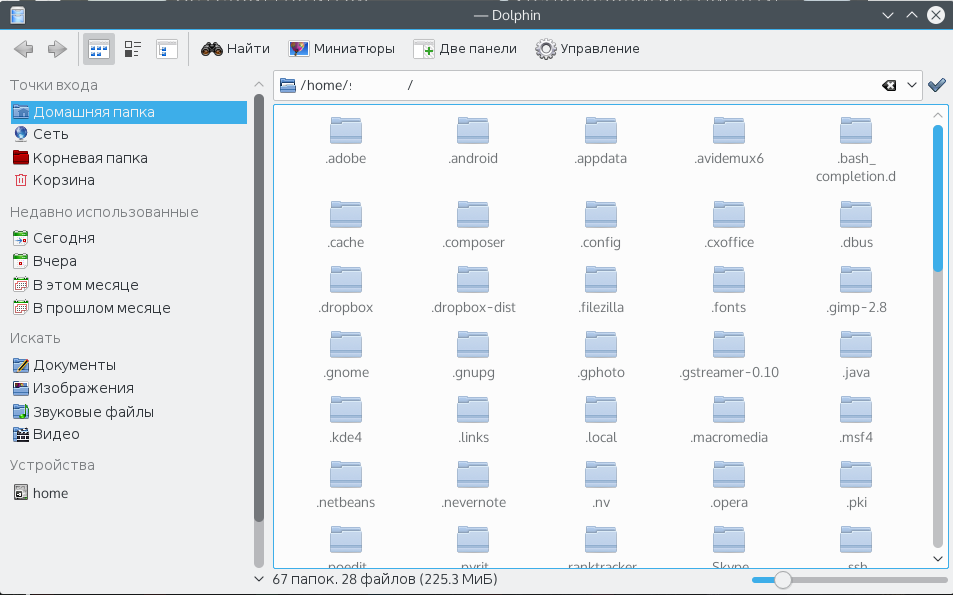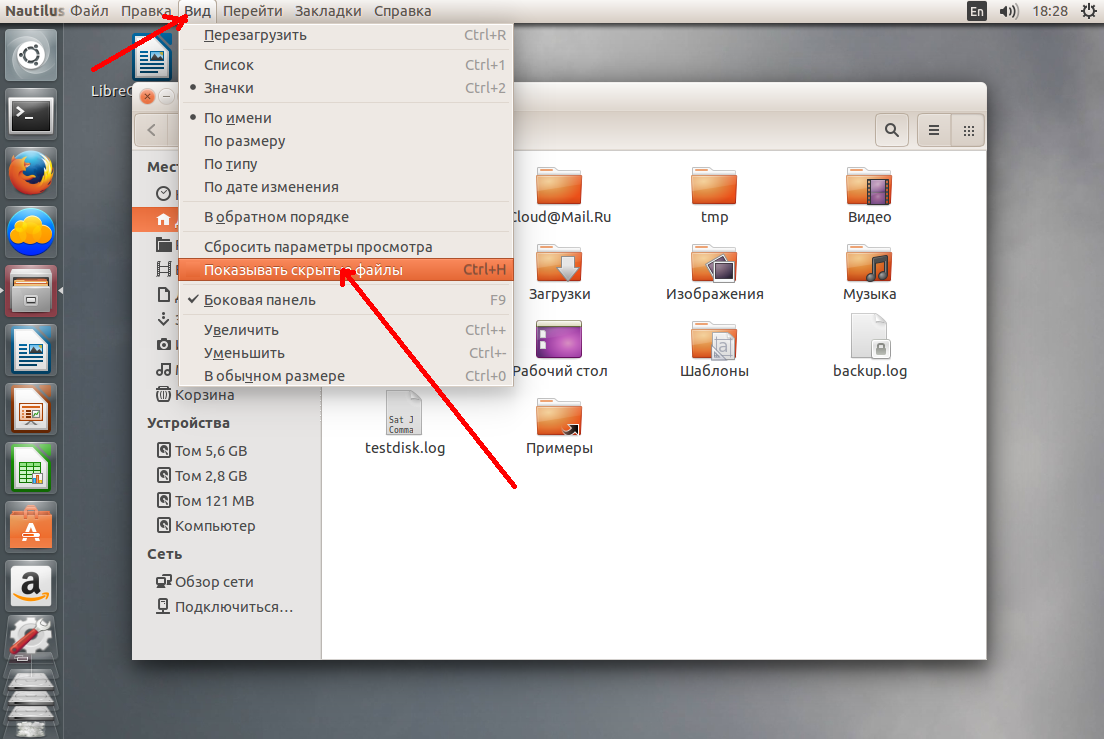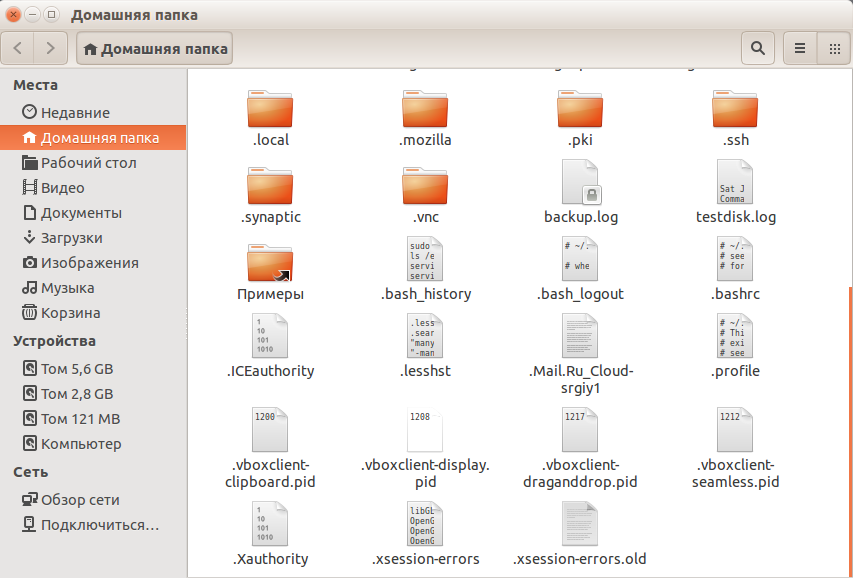- Скрытие файла
- Показ всех скрытых файлов
- Как сделать файл обычным, не скрытым
- Как показать скрытые файлы и папки в Ubuntu
- Почему некоторые файлы и папки скрыты?
- Как скрыть файл с помощью Linux
- Почему вы хотите просмотреть скрытые файлы
- Как запустить Наутилус
- Просмотр скрытых файлов с помощью одной комбинации клавиш
- Как просмотреть скрытые файлы с помощью меню Nautilus
- Как скрыть файлы, используя одну комбинацию клавиш
- Как скрыть файлы с помощью меню Nautilus
- Рекомендуемые настройки
- Как скрыть файлы и папки с помощью Nautilus
- Как показать скрытые файлы в Ubuntu и других Linux
- Показывать скрытые файлы в Ubuntu и других дистрибутивах Linux
- Как скрыть файлы или папки в Ubuntu
- Дополнительный совет: скрытие нескольких файлов и папок без их переименования (действительно только для графического интерфейса)
- Как установить программное обеспечение через Flatpak на Debian 10 — VITUX
- Linux — Cтраница 31 — VITUX
- [Обзор] Antergos — это больше, чем просто Arch Linux для новичков
- Показать скрытые файлы в Linux
- Показ скрытых файлов в Dolphin
- Скрытые файлы в Nautilus
- Просмотр скрытых файлов в терминале
Скрытие файла
Файловый менеджер Файлы позволяет скрывать файлы и снова делать их видимыми по вашему желанию. Когда файл скрыт, он не отображается в менеджере файлов, хотя по-прежнему находится в своей папке.
Чтобы скрыть файл, переименуйте его , добавив . в начале его названия. Например, чтобы скрыть файл example.txt , следует переименовать его в .example.txt .
Скрыть папки можно таким же способом. Переименуйте папку, добавив символ . в начало её названия.
Показ всех скрытых файлов
Если вы хотите увидеть все скрытые файлы в папке, перейдите в эту папку и либо нажмите кнопку меню в правом верхнем углу окна и выберите Показывать скрытые файлы , либо нажмите Ctrl + H . Менеджер файлов отобразит как скрытые, так и обычные файлы.
Чтобы снова скрыть эти файлы, нажмите кнопку меню в правом верхнем углу окна и отключите параметр Показать скрытые файлы , либо нажмите Ctrl + H .
Как сделать файл обычным, не скрытым
Чтобы сделать файл обычным, а не скрытым, перейдите в папку, содержащую скрытый файл. Нажмите кнопку меню в правом верхнем углу окна и выберите Показывать скрытые файлы или нажмите Ctrl + H . Затем найдите скрытый файл и переименуйте его так, чтобы перед его названием не стояла . . Например, чтобы сделать обычным скрытый файл с названием .example.txt , вы должны переименовать его в example.txt .
После того, как вы переименовали файл, вы можете либо нажать кнопку меню в правом верхнем углу окна и выбрать Показывать скрытые файлы , либо нажать Ctrl + H , чтобы снова скрыть любые другие скрытые файлы.
По умолчанию скрытые файлы будут отображаться в менеджере файлов только пока его не закроют. О том, как сделать так, чтобы файловый менеджер всегда показывал скрытые файлы, смотрите в разделе Параметры просмотра файлов и папок в приложении Файлы .
Большинство скрытых файлов содержат символ . в начале названия, но некоторые вместо этого содержат ~ в конце названия. Это файлы резервных копий. Подробнее об этом смотрите Что это за файлы с символом ~ в конце имени? .
Как показать скрытые файлы и папки в Ubuntu
В этом руководстве показано, как показать скрытые файлы и папки с помощью файлового менеджера в Ubuntu, который называется Nautilus (также известный как «Файлы»).
Почему некоторые файлы и папки скрыты?
Есть две действительно веские причины для сокрытия файлов и папок:
Многие системные файлы и файлы конфигурации скрыты по умолчанию. Обычно вы не хотите, чтобы все пользователи системы могли видеть эти файлы.
Имея видимость скрытого файла, пользователь может случайно щелкнуть по нему и удалить его. Более любознательные пользователи могут выбрать просмотр файла, и при этом они могут случайно сохранить изменения, что приведет к неправильной работе системы. Пользователь также может случайно перетащить файлы в неправильное место.
Слишком много видимых файлов затрудняет просмотр файлов, которые вы хотите просмотреть. Скрывая системные файлы, вы можете просматривать только те элементы, которые вас интересуют. Никто не хочет прокручивать длинные списки файлов, которые им не нужны в первую очередь.
Как скрыть файл с помощью Linux
Любой файл может быть скрыт в Linux. Вы можете добиться этого из файлового менеджера Nautilus, щелкнув правой кнопкой мыши файл и переименовав его.
Просто поставьте точку в начале имени файла, и файл станет скрытым. Вы также можете использовать командную строку, чтобы скрыть файл.
- Откройте терминал, нажав CTRL + ALT + T .
- Перейдите в папку, где находится ваш файл, с помощью команды cd.
- Используйте команду mv, чтобы переименовать файл и убедиться, что имя, которое вы используете, в начале имеет точку (точку).
Почему вы хотите просмотреть скрытые файлы
Файлы конфигурации довольно часто скрыты в Linux, но весь смысл файла конфигурации заключается в том, чтобы позволить вам сконфигурировать вашу систему или пакеты программного обеспечения, установленные в вашей системе.
Как запустить Наутилус
Вы можете запустить Nautilus в Ubuntu, щелкнув значок на Ubuntu Launcher, который выглядит как шкаф для хранения документов.
Кроме того, вы можете нажать супер-клавишу и ввести «files» или «nautilus». Значок шкафа должен появиться в любом случае.
Просмотр скрытых файлов с помощью одной комбинации клавиш
Самый простой способ просмотреть скрытые файлы – это одновременно нажать клавиши CTRL + H .
Если вы сделаете это в своей домашней папке, вы внезапно увидите намного больше папок и проиндексированных файлов.
Как просмотреть скрытые файлы с помощью меню Nautilus
Вы также можете просматривать скрытые файлы, перемещаясь по системе меню Nautilus.
Меню в Ubuntu могут отображаться как часть окна используемого вами приложения (в данном случае это Nautilus) или они будут отображаться на панели в верхней части экрана. Это настройка, которую можно регулировать.
Найдите меню Вид и нажмите на него мышью. Затем выберите вариант Скрытые файлы .
Как скрыть файлы, используя одну комбинацию клавиш
Вы можете снова скрыть файлы, нажав ту же комбинацию клавиш CTRL + H .
Как скрыть файлы с помощью меню Nautilus
Вы можете скрыть файлы с помощью меню Nautilus, снова щелкнув мышью по меню «Вид» и снова выбрав показывать скрытые файлы .
Если рядом с параметром «Показать скрытые файлы» установлен флажок, скрытые файлы будут видны, а если флажок отсутствует, файлы не будут видны.
Рекомендуемые настройки
Оставляйте скрытые файлы как можно более скрытыми, так как это предотвращает такие ошибки, как случайное перемещение файлов и папок с ошибочным перетаскиванием.
Это также избавляет вас от необходимости видеть беспорядок, который вам не нужно регулярно видеть.
Как скрыть файлы и папки с помощью Nautilus
Конечно, вы можете скрыть файлы и папки, которые хотите скрыть. Это не должно использоваться в качестве метода защиты файлов, потому что, как вы видели из этой статьи, достаточно просто снова сделать видимыми скрытые файлы.
Чтобы скрыть файл, щелкните правой кнопкой мыши в Nautilus и выберите Переименовать .
Поместите точку перед именем файла. Например, если файл называется «test», укажите имя файла «.test».
Как показать скрытые файлы в Ubuntu и других Linux
Вы, вероятно, знакомы с концепцией «сокрытия» папки или файла в Windows. Скрытие папки или файла просто «удаляет» папку из обычного представления, а затем вы можете выбрать отображение «скрытых файлов», чтобы увидеть их.
Так как же тогда вы видите скрытые файлы в Linux? Позвольте мне показать вам это.
Показывать скрытые файлы в Ubuntu и других дистрибутивах Linux
Если вы находитесь в терминале, вы можете используйте команду ls для отображения всех файлов, включая скрытые:
Вы можете распознать скрытые файлы и папки по точке (.) Перед их именами.
Если вы используете Linux для настольных ПК, вы все равно можете легко видеть скрытые файлы. Посмотрим как.
Сочетание клавиш в графическом интерфейсе
Если вы находитесь в файловом менеджере, вы можете использовать Ctrl + H сочетание клавиш в Ubuntu и я предполагаю, что другие дистрибутивы отображают все файлы, включая скрытые.
Нажатие Ctrl + H снова скроет файлы.
Если вы не являетесь поклонником сочетаний клавиш, вы можете использовать графический интерфейс файлового менеджера для отображения скрытых папок и файлов.
Чтобы увидеть скрытый файл или скрытую папку в Ubuntu, перейдите в файловый менеджер (по умолчанию Nautilus). Файловый менеджер является противоположностью проводника Windows в Ubuntu.
Теперь перейдите к верхнее меню-> Показать скрытые файлы:
Как скрыть файлы или папки в Ubuntu
Теперь, когда вы научились видеть скрытые файлы в Ubuntu, давайте посмотрим, как можно скрыть папку или файлы.
К сожалению / что интересно, нет аналогичного способа скрыть папку, как в Windows. В Windows вы щелкаете правой кнопкой мыши по файлу и выбираете опцию скрытия. Но эта опция недоступна в Ubuntu.
Итак, как же тогда скрыть папку в Ubuntu? Очень простой! Использование свойства Linux для скрытия файла / папки. В Linux, если имя файла начинается с. (точка), он считается скрытым файлом.
Теперь, если вы хотите скрыть файл или папку, скажем, Моя папкапросто переименуйте его в .MyFolder, и он будет воспринят как скрытый файл или папка.
Я надеюсь ты знаешь как переименовать файлы в командной строке Linux с помощью команды mv .
Если вы используете рабочий стол Linux, просто щелкните правой кнопкой мыши, выберите параметр переименования и добавьте точку перед именем.
Дополнительный совет: скрытие нескольких файлов и папок без их переименования (действительно только для графического интерфейса)
Это изящная маленькая уловка, которая позволит вам скрыть несколько файлов и папок в обычном режиме файлового менеджера Linux на вашем рабочем столе.
Традиционно, если вы создаете файл .hidden и добавляете в него имена папок, эти папки будут скрыты от обычного просмотра, когда вы закроете файловый менеджер и откроете его снова.
Имейте в виду, что этот трюк работает только с текущим каталогом, в котором вы находитесь. Это не сработает для вложенных каталогов. Вы можете создать скрытый файл в любом каталоге, чтобы скрыть в нем файлы и папки.
Речь шла о сокрытии файлов в Linux. Существуют отдельные методы для блокировка папки в Linux . Надеюсь, вам понравились эти небольшие знания о Linux.
Как установить программное обеспечение через Flatpak на Debian 10 — VITUX
Flatpak — это универсальная система пакетов для развертывания программного обеспечения, виртуализации приложений и, что наиболее важно, управления пакетами, которая работает во всех дистрибутивах Linux. С пакетом Flatpak вам не нужно беспокоиться .
Linux — Cтраница 31 — VITUX
Рекомендуется хранить конфиденциальные данные в зашифрованном месте, чтобы предотвратить несанкционированный доступ. Это становится более важным, когда вы делитесь своим компьютером с другими. Шифрование шифрует информацию так, чтобы ее никто не м.
[Обзор] Antergos — это больше, чем просто Arch Linux для новичков
Кратко: в этом обзоре Antergos мы анализируем, почему Antergos — лучший выбор, если вы хотите перейти на сторону Arch в дистрибутивах Linux.Снято с производства!Antergos Linux больше не разрабатывается и его больше не следует использовать.Если вы .
Показать скрытые файлы в Linux
В Linux как и в Windows есть скрытые файлы, правда работают они здесь немного по-другому. В файловых системах Linux нет никакого атрибута скрытности, просто разработчики договорились, что файлы с точкой перед названием будут считаться скрытыми.
Это, как правило, различные файлы настроек, файлы кэша, и временные данные приложений. Как вы поняли, в этой инструкции мы рассмотрим как посмотреть скрытые файлы в Linux, а именно в файловых менеджерах Dolphin и Nautilus а также в терминале.
Показ скрытых файлов в Dolphin
В стандартном файловом менеджере KDE скрытые файлы можно посмотреть отметив флажок показать скрытые файлы в меню управление:
Вот они будут выглядеть немного светлее обычных:
Того же эффекта можно добиться нажав сочетание клавиш Alt+. (Alt + точка) Чтобы вернуть все как было нажмите эти же клавиши еще раз или снимите флажок в меню.
Скрытые файлы в Nautilus
В Nautilus все почти так же. Откройте меню Вид и установите галочку Показать скрытые файлы:
Выглядят они здесь так же как и все, только с точкой в имени:
И здесь тоже есть горячие клавиши Ctrl+H, H означает Hidden, что переводиться как скрытый.
Просмотр скрытых файлов в терминале
В терминале для просмотра списка файлов в директории используется утилита ls. Передав в ей опцию -a мы увидим все файлы, в том числе скрытые. Например, для домашней папки текущего пользователя:
Чтобы просматривать скрытые файлы было удобнее можно добавить опцию -l:
Теперь вы знаете как включается просмотр скрытых файлов и папок в Linux. Как видите, это очень просто. Намного проще чем в Windows, так как вам не надо заходить ни в какие настройки и можно сделать всё прямо в файловом менеджере. Что примечательно, файловый менеджер запоминает какая настройка выбрана между перезагрузками, поэтому вам не придется менять настройки каждый раз.
Обнаружили ошибку в тексте? Сообщите мне об этом. Выделите текст с ошибкой и нажмите Ctrl+Enter.