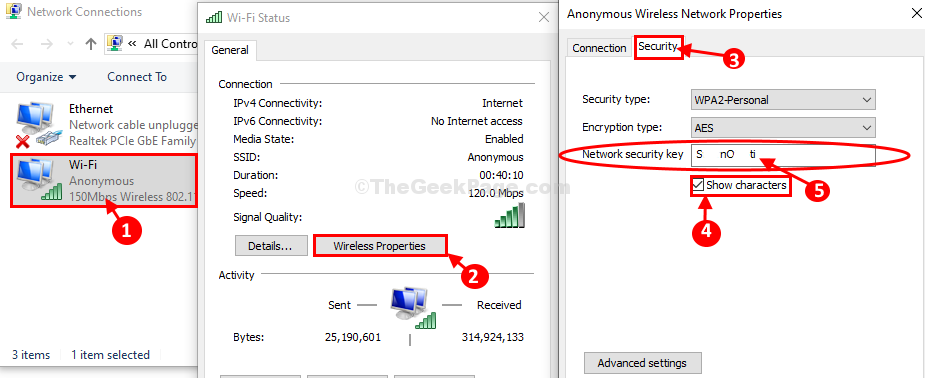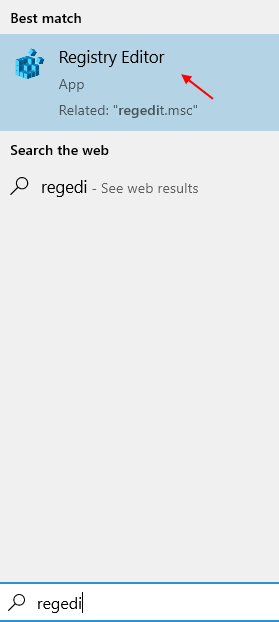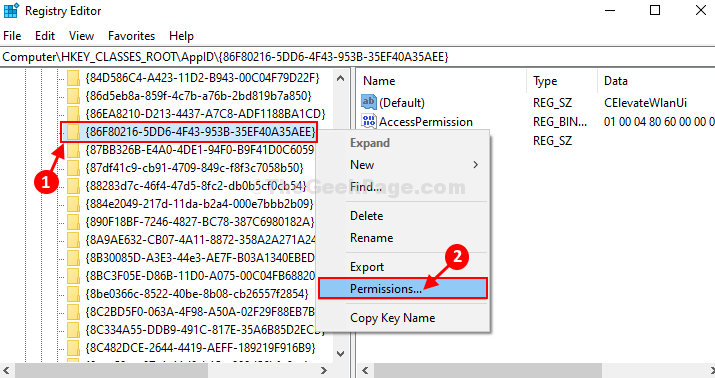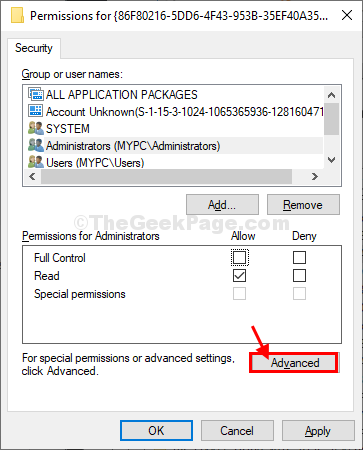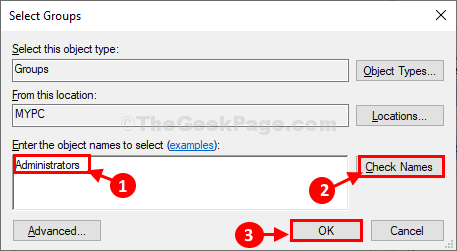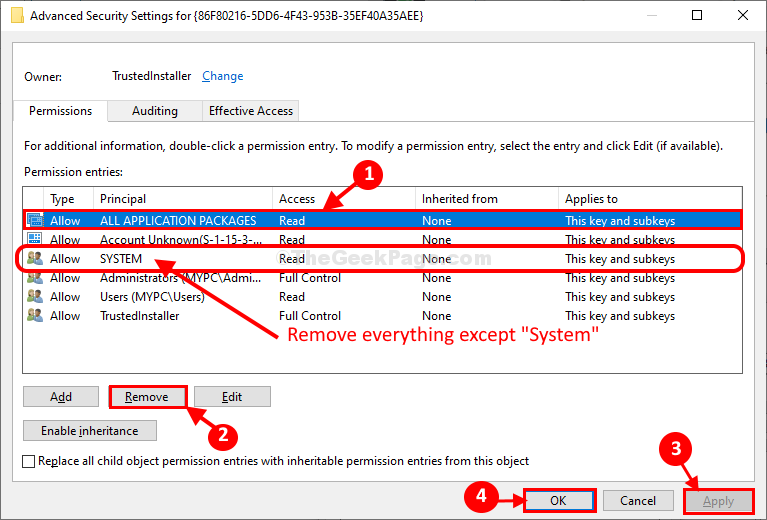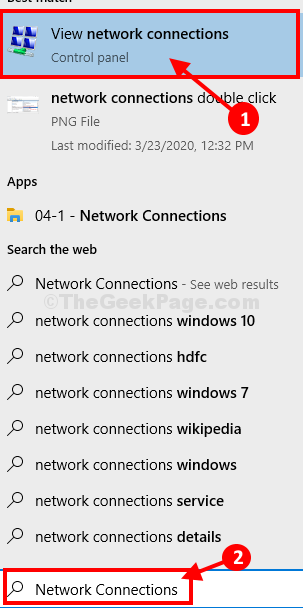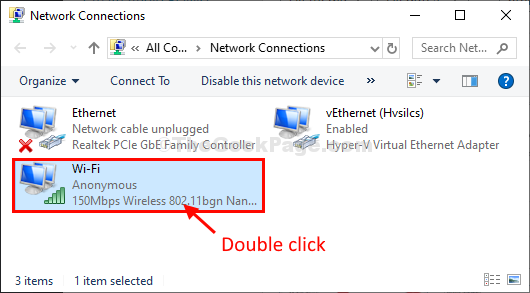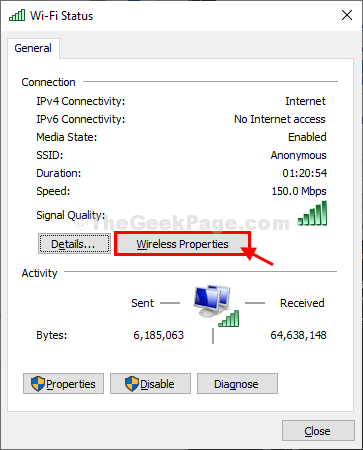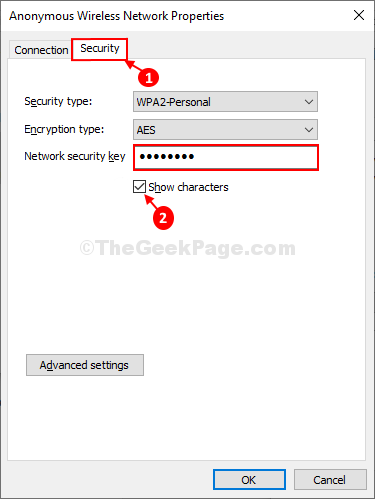- Как защитить сеть Wi-Fi паролем?
- Правильная защита домашней Wi-Fi сети: какой метод шифрования выбрать?
- Защищаем Wi-Fi паролем на роутерах Tp-Link
- Установка пароля на роутерах Asus
- Защищаем беспроводную сеть роутера D-Link
- Установка пароля на других маршрутизаторах
- Что делать, если устройства не подключаются после установки, смены пароля?
- Скрытый пароль для вайфая
- Как скрыть пароль беспроводной сети-
Как защитить сеть Wi-Fi паролем?
Что в наше время может быть важнее, чем защита своей домашней Wi-Fi сети 🙂 Это очень популярная тема, на которую уже только на этом сайте написана не одна статья. Я решил собрать всю необходимую информацию по этой теме на одной странице. Сейчас мы подробно разберемся в вопросе защиты Wi-Fi сети. Расскажу и покажу, как защитить Wi-Fi паролем, как правильно это сделать на роутерах разных производителей, какой метод шифрования выбрать, как подобрать пароль, и что нужно знать, если вы задумали сменить пароль беспроводной сети.
В этой статье мы поговорим именно о защите домашней беспроводной сети. И о защите только паролем. Если рассматривать безопасность каких-то крупных сетей в офисах, то там к безопасности лучше подходить немного иначе (как минимум, другой режим аутентификации) . Если вы думаете, что одного пароля мало для защиты Wi-Fi сети, то я бы советовал вам не заморачиваться. Установите хороший, сложный пароль по этой инструкции, и не беспокойтесь. Вряд ли кто-то будет тратить время и силы, что бы взломать вашу сеть. Да, можно еще например скрыть имя сети (SSID), и установить фильтрацию по MAC-адресам, но это лишние заморочки, которые в реальности будут только приносить неудобства при подключении и использовании беспроводной сети.
Если вы думаете о том, защищать свой Wi-Fi, или оставить сеть открытой, то решение здесь может быть только одним – защищать. Да, интернет безлимитный, да практически у все дома установлен свой роутер, но к вашей сети со временем все ровно кто-то подключится. А для чего нам это, ведь лишние клиенты, это лишняя нагрузка на роутер. И если он у вас не дорогой, то этой нагрузки он просто не выдержит. А еще, если кто-то подключится к вашей сети, то он сможет получить доступ к вашим файлам (если настроена локальная сеть) , и доступ к настройкам вашего роутера (ведь стандартный пароль admin, который защищает панель управления, вы скорее всего не сменили) .
Обязательно защищайте свою Wi-Fi сеть хорошим паролем с правильным (современным) методом шифрования. Устанавливать защиту я советую сразу при настройке маршрутизатора. А еще, не плохо бы время от времени менять пароль.
Если вы переживаете, что вашу сеть кто-то взломает, или уже это сделал, то просто смените пароль, и живите спокойно. Кстати, так как вы все ровно будете заходит в панель управления своего роутера, я бы еще советовал сменить пароль admin, который используется для входа в настройки маршрутизатора.
Правильная защита домашней Wi-Fi сети: какой метод шифрования выбрать?
В процессе установки пароля, вам нужно будет выбрать метод шифрования Wi-Fi сети (метод проверки подлинности) . Я рекомендую устанавливать только WPA2 — Personal, с шифрованием по алгоритму AES. Для домашней сети, это лучшее решения, на данный момент самое новое и надежное. Именно такую защиту рекомендуют устанавливать производители маршрутизаторов.
Только при одном условии, что у вас нет старых устройств, которые вы захотите подключить к Wi-Fi. Если после настройки у вас какие-то старые устройства откажутся подключатся к беспроводной сети, то можно установить протокол WPA (с алгоритмом шифрования TKIP) . Не советую устанавливать протокол WEP, так как он уже устаревший, не безопасный и его легко можно взломать. Да и могут появится проблемы с подключением новых устройств.
Сочетание протокола WPA2 — Personal с шифрованием по алгоритму AES, это оптимальный вариант для домашней сети. Сам ключ (пароль) , должен быть минимум 8 символов. Пароль должен состоять из английских букв, цифр и символов. Пароль чувствителен к регистру букв. То есть, «111AA111» и «111aa111» – это разные пароли.
Я не знаю, какой у вас роутер, поэтому, подготовлю небольшие инструкции для самых популярных производителей.
Если после смены, или установки пароля у вас появились проблемы с подключением устройств к беспроводной сети, то смотрите рекомендации в конце этой статьи.
Советую сразу записать пароль, который вы будете устанавливать. Если вы его забудете, то придется устанавливать новый, или смотреть старый пароль в настройках роутера, или на компьютере.
Защищаем Wi-Fi паролем на роутерах Tp-Link
Подключаемся к роутеру (по кабелю, или по Wi-Fi) , запускаем любой браузер и открываем адрес 192.168.1.1, или 192.168.0.1 (адрес для вашего роутера, а так же стандартные имя пользователя и пароль указаны на наклейке снизу самого устройства) . Укажите имя пользователя и пароль. По умолчанию, это admin и admin. В этой статье, я подробнее описывал вход в настройки.
В настройках перейдите на вкладку Wireless (Беспроводной режим) — Wireless Security (Защита беспроводного режима). Установите метку возле метода защиты WPA/WPA2 — Personal(Recommended). В выпадающем меню Version (версия) выберите WPA2-PSK. В меню Encryption (шифрование) установите AES. В поле Wireless Password (Пароль PSK) укажите пароль, для защиты своей сети.
Для сохранения настроек нажмите на кнопку Save внизу страницы, и перезагрузите роутер. Возможно, вам еще пригодится подробная инструкция по смене пароля на роутере Tp-link TL-WR841N.
Установка пароля на роутерах Asus
Нам точно так же нужно подключится к роутеру, открыть настройки по адресу 192.168.1.1, указать имя пользователя и пароль. Если что, вот подробная инструкция: https://help-wifi.com/asus/vxod-v-nastrojki-na-routerax-asus-192-168-1-1/
В настройках нам нужно открыть вкладку Беспроводная сеть, и выполнить такие настройки:
- В выпадающем меню «Метод проверки подлинности» выбираем WPA2 — Personal.
- «Шифрование WPA» — устанавливаем AES.
- В поле «Предварительный ключ WPA» записываем пароль для нашей сети.
Для сохранения настроек нажмите на кнопку Применить.
Подключите свои устройства к сети уже с новым паролем.
Защищаем беспроводную сеть роутера D-Link
Зайдите в настройки своего роутера D-Link по адресу 192.168.0.1. Можете смотреть подробную инструкцию по этой ссылке. В настройках откройте вкладку Wi-Fi — Настройки безопасности. Установите тип безопасности и пароль, как на скриншоте ниже.
Не забудьте сохранить настройки и перезагрузить маршрутизатор. Можете посмотреть более подробную инструкцию по установке пароля на D-Link.
Установка пароля на других маршрутизаторах
У нас есть еще подробные инструкции для роутеров ZyXEL и Tenda. Смотрите по ссылкам:
Если вы не нашли инструкции для своего роутера, то настроить защиту Wi-Fi сети вы сможете в панели управления своим маршрутизатором, в разделе настроек, который называется: настройки безопасности, беспроводная сеть, Wi-Fi, Wireless и т. д. Найти я думаю будет не сложно. А какие настройки устанавливать, я думаю вы уже знаете: WPA2 — Personal и шифрование AES. Ну и ключ.
Если не сможете разобраться, спрашивайте в комментариях.
Что делать, если устройства не подключаются после установки, смены пароля?
Очень часто, после установки, а особенно смены пароля, устройства которые раньше были подключены к вашей сети, не хотят к ней подключатся. На компьютерах, это как правило ошибки «Параметры сети, сохраненные на этом компьютере, не соответствуют требованиям этой сети» и «Windows не удалось подключится к…». На планшетах, и смартфонах (Android, iOS) так же могут появляться ошибки типа «Не удалось подключится к сети», «Подключено, защищено» и т. д.
Решаются эти проблемы простым удалением беспроводной сети, и повторным подключением, уже с новым паролем. Как удалить сеть в Windows 7, я писал здесь. Если у вас Windows 10, то нужно «забыть сеть» по этой инструкции. На мобильных устройствах нажмите на свою сеть, подержите, и выберите «Удалить».
Если проблемы с подключением наблюдаются на старых устройствах, то установите в настройках роутера протокол защиты WPA, и шифрование TKIP.
27
255150
Сергей
Настройка защиты Wi-Fi сетей
Скрытый пароль для вайфая
Windows запоминает пароль WiFi, поэтому вам не нужно вводить его каждый раз, когда вы хотите подключиться к WiFi. Но, поскольку это упрощает вашу жизнь, это также может привести к раскрытию ключа безопасности вашего WiFi-соединения. Любой, кто получает доступ к вашему компьютеру, может «воровать‘ пароль WiFi менее чем за минуту.
В Сетевые соединения окно, вы можете получить доступ к свойствам сетевого адаптера, который вы используете. В Сетевые свойства окно, щелкнув «Свойства беспроводной сети», вы можете увидеть Ключ безопасности сети (пароль).
Программы для Windows, мобильные приложения, игры — ВСЁ БЕСПЛАТНО, в нашем закрытом телеграмм канале — Подписывайтесь:)
Как скрыть пароль беспроводной сети-
Сокрытие Ключ безопасности сети на вашем компьютере решит эту проблему.
1. Просто нажмите Поиск поле рядом со значком Windows и введите «regedit».
2. Нажмите «Редактор реестра» в результатах поиска с повышенными правами.
Редактор реестра окно будет открыто.
3. В Редактор реестра нажмите «Файл» в строке меню.
4. После этого вам нужно нажать «Экспорт», чтобы создать резервную копию реестра на вашем компьютере.
Таким образом, вы можете создать резервную копию реестра на жестком диске.
5. Когда Редактор реестра окно открывается, перейдите в это место с левой стороны-
Теперь в левой части Редактор реестра окно, щелкните правой кнопкой мыши на ключе, а затем нажмите «Разрешения».
6. В Разрешения нажмите «Дополнительно», чтобы изменить дополнительные настройки.
7. Теперь нажмите «Изменить» рядом с ‘Владелец:‘, чтобы изменить владельца файла.
8. В Выберите группы введите «Администраторы» в ‘Введите имена объектов для выбора:вкладка
9. Нажмите «Проверить имена», чтобы проверить правильность имени.
10. Наконец, нажмите «ОК», чтобы добавить администраторов в список разрешенных пользователей папки.
11. Возвращаясь к Расширенные настройки безопасности окно, под ‘Записи разрешений:‘ нажмите, чтобы выбрать параметр, а затем нажмите «Удалить», чтобы удалить его.
Повторите этот шаг, чтобы удалить все записи разрешений. Кроме «Система».
12. Нажмите «Применить», а затем нажмите «ОК», чтобы сохранить изменения на вашем компьютере.
Закрывать Редактор реестра.
Теперь, если вы хотите проверить, работают ли эти работы, выполните следующие действия:
1. Нажмите на Поиск поле рядом со значком Windows и введите «Сетевые подключения».
2. Затем нажмите «Просмотр сетевых подключений» в результатах поиска.
Сетевые соединения окно будет открыто.
3. Для просмотра Статус Wi-Fi. Двойной клик на ‘Wi-Fi адаптер‘.
4. В Сетевые свойства окно, нажмите «Свойства беспроводной сети».
5. В Свойства беспроводной сети окно, перейдите на вкладку «Безопасность».
6. Затем чек об оплате поле «Показать символы».
Вы не увидите ключ безопасности, но некоторые точки.
Отныне никто не сможет получить ключ безопасности WiFi с вашего компьютера с Windows 10.
Программы для Windows, мобильные приложения, игры — ВСЁ БЕСПЛАТНО, в нашем закрытом телеграмм канале — Подписывайтесь:)