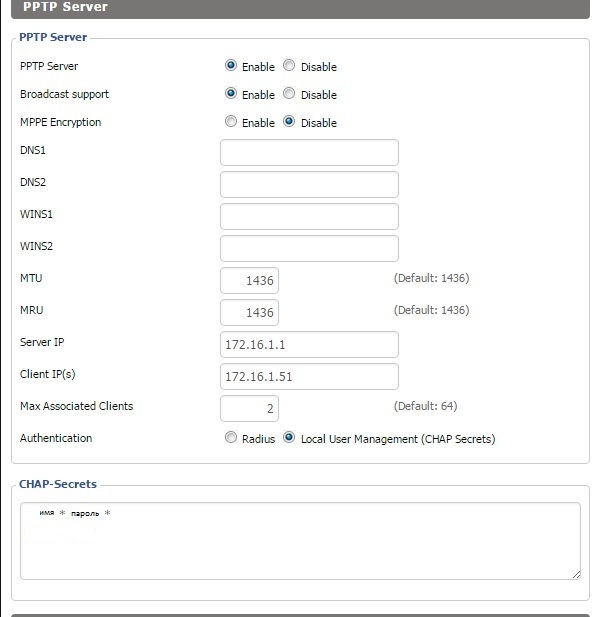- Создание VPN туннеля между двумя квартирами на базе роутеров с dd-wrt
- Подготовка, проблемы, решение:
- VPN-сервер на роутере. Автоподключение VPN в Windows с блокировкой доступа к интернету кроме VPN-соединения
- 1. Настройка VPN-сервера на роутере
- 2. Подключение к VPN через Windows
- 3. Автоподключение к VPN при включении ПК
- 4. Блокировка доступа к интернету кроме VPN-соединения (блокировка интернета без VPN)
Создание VPN туннеля между двумя квартирами на базе роутеров с dd-wrt
Собственно, задача — объединить дом 1 и дом 2. На вооружении имеем схемы:
Дом 1: -internet пров. Beeline l2tp; psTV (196.168.2.13); dir615С2 (внут: 192.168.2.1, внеш: 95.24.х.х (будет клиентом VPN))
Дом 2: -internet пров. Interzet с белым ip; PS4 (192.168.1.13); dir615Е4 (внеш st.IP: 188.Х.Х.Х, внут: 192.168.1.1 (будет сервер VPN)
На обоих роутерах были установлены прошивки от dd-wrt. Процедура установки не сложная, в интернете много информации на эту тему.
Цель чтобы оборудование dir615с2 (далее «В») было доступно в локальной сети dir615Е4 (далее «А») и обратно.
Подготовка, проблемы, решение:
После установки dd-wrt и настройки подключения к интернету было замечено на роутере А отсутствие ping между клиентами, подключенными по lan (по wifi такой проблемы нет). Решается данная проблема двумя способами:
1. Установки прошивки dd-wrt от 04-18-2014-r23919
2. Заход во вкладку «Администратор — Команды » и выполнение команды:
swconfig dev eth0 set enable_vlan 1 swconfig dev eth0 set apply Увлекшись настройками, почувствовал желание сделать автоматическое отключение и включение WIFI, то ли с целью эксперимента, то ли для уменьшения количества излучающих приборов в квартире. Для это было найдено несколько решений:
1. Использование команд ifup,ifdown и командами cron. Для это во вкладке «Администратор» в пункте Cron пишем:
0 7 * * * root /sbin/ifconfig ath0 up 0 0 * * * root /sbin/ifconfig ath0 down Это позволит вкл. в 7:00 утра и выкл. 00:00 ночи. Но у меня как и у многих она не работала.
2. Этот метод заключается в использовании кнопки WPS/Перезагрузки на корпусе роутера. Для это в меню Services в пункте SES/AOSS/EZ-SETUP/WPS Button следует вкл. Turning off radio. Но каждый раз нажимать кнопку это не очень интересно.
3. Использование команды расписания работы WIFI:
nvram set radio0_timer_enable=1 nvram set radio0_on_time=000000011111111111111111 nvram commit Где 0 — выкл, 1 — вкл., в моем примере он вкл. в 7:00 а выкл. в 01:00.
Теперь можно и приступить к настройке VPN. На «А» поднят сервер PPTP, а на «В» клиент. Убедится в работе VPN можно на вкладке «Статус — lan». В самом низу указывается, что клиент «В» подключен к серверу «А».
(Настройки сервера и клиента проводились в Web интерфейсе)
На сервере задавая имя и пароль следует ставить * через пробел.
Если у вас, так же как у меня, роутер на базе Atheros AR7240, то возможно клиент VPN будет при подключении оставаться со своим локальным IP (не принимая ip из диапазона сервера). В этом случае необходимо добавить noipdefault в поле мппе шифрование. Также не лишним будет добавить —nobuffer в поле ип пптп сервера через пробел для выкл. буферизации.
Теперь, когда у нас есть VPN-туннель, нам надо прописать маршрут в соседнею сеть.
«А» имеет сеть 192.168.1.0/24 и ip как сервер VPN 172.16.1.1
«В» имеет сеть 192.168.2.0/24 и ip как клиент VPN 172.16.1.51
Для доступа из «А» в «В» нужно задать:
route add -net 192.168.2.0 netmask 255.255.255.0 gw 172.16.1.1 Для доступа из «В» в «А» нужно задать:
route add -net 192.168.1.0 netmask 255.255.255.0 gw 172.16.1.51 Так как при переподключении клиента к серверу VPN маршрут будет сброшен и его надо будет повторно задавать, было принято решение о написании Shell-скрипта. Он бы проверял периодически на наличие маршрута и в случае его отсутствия проверял поднятие туннеля, и при его наличии задавал бы маршрут.
Выглядит он для сервера так:
#!/bin/sh if PPTP=`ip ro | awk '/192.168.2.0/ '`; test "$PPTP" = "192.168.2.0/24" then exit; #Тут мы указали если есть в ip ro маршрут на сеть 192.168.2.0 то скрипт заканчивается иначе идем дальше else if PPTPup=`ip ro | awk '/172.16.1.51/ '`; test "$PPTPup" != "" then route add -net 192.168.2.0 netmask 255.255.255.0 gw 172.16.1.1 else exit; # тут мы указали если в ip ro "VPN" соединение не равно пустоте то добавить маршрут и закончить скрипт fi fi exit; Для клиента меняем 192.168.2.0 на 192.168.1.0, 172.16.1.51 на 172.16.1.1, 172.16.1.1 на 172.16.1.51.
Теперь нам нужно сделать так, чтобы этот скрипт срабатывал по заданному интервалу. Это возможно сделать во вкладке «Администратор» в пункте Cron, пишем:
Это нам даст запуск скрипта каждые 3 минуты, каждый час и каждый день. На этом настройка VPN туннеля закончена.
VPN-сервер на роутере. Автоподключение VPN в Windows с блокировкой доступа к интернету кроме VPN-соединения
Полный и подробный туториал как поднять VPN-сервер на роутере, реализовать автоподключение к нему в системе Windows и разрешить выход в интернет только через VPN.
Статья написана достаточно подробно, с расчетом даже на тех людей, кто впервые зашел в раздел Windows «Сетевые подключения».
Для чего это может пригодиться:
- Вы фрилансер на сайтах вроде freelancer.com, upwork.com и т.д. И вы часто путешествуете. Есть большая вероятность, что вас забанят при заходе в аккаунт с другого IP. В этой статье описано одно из решений данной проблемы.
- Иная необходимость удаленно использовать определенный IP.
- Предоставление кому-либо в любой точке мира именно вашего IP.
1. Настройка VPN-сервера на роутере
Сразу хочу сказать, что не все роутеры поддерживают функцию VPN. Буду показывать на примере роутера Tenda. Для других процедура аналогична. Так же необходим статический (белый) IP. Обычно его можно приобрести у вашего провайдера за небольшую плату или вовсе бесплатно.
1. Подключаемся к роутеру. Вводим локальный IP роутера в адресную строку браузера. В моем случае это 192.168.0.1. Посмотреть его можно на наклейке на нижней части роутера, либо в интернете.
2. Вводим логин/пароль. Обычно логин и пароль одинаковы: admin. Если нет, смотрите в инструкции к своему роутеру или в интернете.
3. Переходим во вкладку «VPN/PPTP сервер». На других роутерах это может быть сразу вкладка «VPN-сервер». Если ничего подобного нет, скорее всего, ваш роутер не поддерживает VPN.
4. Включаем сервер PPTP, включаем шифрование. Добавляем Имя пользователя (Логин) и Пароль для подключение к этому серверу. Сохраняем.
Настройка сервера VPN на роутере закончена. Переходим к настройкам Windows.
2. Подключение к VPN через Windows
Настройка будет проводиться на примере чистой Windows 7. На более старших версиях процедура отличается не сильно.
1. Переходим в «Панель управления\Сеть и Интернет\Центр управления сетями и общим доступом». Нажимаем «Настройка нового подключения или сети».
2. Выбираем поочередно «Подключение к рабочему месту/Нет, создать новое сетевое подключение/Использовать мое подключение к интернету (VPN)».
3. В следующем окне в поле «Интернет-адрес» вводим IP нашего VPN-сервера. В поле «Имя местоназначения» указываем любое название на английском без пробелов (например vpn-lab).
Чтобы узнать внешний IP ранее настроенного роутера, нужно зайти с любого устройства, подключенного к роутеру-VPN-серверу, на сайт 2ip.ru. Вписываем указанный там IP в поле.
4. Вводим Логин и Пароль для подключения к сети VPN, которые добавлялись ранее. Нажимаем «Подключиться».
5. Если все сделано правильно, в списке подключений отобразится созданное VPN-подключение. Открываем свойства этого подключения.
6. Настраиваем пункты во вкладках как показано на рисунках ниже. Нажимаем ОК.
7. Проверяем работоспособность. Теперь при проверке внешнего IP (например, через сайт 2ip.ru) должен отображаться IP-адрес роутера-сервера, а не ваш.
3. Автоподключение к VPN при включении ПК
1. Запускаем «Планировщик заданий».
2. Выбираем «Создать простую задачу».
3. В поле «Имя» вводим любое имя (Например AutoVPNConncet).
4. В поле «Триггер» выбираем «При входе в Windows».
5. Действие — «Запустить программу».
6. Далее в поле «Программа или сценарий» вводим «C:\Windows\system32\rasdial.exe». В поле «Добавить аргументы» вводим » » без кавычек. В моем случае это было «vpn-lab TestUser TestPassword».
7. Ставим галочку на «Открыть окно „Свойства“ после нажатия кнопки „Готово“». Нажимаем «Готово».
8. В открывшемся окне ставим галочку на «Выполнить с наивысшими правами». Нажать ОК.
9. Готово. Осталось проверить. Перезагрузите компьютер. После этого проверьте свой IP в сети (например на 2ip.ru). Он должен совпадать с VPN-адресом.
4. Блокировка доступа к интернету кроме VPN-соединения (блокировка интернета без VPN)
1. Переходим в «Панель управления\Сеть и Интернет\Центр управления сетями и общим доступом».
2. VPN-подключение определяем как «Домашняя сеть», сетевое подключение как «Общественная сеть».
3. Открываем «Брандмауэр Windows в режиме повышенной безопасности» и нажимаем на «Свойства брандмауэра Windows».
4. Во вкладке «Общий профиль» блокируем Входящие и Исходящие соединения. В «Защищенные сетевые подключения» выбрать все.
5. Переходим во вкладку «Правила для входящих соединений». Нажимаем «Создать правило».
- Тип правила: «Настраиваемые»
- Программа: «Все программы»
- Протокол и порты: «Тип протокола: Любой»
- Область: «Локальные IP: Любой; Удаленные IP: Указанный IP» и здесь добавляем IP вашего VPN (как на скрине ниже).
- Действие: «Разрешить подключение»
- Профиль: ТОЛЬКО «Публичный»
- Имя: (любое) «VPN1»
7. Переходим во вкладку «Правила для исходящих соединений». Нажимаем «Создать правило» и делаем все как в предыдущем пункте.
8. Проверяем работоспособность. Теперь при отключенном VPN должен отсутствовать доступ в интернет.