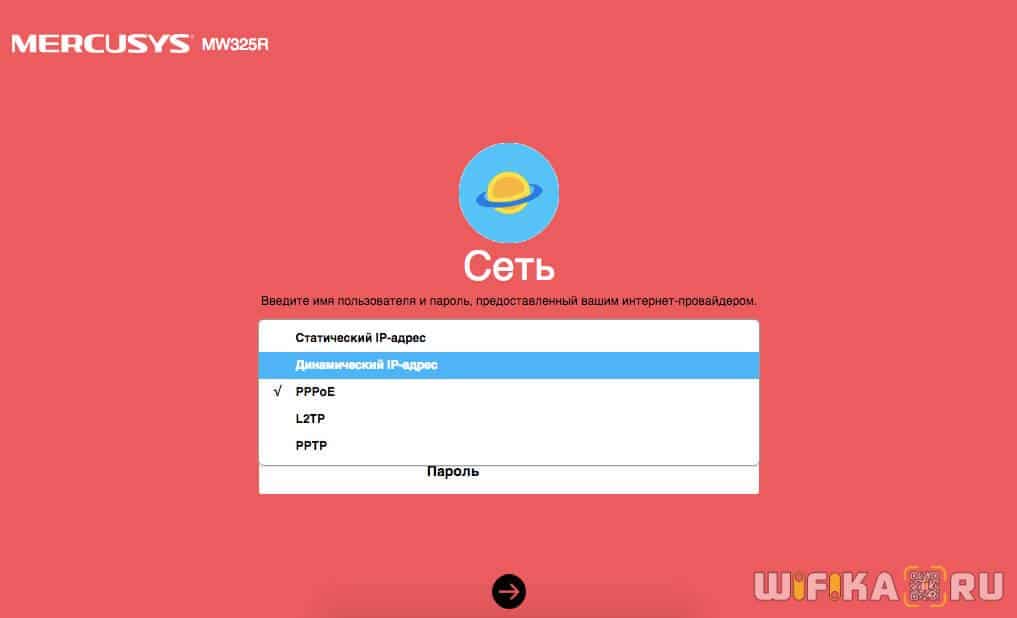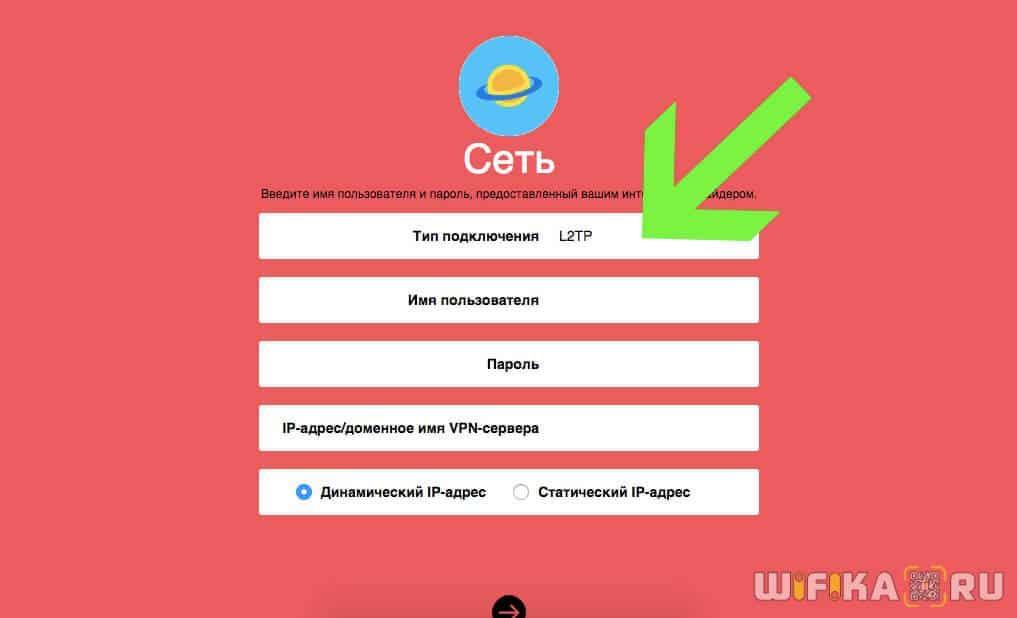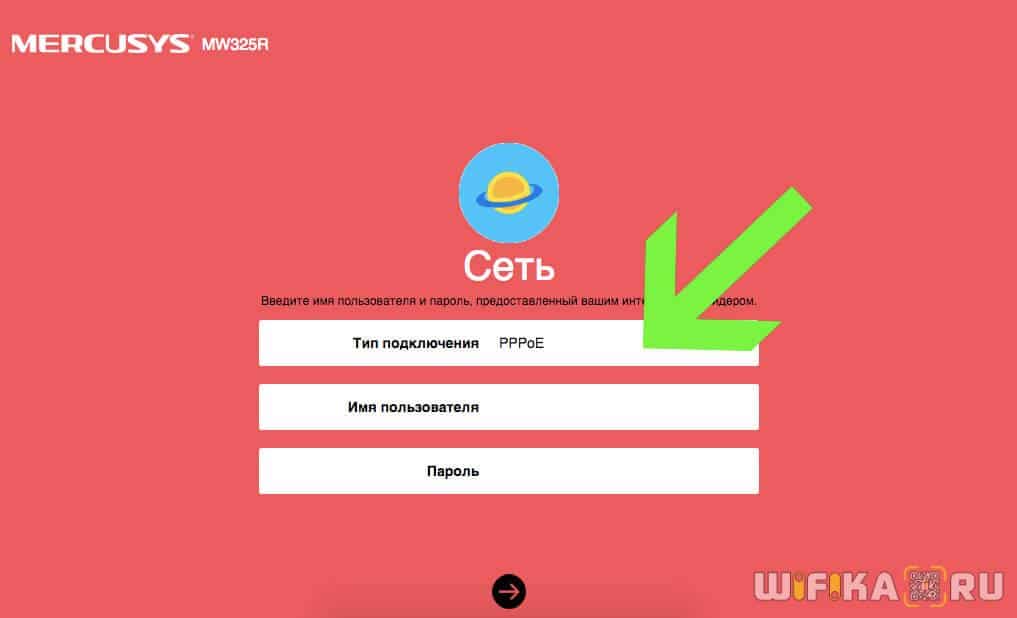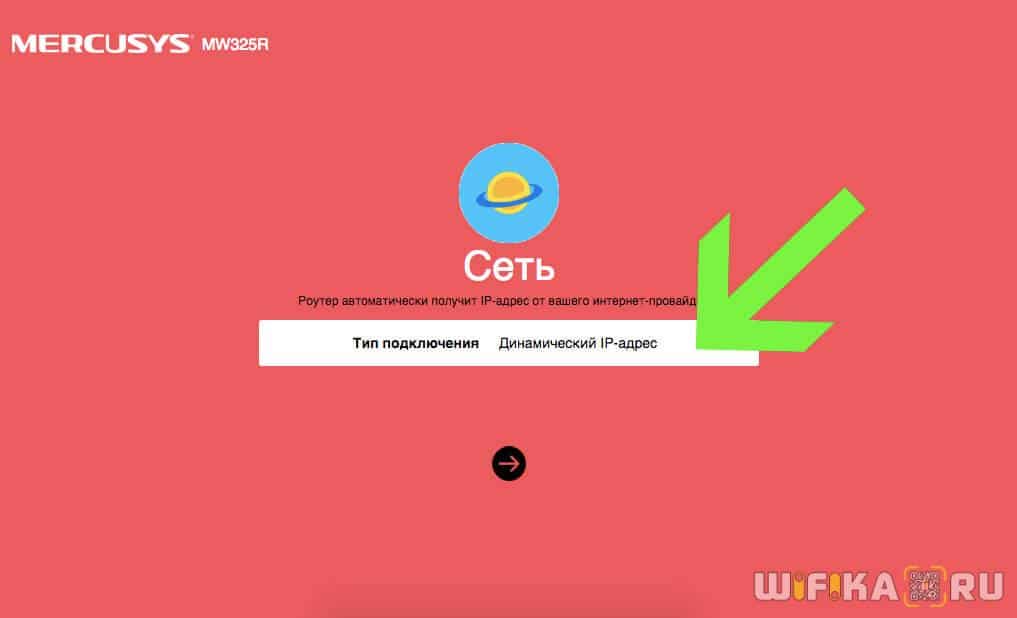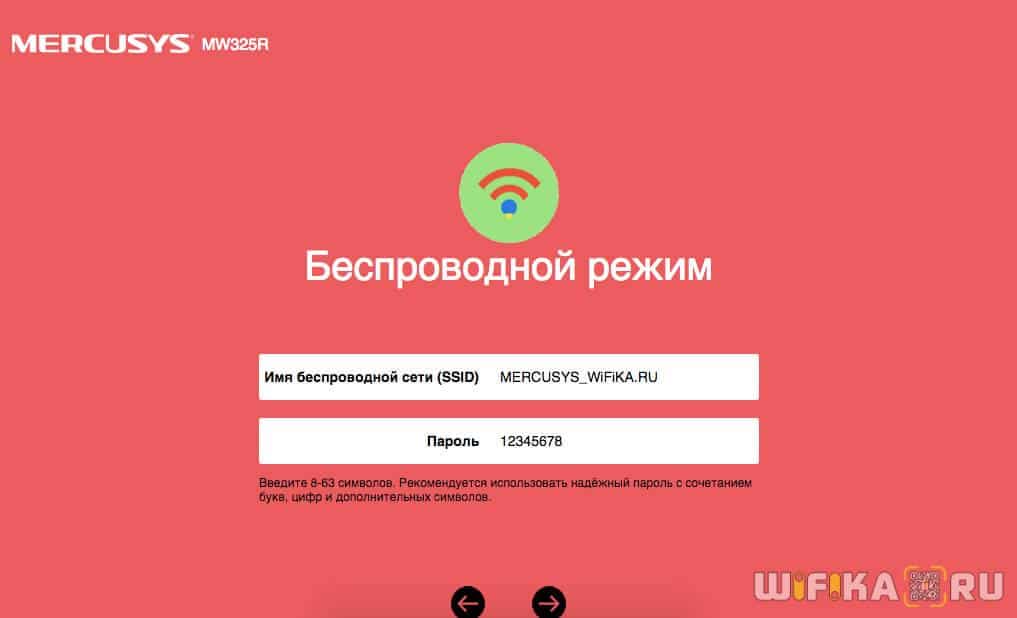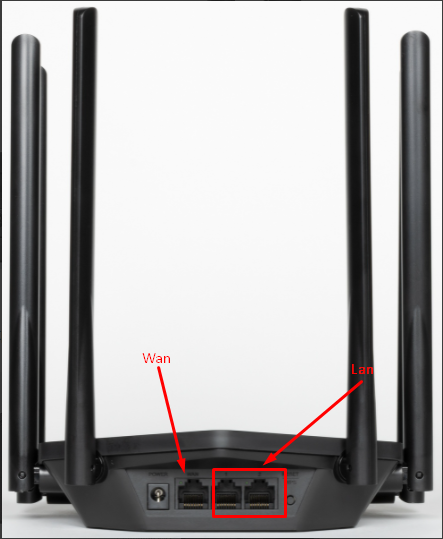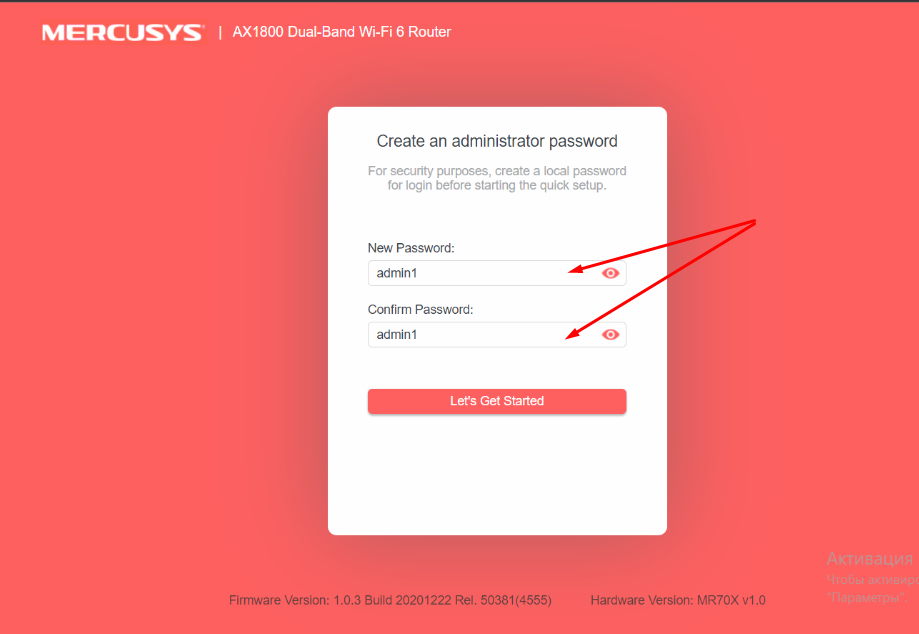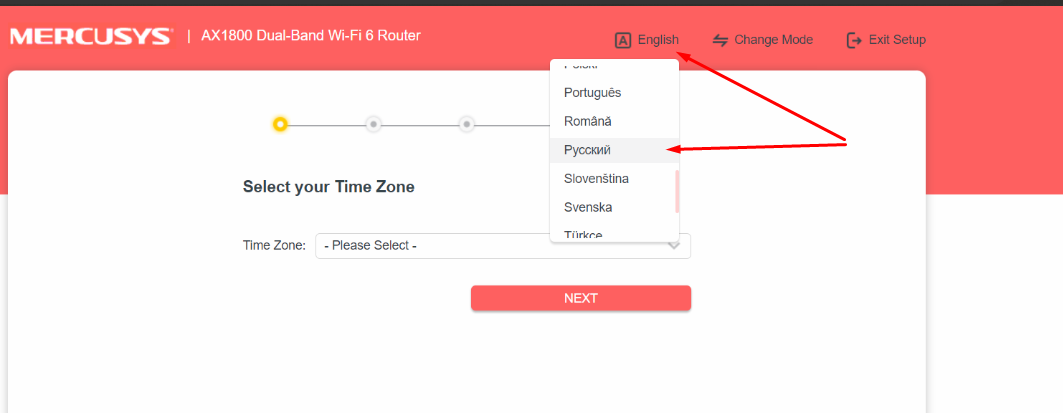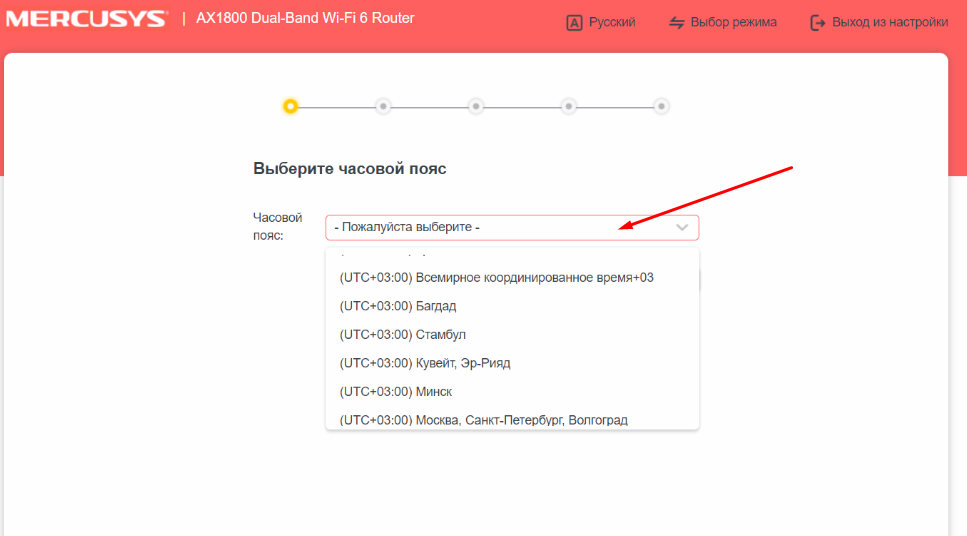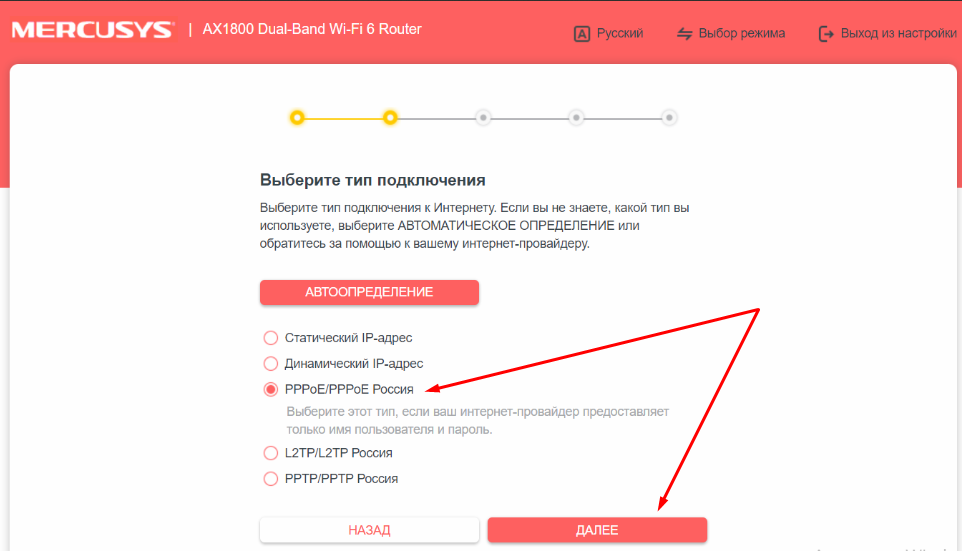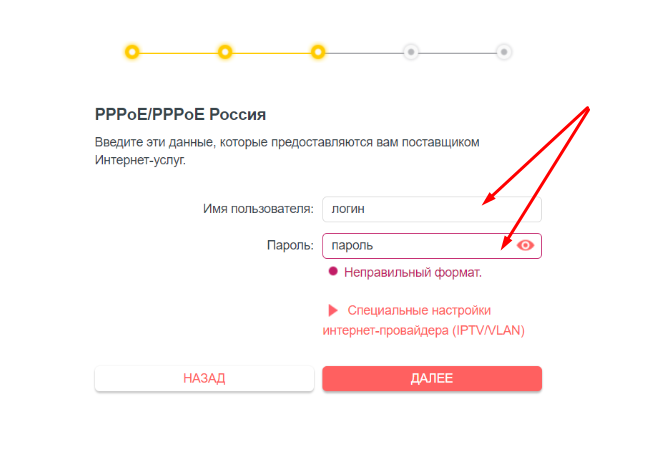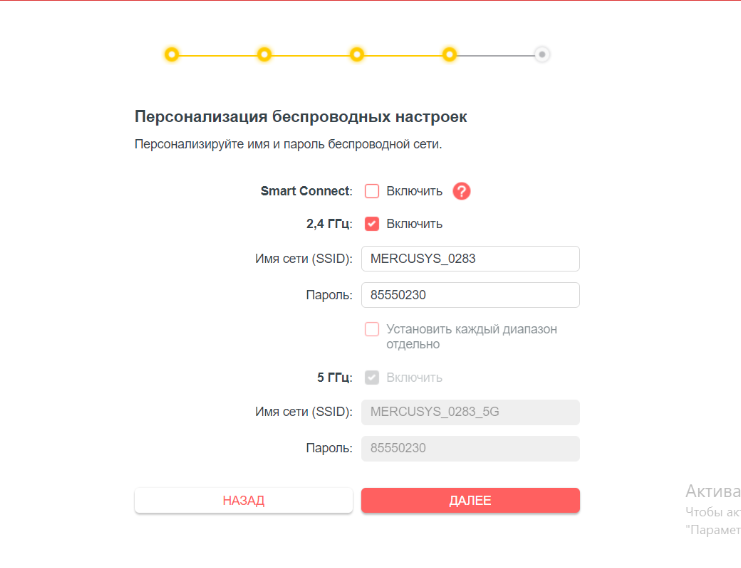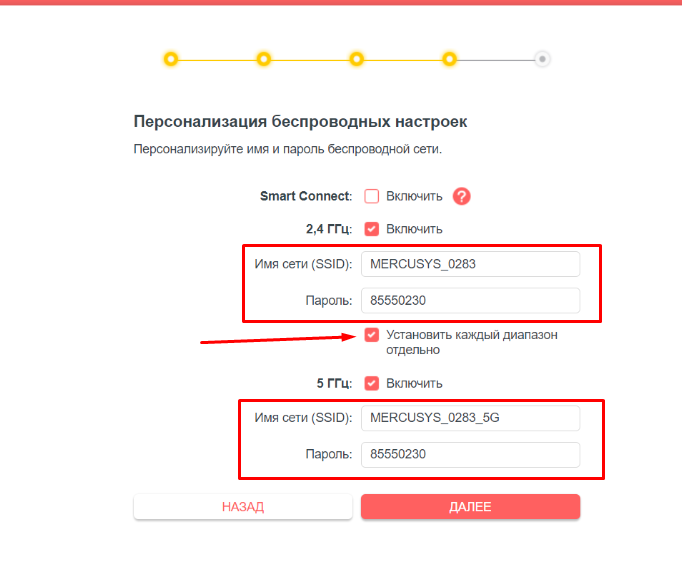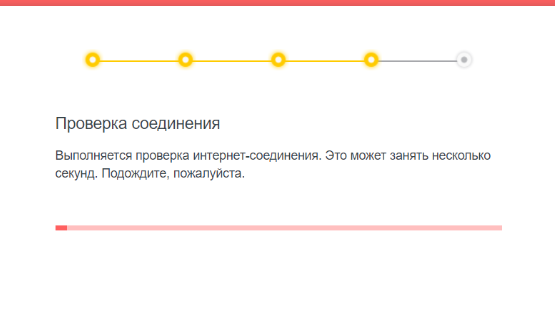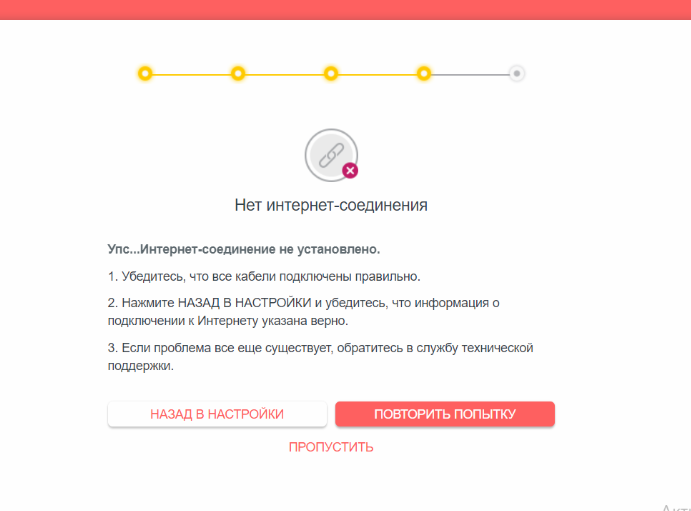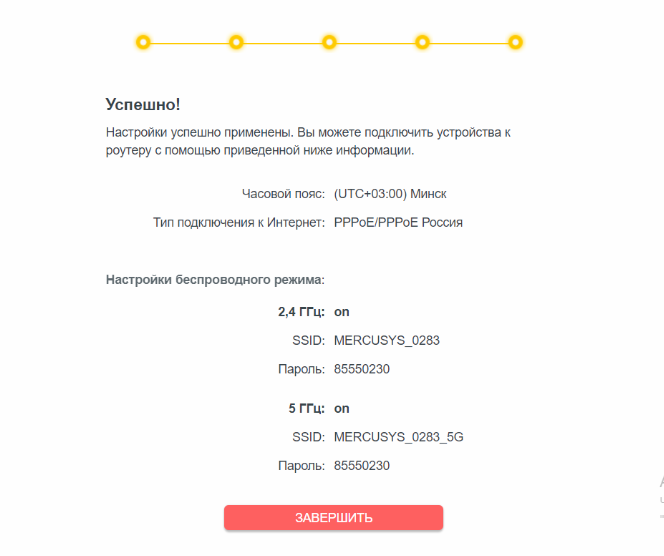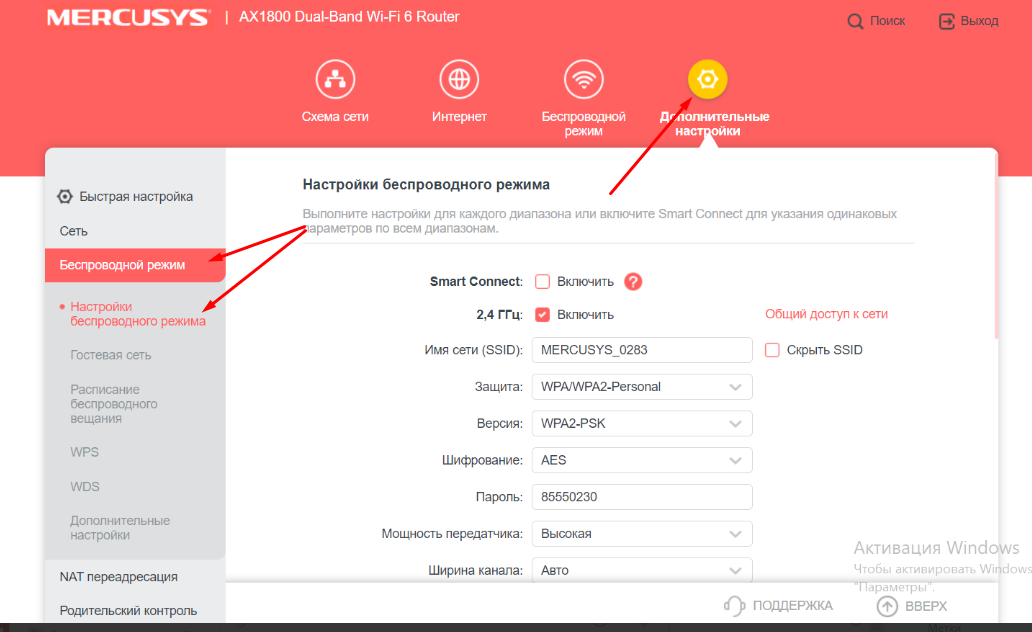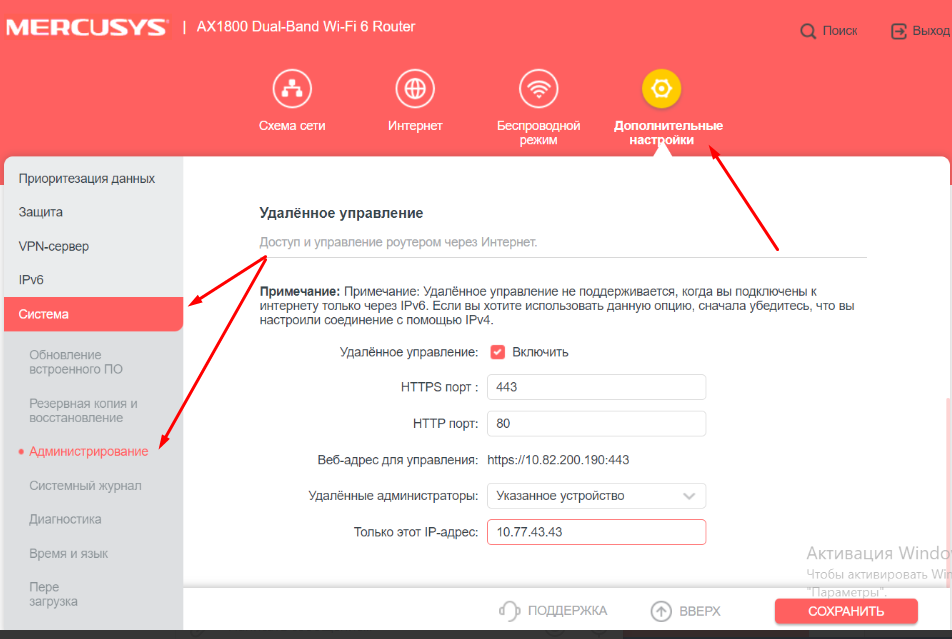- Настройка Роутера Mercusys MW325R (N300) — Инструкция по Подключению к Компьютеру и Установке Интернета по WiFi
- Как подключить роутер Mercusys MW325R к компьютеру?
- Драйвер для роутера Mercusys
- Как сменить пароль по умолчанию, поставить свой и настроить маршрутизатор Mercusys?
- Настройка роутера Mercusys для Билайн (L2TP)
- Настройка маршрутизатора Mercusys для Ростелеком (PPPoE)
- Подключение к интернету по Статическому IP
- Динамический IP адрес
- Настройка WiFi на маршрутизаторе Mercusys n300
- Mercusys N300 — расширенная инструкция по настройкам
- Как сделать сеть Mercusys невидимой?
- Смена канала WiFi на Mercusys
- Уменьшение или увеличение мощности сигнала Mercusys
- Настройка маршрутизатора (роутера) Mercusys MR30/50/70/AC10
Настройка Роутера Mercusys MW325R (N300) — Инструкция по Подключению к Компьютеру и Установке Интернета по WiFi
В этой статье хочу рассказать о том, как настроить роутер Mercusys MW325R N300. Я постарался сделать как можно более подробную инструкцию. Так, чтобы с подключением смог разобраться любой начинающий. Мы узнаем, как подключить Mercusys к компьютеру и настроить на маршрутизаторе раздачу интернета по WiFi. А поможет нам в этом новый недорогой Mercusys MW325R. Его ещё называют N300 по стандарту максимальной скорости. Хотя отмечу сразу, что руководство подходит абсолютно для любой модели: MW305R, MW300RE, MW301R и других. По подключению Mercusys AC12 у нас на сайте есть отдельная инструкция.
Как подключить роутер Mercusys MW325R к компьютеру?
Перед тем, как перейти к самой настройке маршрутизатора Mercusys, необходимо подключить к нему кабель от интернет-провайдера, а также соединить с компьютером. О том, как это правильно сделать, я подробно написал в прошлой статье. Там я разобрал также возможные ошибки, из-за которых могут быть проблемы с входом в настройки. Поэтому настоятельно рекомендую с ней ознакомиться, прежде чем продолжать читать эту.
- Вставляем кабель интернета в разъем «WAN». Он на этой модели желтого цвета
- Проводом из коробки соединяем маршрутизатор с компьютером через выход «LAN». Или подключаемся по wifi к его сети
- Задаем правильные настройки сетевого адаптера Windows
Обычно я говорю «Переверните устройство и посмотрите на этикетку — на ней указаны…» Ну и так далее — сами знаете, что на ней обычно пишут. Но здесь дизайнеры и программисты настолько хорошо постарались сделать все максимально просто. Поэтому кроме адреса панели администрирования и имени беспроводной сети вы там ничего больше не найдете. Все остальные явки-пароли назначаются при первом подключении.
Драйвер для роутера Mercusys
Обратите внимание, что никакого драйвера для роутера Mercusys в природе не существует. Настройка выполняется через обычный браузер — Google Chrome, Mozilla Firefox, Microsoft Edge и т.д. и т.п.
После этого можно открыть тот самый браузер и перейти по адресу mwlogin.net или 192.168.1.1 По нему расположена панель управления. Если компьютер в нее не заходит, то прочитайте ещё одно наше руководство для исправления проблем со входом.
Как сменить пароль по умолчанию, поставить свой и настроить маршрутизатор Mercusys?
Первой настройкой роутера Mercusys будет создание пароля для входа в панель администратора. Из коробки она никак не защищена, и стандартный для других моделей пароль по умолчанию «admin» не подходит — его нужно установить при первом подключении.
Впоследствии поменять пароль для авторизации в админке Mercusys можно будет в панели управления в разделе «Расширенные настройки — Системные инструменты — Пароль для входа». В случае его утери помогает только сброс к заводским настройкам кнопкой «Reset» на корпусе.
Второй шаг — выбор типа подключения к интернету. В этом вопросе я могу помочь лишь тем, что посоветовать обратиться к провайдеру. У него надо уточнить информацию, каким образом производится выход в сеть в вашем случае. Обычно это указывается на бумажной версии договора на оказание услуг. Либо в фирменном буклете, который вам дали работники, когда тянули кабель в квартиру.
Настройка роутера Mercusys для Билайн (L2TP)
Если вы пользуетесь услугами интернета от Билайн, то при настройке маршрутизатора Mercusys необходимо выбрать «L2TP». Здесь нужно будет указать:
- Логин и пароль
- Адрес VPN-сервера
- Указать тип IP — статический или динамический
Аналогично — если ваш оператор работает по протоколу «PPTP»
Настройка маршрутизатора Mercusys для Ростелеком (PPPoE)
Для Ростелекома на Mercusys нужно выбрать тип «PPPoE» и указать только два значения — логин и пароль для авторизации. Этот же вариант используется в Дом.Ру и многих других компаниях — он очень популярный.
Подключение к интернету по Статическому IP
Если ваш провайдер использует для подключения вас к интернету тип «Статический IP», то вам нужно будет ввести следующие параметры:
Динамический IP адрес
Наконец, самый распространенный и простой — это подключение по динамическому IP . У вас в документах он может также обозначаться как «DHCP». Тут вообще ничего прописывать не нужно — просто выбираем его и жмем на стрелку «Вперед»
Настройка WiFi на маршрутизаторе Mercusys n300
Идем дальше и настраиваем параметры для wifi сети. Изначально она называлась «Mercusys_BA62». Я же сделаю более созвучное нашему блогу.
В завершение настройки жмем на зеленую «галочку» и ждем перезагрузки роутера.
Mercusys N300 — расширенная инструкция по настройкам
На этом инструкцию по настройке роутера Mercusys MW325R (n300) можно завершить. Интернет на нем уже есть и wifi работает. Теперь, чтобы вернуться в панель управления, необходимо переподключиться к новой сети с тем названием, которое мы ей только что задали.
Мы попадем на главную страницу админки, где увидим информацию об устройствах, находящихся в онлайн. Как видим, мой макбук, с которого я выполняю управление, обозначен словом «админ». При этом его нельзя заблокировать. Все остальные же устройства в один клик можно отключить от роутера. Для этого достаточно нажать на зеленый значок. Также под стрелками «вверх» и «вниз» скрывается настройка лимита входящего и исходящего трафика для каждого девайса в отдельности.
В левой колонке — быстрый доступ к основным настройкам маршрутизатора Mercusys — подключения к интернету
И Беспроводного соединения. Тут, кстати, можно его выключить, чтобы интернет работал только на компьютерах, подключенных к маршрутизатору по кабелю.
Если выбрать в верхнем меню «Дополнительные настройки», то откроется доступ ко всем тонким конфигурациям сети. Надо отдать должное, сгруппированы они очень удобно по категориям и все функции управляются интуитивно понятно.
Как сделать сеть Mercusys невидимой?
Пароль для авторизации в админке мы поменяли, имя wifi и ключ тоже поменяли. Поэтому последнее, что осталось сделать для обеспечения максимальной безопасности — сделать сеть невидимой для устройств. То есть к ней можно будет подключиться, но лишь зная ее SSID и вводя его вручную. В списке же среди других вайфаев ее видно не будет.
Для того, чтобы включить эту настройку на роутере Mercusys, нужно зайти в настройки основной сети и снять галочку с пункта «Включить широковещание SSID»
Смена канала WiFi на Mercusys
Еще одна иногда полезная функция, реализованная на Mercusys — это возможность поменять канал wifi сети. Поскольку раздача сигнала производится на довольно заспамленном другими точками доступа диапазоне 2.4 GHz, с помощью подбора каналов мы можем немного поднять скорость и стабильность соединения. По умолчанию он выбирается автоматически. Но можно выставить вручную — от 1 до 12.
Уменьшение или увеличение мощности сигнала Mercusys
Здесь же находится и такая настройка, как уменьшение или усиление беспроводного сигнала. Если квартира небольшая и вы не хотите, чтобы ваш wifi ловился у соседей, то просто делаем мощность на минимальное значение.
Остальные функции по отдельности мы разберем в других тематических публикациях на нашем сайте. Так что не пропустите!
Настройка маршрутизатора (роутера) Mercusys MR30/50/70/AC10
Для настройки роутера Mercusys MR30/50/70G/AC10 необходимо:
1. Подключиться к маршрутизатору по кабелю или по wi-fi.
- Для подключения по кабелю Вам необходимо использовать LAN порт, а кабель провайдера подключить в WAN порт.
- Для подключения по wi-fi — необходимо в списке доступных wi-fi сетей найти Вашу сеть и подключиться к ней. Если роутер сброшен до заводских настроек, то название wi-fi сети и пароль от нее можно посмотреть снизу на наклейке роутера
2. Открыть браузер и в адресную строку ввести адрес 192.168.1.1 и нажать клавишу Enter.
3. Нужно ввести пароль для доступа к настройкам роутера. В качестве пароля введите admin1, в строке Confirm Password так же вводим admin1. Нажмите кнопку «Let’s Get Started». Если выдало ошибку неверный логин или пароль, то попробуйте пароль Admin1.
3. Откроется веб интерфейс роутера. Если интерфейс открылся не на русском языке, меняем язык на русский.
4. Переходим к настройке роутера. Выбираем часовой пояс.
5. В пункте «Тип подключения» в выпадающем меню выберите пункт «PPPoE/PPPoE Россия» и нажимаем кнопку Далее.
6. В появившемся поле «Имя пользователя» Вам необходимо указать Ваш логин от личного кабинета. В поле пароль Вам необходимо указать Ваш пароль от личного кабинета. После этого нажмите кнопку «далее» внизу страницы.
7. Следующий шаг – настройка wifi. Есть несколько вариантов работы Wifi.
Для автоматического переключения устройства между сетями 2,4 и 5 ГГц оставляем режим Smart Connect включенным.
В поле «Имя беспроводной сети» необходимо внести название Вашей беспроводной сети (можно придумать любое). В поле «Пароль» можете ввести тот пароль, который Вы хотите, он будет использоваться для подключения к беспроводной wifi-сети.
Если необходимо разделить сети 2,4 и 5ГГц отключаем режим Smart Connect и ставим галочку «Установить каждый диапазон отдельно».
Мы рекомендуем сети 2,4ГГц и 5ГГц либо называть разными именами, либо оставлять в названии сети работающей на частоте 5ГГц пометку «_5G». Это нужно, для того чтобы разделить сети и иметь понимание на какой частоте вы подключены в данный момент.
Так же мы рекомендуем, во избежание путаницы, использовать пароль для частоты 5 ГГц такой же, как и у сети на частоте 2,4 ГГц.
После настройки Wifi нажимаем кнопку Далее и ожидаем окончания проверки соединения.
Если появилось данное окно, необходимо удостовериться в правильности ввода логина и пароля от Личного кабинета в настройках PPPoE соединения, проверить кабель Wan и нажать повторить попытку. Иногда может потребоваться 3-4 раза повторить попытку для подключения роутера к интернету.
После завершения проверки соединения должна отобразиться следующая информация. Нажимаем кнопку Завершить.
Выбрав пункт Дополнительные настройки — Беспроводной режим — Настройки беспроводного режима, можно более детально настроить Wifi сеть. (Зафиксировать канал Wifi в ручную, изменить ширину канала и прочее)
8. Настройка удаленного доступа может понадобиться в разных ситуациях. Наши специалисты технической поддержки просят пользователей настроить удаленный доступ для проведения полной диагностики, а также, чтобы иметь возможность удаленно менять настройки роутера, управлять подключенным устройствами, выполнять перезагрузку роутера удаленно и т.д.
Для настройки удаленного доступа выбираем пункт Дополнительные настройки — Система — Администрирование.
В блоке «Администрирование» в пункте «Удаленная управление» ставим галочку.
HTTPS порт устанавливаем 443, HTTP порт устанавливаем 80, в поле «Удаленные администраторы» выбираем «Указанное устройство». В поле «только этот Ip»указываем ip — 10.77.43.43 и нажимаем кнопку «Сохранить».
Далее выбираем все значения как на скриншоте.
Настройка закончена! Приятного пользования нашим интернетом! 🙂
Почему устройство может не видеть сеть, работающую на частоте 5ГГц?
1. Такое возможно в случае, когда Ваше устройство не поддерживает работу на данной частоте. Узнать это можно на сайте производителя либо на сайте catalog.onliner.by.
В случае, если это ноутбук или компьютер, то решить эту проблему можно покупкой внешнего wifi модуля. В случае с телефоном (или планшетом), к сожалению, это решится только покупкой нового гаджета с поддержкой стандарта «ac».
2. Также такое возможно в случае, если Ваш роутер автоматически выбирает тот канал, на котором Ваше устройство не может работать (обычно касается роутеров xiaomi).
Необходимо перезагрузить роутер. Если не помогло – изменить канал передачи данных вручную.
Подпишитесь на мобильное приложение: Viber, Telegram.
А также следите за актуальными новостями в нашем Telegram-канале.
Если у Вас возникли вопросы — напишите нам или позвоните 7778282 (любой мобильный оператор).