- Как установить программу Skype (скайп) в ОС Linux Mint 17
- Установка Skype в Linux Mint 17
- Как добавить Skype в Linux Mint 17.3 Mate 64 bit?
- Как установить Skype в Ubuntu 14.04 LTS или Linux Mint 17
- от Pavel
- Похожая запись
- Установка telegram в Ubuntu
- Firefox в Ubuntu 22.04 наконец-то вернул поддержку обмена мгновенными сообщениями
- KDE Plasma выходит как медиацентр телевизор Plasma Bigscreen
Как установить программу Skype (скайп) в ОС Linux Mint 17
Сегодня мы научимся устанавливать программы в операционной системе Linux Mint 17 и для примера установим очень популярную программу для общения Skype (скайп).
В прошлом материале мы рассмотрели установку операционной системы Linux Mint 17, также мы узнали, что дистрибутив Linux Mint является одним из самых популярных и простых дистрибутивов Linux, который ориентирован на начинающих пользователей.
Теперь давайте научимся устанавливать программы и начнем мы с программы для общения в текстовом, голосовом и видео формате Skype, так как по умолчанию она не входит в стандартный набор приложений дистрибутива Linux Mint.
Сразу скажу, что установка программ в данном дистрибутиве отличается своей простотой и даже пользователь, который ни разу не устанавливал никаких программ, сможет это сделать.
На заметку! Новичкам рекомендую почитать мою книгу « Linux для обычных пользователей » – в ней я максимально простым языком рассказываю про основы Linux и как пользоваться этой операционной системой без командной строки
Установка Skype в Linux Mint 17
Так как данный материал для начинающих мы будем устанавливать программы с помощью «Менеджера программ» так как это действительно очень легко, и первое что нам необходимо сделать это, конечно же, запустить этот менеджер программ, а делается это следующим образом, открываем меню Mint и находим «Менеджер программ».
Примечание! Linux Mint 17 мы устанавливали в графической оболочке MATE, поэтому если у Вас другая среда рабочего стола то запуск «Менеджера программ» внешне может немного отличаться, хотя смысл одинаковый т.е. на первом шаге просто запустить «Менеджер программ».
Затем для запуска mintinstall необходимо ввести пароль, это тот который Вы создавали при установке Linux Mint (если устанавливали не Вы, то необходимо узнать его у того человека кто устанавливал Вам систему). Вводим и жмем «ОК»
После чего запустится «Менеджер программ», по моему мнению, это один из самых удобных менеджеров, если сравнивать с другими дистрибутивами Linux.
Теперь для установки программы необходимо выбрать группу, к которой относится нужная Вам программа, в нашем случае скайп относится к группе «Интернет», также можно найти интересующую Вас программу через поиск, например, написав название программы в окне поиска
Затем щелкаем двойным кликом мышки по нужной программе, т.е. по Skype. Кстати напротив уже установленных программ будут стоять галочки.
Далее откроется окно с описанием выбранной программы и если опустится чуть ниже, то там будут отзывы и оценки этой программы, а мы жмем «Установить»
В нижней части окна мы можем наблюдать ход текущих действий
Больше от Вас никаких действий не требуется, ждем буквально минуту (в зависимости от скорости Интернета) и после появления сообщения о том, что программа установлена, можем закрывать менеджер программ
Теперь осталось запустить Skype, для этого открываем меню mint, выбираем Все приложения->Интернет->Skype
При первом запуске скайпа необходимо согласиться с условиями использования Skype, мы жмем «Я согласен»
Ну а потом выбираете с помощью, каких учетных данных Вы хотите авторизоваться, т.е. кокой логин и пароль есть у Вас, либо от skype либо от Microsoft, если нет, не того не другого, то нажимаете «Создать учетную запись» и в открывшемся окне браузера заполняете форму регистрации и соответственно регистрируетесь.
Вот мы с Вами и установили одну из последних версий скайпа для linux (x86) и на момент написания статьи это 4.3.0.37. Как видите установка программ в Linux Mint производится очень легко, путем нажатия одной кнопки. На этом все, удачи в освоении Linux Mint!
Как добавить Skype в Linux Mint 17.3 Mate 64 bit?
Пробовал скачивать с сайта deb-пакет, устанавливал его с помощью менеджера пакетов, он не запускается. Пробовал так же, как написано на https://losst.ru/ustanovka-skype-v-linux-mint , так в «источниках приложений» нет вкладки «дополнительно», где нужно ставить галку на «Canonical».
Ставить нужно то, что скачиваешь с сайта Microsoft, не запускается как?
Что выводится в терминал, если запустить skype из него?
Не запускается так, что ничего не происходит после запуска ярлыка. А как запускать скайп из терминала?
Через консоль запусти. Вывод сюда скопируешь.
А как запускать скайп из терминала?
Открываешь терминал, вводишь skype. Жмешь enter.
Это без ошибок/предупреждений выполняется?
skype — команда не найдена.
dpkg -i skype_ляляля.deb
skype
.
УМВР.
Это надо sudo ставить перед этим? Всё равно пишет, команда не найдена.
Всё равно пишет, команда не найдена.
Значит не установил ты скайп. Что мешает воспользоваться менеджером приложений/пакетов и не ставить с сайта?
В менеджере приложений скайп не находится.
Открывай через chrome или chromium web.skype.com
Он сейчас кажись по «модному» себя обзывает — skype-forlinux ( что то вроде того)))
устанавливал его с помощью менеджера пакетов
Поставь sudo apt-get install gdebi и ставь deb пакет через него, он зависимости подтянет если что. Поставь также sudo apt-get install synaptic и в нем выбери «правка-исправить пакеты с ошибками». Впрочем в Mint’е synaptic и gdebi должны быть предустановлены.
Команда ‘deb’ не найдена (на Ubuntu 16.04).
Для установки Skype есть много способов, все простые. Неохота разбираться, что у вас не получается.
Но самый простой способ — через snap. Не знаю, установлен ли snapd в Mint 17.3. Если нет, то сначала установить его, потом Skype:
sudo apt install snapd sudo snap install skype --classic Всё, достаточно было перезагрузить систему, скайп заработал.
Нажми D потом tab и будет тебе радость
Добавь короче репозиторий скайпов
Как установить Skype в Ubuntu 14.04 LTS или Linux Mint 17
Установить Skype 4.2 в Ubuntu 14.04 LTS или Linux Mint 17 довольно легко, главное подключить репозиторий с программным обеспечением от партнеров Canonical. Для этого можно через центр приложений → источники приложений → и в разделе «Другом ПО» активировать этот репозиторий. Или лучше всего открыть терминал и скомандовать тремя командами:
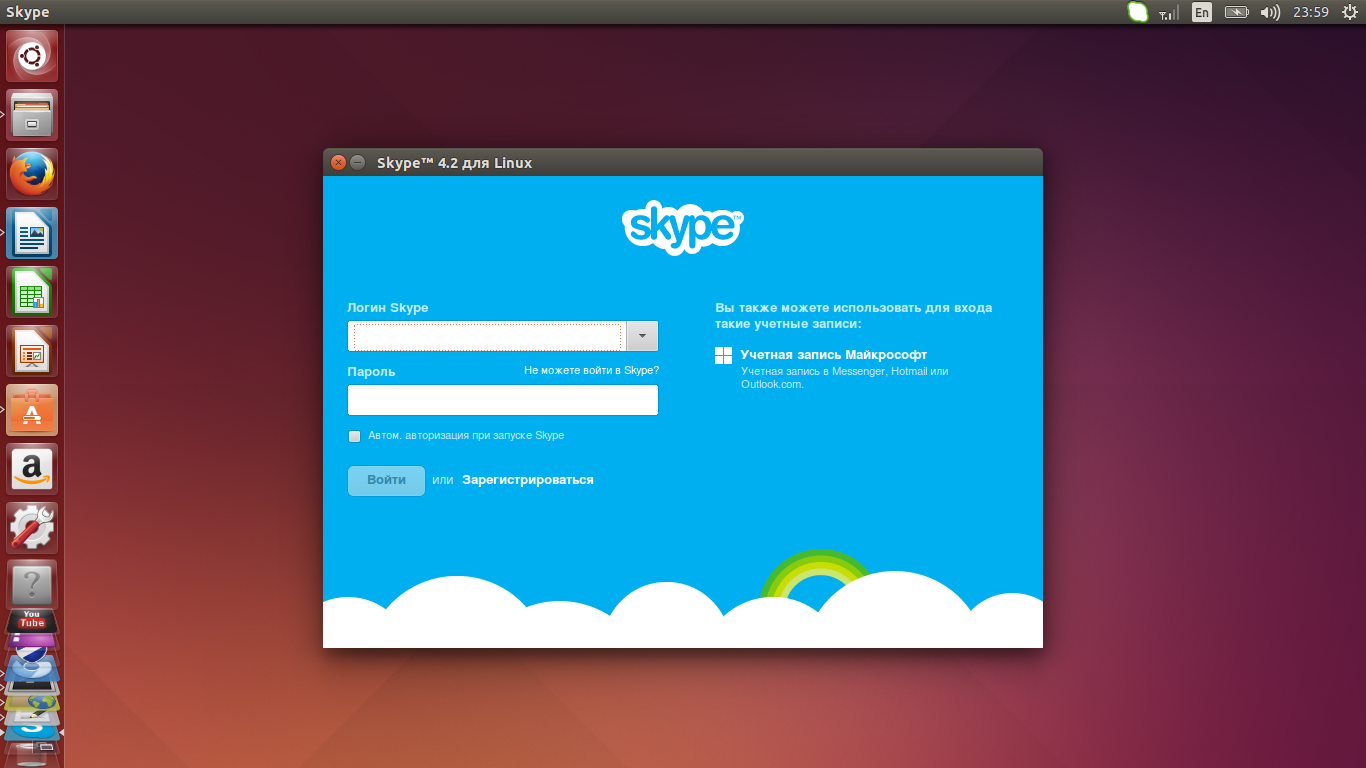
- Добавляем репозиторий: [ads] sudo sh -c ‘echo «deb http://archive.canonical.com/ubuntu trusty partner» >> /etc/apt/sources.list.d/canonical_partner.list’
- Обновляем кэш программного обеспечения: sudo apt-get update
- Устанавливаем Skype: sudo apt-get install skype
от Pavel
Мне нравиться пользоваться Linux.
Похожая запись
Установка telegram в Ubuntu
Firefox в Ubuntu 22.04 наконец-то вернул поддержку обмена мгновенными сообщениями
KDE Plasma выходит как медиацентр телевизор Plasma Bigscreen
5 комментариев к «Как установить Skype в Ubuntu 14.04 LTS или Linux Mint 17»
В процессе перехода с Виндовс не только голова поседеет от проблем с этим вашим Линуксом. Сначала поставил галочку в чек-боксе «Партнёры». Закрыл. Открыл терминал. После ввода первой команды пишет — отказано в доступе. После ввода второй потребовал пароль.
(Предупреждать надо что при его наборе он не отражается — чуть с глузду не двинулся, пока пытался его ввести!)
получил: » Готово W: Произошла ошибка при проверке подписи. Репозиторий не обновлён и будут использованы предыдущие индексные файлы.» Ничего не понял, плюнул и ввел третью. Что-то побежало по дисплею и доложило, что всё удалось. Закрыл терминал, полез во вкладку «Интернет» — Великое Чудо Мониту! Скайп — есть! Yeeeeessss! Какой же он у вас смешной… Ну да ладно. Спасибо!
Как загрузить Скаип . Не нужно видимо писать репозиты и прочее -лучше на фото показать что нажать -и по шагам —
пусть будет 10 картинок чем рассказы о консолях..Это не привычно совершенно не возмжно пользоваться ничем..
Надо сказать как это всё действует..
Как ДОС надо всё записывать и вызывать и вызывать всё новые и новые какие то команды пока не получится что то в конце..
Или что это за програмирование в готовой программе..













