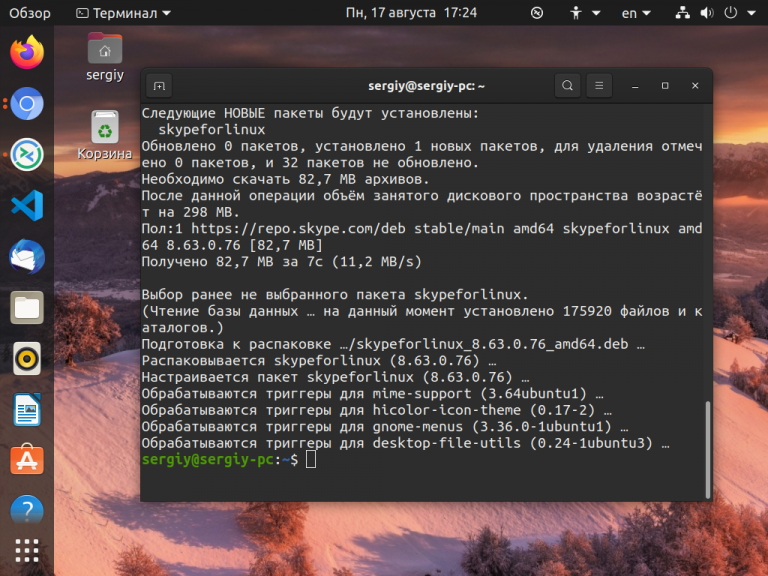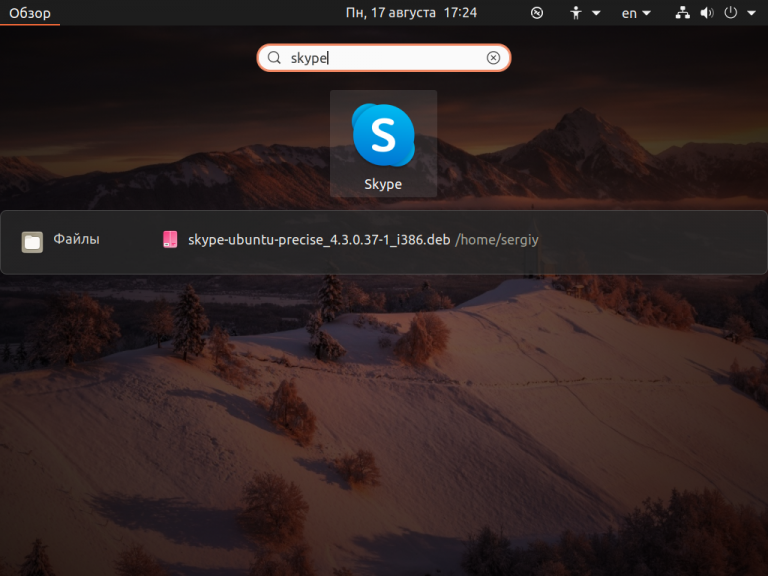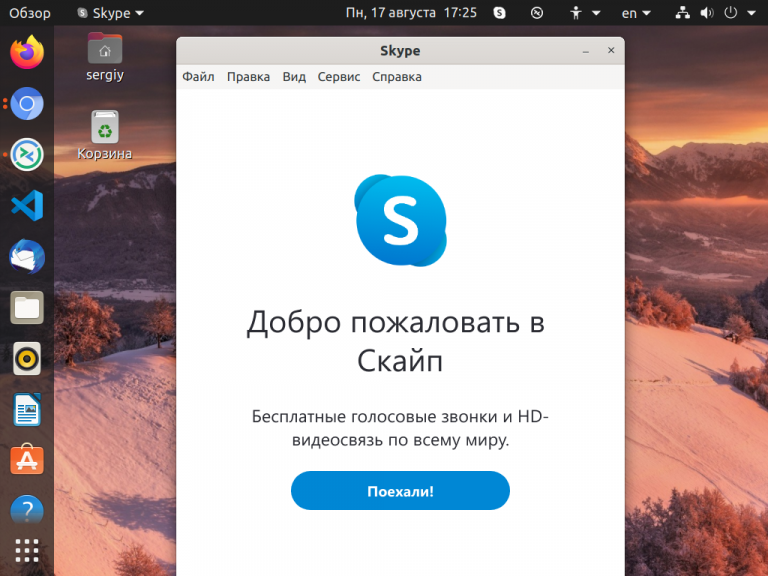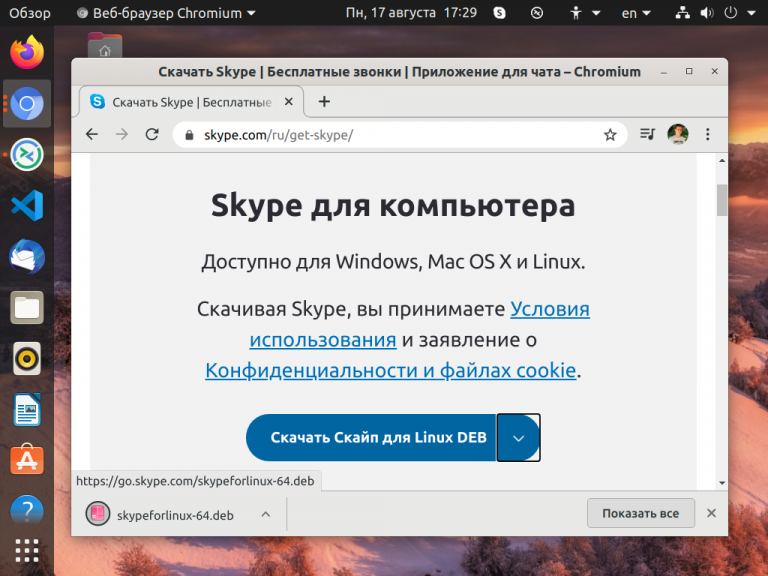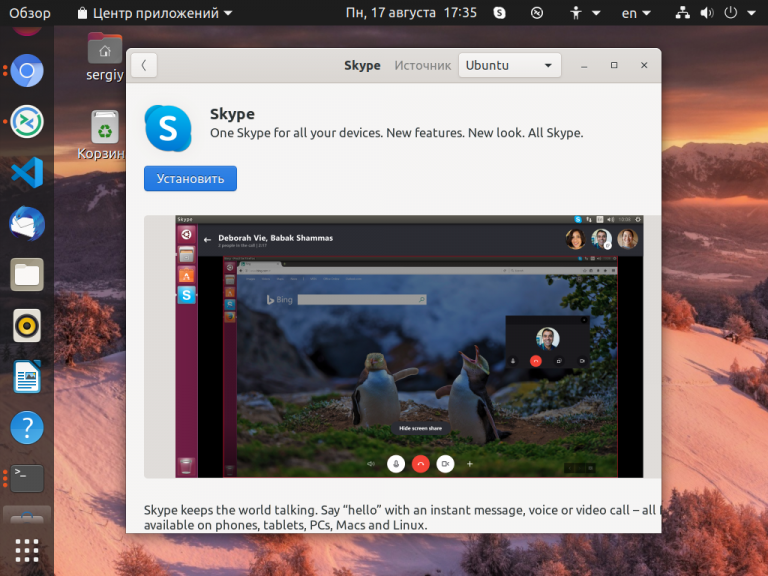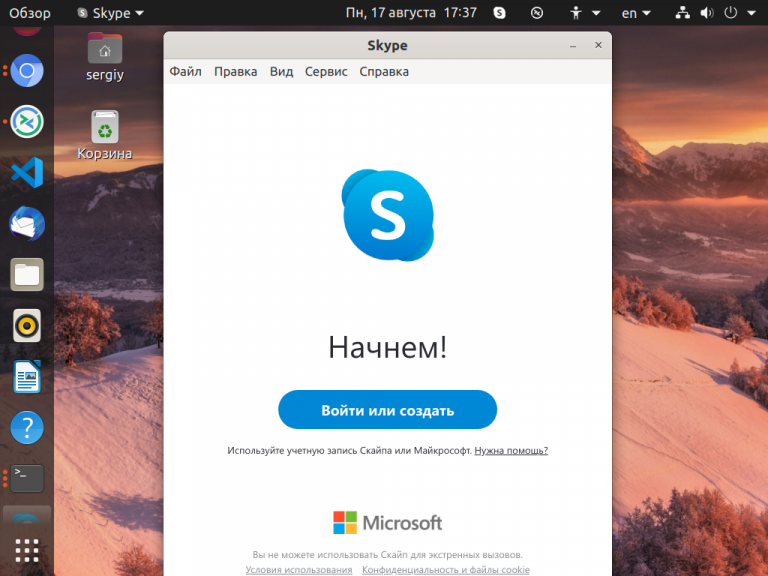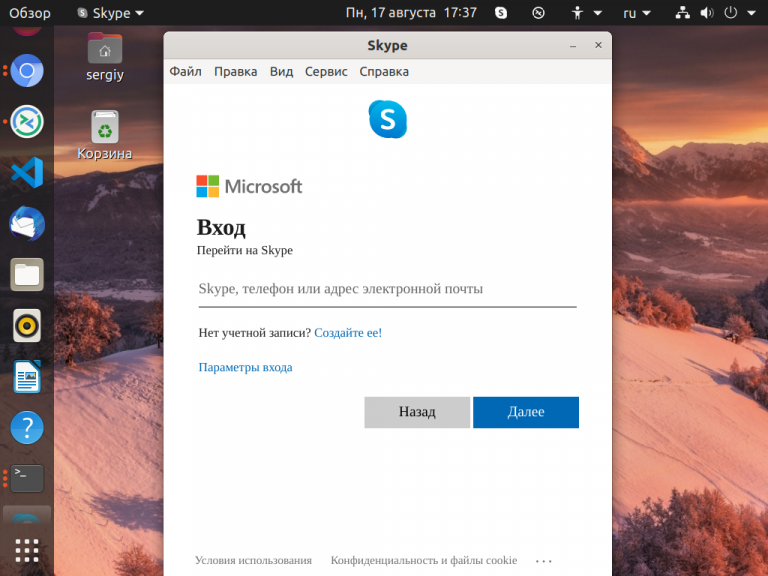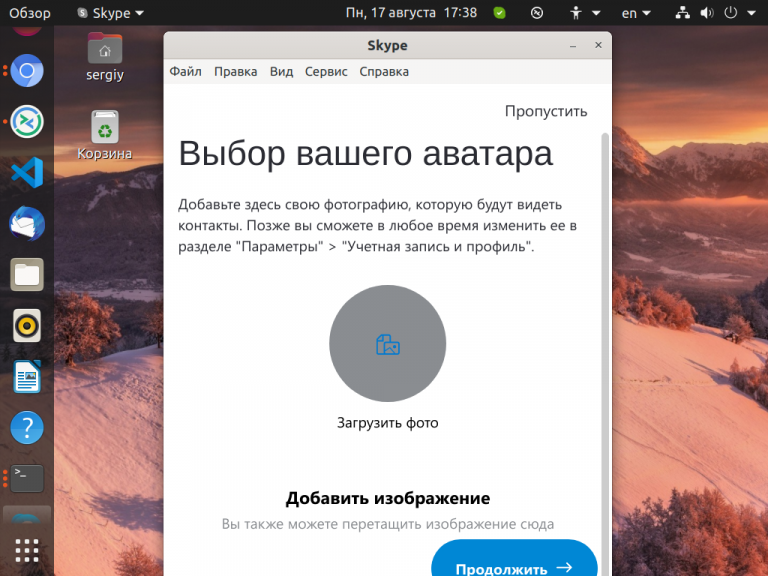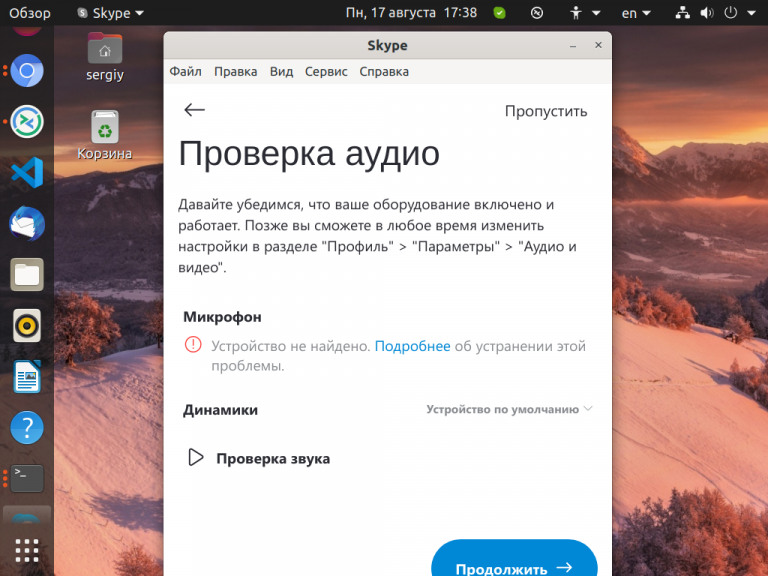- Установка Skype Ubuntu
- Установка Skype в Ubuntu
- 1. Из репозитория
- 2. Из официального сайта
- 3. Установка из snap пакета
- Настройка Skype
- Как удалить Skype
- Выводы
- Похожие записи
- Оцените статью
- Об авторе
- 51 комментарий к “Установка Skype Ubuntu”
- Как установить Skype на Ubuntu 20.04
- Установка Skype в виде Snap-пакета
- Установка Skype с помощью apt
- Запуск Skype
- Выводы
Установка Skype Ubuntu
На данный момент существует только одна актуальная и полностью работоспособная версия Skype для Linux, это Skype 8.63. Старая версия Skype 4.3, к которой все привыкли перестала работать в 2017 году. Даже несмотря на то, что были найдены обходные пути её установки, эта версия уже не актуальная и из репозиториев она была удалена.
В этой небольшой инструкции мы рассмотрим как установить Skype в Ubuntu 20.04 и более новых версиях. Хотя говорим мы в первую очередь об Ubuntu, но данный способ будет работать в более ранних версиях Ubuntu и других дистрибутивах, например Linux Mint.
Установка Skype в Ubuntu
1. Из репозитория
Skypeforlinux — это новая версия скайпа для Linux, которая представляет из себя ни что иное, как веб версия, завернутая в оболочку Elecron. Поддерживается только 64 битная версия, для 32 битных систем версии программы нет. Сначала нужно установить пакет apt-https-transport:
sudo apt install apt-https-transport curl
Затем добавьте PPA репозиторий программы:
echo «deb [arch=amd64] https://repo.skype.com/deb stable main» | sudo tee /etc/apt/sources.list.d/skypeforlinux.list
Затем добавьте ключ от репозитория:
curl https://repo.skype.com/data/SKYPE-GPG-KEY | sudo apt-key add —
И обновите список пакетов:
Теперь нам осталось только установить skypeforlinux:
sudo apt install skypeforlinux
И запустить программу после завершения установки из главного меню:
Затем вы увидите главное окно программы:
Вариант установки программы из репозитория более предпочтителен, поскольку вы сможете получать обновления автоматически, сразу после того, как они будут выходить.
2. Из официального сайта
Если вы не хотите добавлять репозиторий в систему, то можете установить Skype из официального сайта. Для этого загрузите установочный пакет:
wget -O ~/skype.deb https://repo.skype.com/latest/skypeforlinux-64.deb
Либо можете сделать то же самое в браузере на сайте:
Затем просто установите полученный пакет:
sudo dpkg -i ~/skypeforlinux-64.deb
Чтобы установить зависимости выполните:
После этого можно запустить программу из главного меню или через терминал:
3. Установка из snap пакета
Кроме репозитория для Skype был создан snap пакет, поэтому вы можете найти последнюю версию программы в менеджере приложений Ubuntu:
Для установки достаточно нажать кнопку Установить. А также установить с помощью консольной утилиты snap. Для этого выполните:
После этого программа появится в главном меню.
Настройка Skype
После запуска программы вам надо войти в свою учётную запись Microsoft или Skype. Если учётной записи у вас ещё нет, то вы можете её создать. Для начала нажмите Войти или создать:
Далее введите логин от вашей учётной записи Skype или вашу почту от аккаунта Microsoft:
Затем аналогично введите пароль. После этого вам предложат выбрать аватар:
Только после этого программа попробует проверить микрофон, динамики, а на следующем шаге — камеру:
После завершения всех проверок перед вами откроется окно программы, в котором вы уже можете начать общаться или совершать звонки.
Как удалить Skype
Чтобы удалить Skype в Ubuntu, если программа установлена из официального сайта или репозитория используйте команду:
sudo apt purge skypeforlinux
Для удаления snap версии программы:
Выводы
В этой статье мы рассмотрели как установить Skype в Ubuntu 20.04 тремя различными способами. На момент написания статьи все они работают и вы можете выбрать тот, который для вас более удобен. А вы пользуетесь Skype или нашли аналоги этой программе? Напишите в комментариях!
Обнаружили ошибку в тексте? Сообщите мне об этом. Выделите текст с ошибкой и нажмите Ctrl+Enter.
Похожие записи
Оцените статью
Об авторе
Основатель и администратор сайта losst.ru, увлекаюсь открытым программным обеспечением и операционной системой Linux. В качестве основной ОС сейчас использую Ubuntu. Кроме Linux, интересуюсь всем, что связано с информационными технологиями и современной наукой.
51 комментарий к “Установка Skype Ubuntu”
Добавьте ещё инструкцию по настройке значка скайпа в трее. Чтобы можно было привести его в общий фон с треем unity. Зелёный значек как бельмо в глазу, портит вид рабочего стола. Ответить
Я уже это делал, правда не могу найти и вспомнить где нашёл решение. Но в любом случае спасибо 😉 Ответить
Зачем долго искать решение, у меня так было после установки с deb пакета скачанного с сайта разработчиков. Ответить
У меня в Росе R7 скайп установился очень легко, без всяких ухищрений,значок в трее вполне адекватен. Работает скайп так же хорошо как ранее в Windows 10. Меня очень удивила эта статья. Не ожидал, что Убунта такой отстой. Ответить
Вы правы, здесь никогда не «устаканится» всегда каждый тянет одеяло в свою сторону 🙂 А, впрочем это и хорошо с одной стороны. Ответить
отстой — это майкрософт, который испоганил скайп до невозможности. тепеь настройки в скайпе — на уровне понмать смайлики
Эстонский скайп был очень приемлим Ответить
Мозготраханье c Вашим скайпом на любой Оси, вот те раз https://videolink2.me, те два — http://www.mozilla.org/ru/firefox/hello. Проще и удобней чем Скайп. Ответить
да-да. Только мои друзья знать не знают про твои программы и сидят на скайпе. И как я с ними буду общаться? Ответить
Может кто сталкивался: Я с убунту могу позвонить, а мне дозвонится не могут!
Причем на скайпе-убунту после этих попыток не всплывает никаких сообщений о пропущенных звонках.
Что делать? Ответить
Выполнено? «В главном меню Skype выберите «Инструменты» > «Настройки».
Перейдите на вкладку «Безопасность», в списке «Разрешить звонки на мой номер Skype:» выберите «От кого угодно» и нажмите кнопку «Сохранить».» Ответить
Здравствуйте, имею 64 разрядную Ubuntu 16.04
установил скайп и значки согласно инструкции. Но появилась такая ошибка и теперь система не обновляется:
sudo apt upgrade
Reading package lists. Done
Building dependency tree
Reading state information. Done
You might want to run ‘apt-get -f install’ to correct these.
The following packages have unmet dependencies:
sni-qt : Breaks: sni-qt:i386 (!= 0.2.7+15.10.20150729-0ubuntu1) but 0.2.6-0ubuntu1 is installed
sni-qt:i386 : Breaks: sni-qt (!= 0.2.6-0ubuntu1) but 0.2.7+15.10.20150729-0ubuntu1 is installed
E: Unmet dependencies. Try using -f.
pc@pc:~$ sudo apt-get -f install
Reading package lists. Done
Building dependency tree
Reading state information. Done
Correcting dependencies. Done
The following additional packages will be installed:
sni-qt:i386
The following packages will be upgraded:
sni-qt:i386
1 upgraded, 0 newly installed, 0 to remove and 1 not upgraded.
4 not fully installed or removed.
Need to get 0 B/46,0 kB of archives.
After this operation, 39,9 kB disk space will be freed.
Do you want to continue? [Y/n]
(Reading database . 226842 files and directories currently installed.)
Preparing to unpack . /sni-qt_0.2.7+15.10.20150729-0ubuntu1_i386.deb .
Unpacking sni-qt:i386 (0.2.7+15.10.20150729-0ubuntu1) over (0.2.6-0ubuntu1) .
dpkg: error processing archive /var/cache/apt/archives/sni-qt_0.2.7+15.10.20150729-0ubuntu1_i386.deb (—unpack):
trying to overwrite shared ‘/usr/share/doc/sni-qt/copyright’, which is different from other instances of package sni-qt:i386
Errors were encountered while processing:
/var/cache/apt/archives/sni-qt_0.2.7+15.10.20150729-0ubuntu1_i386.deb
E: Sub-process /usr/bin/dpkg returned an error code (1) Подскажите пожалуйста, как решить проблему? Ответить
Тоже самое inhesion@inhesion-pc:~$ sudo apt-get install sni-qt
[sudo] password for inhesion:
Reading package lists. Done
Building dependency tree
Reading state information. Done
sni-qt is already the newest version (0.2.7+15.10.20150729-0ubuntu1).
sni-qt set to manually installed.
You might want to run ‘apt-get -f install’ to correct these:
The following packages have unmet dependencies:
sni-qt : Breaks: sni-qt:i386 (!= 0.2.7+15.10.20150729-0ubuntu1) but 0.2.6-0ubuntu1 is to be installed
sni-qt:i386 : Breaks: sni-qt (!= 0.2.6-0ubuntu1) but 0.2.7+15.10.20150729-0ubuntu1 is to be installed
E: Unmet dependencies. Try ‘apt-get -f install’ with no packages (or specify a solution).
inhesion@inhesion-pc:~$ sudo apt-get -f install
Reading package lists. Done
Building dependency tree
Reading state information. Done
Correcting dependencies. Done
The following package was automatically installed and is no longer required:
ubuntu-core-launcher
Use ‘sudo apt autoremove’ to remove it.
The following additional packages will be installed:
sni-qt:i386
The following packages will be upgraded:
sni-qt:i386
1 upgraded, 0 newly installed, 0 to remove and 0 not upgraded.
2 not fully installed or removed.
Need to get 0 B/46,0 kB of archives.
After this operation, 39,9 kB disk space will be freed.
Do you want to continue? [Y/n] y
(Reading database . 251762 files and directories currently installed.)
Preparing to unpack . /sni-qt_0.2.7+15.10.20150729-0ubuntu1_i386.deb .
Unpacking sni-qt:i386 (0.2.7+15.10.20150729-0ubuntu1) over (0.2.6-0ubuntu1) .
dpkg: error processing archive /var/cache/apt/archives/sni-qt_0.2.7+15.10.20150729-0ubuntu1_i386.deb (—unpack):
trying to overwrite shared ‘/usr/share/doc/sni-qt/copyright’, which is different from other instances of package sni-qt:i386
Errors were encountered while processing:
/var/cache/apt/archives/sni-qt_0.2.7+15.10.20150729-0ubuntu1_i386.deb
E: Sub-process /usr/bin/dpkg returned an error code (1) Ответить
Как установить Skype на Ubuntu 20.04
Skype — одно из самых популярных приложений для общения в мире. Он кроссплатформенный, доступен в Windows, Linux и macOS. С помощью Skype вы можете совершать бесплатные онлайн-аудио- и видеозвонки, а также звонить за границу на мобильные и стационарные телефоны по всему миру.
Skype не является приложением с открытым исходным кодом и не входит в стандартные репозитории Ubuntu.
В этом руководстве показаны два способа установки Skype на Ubuntu 20.04. Skype можно установить как snap-пакет через магазин Snapcraft или как deb-пакет из репозиториев Skype.
Выберите метод установки, наиболее подходящий для вашей среды.
Установка Skype в виде Snap-пакета
Пакет оснастки Skype распространяется и поддерживается Microsoft.
Снапсы — это автономные программные пакеты, которые включают в двоичный файл все зависимости, необходимые для запуска приложения. Пакеты Snap легко обновить и защитить. В отличие от стандартных пакетов deb, снимки занимают больше места на диске и дольше запускают приложение.
Пакеты Snap могут быть установлены либо из командной строки, либо через приложение Ubuntu Software.
Чтобы установить привязку Skype, откройте свой терминал ( Ctrl+Alt+T ) и выполните следующую команду:
sudo snap install skype --classicВот и все. Вы установили Skype на свой компьютер с Ubuntu и можете начать им пользоваться.
Если командная строка вам не нравится, откройте программное обеспечение Ubuntu, найдите «Skype» и установите приложение:
Каждый раз, когда выпускается новая версия, пакет Skype будет автоматически обновляться в фоновом режиме.
Установка Skype с помощью apt
Skype доступен в официальных репозиториях Microsoft Apt. Чтобы установить его, выполните следующие действия:
- Откройте свой терминал и загрузите последний пакет Skype .deb с помощью следующей команды wget :
wget https://go.skype.com/skypeforlinux-64.debsudo apt install ./skypeforlinux-64.debВ процессе установки в вашу систему будет добавлен официальный репозиторий Skype. Когда будет выпущена новая версия, вы можете обновить пакет Skype с помощью стандартного инструмента обновления программного обеспечения на рабочем столе или выполнив следующие команды в своем терминале:
sudo apt updatesudo apt upgrade
Запуск Skype
В строке поиска действий введите «Skype» и щелкните значок, чтобы запустить приложение.
Когда вы запускаете Skype в первый раз, появится следующее окно:
Отсюда вы можете войти в Skype со своей учетной записью Microsoft и начать общаться в чате со своими друзьями и семьей.
Выводы
Мы показали вам, как установить Skype на рабочий стол Ubuntu 20.04.
Не стесняйтесь, чтобы оставить комментарий ниже.