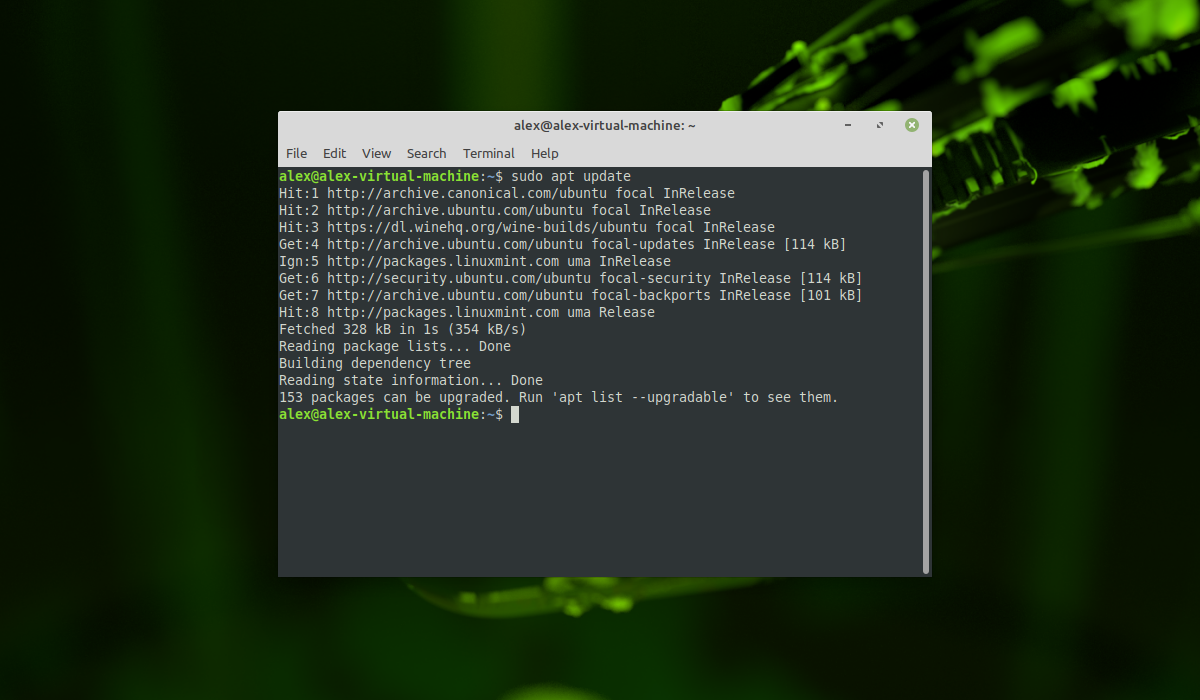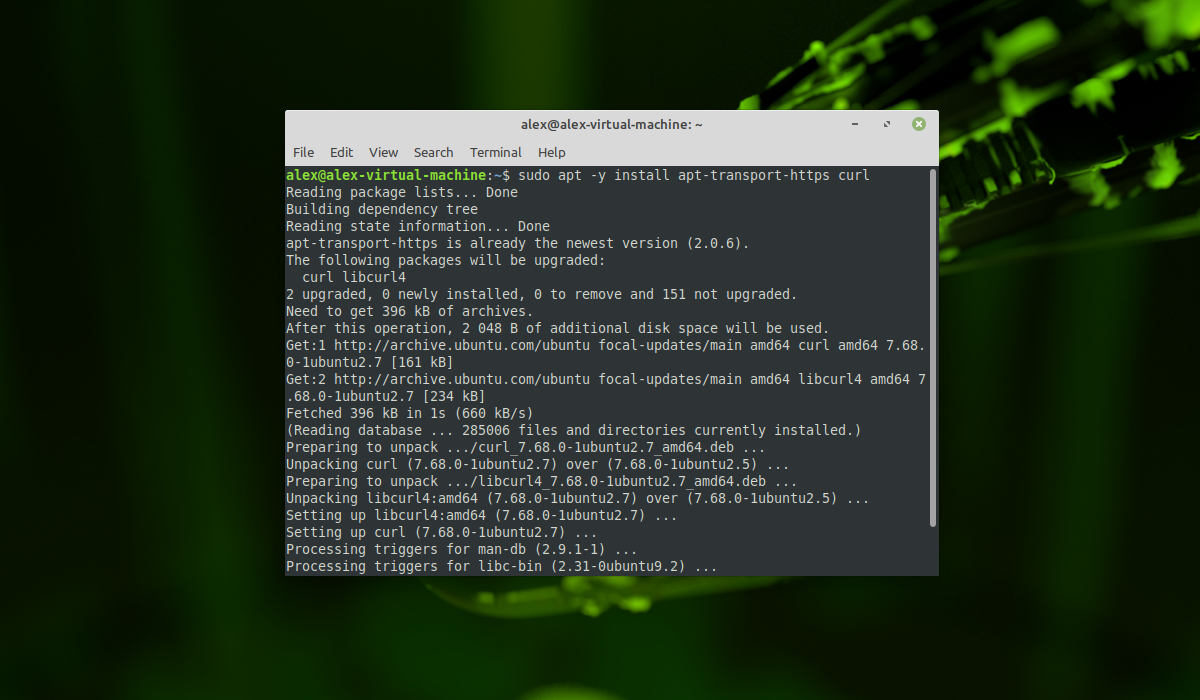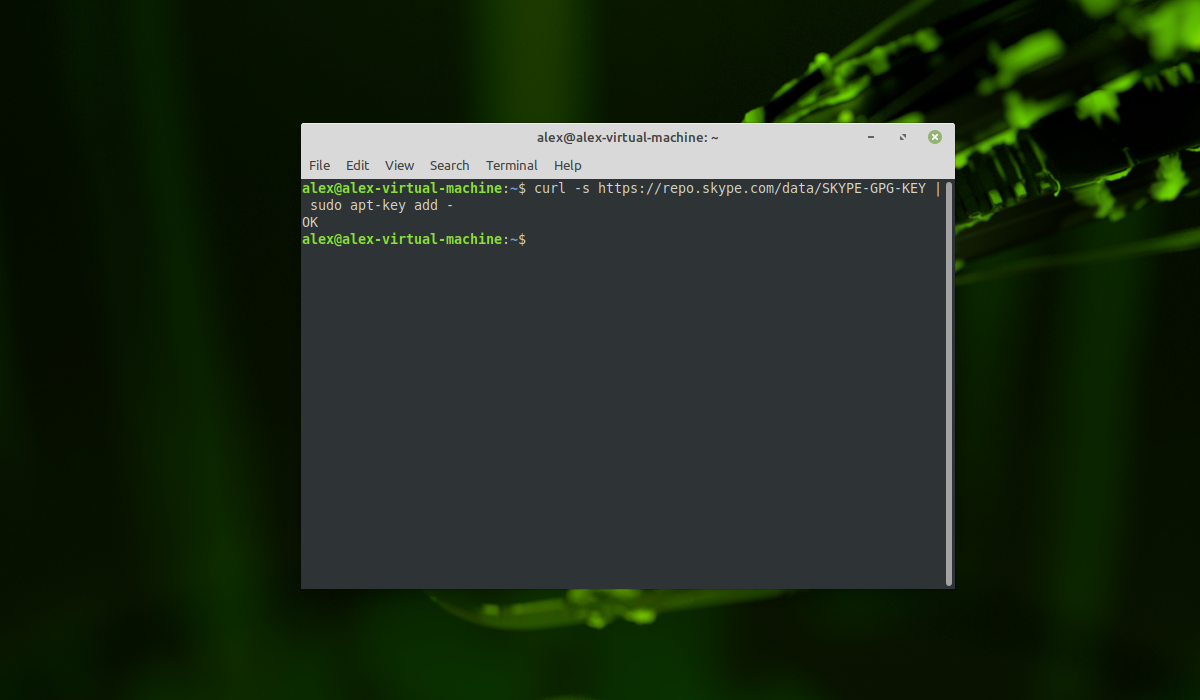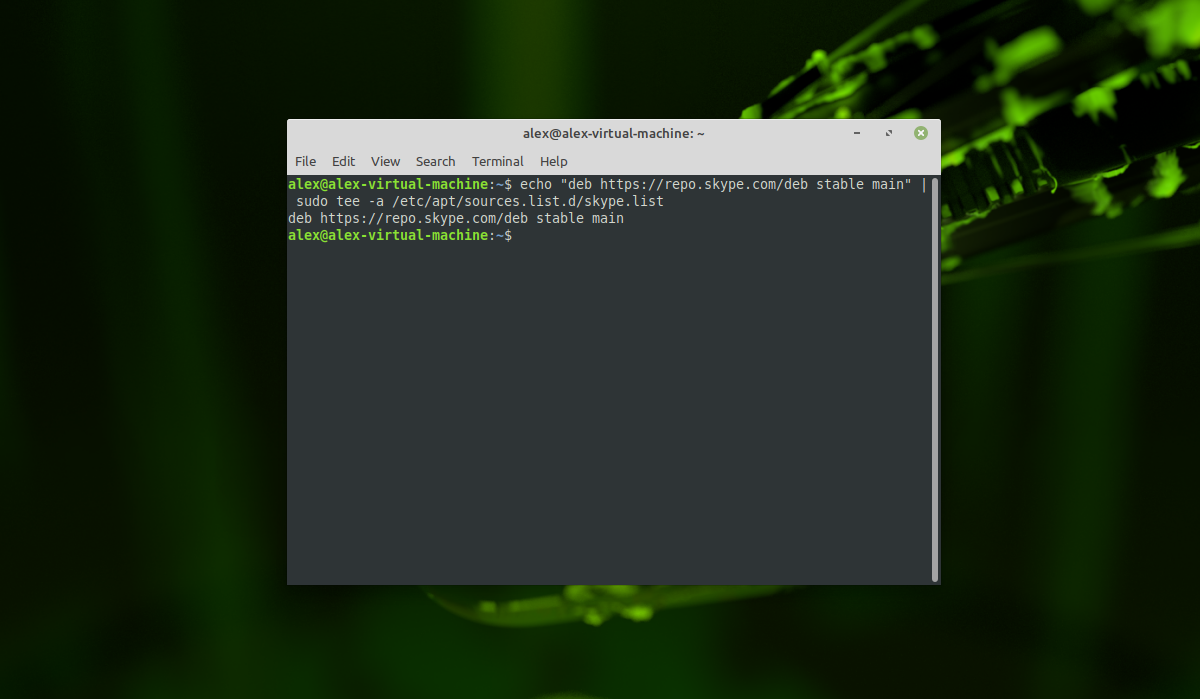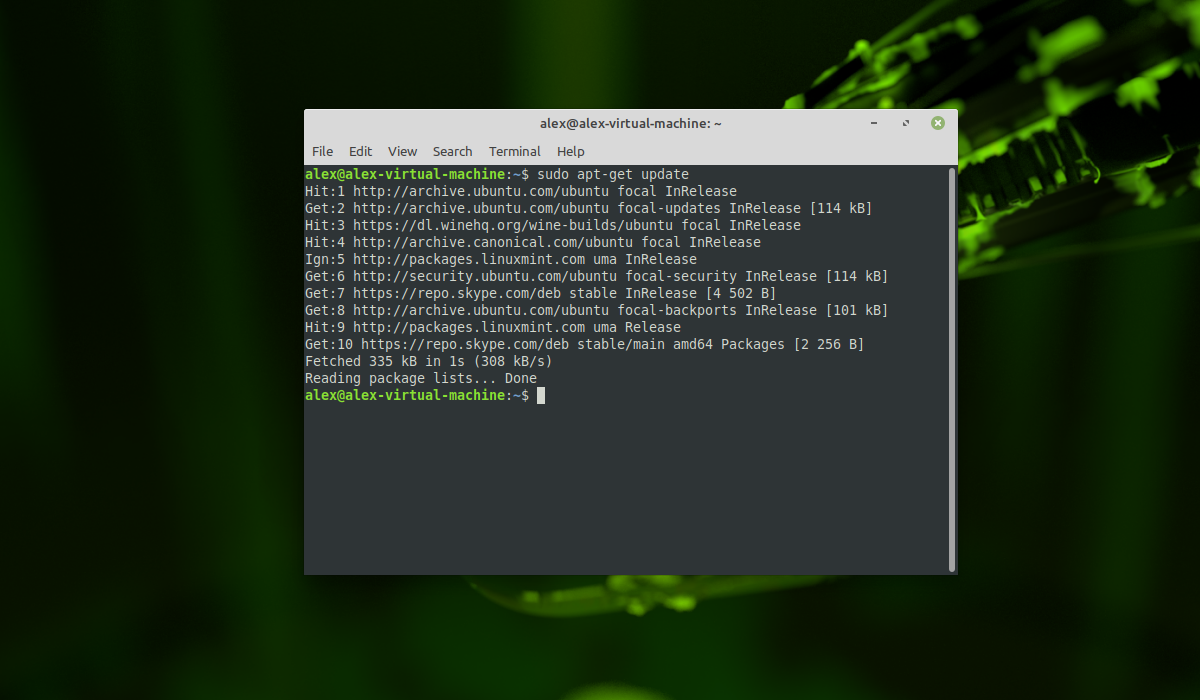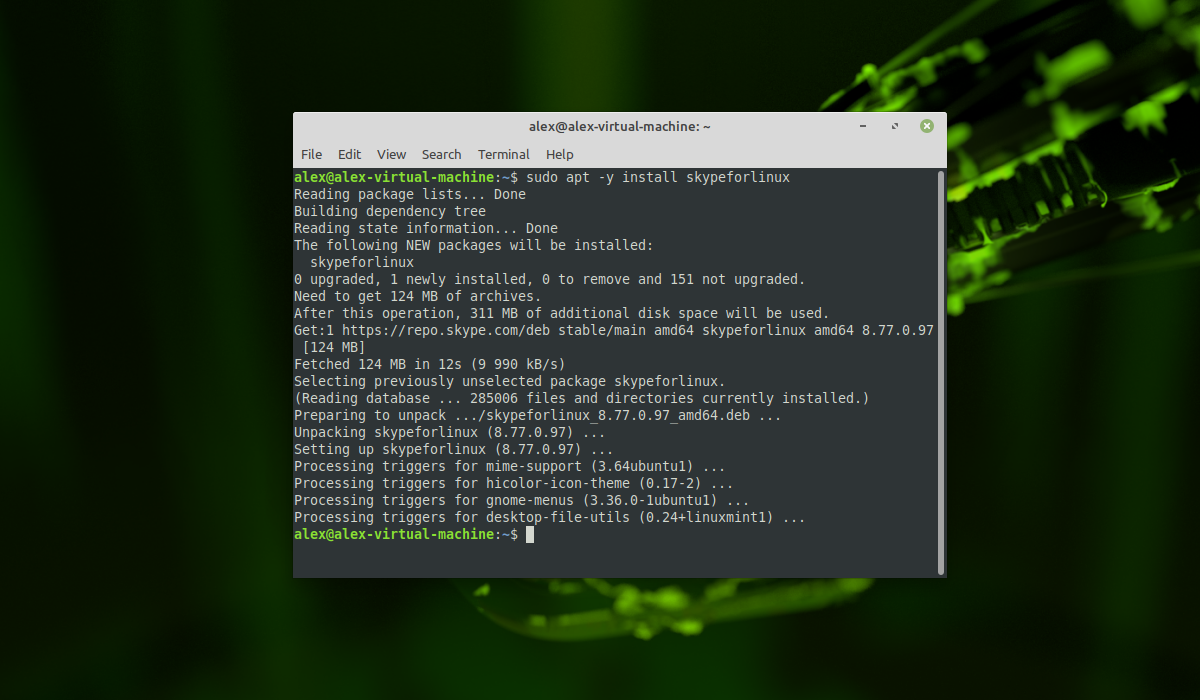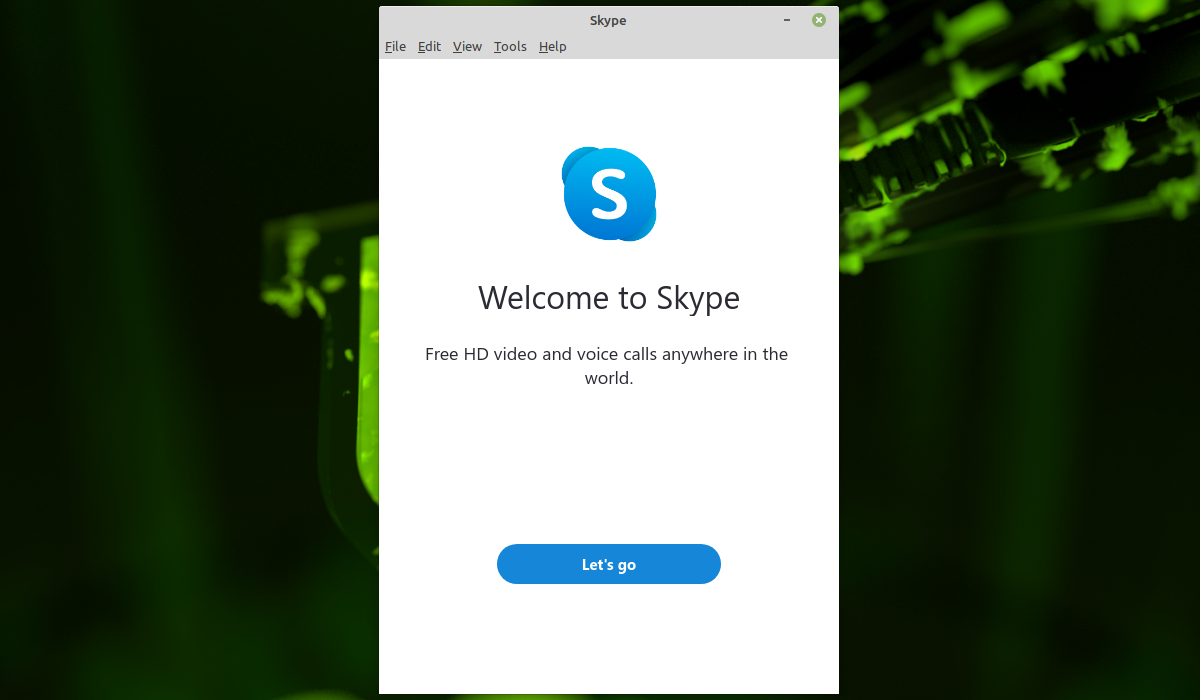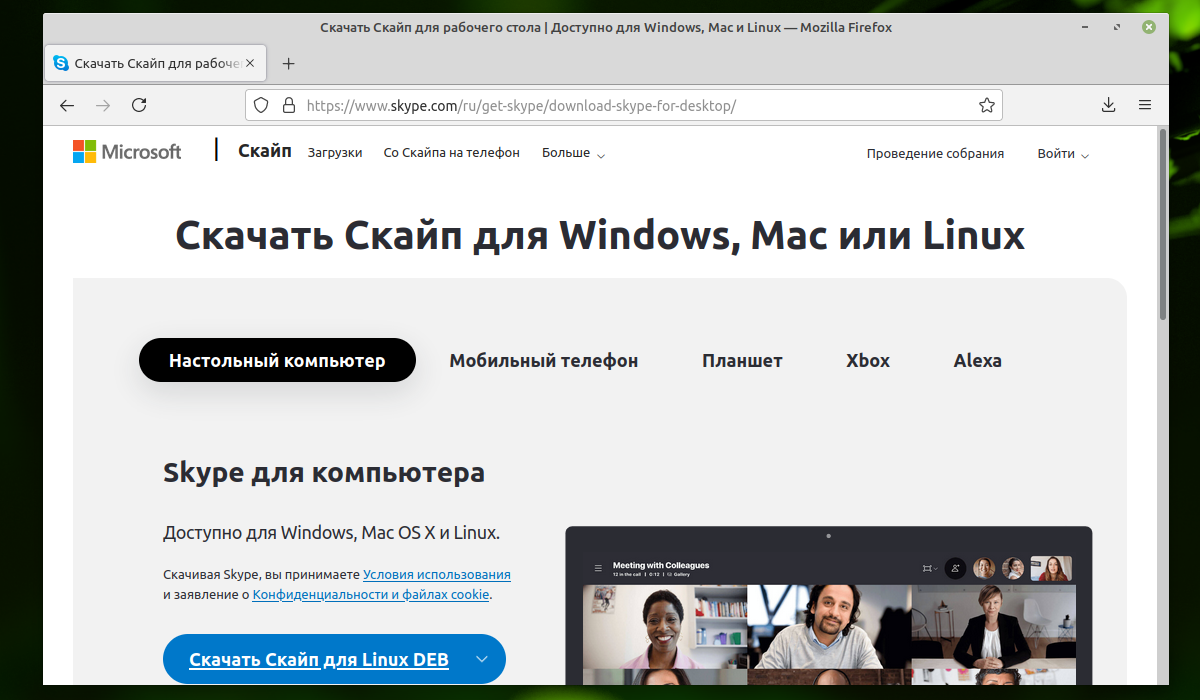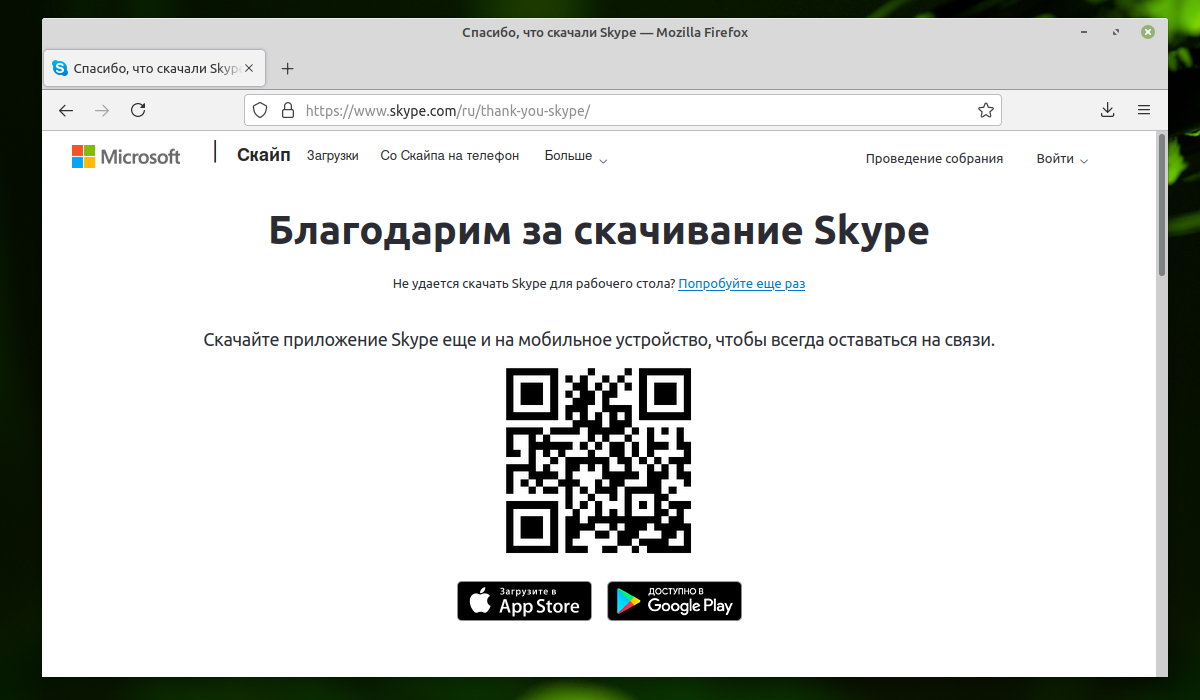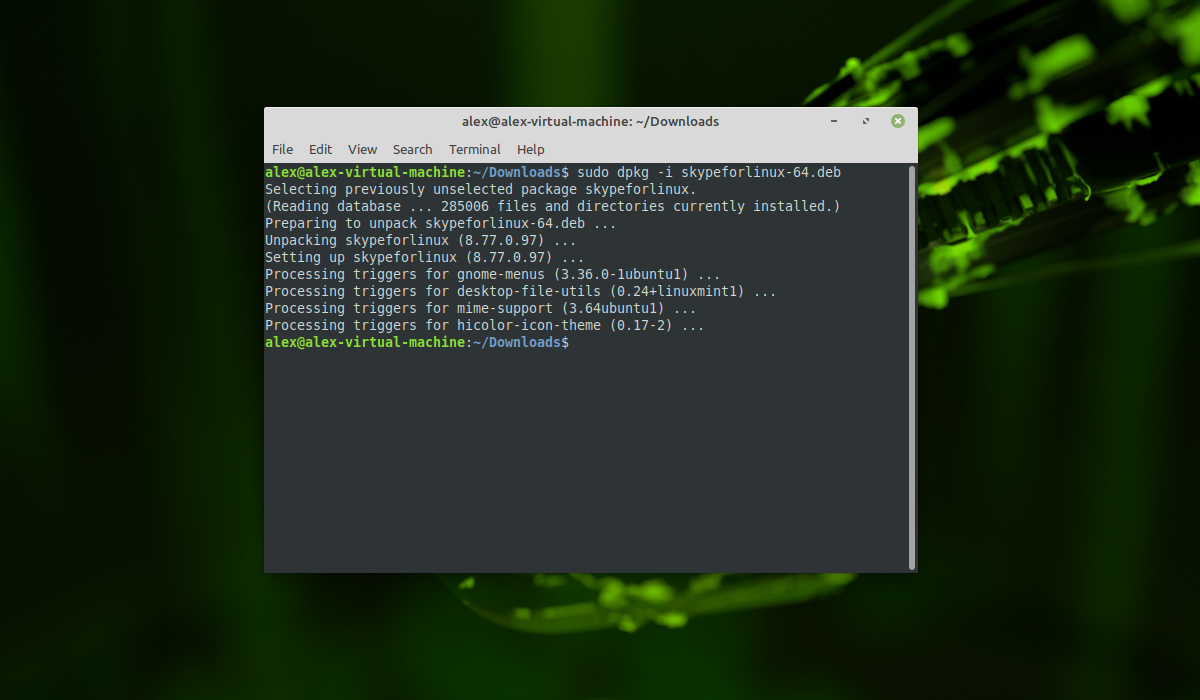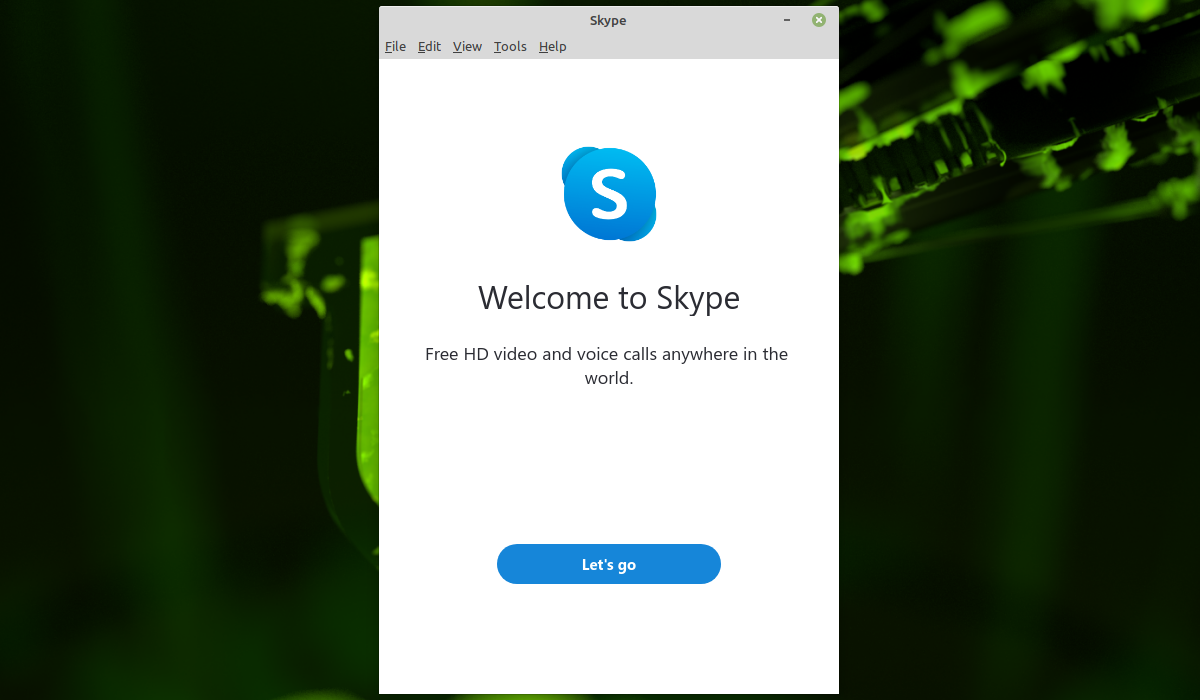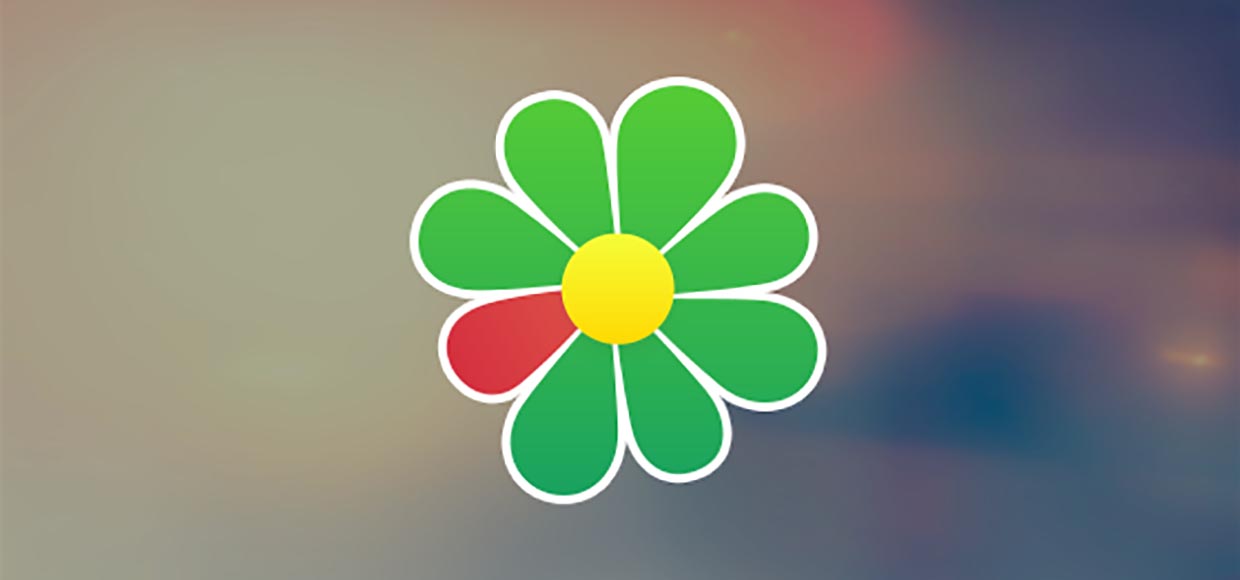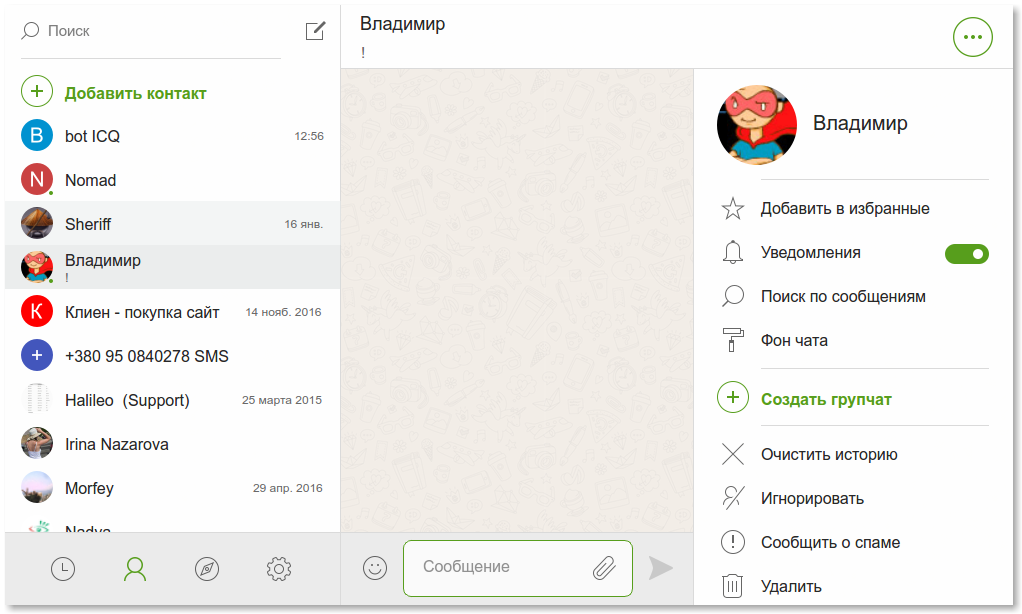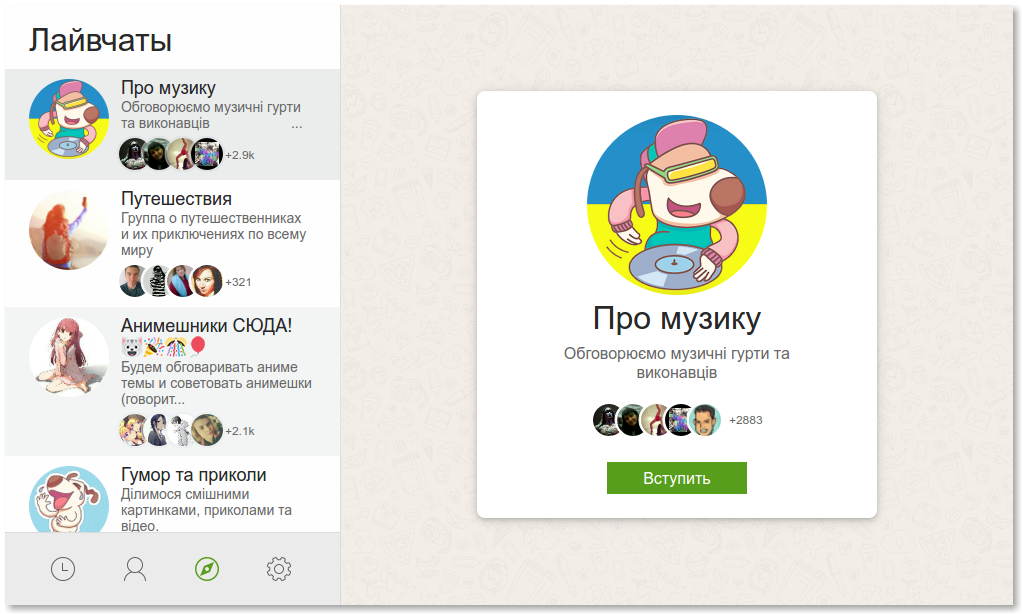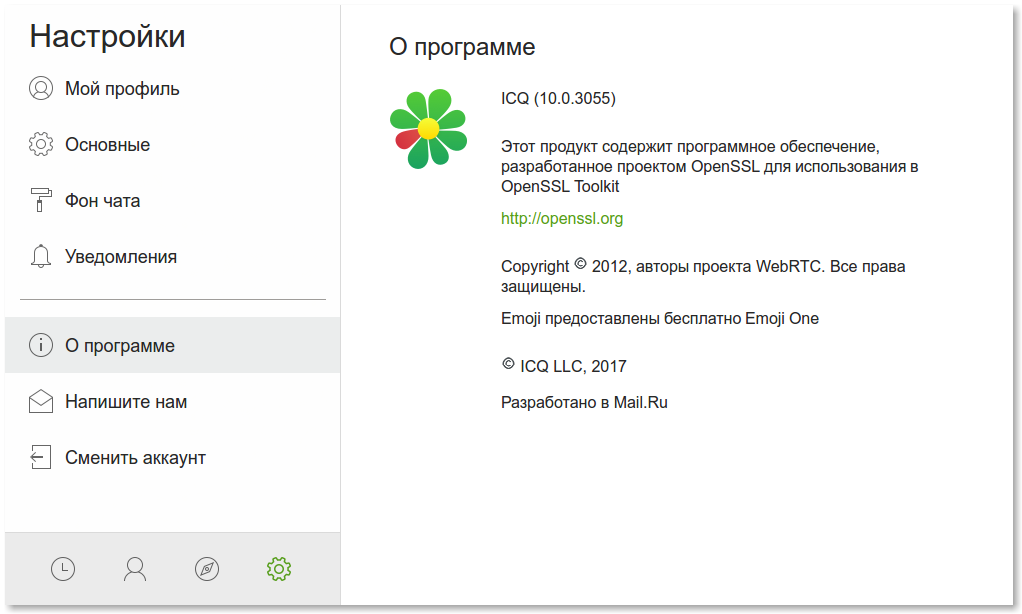compizomania
ICQ (от англ. I seek you — «я ищу тебя») — стремительно набирающая популярность бесплатная, кроссплатформенная система мгновенного обмена сообщениями, для мобильных и иных платформ с поддержкой голосовой и видеосвязи.
Позволяет пересылать текстовые сообщения, изображения, видео и аудио через Интернет.
В этой статье мы с Вами рассмотрим все доступные способы установки данного мессенджера.
Этот мессенджер доступен, как для х64-bit версий, так и для х32-bit версий Ubuntu / Linux Mint в том числе.
В статье будет описана консольно—терминальная установка, но в магазине Ubuntu он тоже есть из SNAP.
Итак, приступим к Установке.
Есть только 2 (два) способа установки данного мессенджера.
1. Теперь уже, с версии Ubuntu 22.04 Стандартный, из официальных SNAP -репозиториев Ubuntu и Linux Mint — самый простой, но, учитывая некий скептицизм пользователей к SNAP и существующими проблемами со скоростью работы приложений из SNAP, не самый, на мой взгляд, лучший способ
Для Установки мессенджера открываем Терминал (Ctrl+Alt+T), копируем или прописываем следующую команду/код и жмём на Enter:
2. Из тарболла (tarball — архив tar) — посложней, но, опять же на мой взгляд, наиболее приемлемый способ
Для Установки мессенджера открываем Терминал (Ctrl+Alt+T), копируем или прописываем поочерёдно следующие команды/коды, каждый раз нажимая на Enter:
— создаём папку icq в каталоге /opt (полный путь /opt/icq )
— распаковываем скачанный тарболл в папку icq в каталоге /opt (полный путь /opt/icq )
— воизбежание проблем с доступом, даём права Пользователя на папку icq в каталоге /opt (полный путь /opt/icq )
— запускаем мессенджер ICQ с одновременным выходом из Терминала, за его ненадобностью далее
После чего осуществится первый запуск мессенджера с приветственным окном ICQ , где нужно нажать на Принять и продолжить:
И в результате, мы попадаем в окно Телефон, где можно ввести его (номер вашего мобильного телефона) для Регистрации, или нажать в верхнем левом углу на Вход по паролю, если вы уже имеет Учётную записа в ICQ :
Если вы нажали на Вход по паролю, то в следующем окне Вход по паролю вводите соответственно Ваши логин и пароль и жмёте на Войти и сразу попадаете в Интерфейс вашего мессенджера:
Если вы ещё не Регистрировались, вам следует оставаться в первом окне Телефон, ввести его и нажать на Войти:
После чего вы попадаете в окно Код из SMS, где вам необходимо ввести полученный вами на вашем мобильном телефоне шестизначный, цифровой код:
И, если вы его правильно ввели, вы автоматически попадаете в следующее окно Добавьте имя и аватар, что вам и нужно сделать и нажать на Далее:
И, вот, наконец, вы попадаете в сам мессенджер ICQ , где можно нажать на кнопку-шестерёнку и настроить всё на свой вкус и цвет:
Теперь закройте мессенджер, но это ещё не всё, т.к. он просто свернулся в трей и поэтому надо ещё нажать ЛКМ на его иконку в верхней панели и в выпавшем контекстном меню нажать ЛКМ на Закрыть.
А теперь, для дальнейшего удобства, дабы в будущем не искать наш мессенджер в Программах и иметь быстрый доступ к нему, нажмите на Обзор или на Показать приложения и в Введите для поиска напишите icq и нажмите ЛКМ или на Enter на появившийся ярлык/иконку ICQ , чтобы вновь запусть его:
После запуска, в боковой панели появится его ярлык/иконка.
Жмём на этот ярлык/иконку ПКМ и в выпавшем контекстном меню жмём ЛКМ на Добавить в избранное, тем самым у нас всегда будет быстрый доступ к мессенджеру в боковой панели:
Для ленивых — установка однострочником:
sudo mkdir /opt/icq; wget https://icq-www.hb.bizmrg.com/linux/x64/icq.tar.xz -P /tmp; sudo tar -xpf /tmp/icq.tar.xz -C /opt/icq; sudo ln -s /opt/icq/icq /usr/local/bin/icq-desktop; sudo chmod -R $USER:$USER /opt/icq; icq-desktop & exit
sudo rm -Rf /opt/icq /usr/local/bin/icq-desktop .config/ICQ .local/share/applications/icqdesktop.desktop .local/share/icons/icq.png
На этом, установка мессенджера ICQ завершена.
Всем приятного пользования и удачи!
Установка Skype в Linux Mint
За последние годы Skype потерял значительную часть аудитории, но продолжает оставаться одним из популярных инструментов отправки мгновенных сообщений и осуществление звонков по сети. На данный момент наиболее актуальными для пользователей Linux версиями Skype остаются Skype For Linux (MS Skype 5) и Skype 8.75.0.140.
В данной статье будет рассмотрена установка Skype на Linux Mint 20.2, но описанные действия должны подойти и для Ubuntu 20.04 и других дистрибутивов, основанных на базе Debian, в том числе и более ранних версий.
Установка Skype в Linux Mint
1. Из официального репозитория Skype
Для начала обновите базы данных пакетов при помощи команды:
Далее установите пакет apt-transport-https для возможности установки сторонних репозиториев использующих https, а также установите утилиту curl. Для этого в терминале выполните команду:
sudo apt -y install apt-transport-https curl
Скачайте и добавьте официальный GPG ключ репозитория Skype:
curl -s https://repo.skype.com/data/SKYPE-GPG-KEY | sudo apt-key add —
Далее добавьте официальный репозиторий Skype в локальный список репозиториев:
echo «deb https://repo.skype.com/deb stable main» | sudo tee -a /etc/apt/sources.list.d/skype.list
sudo apt -y install skypeforlinux
Далее программу можно запустить, введя в поиске слово skype (нажмите на кнопку с зелёным логотипом Linux Mint в левом нижнем углу для открытия поиска) или найти программу в списке установленных программ. Так же skype можно запустить из командной строки введя команду:
2. Из официального сайта
Перейдите на официальный сайт Skype. Нажмите на кнопку Скачать Скайп для Linux DEB:
Начнется скачивание файла. Дождитесь завершения скачивания.
По окончанию скачивания, откройте терминал и перейдите в директорию куда был скачан файл. По умолчанию файлы скачиваются в директорию Downloads. Для установки программы при помощи утилиты dpkg выполните команду:
sudo dpkg -i skypeforlinux-64.deb
По завершению установки программу можно запустить:
Выводы
В данной статье была рассмотрена установка Skype на Linux Mint 20.2 различными способами – из официального репозитория Skype и при помощи утилиты dpkg. Вы можете выбрать удобный для вас способ установки. Если у вас еще остались вопросы, спрашивайте в комментариях!
Обнаружили ошибку в тексте? Сообщите мне об этом. Выделите текст с ошибкой и нажмите Ctrl+Enter.
Похожие записи
Оцените статью
Об авторе
21 комментарий к “Установка Skype в Linux Mint”
Спасибо большое автору за годный материал! Благодаря этой статье я смог запустить скайп на i386 архитектуре и приложение больше не падало! Ответить
Как запустить вебкамеру на Skypeforlinux?
Куда пропадают контакты на Skype 4.3, а если их вручную добавить, то почему нет статусов контактов?
Неужели, ради нормально работающего Скайпа надо ставить Windows? Ответить
Ну уж не знаю какой Skype 4.3. я поставил
в терминале команды:
$ dpkg -s apt-transport-https > /dev/null || bash -c «sudo apt-get update; sudo apt-get install apt-transport-https -y»
$ curl https://repo.skype.com/data/SKYPE-GPG-KEY | sudo apt-key add —
$ sudo apt update
$ sudo apt install skypeforlinux версию: Skype 8.13.0.2
на Mint Linux 18.3 Ответить
Лично я отказался от Skype. Теперь я пользуюсь Viber. Плюсы последнего по сравнению со Скайпом очевидны: достаточно иметь номер смартфона и установленный на нём Viber. В Ubuntu 16.04.3 Viber устанавливается и синхронизируется с Вашим смартфоном посредством QR кода. Всё. Вам не нужно отправлять запрос на подключение к Вашему собеседнику, если у него на смартфоне установлен Viber. Вам достаточно только знать его номер телефона, на котором стоит Viber. Если владельцы Skype ничего не будут предпринимать, его в скором времени постигнет судьба старого доброго ICQ )). Ответить
> Лично я отказался от Skype. Теперь я пользуюсь Viber.
Тихо сам с собою?
> судьба старого доброго ICQ
Да жив еще курилка! Ответить
Все горздо проще — устанавливаете версию Скайпа из Магазина, а потом в менеджере обновлений ищите обновления и обновляетесь! Все прекрасно гаходится, обновляется и работает и не надо никуда и ничего прописывать. Ответить
Тоже стояла задача настройки Skype на Linux Mint 17.3 Mate (32-bit). Не знал, что версию 4.3 еще можно заставить работать. Поэтому обошелся веб-версией Skype на web.skype.com в свежем Chromium (в старом Chrome аудиозвонки не заработали, а в Firefox они похоже пока вообще не поддерживаются). Спасибо за полезную статью! Ответить
Может Viber, WhatsApp и др. и отъели у Skype часть аудитории, в т.ч. из-за всяких передряг с ним. Но из моей практики качество голосовой связи в Skype все-таки выше. К тому же, Skype не требует привязки к смартфону и номеру телефона, плюс кросс-платформенность у него лучше. Попробуйте, например, пообщаться голосом под Linux 32-bit в Viber или WhatsApp? Первый имеет только 64-битную Linux-версию, второй вообще таковой не имеет, а в своей веб-версии не поддерживает аудиосвязь 😉 Правда, слышал, что виндовый Viber успешно запускают под Wine. Есть конечно для Linux и др. варианты, например многие хвалят прогу Wire, но они менее популярны. Ответить
Есть еще оч. хороший мессенджер Телеграм,
и аудитория его постоянно растет, т.к. ОН уже есть во/на многих сайтах наряду с фейсбуком и вконтакте.
Гораздо легче скайпа, шифрует всю переписку, не требует смартфона, достаточно № тлф. Ответить
В курсе, но из моих знакомых почти никто им не пользуется. Для 2-х или нескольких человек конечно можно договориться и использовать какой-нибудь Wire или Telegram, но для широкого круга общения приходится смотреть на проги типа Skype, WhatsApp, Viber, либо вообще на соцсети. В Одноклассниках например давно есть аудио и видеосвязь, хоть через сайт, хоть через мобильное приложение, а в последнее время и через отдельный мессенджер ТамТам, который имеет версии под Linux 32/64. Ответить
не требует привязки к номеру телефона? Спорное утверждение. Пару раз около года назад пробовал создавать аккуанты скайпа с привязкой к почте. Во всех случаях через пару недель аккуанты блокировались с возможностью разблокировки только через телефон. Разумеется никакого спама или чего подобного с моей стороны не было. Ответить
Аккаунты Skype создавал давно, ни тогда, ни потом телефон не требовался. Сейчас для новых аккаунтов может и нужен. Ответить
Как установить ICQ Аську в Ubuntu Linux?
Ошибка в тексте? Выделите ее мышкой! И нажмите: CTRL+Enter, сообщите об этом, автор постарается в краткие сроки обновить / исправить материал.
И свершилось чудо, вышел официальный релиз ICQ для Linux, ранее вам приходилось пользоваться сторонними приложениями, но теперь в этом нет необходимости так как вышел официальный клиент.
Выберите вашу архитектуру и загрузите архив, архив занимает 33 около 34 мб, скачаете, распакуйте, далее увидите файл формата run с названием «icq», нажмите по нему двойным кликом как и обычно когда вы запускаете приложения, сразу же увидите как автоматически извлеклись две директории (settings и fontconfig), настройки и прочие конфигурационные файлы для работы приложения. После первого запуска приложения вы увидите следующее окно:
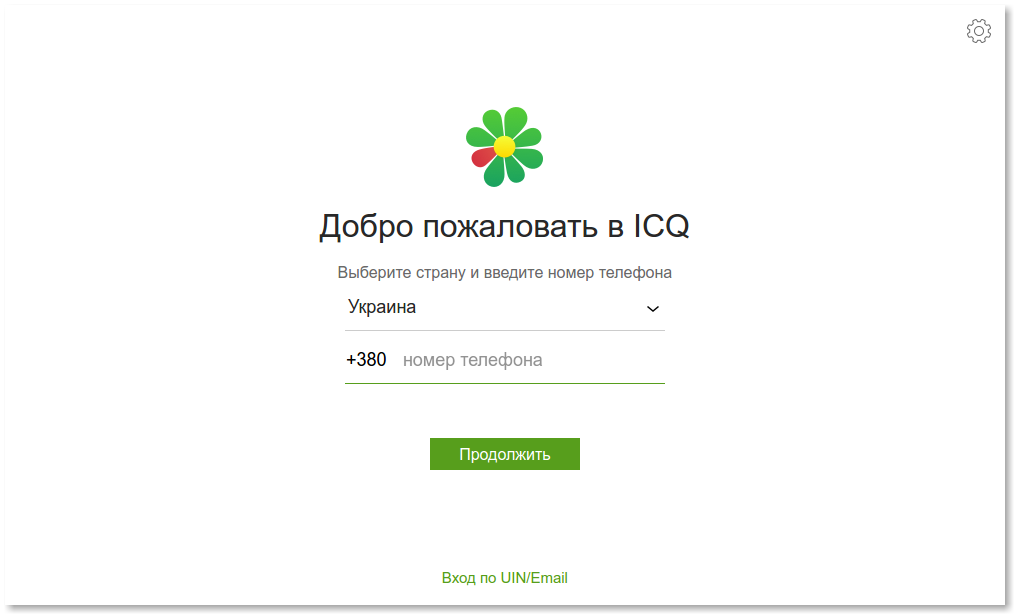
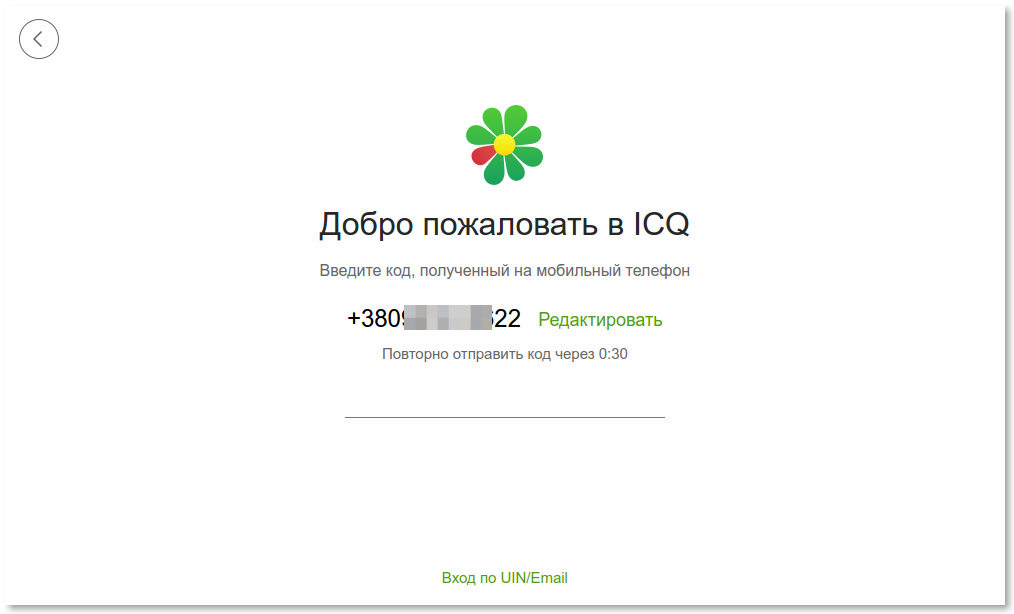
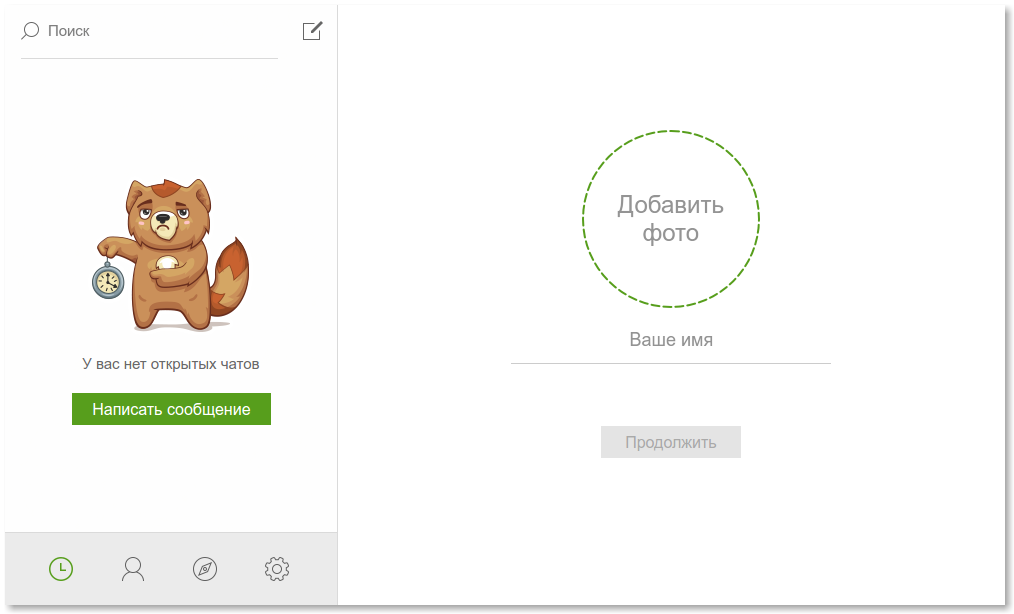
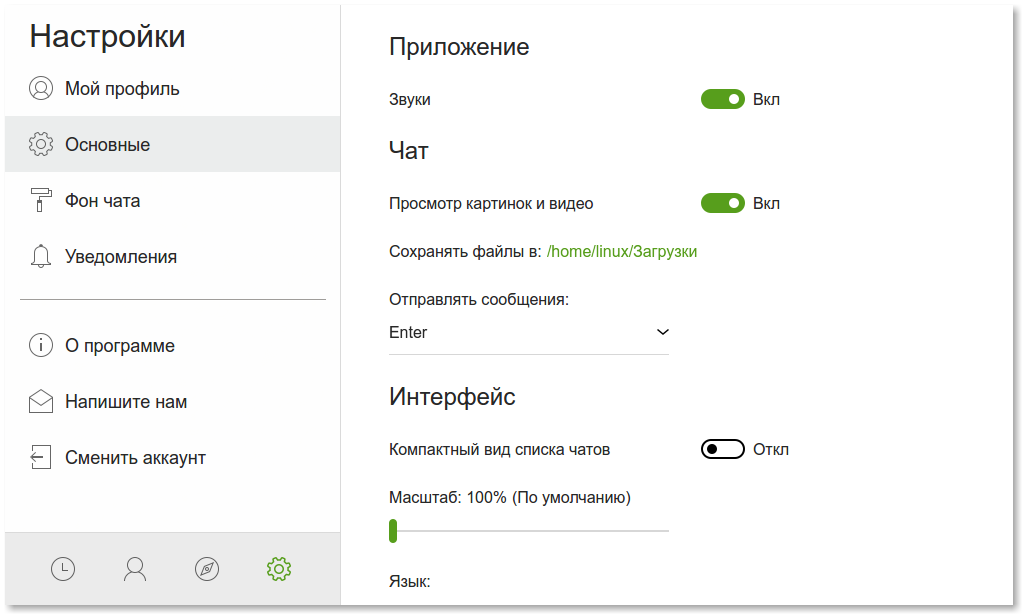
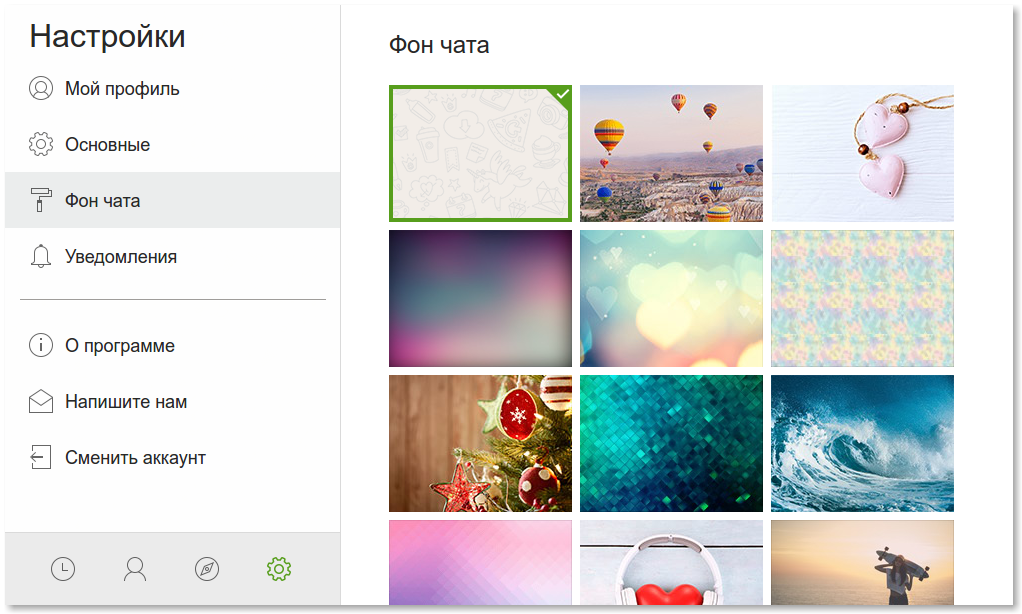
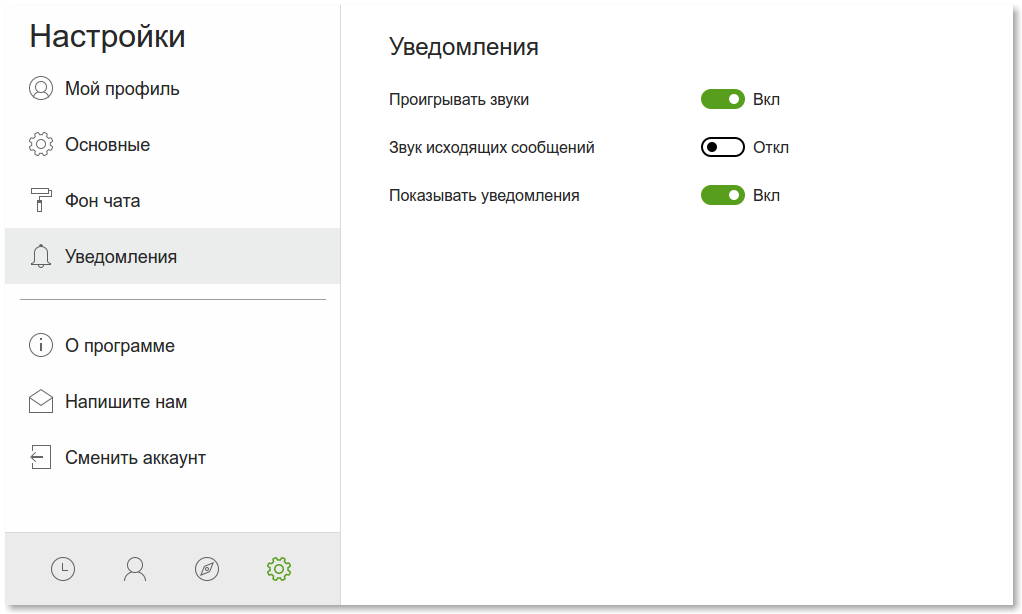
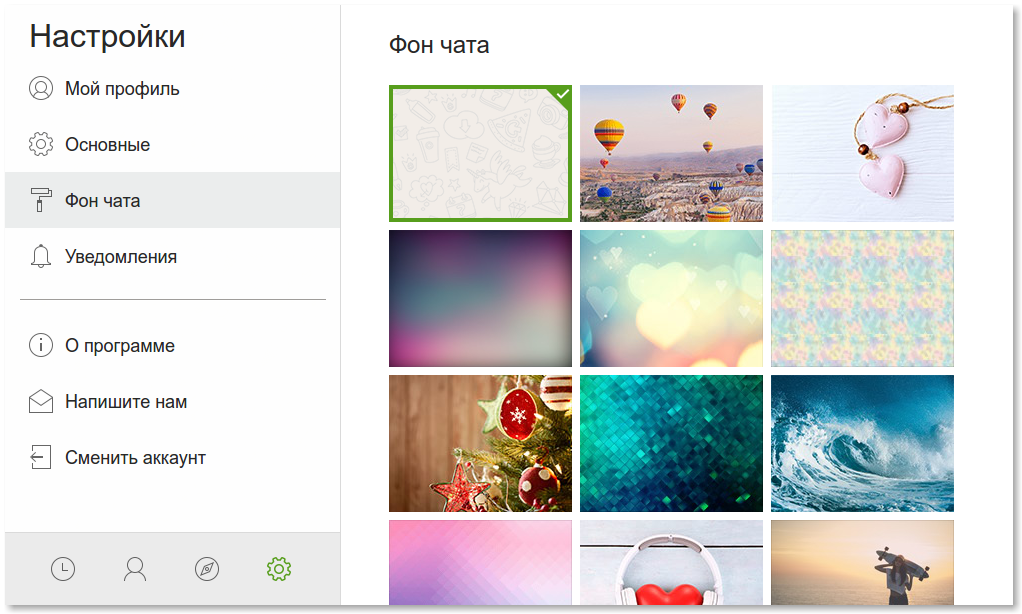
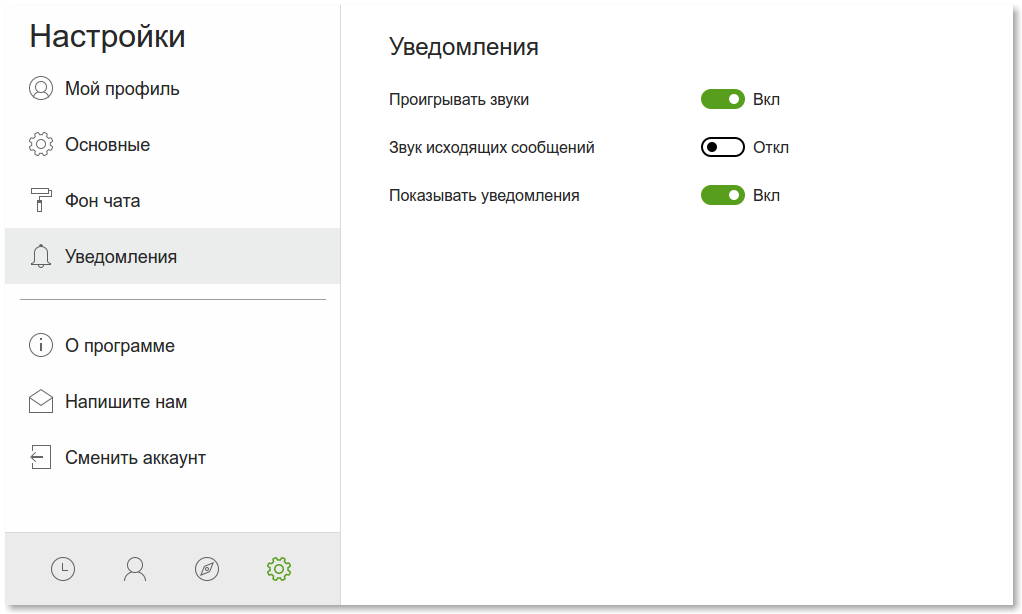
Все легко и просто как видите, ввели номер телефона, по SMS получили код подтверждения, авторизовались и далее вы имеете возможность к этому номер привязать свой реальный аккаунт с вашим ICQ айди который у вас затерялся еще с древних времен как и у меня. Мне повезло, что я как-то еще умудрился записать в блокнотик айди и пароль для входа, и получилось войти в свой аккаунт)) «И вам того желаю, надеюсь у вас получится восстановить доступ к аккаунту» и возможно вы еще захотите пользоваться аськой в Linux. Да, прошло столько времени, что большая часть из нас забыла о таком приложении и перешла на Skype и я не исключение так как эра ICQ уже прошла когда на ней сидела большая часть ваших друзей и вы имели возможность связаться с ними в любое время.
Отпишитесь, каковы ваши впечатления от нового клиента ICQ для Linux, понравился ли вам интерфейс и прочий функционал, может вы нашли недоработки или баги.