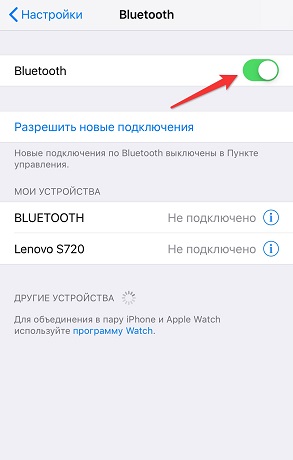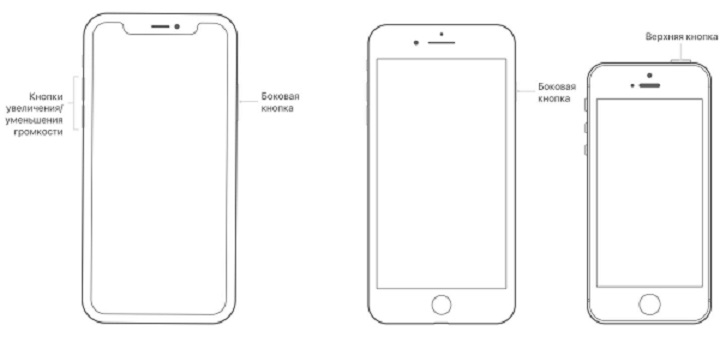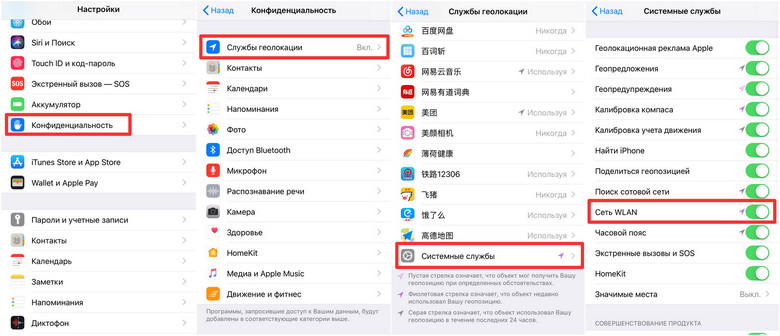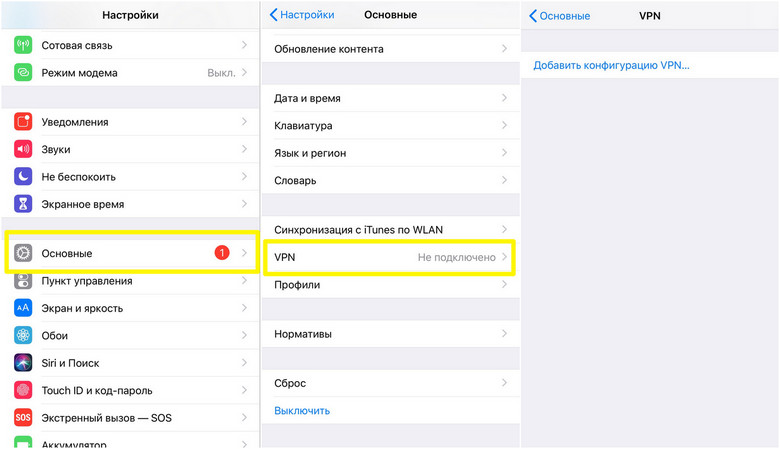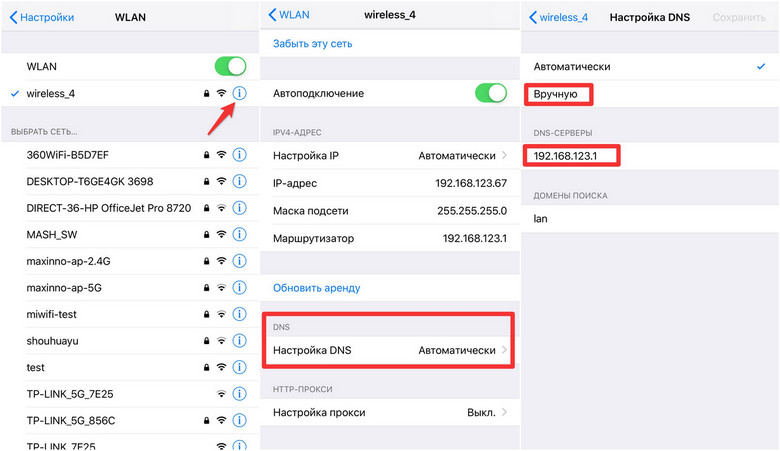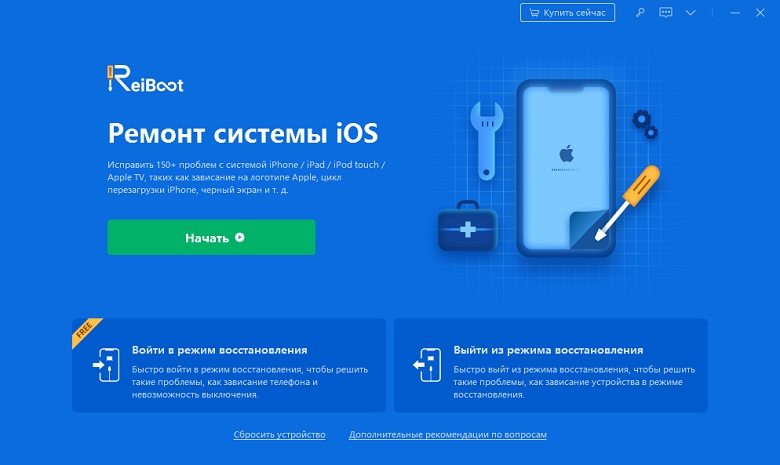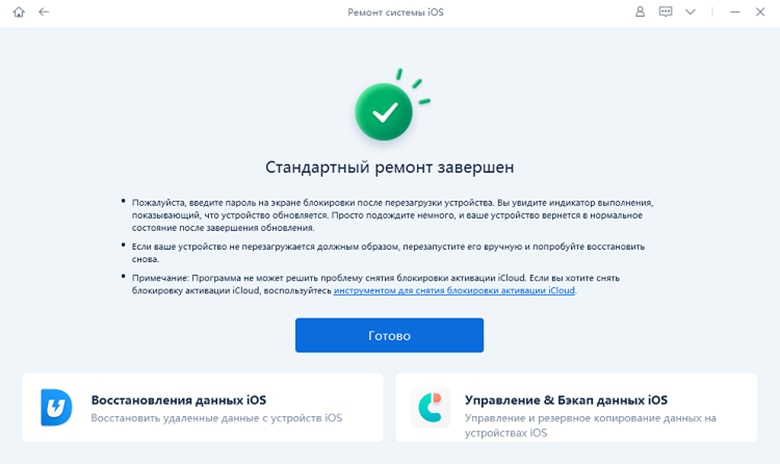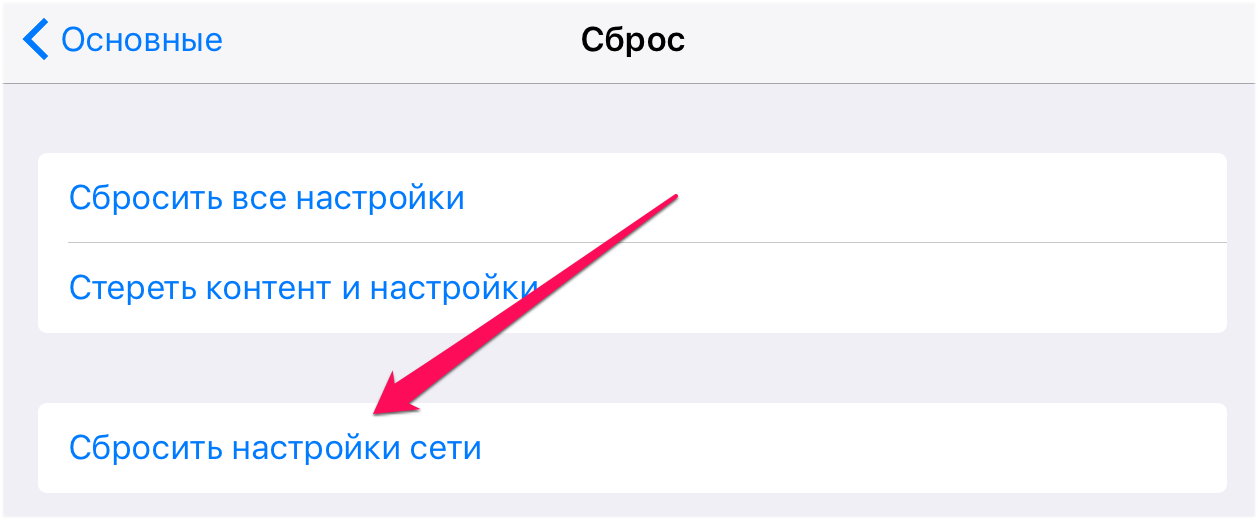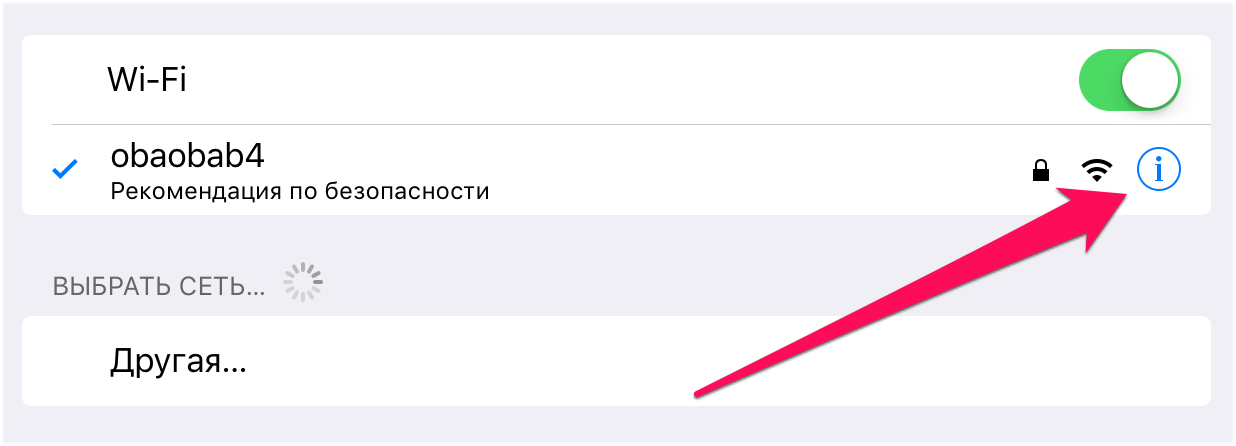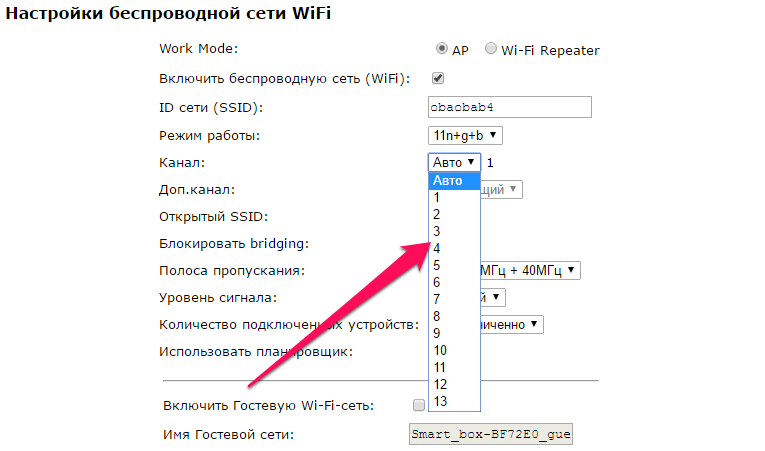- iOS 15 / 14 WiFi медленный, что делать?
- Часть 1. Общие проблемы WiFi в iOS 15 / 14 на iPhone / iPad
- Как исправить WiFi не работает на iOS 15 / 14
- Способ 1: Отключить Bluetooth
- Способ 2: Принудительный перезапуск устройств iOS 13
- Способ 3: Проверьте свой WiFi роутер
- Способ 4: Забыть WiFi и присоединиться снова
- Способ 5: Отключить настройки сети WiFi
- Способ 6: Сброс настроек сети
- Способ 7: Отключить VPN
- Способ 8: Изменить DNS по умолчанию
- Способ 9: Ремонтировать системы iOS 15/14
- Плохо ловит Wi-Fi на iPhone — что делать
- Выполните принудительную перезагрузку
- Переподключитесь к сети Wi-Fi
- Сбросьте настройки сети
- Используйте альтернативный DNS-сервер
- Установите другой канал вещания Wi-Fi сети
- Установите пароль на Wi-Fi
- Восстановите iPhone
iOS 15 / 14 WiFi медленный, что делать?
«После обновился до ios 15 Wi-Fi на мой iPhone стать слишком медленно. Мой телефон подключен к сети Wi-Fi, но интернет очень медленный. Я делаю Speedtest на ПК очень высокой скоростью, но только на моем мобильном телефоне очень медленно.Можете ли вы мне помочь?»
— Пользователь из Apple Community
Многие пользователи жаловались на форуме, что после обновления до ios15 возникла проблема с wifi. Если вы также один из людей, которые страдают от этой проблемы, то вы попали в нужное место. Сегодня я покажу вам возможные способы устранения проблем с WiFi в iOS 15 / 14. Пожалуйста, внимательно прочитайте эту статью, чтобы понять проблему WiFi, причины и решения.
Часть 1. Общие проблемы WiFi в iOS 15 / 14 на iPhone / iPad
Многие пользователи испытывали различные проблемы с WiFi после обновления до iOS 15. Некоторые проблемы являются временными, потому что они могут быть решены самостоятельно, в то время как другие действительно являются головной болью, и вы можете не знать, как их решить. Вот некоторые проблемы с WiFi в iOS 15.
- iOS 15 WiFi медленный
- iPhone не подключается к WiFi после обновления iOS 15
- iOS 15/14 WiFi звонок не работает
- Не удается подключиться к сети WiFi
- iOS 15/14 не принимает пароль WiFi
- WiFi в iOS 15/14 недоступен
- iOS 15/14 WiFi продолжает включаться сам
- WiFi не распознает сеть
Как исправить WiFi не работает на iOS 15 / 14
Вы можете легко исправить проблемы с WiFi-подключением iOS 15/14. Как вы знаете, есть много проблем, с которыми пользователи сталкиваются после обновления до iOS 15, и наряду с проблемой, ее решение также отсутствует. Разное решение может работать для разных пользователей в зависимости от проблемы. Поэтому обязательно пройдите весь процесс, чтобы узнать, какой метод работает для вас.
Способ 1: Отключить Bluetooth
«После обновления до ios15 я обнаружил, что WiFi работает очень медленно. Сбрасываю сеть, сбрасываю сетевой адаптер, нет способа ее решить, что мне делать?»После того, как мы попробовали различные методы, мы пришли к выводу, что в этом случае вы можете отключить Bluetooth, чтобы решить проблему с Wi-Fi.
Способ 2: Принудительный перезапуск устройств iOS 13
Из-за проблем с программным обеспечением у вас могут возникнуть проблемы с подключением. Так что никогда не плохая идея попробовать эти методы. Вы можете решить проблему, просто перезапустив свое устройство.
- Для более ранних устройств iPhone 6 и iPad нажмите и удерживайте кнопку питания на вашем устройстве.
- Также удерживайте кнопку «Домой», пока вы нажимаете и удерживаете кнопку питания.
- Продолжайте нажимать и удерживать обе кнопки, пока экран вашего устройства не выключится и снова не включится с логотипом Apple на экране.
- Если вы используете iPhone 7/7 Plus, одновременно нажмите кнопку уменьшения громкости и кнопку питания.
- Если вы являетесь пользователем iPhone XS / X или iPhone 8, быстро нажмите кнопку увеличения громкости, а затем кнопку уменьшения громкости. Затем удерживайте боковую кнопку, пока не появится логотип Apple.
- Вы принудительно перезапустили свое устройство.
Способ 3: Проверьте свой WiFi роутер
Иногда вы можете столкнуться с проблемой WiFi, например, из-за того, что iPhone продолжает сбрасывать WiFi из-за вашего маршрутизатора или из-за медленного соединения, предоставленного вашим сетевым провайдером. Первое, что вам нужно сделать, это выключить WiFi-маршрутизатор примерно на 5-10 минут, а затем после его включения. Включите и проверьте, решена ли ваша проблема или нет.
Вы даже можете попробовать подключиться к другой сети и увидеть разницу в скорости, чтобы узнать, является ли проблема вашего маршрутизатора проблемой вашего устройства.
Способ 4: Забыть WiFi и присоединиться снова
Еще один быстрый и простой способ исправить проблему, связанную с тем, что WiFi не работает на iPhone, просто забыв о сети WiFi и подключившись к ней снова. Этот метод может работать как очарование, поэтому попробуйте один раз и посмотрите, исправит ли это вашу проблему или нет.
- Откройте Настройки > > Нажмите на WLAN.
- Вы увидите всю сеть Wi-Fi на экране > > Нажмите на кнопку «i» рядом с подключенным Wi-Fi.
- Нажмите «Забыть эту сеть» и подтвердите снова, нажав «Забыть».
Способ 5: Отключить настройки сети WiFi
Вы даже можете отключить услугу WiFi сети, чтобы проверить, создает ли это проблему WiFi или нет. Отключение Wi-Fi сети работает для некоторых пользователей, хотя они не были уверены, прежде чем использовать этот метод. Так что никогда не бывает плохой идеей попробовать.
- Откройте Настройки >> Перейдите в Конфиденциальность >> Нажмите на Службы геолокации.
- Теперь прокрутите вниз и нажмите на Системные службы.
- Затем отключите опцию сеть WLAN.
Вы можете включить эту опцию, как только проблема с WiFi будет решена. Процесс такой же, как указано выше. Просто следуйте процессу и включите опцию сеть WLAN.
Способ 6: Сброс настроек сети
В большинстве случаев вы меняете настройки сети, из-за которых вы можете столкнуться с проблемой сброса WiFi или любой другой проблемой, связанной с сетью. Итак, просто попробуйте, чтобы ваши настройки сети по умолчанию, и это может даже решить ваши пробллемы.
- Запустите приложение «Настройки» >> «Основные» >> «Сброс».
- Нажмите на Сброс настроек сети.
Способ 7: Отключить VPN
Если вы включили VPN-сервисы на своем iDevice, то это может быть причиной того, что проблема в вашем WiFi. Поэтому обязательно отключите службу VPN и проверьте, решаете ли вы проблему или нет. Если проблема все еще возникает, вы можете перейти к следующему способу.
- Зайдите в Настройки вашего устройства >> Нажмите Основные.
- Нажмите на VPN. Отключите параметр «Статус», если он включен.
Способ 8: Изменить DNS по умолчанию
Изменение DNS по умолчанию может стать решением вашей проблемы с WiFi. Есть несколько пользователей, которые на самом деле исправили свои проблемы с WiFi в iOS 15/14, просто изменив свой DNS по умолчанию на собственный DNS. Итак, вам лучше попробовать этот метод. Вы никогда не знаете, может ли это решить вашу проблему.
- Зайдите в Настройки >> Включите ваш WLAN.
- Выберите сеть WiFi и коснитесь значка «i».
- Нажмите на опцию DNS, чтобы отредактировать DNS и введите новый.
- Некоторыми из DNS являются Google: 8.8.8.8, 8.8.4.4 и Open DNS: 208.67.222.222, 208.67.220.220.
Способ 9: Ремонтировать системы iOS 15/14
Это последнее средство, чтобы исправить вашу проблему с iOS 15/14 WiFi. Tenorshare-ReiBoot — замечательный инструмент. Этот инструмент может решить более 50+ проблем с iOS. Вы даже можете понизить версию iOS, которая поможет вам исправить WiFi и другие проблемы с вашим устройством. Просто скачайте и установите ReiBoot на свой компьютер и следуйте инструкциям ниже.
Внимание: Сделайте резервную копию всех данных вашего устройства перед обработкой этим методом на случай потери данных из-за непредвиденной ошибки.
Шаг 1 Запустите программа и подключите iDevice к компьютеру. Нажмите на «Исправить системы iOS».
Шаг 2 Загрузите пакет прошивки онлайн, как только увидите на экране. Подтвердите, чтобы начать восстановление, как только ваша загрузка будет завершена.
Шаг 3 Не отключайте ваш iPhone, если ваш процесс не прошел успешно. Будет загружен пакет прошивки, и программа начнет исправлять проблему с вашим телефоном. После успешной обработки у вас будет кнопка «Готово», вы решите проблему.
В приведенной выше статье показано, как решить проблему с WiFi в iOS 15/14. В этой статье упоминается множество методов, но если вы не хотите пробовать каждый отдельный метод и просто хотите решить проблему с помощью одного решения, вам следует попробовать ReiBoot. Этот инструмент легко решит вашу проблему с вызовами WiFi в iOS 15 и другие связанные проблемы. Попробуйте. Если вы хотите показать пароль Wi-Fi Iphone, узнать больше здесь.
Обновление 2021-09-07 / Обновление для Проблемы и Решения с iOS 13
Плохо ловит Wi-Fi на iPhone — что делать
Плохо ловит Wi-Fi на айфоне? iPhone постоянно отключается от сети Wi-Fi и возобновляет работу лишь спустя некоторое время? Скорость Wi-Fi на iPhone заметно упала и никак не приходит в норму? Если вы столкнулись с любой из подобных проблем, данное руководство обязательно поможет.
Выполните принудительную перезагрузку
Начинать искать решение проблемы с плохим приёмом Wi-Fi на iPhone следует с наиболее простого способа — выполнения принудительной перезагрузки. Она помогает сбрасывать возникшие программные ошибки iOS, включая даже те, что на первый взгляд связаны с «железом». Для того, чтобы сделать принудительную перезагрузку iPhone необходимо зажать кнопки Питание и Домой (кнопку уменьшения громкости на iPhone 7/7 Plus) и удерживать их до появления на экране логотипа Apple. После включения устройства следует проверить правильную работу Wi-Fi.
Переподключитесь к сети Wi-Fi
Также довольно часто помогает решить проблему с плохим соединением iPhone по Wi-Fi банальное переподключение к сети. Для этого:
Шаг 1. Перейдите в меню «Настройки» → Wi-Fi.
Шаг 2. Выберите беспроводную сеть, которая работает медленно.
Шаг 3. Нажмите «Забыть эту сеть».
Шаг 4. Произведите поиск беспроводных сетей и подключитесь к только что удаленной сети.
Отметим, что после сброса пароль Wi-Fi сети потребуется ввести повторно.
Сбросьте настройки сети
Один из наиболее действенных способов, позволяющих решить проблему с плохим подключением к Wi-Fi на iPhone, заключается в сбросе настроек сети устройства. Выполняется он следующим образом:
Шаг 1. Перейдите в меню «Настройки» → «Основные» → «Сброс».
Шаг 2. Нажмите «Сбросить настройки сети».
Шаг 3. Подтвердите операцию.
После того как сброс настроек сети успешно выполнен, вы можете проверить стал ли iPhone быстрее работать в вашей сети Wi-Fi.
Используйте альтернативный DNS-сервер
Следующий способ из разряда нестандартных. В настройках подключения необходимо указать альтернативный быстрый DNS-сервер, например, компании Google. Это позволит подключению заработать быстрее на вашем конкретном устройстве.
Шаг 1. Перейдите в меню «Настройки» → Wi-Fi.
Шаг 2. Нажмите «i» напротив вашего подключения.
Шаг 3. В графе DNS введите один указанных ниже DNS-серверов:
- Google — 8.8.8.8.
- Google — 8.8.4.4.
- OpenDNS — 208.67.222.222.
- OpenDNS — 208.67.220.220.
Установите другой канал вещания Wi-Fi сети
Данный способ особенно сильно выручает людей, которые живут в многоквартирных домах, буквально кишащих Wi-Fi сетями. Подавляющее большинство сетей работают на стандартных настройках, вещая на одном и том же канале. Установка другого канала вещания Wi-Fi сети дает возможность значительно ускорить работу подключения.
Однако найти опцию выбора канал вещания в настройках своего роутера вам придется самим. Дело в том, что интерфейсы управления маршрутизаторами имеют различный вид, из-за чего точного расположения необходимой настройки мы, увы, дать не может. Отметим, что чаще всего опция смены канала Wi-Fi доступна в расширенных настройках подключения.
Установите пароль на Wi-Fi
И еще один совет, связанный с настройками Wi-Fi сети, крайне простой. Убедитесь в том, что вашим Wi-Fi не пользуются другие люди, тем самым урезая скорость соединения. Проще всего это сделать установив пароль на Wi-Fi, запретив таким образом другим пользователям подключаться к сети.
Восстановите iPhone
Если ни один из перечисленных выше способов не помог, то без помощи специалистов сервисного центра не обойтись.