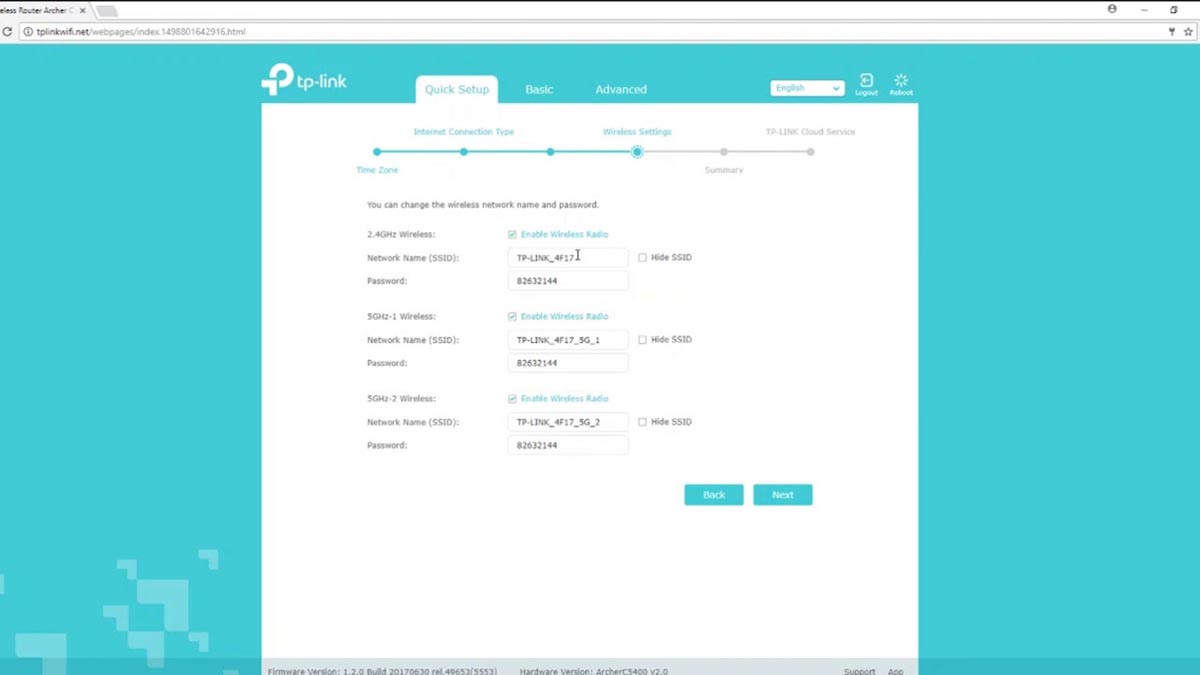- Что делать, если iPhone показывает уведомление «Слабая защита Wi-Fi»
- Как повысить уровень безопасности домашней сети Wi-Fi
- Слабая защита Wi-Fi в iPhone: что это значит и как исправить?
- Видео:
- Как изменить шифрование Wi-Fi?
- Слабая защита Wi-Fi на iPhone: что делать и как исправить?
- Как исправить «Слабая защита» Wi-Fi на iPhone?
- Меняем метод защиты в настройках роутера
Что делать, если iPhone показывает уведомление «Слабая защита Wi-Fi»
С недавнего времени заметил, что iPhone отображает уведомление о низком уровне безопасности моей домашней сети. Что нужно делать?
Еще в iOS 14 купертиновцы добавили специальное уведомление о слабом уровне защиты используемой Wi-Fi сети, которое призвано обратить внимание пользователей на её безопасность. Это не критическое уведомление и можно продолжать использовать подключение со слабой защитой, но следует понимать, что передаваемые в нем данные могут быть перехвачены третьими лицами, включая конфиденциальную информацию, историю браузера, передаваемые файлы и т.п.
Если вы увидели сообщение “Слабая защита” или “Слабый уровень безопасности” возле используемой Wi-Fi сети, следует изменить её некоторые параметры. Это можно сделать самостоятельно в случае с домашним подключением или обратиться к администратору, если подобная проблема наблюдается в офисе.
Вносить изменения необходимо в приложении для управления маршрутизатором или в веб-интерфейсе вашего роутера. Обязательно сохраните изначальные параметры и убедитесь ,что сможете сбросить настройки в случае возникновения проблем.
Как повысить уровень безопасности домашней сети Wi-Fi
Обычно расшифровка проблемы отображается при просмотре детальной информации о Wi-Fi сети на iPhone, но есть и общие рекомендации, которые могут помочь в данной ситуации.
1. Используйте наиболее защищенные протоколы шифрования.
Купертиновцы рекомендуют использовать протоколы WPA3 Personal, WPA2/WPA3 Transitional (доступны только на относительно новых маршрутизаторах) или WPA2 Personal (AES). Более низкие уровни шифрования не отвечает требованиям компании и не рекомендуются для использования.
2. Не используйте специальные символы в названии Wi-Fi сети.
Для стабильной и беспроблемной работы рекомендуется использовать исключительно английские символы в названии Wi-Fi без специальных знаков и букв других алфавитов. Кроме этого не рекомендуется скрывать сеть для неизвестных устройств.
3. Отключите фильтрацию MAC-адресов.
При таком способе защиты от посторонних подключений вы можете испытывать проблемы с работой некоторых устройств. Так одна из фишек для повышения конфиденциальности iOS позволяет смартфонам и планшетам Apple генерировать новый Mac-адрес во время подключения к разным беспроводным сетям.
iOS усложняет аутентификацию гаджета для всевозможны трекеров и третьих лиц, но может сделать невозможным подключение к сети с жесткой фильтрацией гаджетов.
После изменения трех указанных выше параметров не забудьте перезагрузить свой роутер и заново подключиться к сети на iPhone. Проблемы и уведомления о низком уровне защиты сети при этом пропадут.
Слабая защита Wi-Fi в iPhone: что это значит и как исправить?
Многим пользователям кажется, что обновления iOS мало влияют на основную логику работы системы. Но часто в ней появляются такие функции, которые могут ввести нас в заблуждение, а то даже и напугать.
Видео:

Например, многие пользователи с удивлением вдруг узнали, что давно используемая ими на работе или дома Wi-Fi сеть считается небезопасной. Такое предупреждение стало появляться на устройствах с iOS 14 (и более новых). И это уведомление заметили многие. Что же делать в такой ситуации – спешно менять настройки сети или же просто игнорировать сообщение? Давай разберемся в этой ситуации.
Сообщение о том, что соединение по Wi-Fi имеет слабый уровень безопасности, появилось на устройствах с iOS, обновленных до версии 14. Увидеть подобное предупреждение можно, пройдя по пути Настройки → Wi–Fi. Ниже текущего соединения может появиться угрожающая фраза: «Слабый уровень безопасности» или «Слабая защита». Если же нажать на само подключение, то в открывшемся окне будет подробна описана причина предупреждения. Apple более не считает используемый вами протокол шифрования надежным, рекомендуя обратить внимание на другие варианты, более безопасные.
Шифрование трафика при работе в Wi-Fi сетях является необходимой мерой – ведь так осуществляется защита передаваемой информации. Шифрованные данные нет смысла перехватывать и хранить, да и подменить их не получится, если это захотят осуществить некие третьи лица. Если же работать в открытых беспроводных сетях, то злоумышленники смогут просмотреть историю поисковых запросов в браузере, список посещенных вами браузеров, увидеть запускаемые приложения и вообще получить немало ценной информации, в том числе и географическую позицию.
Именно поэтому были разработаны специальные протоколы шифрования. Наиболее известными из них являются:
В этом списке элементы расположились в порядке возрастания их надежности. Другими словами, пользоваться WPA можно уже с риском для себя, а вот WPA3 гарантирует наиболее высокий уровень защиты. Шифрование WEP настолько устарело, что пользоваться им точно не стоит. Имеются и другие промежуточные варианты, чаще всего это компромиссы относительно стандартных вариантов, например, WPA2 AES в Apple считают достаточно безопасным, тогда как WPA2 TKIP – нет.
Иногда приходится прибегать как раз к WPA2 AES, ведь многие старые роутеры просто не умеют работать с современными продвинутыми протоколами шифрования.
Как изменить шифрование Wi-Fi?
Вы можете просто переключиться на более надежный стандарт шифрования. Это и поможет защитить информацию, и уберет предупреждение в iOS. Вот только перед тем, как осуществить следующие настройки, убедитесь, что вы точно сможете вернуться к прежним, если вдруг это понадобится. Возможно, ваши устройства не смогут подключиться к беспроводной сети с новыми настройками – сможете ли вы попасть на роутер? Сделать это можно будет только подключившись к нему с помощью кабеля. А вот порядок действий для смены шифрования:
1. В браузере введите адрес вашего роутера. Обычно это 192.168.0.1 или 192.168.1.1 (бывает и 192.168.100.1).
2. Для авторизации введите ваши учетные данные для доступа к устройству. Изначально на роутере с завода устанавливается комбинация admin/admin (root/admin) или же информация для входа указывается на этикетке сзади/снизу устройства.
3. Перейдите в настройки беспроводной сети (WLAN). Здесь и и осуществляется переключение типа шифрования. Для сетей 2,4 и 5 ГГц могут быть отдельные настройки, обратите на это внимание.
4. На вкладке «Шифрование» выберите вариант WPA2 AES или WPA3, это самые надежные опции. Вот только WPA3 присутствует далеко не на всех роутерах. Сохраните настройки.
Имейте ввиду, что режим аутентификации WPA2 с режимом шифрования TKIP или TKIP&AES и режим аутентификации WPA2 с режимом шифрования AES это не идентичные опции. Только WPA2 AES считается надежным методом защиты.
5. Обычно изменения сразу же вступают в силу, но для надежности роутер можно перегрузить.
После переключения протокола на более надежный уведомление iOS пропадет.
Вот только если изменения в двухдиапазонном роутере вносить только для одной из частот (2,4 или 5 ГГц), то предупреждение останется. Так что, задумавшись о своей безопасности, не стоит предпринимать частичные меры.
Насколько публикация полезна?
Нажмите на звезду, чтобы оценить!
Средняя оценка 4.4 / 5. Количество оценок: 27
Оценок пока нет. Поставьте оценку первым.
Слабая защита Wi-Fi на iPhone: что делать и как исправить?
Многие владельцы iPhone в последнее время столкнулись с ситуацией, когда iPhone возле Wi-Fi сети отображает предупреждение «Слабая защита». И судя по комментариям к другим статьям, многие волнуются по этому поводу. А вдруг это небезопасно, кто-то взломал Wi-Fi сеть, или есть риск потерять какие-то данные со своего iPhone. Сейчас я поясню, что это значит, почему появляется такое предупреждение, и что можно сделать в этой ситуации.
В двух словах о защите Wi-Fi сети. Wi-Fi сеть, которая защищена паролем, для защиты использует определенный стандарт безопасности и шифрования. WEP, WPA – устаревшие. WPA2 TKIP – тоже считается не очень безопасным. Как раз на него чаще всего и ругается iPhone. WPA2 с шифрованием AES – более безопасный, используется сейчас чаще всего. WPA3 – самый новый и безопасный, пока что не очень активно используется. Подробнее в статье: тип безопасности и шифрования беспроводной сети.
Так вот, если Wi-Fi сеть, к которой вы подключили свой iPhone используется защиту WPA2 TKIP или еще более старую (WEP, WPA) , то iPhone будет писать «Слабая защита» возле Wi-Fi сети.
А если открыть свойства сети, то там будет более подробное описание и даже рекомендации, по которым можно это исправить. Например:
Слабая защита.
WPA/WPA2 (TKIP) не является надежным методом защиты.
Если это Ваша сеть Wi-Fi, настройте маршрутизатор на использование типа безопасности WPA2 (AES) или WPA3.
Такое сообщение появляется на iPhone начиная с iOS 14. Оно говорит о том, что вы подключили iPhone к Wi-Fi сети, которая защищена устаревшим и не безопасным (по мнению Apple) методом защиты. Чаще всего это именно WPA/WPA2 (TKIP), так как WEP и WPA вообще не рекомендуется использовать. Разве что кто-то по незнанию, или случайно установит их в настройках роутера.
Если сеть использует устаревший метод защиты, то действительно есть риск, что к такой сети, например, подключится какое-то чужое устройство. Не исключено, что это будет устройство злоумышленника, который подключился с целью перехватить какие-то данные пользователей, которые передаются в этой Wi-Fi сети. К которой, в том числе, подключен и ваш Айфон.
Как исправить «Слабая защита» Wi-Fi на iPhone?
- Если Wi-Fi сеть ваша и есть доступ к настройкам роутера – нужно зайти в настройки и установить безопасный метод защиты. Это нужно сделать не только для того, чтобы убрать сообщение «Слабая защита» на iPhone, а и для того, чтобы лучше защитить свою Wi-Fi сеть. Исключить проблемы с подключением новых устройств. Как это сделать, я расскажу более подробно дальше в статье.
- Если сеть не ваша (или ваша, но вы не хотите/не можете менять настройки) – смериться и не обращать внимание на это сообщение. Или не использовать эту Wi-Fi сеть. Забыть ее в настройках.
Меняем метод защиты в настройках роутера
Я не смогу дать конкретную инструкцию для всех производителей роутеров, моделей, прошивок. Покажу на примере нескольких роутеров. Но в любом случае, это делается так:
- Заходим в настройки роутера. Вот универсальная инструкция.
- Находим раздел с настройками Wi-Fi (Беспроводная сеть) .
- Если у вас двухдиапазонный роутер, то выбираем диапазон (2.4 ГГц, 5 ГГц) для которого меняем настройки. Здесь будьте внимательны. Если у вас две отдельные сети, то меняем настройки для каждой сети.
- Находим настройки безопасности и меняем метод защиты и шифрование. Лучше всего поставить WPA2-PSK с шифрованием AES.
- Сохраняем настройки и перезагружаем роутер.
Важный момент:
Возможно, после смены данных настроек понадобится заново выполнить подключение ваших устройств к Wi-Fi сети.
На роутере TP-Link:
В разделе «Дополнительные настройки» – «Настройки беспроводного режима» выбираем сеть (2.4 ГГц / 5 ГГц) и меняем защиту на WPA/WPA2 — Personal. Шифрование ставим AES.
На роутере ASUS:
Достаточно установить новый «Метод проверки подлинности» и «Шифрование WPA» в разделе «Беспроводная сеть».
На роутерах D-Link:
Настройка «Сетевая аутентификация» в разделе «Wi-Fi» – «Настройки безопасности».
После сохранения настроек и перезагрузи роутера желательно забыть эту Wi-Fi сеть на iPhone и подключиться к ней заново. После повторного подключения сообщение «Слабая защита» должно исчезнуть.
Если у вас не получается сменить метод защиты на своем роутере, или возникли другие трудности, то можете оставить свой вопрос в комментариях, постараюсь помочь.
10
25346
Сергей
Apple iPhone/iPad
Спасибо огромное.
Очень нужная и полезная информация. С вашей помощью смогла настроить wifi на IPhone (возникла ситуация, при которой смартфон нужную сеть видит, но подключиться к ней не может)
Добрый день,я раздаю с айфона вай фай своему ребёнку на планшет,а с планшета подключается кто то с соседей и пользуется моим интернетом,как отладить или защитить свой вай фай?
Почему вы решили, что кто-то подключается?
В настройках режима модема на Айфоне просто установите хороший пароль.
А есть способ наплевать на рекомендации эппл и оставить все как было?
Вы можете продолжать использовать эту сеть и не обращать внимание на ошибку.