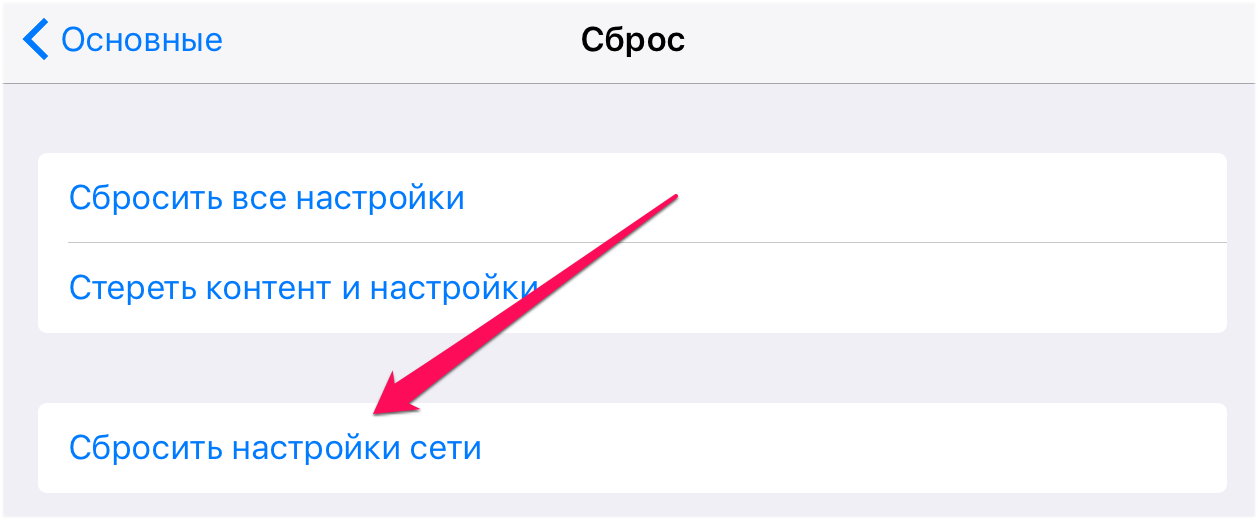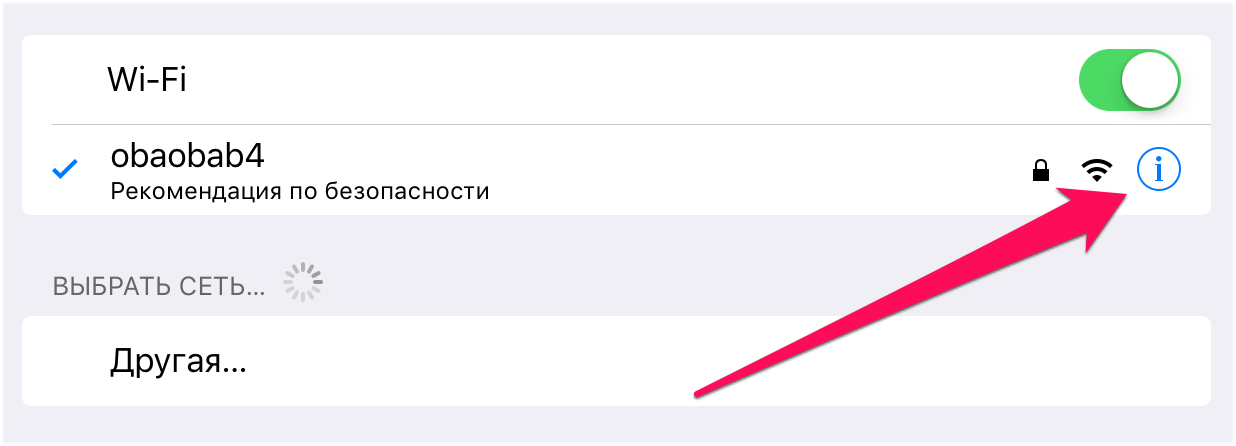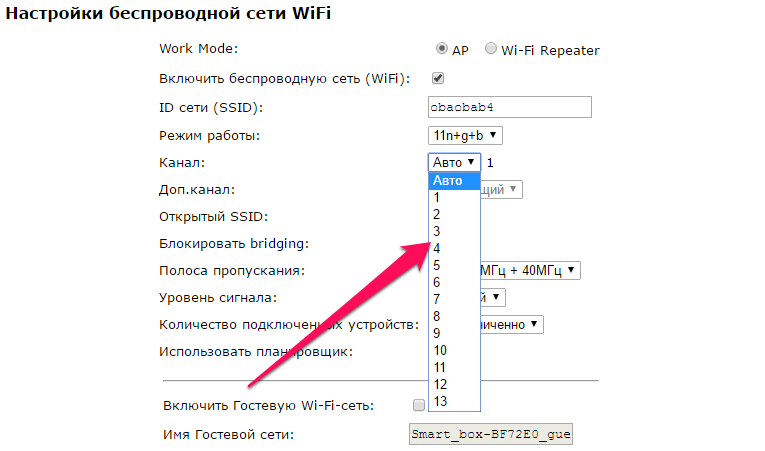- 5 способов повысить сигнал iPhone WiFi на iPhone / iPad
- Так как же увеличить силу Wi-Fi, технарь? Вот несколько вещей, которые вы можете попробовать:
- Перезагрузите все
- Чехол вкл / выкл
- Настройка DNS вручную на iPhone / iPad
- Чтобы изменить DNS на вашем iPhone или iPad:
- Помехи от соседних сигналов — смена канала
- Получить новый маршрутизатор
- Обновить iOS
- Плохо ловит Wi-Fi на iPhone — что делать
- Выполните принудительную перезагрузку
- Переподключитесь к сети Wi-Fi
- Сбросьте настройки сети
- Используйте альтернативный DNS-сервер
- Установите другой канал вещания Wi-Fi сети
- Установите пароль на Wi-Fi
- Восстановите iPhone
- iphone 5s слабый wi-fi и сеть
- Miller1986
- Grief
- Miller1986
- Ales
- Miller1986
- Ales
5 способов повысить сигнал iPhone WiFi на iPhone / iPad
Нечасто возникает проблема с WiFi на iPhone. Apple спроектировала смартфон так, чтобы он был достаточно хорош в доступной сети. Но всегда есть исключения, и когда вы попадаете в эту зону, это отстой.
Нетрудно увеличить прием / силу сигнала Wi-Fi на iPhone, когда кажется, что все замедляется. Плохой прием WiFi на iPhone может привести к тому, что веб-сайты будут загружаться вечно, предотвращать загрузку / обновление приложений вообще, приводить к дрянной потоковой передаче музыки / видео и многому другому.
Так как же увеличить силу Wi-Fi, технарь? Вот несколько вещей, которые вы можете попробовать:
Перезагрузите все
Перезапуск маршрутизатора — это одна из первых вещей, которую вы должны попробовать. Как бы просто и глупо это ни звучало, перезапуск модема роутера / Wi-Fi удаляет некоторые засоры в системе. Перезапуск маршрутизатора после того, как он будет отключен примерно на минуту, может действительно творить чудеса, если вы сталкивались с периодически возникающими проблемами с WiFi.
Пока вы находитесь на нем, вы также можете перезагрузить Wi-Fi на вашем iPhone. Вы просто должны выключить тумблер, подождать минуту, а затем включить его.
Чехол вкл / выкл
Есть чехол на вашем iPhone. Это может мешать приему WiFi. Ни один случай не предназначен для блокировки Wi-Fi — по крайней мере, не осознанно. Поскольку в большинстве случаев это ТПУ, пластик или силиконовая резина, они не влияют на прием, но если вы используете чехол, который выходит за рамки этих материалов, это может вызвать проблемы.
В этом случае проще всего (без каламбура) снять крышку чехла с iPhone и проверить прием WiFi. Конечно, это должно происходить в течение определенного периода времени, чтобы действительно выяснить, является ли это причиной плохого приема Wi-Fi.
Настройка DNS вручную на iPhone / iPad
Известно, что настройка DNS вручную в настройках Wi-Fi iPhone создает огромную разницу. Иногда речь идет не о приеме Wi-Fi вообще. Технически, изменяя настройки DNS, мы не увеличиваем прием WiFi. Мы только через какой-то другой DNS собираем данные из интернета.
Чтобы изменить DNS на вашем iPhone или iPad:
Найдите DNS IP-адреса, которые вы можете использовать. Вот пара из них:
- Google — 8.8.8.8; 8.8.4.4
- OpenDNS — 208.67.222.222; 208.67.220.220
- Откройте Настройки → Wi-Fi
- Нажмите на значок «i» справа от имени подключенной сети Wi-Fi.
- Прокрутите вниз и нажмите на DNS
- Введите любой из указанных адресов DNS как есть.
- Перезагрузите Wi-Fi на iPhone.
Обычно DNS устанавливается автоматически, и это оптимально. Но иногда автоматически выбранный DNS не работает. В этом случае использование общедоступного DNS, такого как OpenDNS или Google, работает хорошо.
Помехи от соседних сигналов — смена канала
Одной из самых больших проблем в районе с большим количеством сетей WiFi является помеха. Трудно точно измерить или измерить влияние соседних сигналов Wi-Fi, но технология блокировки Wi-Fi вашего iPhone работает следующим образом: он проверяет самый сильный сигнал и захватывает его.
Но есть так называемые «переливы» других аналогично сильных сигналов в канал, к которому вы подключены. Это означает, что Wi-Fi вашего iPhone может постоянно колебаться между другими сигналами, пытаясь увидеть, является ли это сеть, в которой вы пытаетесь работать.
Сильный сигнал 2, 4 ГГц, который большинство маршрутизаторов работают на многих каналах. Если вы находитесь в США, вы можете выбрать канал между 1, 6 и 11 или, если вы находитесь за пределами, выбрать 1, 5, 9 и 13. Существует программное обеспечение, которое обнаруживает сигналы Wi-Fi в вашем районе и сообщает вам на каком канале они находятся. Затем вы можете настроить свой WiFi для потоковой передачи через другой канал.
Очевидно, что это становится немного более технологичным, чем в большинстве других решений, но если вы столкнулись с серьезными проблемами Wi-Fi на вашем iPhone и подозреваете, что это могут быть сильные сигналы от соседей, это то, что вы должны обязательно попробовать.
Вы можете начать с перемещения маршрутизатора / модема вокруг своего дома, чтобы найти подходящее место, где оно не будет мешать соседним сигналам. Затем начните менять каналы и тестировать воздействие.
Получить новый маршрутизатор
Хотя вероятность того, что ваш роутер является источником всех проблем с WiFi на вашем iPhone, очень мала, это случается. Новый маршрутизатор может это исправить.
Маршрутизаторы обычно не сходят с ума. По случайности, которую они совершают, трудно понять, является ли маршрутизатор причиной плохого сигнала. Один из эффективных способов выяснить это — использовать запасной маршрутизатор (или одолжить один) и протестировать его в течение нескольких дней. Если сила Wi-Fi на iPhone хорошая и стабильная при использовании альтернативного маршрутизатора, вы можете сказать, что у вашего маршрутизатора есть проблемы.
Обновить iOS
О, это как запоздалая мысль. Обновите iOS на вашем iPhone или iPad.
Поделитесь своим мнением с нами в комментариях ниже, на Facebook, Twitter и Instagram. Также обязательно загрузите наше приложение для iOS на iPhone и iPad.
Плохо ловит Wi-Fi на iPhone — что делать
Плохо ловит Wi-Fi на айфоне? iPhone постоянно отключается от сети Wi-Fi и возобновляет работу лишь спустя некоторое время? Скорость Wi-Fi на iPhone заметно упала и никак не приходит в норму? Если вы столкнулись с любой из подобных проблем, данное руководство обязательно поможет.
Выполните принудительную перезагрузку
Начинать искать решение проблемы с плохим приёмом Wi-Fi на iPhone следует с наиболее простого способа — выполнения принудительной перезагрузки. Она помогает сбрасывать возникшие программные ошибки iOS, включая даже те, что на первый взгляд связаны с «железом». Для того, чтобы сделать принудительную перезагрузку iPhone необходимо зажать кнопки Питание и Домой (кнопку уменьшения громкости на iPhone 7/7 Plus) и удерживать их до появления на экране логотипа Apple. После включения устройства следует проверить правильную работу Wi-Fi.
Переподключитесь к сети Wi-Fi
Также довольно часто помогает решить проблему с плохим соединением iPhone по Wi-Fi банальное переподключение к сети. Для этого:
Шаг 1. Перейдите в меню «Настройки» → Wi-Fi.
Шаг 2. Выберите беспроводную сеть, которая работает медленно.
Шаг 3. Нажмите «Забыть эту сеть».
Шаг 4. Произведите поиск беспроводных сетей и подключитесь к только что удаленной сети.
Отметим, что после сброса пароль Wi-Fi сети потребуется ввести повторно.
Сбросьте настройки сети
Один из наиболее действенных способов, позволяющих решить проблему с плохим подключением к Wi-Fi на iPhone, заключается в сбросе настроек сети устройства. Выполняется он следующим образом:
Шаг 1. Перейдите в меню «Настройки» → «Основные» → «Сброс».
Шаг 2. Нажмите «Сбросить настройки сети».
Шаг 3. Подтвердите операцию.
После того как сброс настроек сети успешно выполнен, вы можете проверить стал ли iPhone быстрее работать в вашей сети Wi-Fi.
Используйте альтернативный DNS-сервер
Следующий способ из разряда нестандартных. В настройках подключения необходимо указать альтернативный быстрый DNS-сервер, например, компании Google. Это позволит подключению заработать быстрее на вашем конкретном устройстве.
Шаг 1. Перейдите в меню «Настройки» → Wi-Fi.
Шаг 2. Нажмите «i» напротив вашего подключения.
Шаг 3. В графе DNS введите один указанных ниже DNS-серверов:
- Google — 8.8.8.8.
- Google — 8.8.4.4.
- OpenDNS — 208.67.222.222.
- OpenDNS — 208.67.220.220.
Установите другой канал вещания Wi-Fi сети
Данный способ особенно сильно выручает людей, которые живут в многоквартирных домах, буквально кишащих Wi-Fi сетями. Подавляющее большинство сетей работают на стандартных настройках, вещая на одном и том же канале. Установка другого канала вещания Wi-Fi сети дает возможность значительно ускорить работу подключения.
Однако найти опцию выбора канал вещания в настройках своего роутера вам придется самим. Дело в том, что интерфейсы управления маршрутизаторами имеют различный вид, из-за чего точного расположения необходимой настройки мы, увы, дать не может. Отметим, что чаще всего опция смены канала Wi-Fi доступна в расширенных настройках подключения.
Установите пароль на Wi-Fi
И еще один совет, связанный с настройками Wi-Fi сети, крайне простой. Убедитесь в том, что вашим Wi-Fi не пользуются другие люди, тем самым урезая скорость соединения. Проще всего это сделать установив пароль на Wi-Fi, запретив таким образом другим пользователям подключаться к сети.
Восстановите iPhone
Если ни один из перечисленных выше способов не помог, то без помощи специалистов сервисного центра не обойтись.
iphone 5s слабый wi-fi и сеть
сеть ловит очень слабо (1-2) деления и только одного оператора.
wifi ловит только на роутере.
антенны с донора перекинули — не помогло
это две разных проблемы или есть что-то общее?
Miller1986
Grief
блин, вот почему антенна wifi у пациента обугленная.:icq17:
т.е. пробовать все RF менять по очереди сначала по gsm, а потом по wifi цепям?
думаю начать с U17_RF, т.к. по схеме первый элемент, где сигналы wifi и gsm пересекаются.
Miller1986
Ales
неужели до сих пор заряжают))
Начинайте прямо с антен. лучше сразу плату в другой корпус для проверки еще на gps глянте
Miller1986
Ales
я не говорю что он поможет, но чтобы не парится со сгоревшими шлейфами проще для диагностики взять заведомо исправный модуль и вначале разобраться с платой . вообще зачастую если внимательно посмотреть то видно дырки и в передатчике и вайфае.