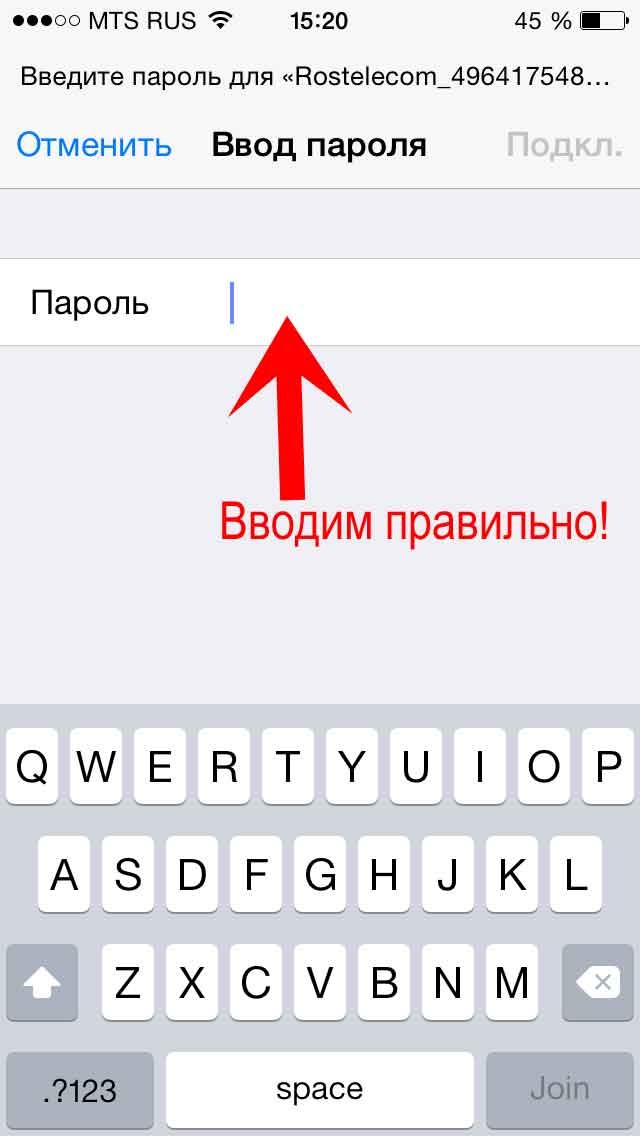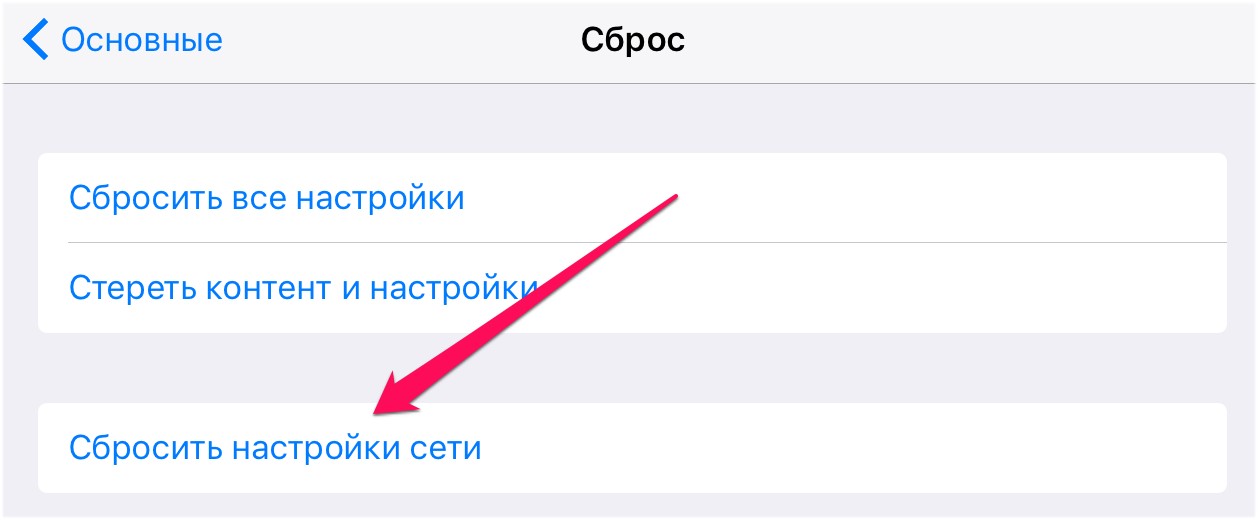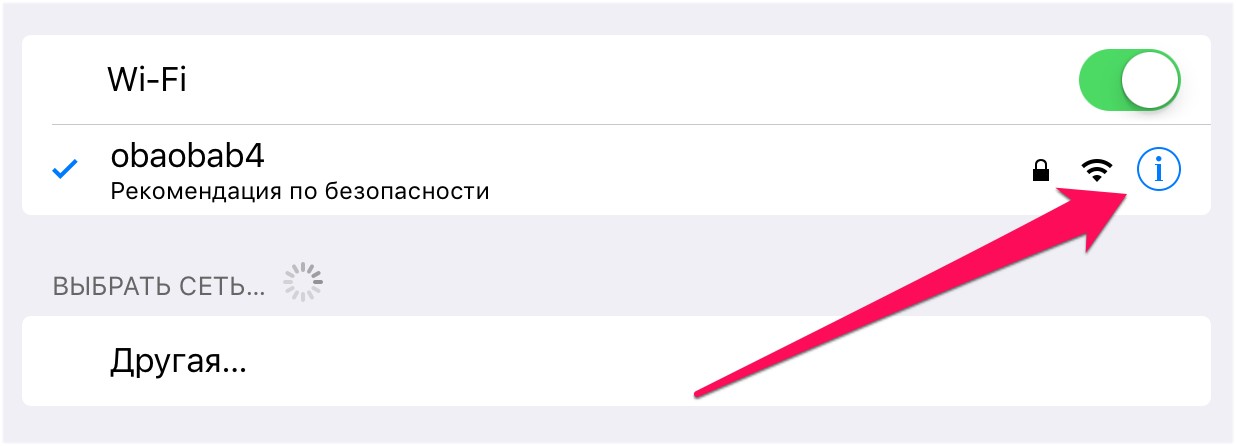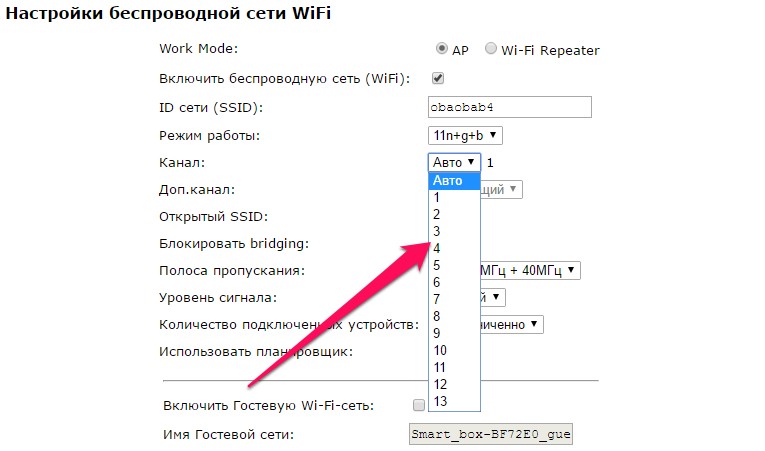- Медленно работает интернет через Wi-Fi на iPhone. Что делать
- Как перезагрузить Wi-Fi-роутер
- Как сбросить Wi-Fi на iPhone
- Как настроить DNS на iPhone
- Как изменить шифрование Wi-Fi на iPhone
- Как ускорить Wi-Fi на iPhone
- Как ускорить Wi-Fi на iPhone. Способ 1
- Как ускорить Wi-Fi на iPhone. Способ 2
- Как ускорить Wi-Fi на iPhone. Способ 3
- Что делать, если плохо работает Wi-Fi на iPhone 6/6s/Plus?
- Решаем проблему самостоятельно
- Принудительная перезагрузка телефона
- Переподключение
- Сброс настроек сети
- Нестандартные способы
- Прошивка
- Что делать, если проблема в роутере?
- Когда нужна помощь специалиста?
Медленно работает интернет через Wi-Fi на iPhone. Что делать
Несмотря на то что мобильный интернет уже давно стал повсеместным и очень быстрым, приходя домой или в гости, мы первым делом подключаемся к Wi-Fi. Это уже стало признаком хорошего тона. Просто какой смысл тратить свой личный трафик, за который платишь отдельно, если есть возможность воспользоваться по-настоящему безлимитным и ещё более высокоскоростным интернетом? Логично, что никакого. Но иногда случается так, что Wi-Fi почему-то работает медленнее, чем мобильный интернет. Интересно, почему.
На самом деле причин может быть много, и зачастую пытаться понять, в чём именно может быть дело, не всегда хочется, да и, честно говоря, не всегда имеет смысл. Главное, чтобы их можно было самостоятельно решить. Поэтому, чтобы не занимать ваше время, я сразу приведу несколько рабочих способов по разгону Wi-Fi-соединения. Ведь, если перефразировать классика, все Wi-Fi-сети медленны одинаково, но разогнать их можно по-своему.
Как перезагрузить Wi-Fi-роутер
Первым делом попробуйте перезагрузить роутер. Если на вашем роутере есть кнопка включения-отключения, просто нажмите её, чтобы лишить его подачи питания, а для надёжности ещё и извлеките Ethernet-провод.
На всякий случай можно ещё и перезагрузить сам iPhone. Я понятия не имею, что это меняет, но практика показывает, что нерабочий интернет от этого начинает работать, а медленный – становится быстрее.
Как сбросить Wi-Fi на iPhone
В качестве второго способа рекомендуется забыть сеть Wi-Fi, а потом подключиться к ней заново. Честно признаюсь, мне этот способ никогда не помогал, но все почему-то его испрвано рекомендуют. Что ж, попробуйте и вы:
- Перейдите в «Настройки» и откройте раздел Wi-Fi;
- Нажмите на синий значок i напротив вашей сети Wi-Fi;
- В открывшемся окне нажмите «Забыть эту сеть Wi-Fi»;
- Подтвердите удаление и подключитесь к ней заново.
Как настроить DNS на iPhone
Третий способ, который лично меня уже выручал, — это смена DNS. Это перенаправляет ваш интернет-сигнал через другие сервера, нежели используются по умолчанию, за счёт чего увеличивается скорость прохождения сигнала, и пропускная способность вашего подключения увеличивается:
- Перейдите в «Настройки» и откройте раздел Wi-Fi;
- Нажмите на синий значок i напротив вашей сети Wi-Fi;
- Здесь нажмите «Настройка DNS» — «Вручную»;
- Выберите «Добавить сервер» и введите 1.1.1.1, а затем сохраните.
Как изменить шифрование Wi-Fi на iPhone
Бывает такое, что причиной замедления Wi-Fi оказывается слишком серьёзная защита. Это я испытал на себе, когда попытался перенастроить свой маршрутизатор на использование более надёжного протокола шифрования данных, который должен был уберечь мой трафик от перехвата. Но уберечь-то, он, наверное, уберёг, но вместе с безопасностью принёс ужасающую медлительность. Поэтому нужно отключить все эти протоколы к чертям собачьим:
- Введите в строке браузера адрес 192.168.0.0 или 192.168.0.1;
- В полях логин/пароль введите admin/admin или перепишите данные авторизации с задней части вашего роутера;
- Во вкладке «Шифрование» выберите WPA или WPA2 и сохраните настройки;
- Для надёжности перезагрузите роутер, чтобы изменения вступили в силу.
После того, как вы отключите надёжный способ шифрования – таковыми считаются WPA2 AES и WPA3, — вы наверняка увидите в настройках Wi-Fi на своём iPhone уведомление о слабой защите. iOS будет предупреждать вас о том, что вы используете незащищённое соединение Wi-Fi, и это нужно исправить как можно скорее. Впрочем, делать этого я вам не рекомендую, потому что ваш трафик вряд ли кого-то заинтересует, а вот гробить скорость Wi-Fi ради гипотетической защиты – полный абсурд.
Как ускорить Wi-Fi на iPhone
Ваш домашний Wi-Fi стал работать медленнее? Или же вы хотите узнать о том, как ускорить общественные беспроводные подключения? В этой инструкции мы ответили на оба этих вопроса, рассказав о трех способах ускорения Wi-Fi на iPhone и iPad.
Как ускорить Wi-Fi на iPhone. Способ 1
Один из самых действенных способов ускорения Wi-Fi на iPhone и iPad заключается в использовании альтернативного DNS-сервера.
Шаг 1. Перейдите в меню «Настройки» → Wi-Fi.
Шаг 2. Нажмите «i» напротив активного подключения Wi-Fi.
Шаг 3. В графе DNS введите один из быстрых DNS-серверов:
Шаг 4. Выйдите из настроек подключения Wi-Fi и оцените скорость работы интернета.
Как ускорить Wi-Fi на iPhone. Способ 2
В многоквартирных домах работают сотни одинаково настроенных сетей Wi-Fi. Все они вещают на одном и том же канале, который, разумеется, сильно перегружается. Смена канала в настройках роутера с установленного по умолчанию на любой другой может значительно увеличить скорость вашего беспроводного подключения.
Обращаем внимание на то, что у различных моделей роутеров меню настроек отличаются друг от друга. Однако в большинстве случаев возможность смены канала Wi-Fi доступна в расширенных настройках подключения.
Как ускорить Wi-Fi на iPhone. Способ 3
И об общественных беспроводных сетях. Благодаря функции «Помощь Wi-Fi» подключение к интернету на вашем iPhone и iPad не будет нарушаться даже при слабом сигнале Wi-Fi. Если при работе в Сети, например, в браузере Safari, уровень сигнала Wi-Fi ухудшится до такой степени, что загрузка страницы окажется невозможной, «Помощь Wi-Fi» тут же, в полностью автоматическом режиме, начнет передачу данных по сотовой сети. Таким образом, настоящего обрыва соединения с интернетом не случится.
Активируется функция «Помощь Wi-Fi» в меню «Настройки» → «Сотовая связь». Переключатель «Помощь Wi-Fi» расположен в самом низу страницы. Функция поддерживается на всех мобильных устройствах Apple под управлением iOS 9 и более новых версий, кроме iPhone 4s, iPad 2, iPad 3 и iPad mini.
Важно отметить, что большого расхода трафика мобильного подключения из-за использования функции «Помощь Wi-Fi» произойти не может. «Помощь Wi-Fi» не запускается при фоновой загрузке содержимого и не поддерживает особенно «прожорливые» приложения, например, программы для передачи аудио и видео.
- Как отключить рекламу в играх на iPhone и iPad
- Как снимать видео на iPhone с выключенным экраном
- Все о совместном использовании iPhone и iPad
Что делать, если плохо работает Wi-Fi на iPhone 6/6s/Plus?
Неполадки встречаются в некоторых моделях iPhone. Однако отмечено, что именно владельцы iPhone 6 чаще других жалуются на то, что их прибор плохо ловит Wi-Fi.
Перечислим основные признаки неполадок в Айфоне с Wi-fi. Знакомо?
- Гаджет ловит сеть только на маленьком расстоянии.
- iPhone не ловит сеть (вообще ее не видит).
- Интернет постоянно прерывается.
В этой статье мы рассмотрим все возможные способы решения проблемы дома, от простейших до более мудреных и сложных.
Что делать, если Айфон плохо ловит сеть? Способ решения проблемы в следующем видео:

Решаем проблему самостоятельно
Прежде чем «ковырять» Айфон, для начала лучше проверить наличие неисправностей в самом роутере. Сделать это легко. Проверьте, как работают другие устройства при подключении к сети Wi-Fi. Если скорость передачи интернета стабильная и хорошая, то проблема не в роутере, а в вашем iPhone.
Что делать? Какие меры следует принять, если Айфон 6 или iPad плохо ловит Wi-Fi и упорно отказывается видеть сеть?
Обращаем ваше внимание! Если Айпад не может подключиться к сети или не видит ее, пути решения проблемы такие же, как и со смартфонами iOS.
Принудительная перезагрузка телефона
Начинать лучше с наиболее вероятного способа – перезагрузки телефона. Она мгновенно сбрасывает некоторые мелкие программные ошибки iOS. Для перезагрузки iPhone 6/6 s plus нужно зажать всего две кнопки: «Питание» и «Домой» (для iPhone 7/7s plus – кнопку уменьшения громкости).
Более сложная процедура для iPhone X (но cхожая с перезагрузкой 8-го Айфона). Необходимо поочередно нажимать и сразу отпускать кнопки увеличения-уменьшения громкости. После с другой стороны зажать и удерживать «Питание» до появления логотипа Apple.
Переподключение
Иногда необходимо просто переподключиться к сети. Для этого нужно в «Настройках» – «Wi-Fi» забыть сеть и заново подключиться к ней.
Не забудьте проверить, правильно ли вы написали ключ безопасности!
Сброс настроек сети
Инструкции по процедуре сброса настроек: переходим в меню «Настройки» → «Основные» → «Сброс» и нажимаем кнопку «Сбросить настройки сети».
Не рекомендуется делать сброс настроек к заводским. Если же это необходимо, сохраните важную информацию, например, выгрузите ее в облако.
Нестандартные способы
- Можно попробовать подключиться к более быстрому DNS-серверу. В настройках Wi-Fi с правого края экрана нужно нажать на буковку “i” и из указанных выбрать сервер Google или OpenDNS.
- Можно перейти на другой канал вещания. Это помогает в многоквартирных домах, когда к одному каналу подключено много сетей. Для этого правда вам придется зайти в интерфейс роутера и самостоятельно сменить канал.
- Также поможет установка ключа безопасности к вашей сети Вай-Фай. Если сеть «незапаролена», т.е открыта, к ней могут подключаться посторонние пользователи, например, соседи, что грозит проблемами с подключением и снижением скорости передачи данных.
Прошивка
Обновление прошивки iPhone до последней версии – один из вариантов самостоятельного решения проблемы.
Что делать, если проблема в роутере?
Если после проверки подключения других устройств выяснилось, что виноват роутер, могут помочь следующие варианты:
- Иногда спасает перезагрузка Айфона.
- Сбросить настройки роутера с помощью кнопки «RESET». Однако, если вы не сможете вновь настроить устройство, лучше обратитесь к мастеру.
- Зайдите в интерфейс роутера и смените регион «Россия» на «Америка».
- Иногда помогает смена WPA2/WPA на WEP. Конечно, это старый и ненадежный метод шифрования, но в некоторых случаях это помогает восстановить подключение к Вай-Фай сети.
Когда нужна помощь специалиста?
Среди возможных причин того, что Айфон любой модели не подключается к Вай-Фай сети, можно назвать следующие:
- IPhon до возникновения проблем падал, разбивался, в него попадала вода.
- Некоторые пользователи Apple разных моделей жалуются на брак нового купленного телефона. Такое, конечно, случается редко.
- Детали и модули iPhone легко повредить при неаккуратном разборе аппарата. Особенно это стало заметно после выпуска моделей iPhone 5/5s plus
Тут уже самостоятельно не справиться. Лучше отнести телефон на ремонт в сервисный центр.
Итак, мы рассказали о самых простых и доступных способах, которые могут решить проблему с подключением Айфон 6 к сети Вай-Фай. Если вы заметили ошибку, или знаете о других вариантах решения, пишите, не стесняйтесь!