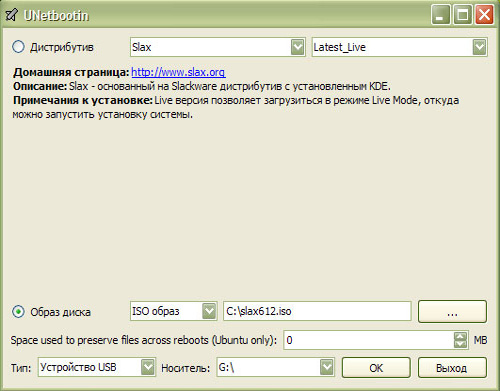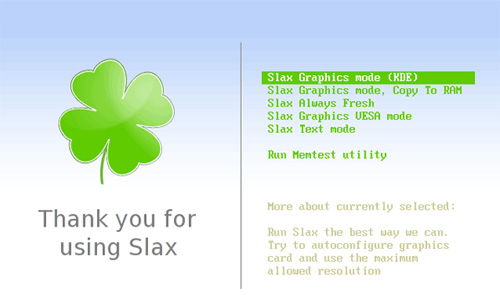Slax
Вот собственно с сайта http://www.slax.org/ цитата
Slax — это современная, маленькая и быстрая операционная система Linux с модульным подходом и выдающимся дизайном. Несмотря на свой маленький размер, Slax предоставляет большую коллекцию предустановленного ПО для повседневного использования, включая хорошо организованный графический интерфейс пользователя и полезные для системных администраторов инструменты для восстановления.
из инета около 200Мб каждый
http://merlin.fit.vutbr.cz/mirrors/slax . -6.0.0.iso
http://merlin.fit.vutbr.cz/mirrors/slax . -6.0.0.tar
с ftp ,только версия для USB внутри уже три модуля(мозила,командер krusader и wine для запуска приложений windows)
https://ftp.siava.ru/LINUX/slax-russian-6 . -6.0.0.tar
первая ссылка на образ CD записываем на диск и работаем как LiveCD
вторая на мой взгляд интереснее архив разархивируем на флешку емкостью более 256 Мб ( получаем 2 папки boot и slax) в папке boot надо запустить в винде bootinst.bat ВНИМАНИЕ. после запуска ВНИМАТЕЛЬНО проверяем на всякий случай какой диск нам предлогаеться зделать загрузочным, при неверном диске закрываем окно нажав на крестик окна, при верном жмем любую клавишу), соответственно лучше не запускать на компе только c диска USB
Как поставить Slax на USB-устройство или диск.
Slax для USB — это дистрибутив Slax в формате TAR, созданный для распаковки на доступный для записи диск. Если Вы не знаете, что за формат TAR, Вы можете представить его как ZIP-архив. Извлеките (распакуйте) архив прямо на Ваш USB флэш-диск, MP3-плеер или даже на Жёсткий Диск. Большинство архиваторов могут распаковывать TAR без проблем. Slax для USB настроен для сохранения всех Ваших изменений на загрузочное устройство (диск), так что он будет вести себя как нормально установленная система.
После распаковки Slax на ваше устройство, будут созданы каталоги ‘/boot/’ и ‘/slax/’. Необходим только один шаг, чтобы реализовать загрузку Slax с USB устройства или диска: нужно вручную перейти во вновь созданный каталог ‘/boot/’ и запустить скрипт bootinst.sh (если вы находитесь в Linux) или bootinst.bat (если Вы работаете в Windows).
Способ, описанный выше, просто установит начальный загрузчик syslinux в MBR (master boot record) вашего устройства. Syslinux работает только на файловой системе FAT (которая широко используется на большинстве USB флэш-накопителей, Камер и MP3-плееров). Если ваше устройство отформатировано с использованием отличной файловой системы (очень рекомендуется использовать родную Linux файловую систему, как XFS), вам нужно будет использовать скрипт «liloinst.sh» вместо этого. В настоящее время, liloinst не обеспечивает такое же приятное загрузочное меню, как syslinux, но это может быть осуществлено в ближайшее время.
Оба варианта в точности одинаковые. Единственное различие заключается в формате дистрибутива. ISO подготовлен для людей, которые нуждаются в загрузочном компакт-диске. TAR предназначен для тех, кому необходимо извлечь содержимое на диск. Но, как уже упоминалось, Slax внутри полностью одинаков. Вам не нужно загружать Slax для USB, если вы имеете ISO образ, и вы знаете, как извлечь его содержимое. Кроме того, Вам не нужно загружать ISO, если у вас есть TAR архив, и вы знаете, как создать загрузочный компакт-диск из него.
Как загрузить и установить SLAX
Для пользователей Linux-дистрибутив Slax доступен в двух вариантах:
Slax 6.1.2 .tar – архив предназначенный для установки на USB носитель. Для того чтобы сделать его загрузочным необходимо распаковать скачанный архив на флешку и запустить bootinst.bat (в ОС Windows) или bootinst.sh (в Linux’e).
Slax 6.1.2 .iso – образ, с помощью которого можно создать LiveCD системы. Для этого не нужно прикладывать никаких усилий. Просто запишите скачанный файл на диск и наслаждайтесь системой.
Какой из этих двух вариантов выбрать – решать только Вам, но здесь необходимо отметить такую вещь – если Вы хотите использовать LiveCD с системой, то Вам нужно сначала добавить необходимые модули к сборке, а уже потом записывать образ на диск. Собрать эти модули можно прямо на официальном сайте slax.org. Для этого всего лишь нужно кликнуть на кнопке «Добавить к сборке» напротив желаемого модуля. После добавления необходимых пакетов, перейдите на страницу скачивания дистрибутива. На этой странице будет выложен весь список выбранных Вами модулей и ссылка на скачивание самой системы. Разумеется, размер системы будет отличаться от того, что предлагают по-умолчанию.
При создании операционной системы на флешке, Вы так же можете предварительно собрать нужные модули на сайте, а можете просто поставить «чистую» версию и только потом заняться ее расширением с помощью модулей, просто скачав их с сайта.
Системные требования для Slax Linux
Операционная система Slax основана на одном из самых старых Linux-дистрибутивов – Slackware, и в базовой комплектации «весит» всего 200 Мбайт.
Имея отличный дизайн и удобное управление, Slax предъявляет персональному компьютеру минимальные системные требования. А именно:
- Оперативная память – 36 Мбайт для текстового режима и 96 Мбайт для графического режима.
- Процессор с тактовой частотой 486 МГц.
- Периферийные устройства: мышь, тачпад, клавиатура (хотя при определенных навыках можно легко справиться одной клавиатурой).
Что касается программ, которые входят в базовую комплектацию дистрибутива, то с этим списком можно ознакомится на странице с загрузкой Slax Linux.
Как создать загрузочный USB из iso-образа
Создать загрузочный USB из iso-образа можно двумя способами.
Для этого нам понадобится очень удобная программа UNetbootin, которую можно скачать с сайта unetbootin.sourceforge.net. На сайте есть отдельно версии для Windows, Linux и Mac OS.
Далее запускаем утилиту UNetbootin и в поле «Дистрибутив» выбираем «Slax». В нижней части окна ставим метку возле строки «Образ диска» и сразу же указываем путь к скачанному ранее iso-образу slax’a. Еще ниже в поле «Тип» указываем тип носителя – в нашем случае это «Устройство USB». После этих действий нажимаем «ОК» и программа сразу же начнет копировать файлы на флешку и делать ее загрузочной. Весь процесс занимает около 5 минут.
По завершению процесса копирования файлов, нажимаем «Выход» и достаем готовую для использования флешку с установленной операционной системой Slax.
Если утилиту UNetbootin скачать неоткуда, то можно воспользоваться стандартными средствами – а именно любой программой, которая может открыть iso-образ. Просто монтируем образ на виртуальный привод и вручную копируем все файлы на USB накопитель. Чтобы сделать его загрузочным заходим в папку /boot/ и запускаем там файл bootinst.bat (если работа происходит в Linux, то запустить нужно файл bootinst.sh).
После этих действий получаем загрузочную флешку с системой, готовую к запуску.
Как создать загрузочный диск из tar-архива
И так представим себе ситуацию, когда нам нужно создать загрузочный диск операционной системы Slax, а на руках есть только tar-архив, предназначенный для записи дистрибутива на флешку. В этой ситуации поступим так:
Первым делом следует распаковать архив в отдельную директорию, где в папке /slax/ и будут находится нужные нам файлы make_iso.bat (для ОС Windows) и make_iso.sh (для Linux).
Далее, если мы работаем под управлением операционной системой Windows, открываем командную строку (Пуск > Выполнить > cmd.exe или Пуск > Программы > Стандартные > Командная строка). В открывшейся консоли вводим путь к файлу make_iso.bat и, через пробел, путь к тому месту, куда будет сохранён создаваемый iso-образ.
После этих действий мы получим готовый к работе нужный нам вариант системы.
Режимы загрузки Slax Linux
Операционная система Slax Linux имеет 5 основных режимов загрузки. Вот их перечень:
Slax Graphics mode (KDE) – это стандартный графический режим, который запускает систему с вашими настройками в рабочей среде KDE (K Desktop Environment).
Slax Always Fresh – в данном режиме операционная система Slax всегда запускается «свежей», т.е. с настройками по-умолчанию.
Slax Copy To RAM – при загрузке система Slax копирует все данные с загрузочной флешки или LiveCD в оперативную память, после чего эти носители могут быть извлечены. Опять же все сохраненные вами настройки игнорируются. Рекомендуемый объем RAM при выборе данного режима составляет более 300 Мбайт.
Slax Graphics VESA mode – режим, позволяющий графическую загрузку системы на стандартном видеодрайвере vesa с расширением 1024×768. Актуально, когда автоопределение видеокарты работает некорректно.
Slax Text mode – быстрый запуск операционной системы Slax в текстовом режиме (без графики). Все предыдущие настройки остаются действительными. Данный режим можно использовать для ремонта системы Windows на дисках NTFS. К примеру, можно провести копирование с диска на диск или в ручном режиме восстановить реестр из точек восстановления.
Загрузка и установка. Slax на HDD, USB.
Если Вы планируете запускать Slax на CD или DVD диске, вам нужно скачать ISO образ системы. Важно понимать, что записать полученный файл нужно именно как образ диска. В Windows 7, например, просто щелкните правой кнопкой мыши по файлу ISO и выберите «Записать образ диска» из контекстного меню. На более старой ОС Windows вам потребуется стороннее программное обеспечение для этой задачи, например, вы можете попробовать Free ISO Burner.
После этого поместите диск Slax в CD/DVD привод и перезагрузите компьютер. Возможно, нужно будет нажать какую-то клавишу, чтобы отобразить меню загрузки во время запуска вашего компьютера, и выбрать пункт загрузки с диска.
Slax на USB устройстве или жестком диске.
Что бы запустить slax на USB устройстве или HDD, вы должны скачать ZIP-архив c системой. Распакуйте архив прямо в корневую директорию Вашего устройства, где после распаковки будет создана папка /slax/. Далее, перейдите в /slax/boot/ и найдите там bootinst.bat файл. Для установки slax на жёсткий диск или flash карту прсто запустите найденный файл, дважды щелкнув по нему, это внесет все необходимые изменения в MBR вашего устройства и сделает его загрузочным.
Далее следуйте тем же действиям как при загрузке через CD – перезагрузите компьютер и в меню загрузки выберите пункт запуска системы с USB или жёсткого диска.