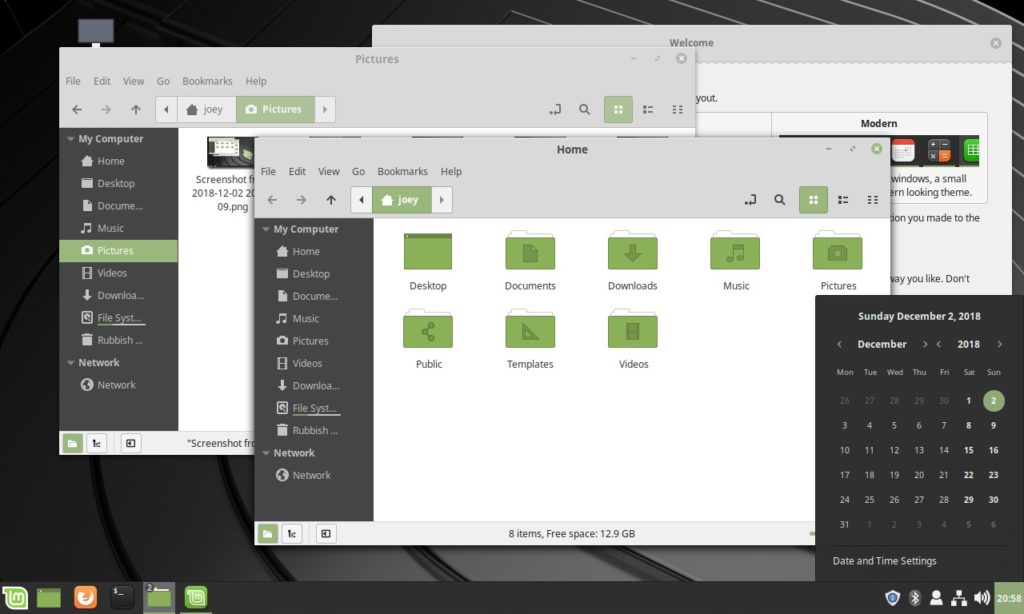- Восстановление linux mint cinnamon
- Linux Mint 19 Tara слетел cinnamon
- Как изменить тему в Linux Mint
- Как изменить тему в Linux Mint
- Установить тему Linux Mint
- Установить тему Linux Mint 2
- Установка сторонних тем в Linux Mint
- Как изменить темы в Linux Mint?
- Linux Mint — современный, элегантный и удобный
- Настройка темы в Linux Mint
- Смена темы
- Вернуться к теме по умолчанию
- Изучение параметров настройки Mint
- Заключение
Восстановление linux mint cinnamon
Собственно всё началось с того, что решил вдруг я поменять, какие приложения в каких категориях меню у меня будут показаны.
Только поменял, и всё. Резко пропало всё рабочее окружение. Панелька с меню, треем и т.д. исчезла, у окон пропала верхняя панель с кнопками, дающими свернуть, максимизировать или закрыть приложения. В общем ничего не запускается кроме строго доброго системного монитора с помощью ctrl+alt+right ctrl, которое я давно назначил. В нём процесса cinnamon не обнаружил. Ну и как запустить его — тоже не обнаружил (в windows до этого процессы по типу explorer можно было легко запустить из диспетчера). Еще запускаются приложения из cairo dock, но они такие же, как написано выше — т.е. без панели вверху. Сколько раз не перелогинивался, всё тоже самое. И вот теперь пишу с gnome classic.
Пробовал такую комбинацию.
sudo apt-get remove cinnamon
sudo apt-get install cinnamon
Не помогло.
Linux Mint 13 Maya. Циннамон стоял backported (из 14ой версии). Сейчас backport в настройках убрал, переустановил циннамон. Результат тот же самый. Буду благодарен, если кто поможет вернуть циннамон. Переустанавливать минт нет никакого желания, нет желания по каждой проблеме делать переустановку.
В гугле ничего толкового не нашёл.
Аналогичная ситуация.
Вечером решил убрать из меню лишнее. Залез в меню — нашел где находятся прочее и стал удалять дубли. Итог: вырубилось все окружение синамона (как у автора этого топика). Пробовал такую комбинацию.
sudo apt-get remove cinnamon
sudo apt-get install cinnamon
Не помогло.
Попробуй sudo aptitude purge cinnamon, потом sudo aptitude install cinnamon. Сейчас буду копать с сторону драйверов — не охота переустанавливать.
| Mike: |
| Собственно всё началось с того, что решил вдруг я поменять, какие приложения в каких категориях меню у меня будут показаны. Только поменял, и всё. Резко пропало всё рабочее окружение. Панелька с меню, треем и т.д. исчезла, у окон пропала верхняя панель с кнопками, дающими свернуть, максимизировать или закрыть приложения. В общем ничего не запускается кроме строго доброго системного монитора с помощью ctrl+alt+right ctrl, которое я давно назначил. В нём процесса cinnamon не обнаружил. Ну и как запустить его — тоже не обнаружил (в windows до этого процессы по типу explorer можно было легко запустить из диспетчера). Еще запускаются приложения из cairo dock, но они такие же, как написано выше — т.е. без панели вверху. |
Сколько раз не перелогинивался, всё тоже самое. И вот теперь пишу с gnome classic.
Пробовал такую комбинацию.
sudo apt-get remove cinnamon
sudo apt-get install cinnamon
Не помогло.
Linux Mint 13 Maya. Циннамон стоял backported (из 14ой версии). Сейчас backport в настройках убрал, переустановил циннамон. Результат тот же самый.
Linux Mint 19 Tara слетел cinnamon
Как изменить тему в Linux Mint
Программы
Использование Linux Mint с самого начала является уникальным опытом в основной среде рабочего стола Cinnamon. Это одна из главных особенностей, почему я люблю Linux Mint.
Поскольку команда разработчиков Mint начала относиться к дизайну более серьезно, апплет «Themes» стал важным способом не только выбора новых тем, значков, кнопок, границ окна и указателей мыши, но и установки новых тем непосредственно из него.
Как изменить тему в Linux Mint
Найдите темы в меню и откройте апплет Themes.
Установить тему Linux Mint
Апплет Themes обеспечивает простой способ установки и изменения тем
В апплете есть кнопка «Добавить / Удалить», довольно просто, да? И, нажимая на нее, вы и я можем видеть темы Cinnamon Spices (официальный репозиторий аддонов Cinnamon), упорядоченные по популярности.
Установить тему Linux Mint 2
Установка новых тем в Linux Mint Cinnamon
Чтобы установить его, все, что нужно сделать, это щелкнуть по приглянувшейся теме и дождаться загрузки. После этого тема будет доступна в опции «Рабочий стол» на главной странице апплета. Просто дважды щелкните по одной из установленных тем, чтобы начать ее использовать.
Все темы также доступны на сайте Cinnamon Spices для получения дополнительной информации и больших снимков экрана, чтобы вы могли лучше рассмотреть, как будет выглядеть ваша система.
Установка сторонних тем в Linux Mint
В Cinnamon Spices есть хорошая коллекция тем, но вы все равно рано или поздно обнаружите, что тема, которую вы видели в другом месте, не доступна на официальном сайте Cinnamon.
В этом случае было бы неплохо, иметь другой способ, ведь есть другие сайты, где мы с вами можем найти новые интересные темы.
Я рекомендую заглянуть на Cinnamon Look и просмотреть темы там. Скачайте оттуда понравившуюся вам тему.
После загрузки темы у вас будет сжатый файл со всем необходимым для установки. Распакуйте его и сохраните в папке themes, которая находится в домашней директории:
Не понятно что значит «~» ? Подобным образом сокращается путь до домашней директории пользователя. Вот полный вариант, где USERNAME ваш логин в системе :
Итак, перейдите в свой домашний каталог. Нажмите Ctrl + H, чтобы показать скрытые файлы в Linux. Если вы не видите папку .themes, создайте новую папку и назовите .themes. Помните, что точка в начале имени папки обязательна.
Скопируйте извлеченную папку темы из вашего каталога загрузок в папку .themes на вашей домашней директории.
После этого ищите установленную тему в вышеупомянутом апплете.
Помните, что темы должны работать на Cinnamon, хотя это ветвь GNOME, не все темы, созданные для GNOME, работают на Cinnamon.
Изменение темы является одной из частей настройки Cinnamon. Вы также можете изменить внешний вид Linux Mint, изменив значки.
Как изменить темы в Linux Mint?
Советы и хитрости
Linux Mint — один из самых популярных дистрибутивов, используемых пользователями Linux. Он особенно рекомендуется и предпочтителен пользователям, которые плохо знакомы с дистрибутивами Linux.
Linux Mint обязан своей популярностью новейшей среде рабочего стола Cinnamon, поддерживаемой им. Рабочий стол Cinnamon разработан разработчиками Mint и превзошел даже GNOME, давно работающую среду рабочего стола Unix.
Linux Mint — современный, элегантный и удобный
Linux Mint идеально подходит для новичков в Linux из-за его простоты использования, который поставляется с огромными поддерживаемыми графическим интерфейсом операциями, которые он выставляет напоказ, в отличие от других дистрибутивов Linux. Для традиционных пользователей Windows, для которых настройка и графический интерфейс на основе распознавания является нормой, Mint — лучший выбор.
Совершенно очевидно, что после получения нового рабочего стола или установки новой операционной системы первое, что мы хотели бы сделать, это настроить его. Мы должны были убедиться, что наши любимые приложения всегда под рукой, а затем продолжить и добавить персонализированный фон рабочего стола, изменить тему, добавить виджеты и т.д.
Создаем собственное рабочее пространство. Пространство, в котором нам комфортно. И пользователям Windows и Android должно быть знакомо это чувство. Однако это все еще верно для преданных пользователей Linux.
Базовый интерфейс Linux Mint с Cinnamon представляет собой минималистичную версию рабочего стола Windows.
Если вы были пользователем Windows, это может показаться вам знакомым. Нижняя всплывающая панель навигации и панель задач со значками приложений слева и значками батареи и времени справа являются товарными знаками Windows. И, конечно же, обратите внимание на ярлыки на рабочем столе — чего пользователи Ubuntu лишены (если они не создают или не получают доступ к файлам.desktop).
Чтобы сравнить это с Ubuntu, вторым по популярности дистрибутивом Linux, взгляните на рабочий стол GNOME Ubuntu ниже:
Настройка темы в Linux Mint
Linux Mint имеет лучший репозиторий тем, управляемый сообществом, из всех дистрибутивов Linux. Этот предустановленный сундук с сокровищами для настройки включает темы, апплеты и многое другое. Было бы несправедливо сказать, что вы не можете обновлять темы в Ubuntu, но вам придется выполнить более длительный процесс поиска тем в Интернете. Не говоря уже о том, что Ubuntu не предоставляет обширной поддержки виджетов.
В Mint есть действительно хорошая коллекция предустановленных тем, из которых вы можете выбирать. Arc — это минималистичная темная тема и, по сути, одна из самых популярных официальных тем Linux, которые существуют. Здесь мы будем использовать Arc для демонстрационных целей.
Смена темы
Чтобы установить любую тему, сначала перейдите в меню «Пуск». Затем найдите «Центр управления» и щелкните по нему.
Центр управления — это специальный набор программного обеспечения, используемого специально для настройки тем, заставок, запускаемых приложений и многого другого. (Все содержится в подразделе «Личные»). Это очень похоже на панель управления в Windows, следуя примеру аналогичных возможностей настройки системы.
Нажмите кнопку «Изменить тему» в разделе «Общие задачи» на левой панели навигации и щелкните по ней.
Откроется окно с названием «Настройки внешнего вида». Перейдите на вкладку «Тема», и вы увидите небольшой набор значков тем для выбора. Кроме того, есть возможность найти и установить темы в Интернете.
Щелчок по кнопке «Настроить» выбранной темы откроет окно, которое позволит вам настроить тему. Здесь вы можете изменить цвета, границу, значки и указатель темы.
Затем нажмите «Установить», и готово!
Вернуться к теме по умолчанию
Если вы устали от изменений и хотите вернуться к чему-то удобному, вы всегда можете вернуться к теме Linux Mint по умолчанию. Если вы забыли, какой была тема по умолчанию, мы расскажем, как ее восстановить.
Как и раньше, вам нужно будет перейти на вкладку Темы. Отсюда выберите Mint-X и установите его. Если Mint-X не был темой по умолчанию на вашем рабочем столе Cinnamon, вы можете восстановить исходные настройки рабочего стола, открыв терминал Mint и выполнив следующую команду:
Если и эта команда не работает, попробуйте выполнить команду ниже с параметром -f, что приводит к сбросу рабочего стола:
Изучение параметров настройки Mint
Linux Mint предлагает превосходные свойства настройки. Одна из особенностей Mint — это панель. Панель содержит виджеты приложений, обеспечивающие легкий доступ к приложениям и задачам. Вы можете создавать горизонтальные или вертикальные панели, и их можно размещать вверху, внизу, слева и справа от рабочего стола.
Вы можете закрепить средства запуска приложений на панели, щелкнув приложение правой кнопкой мыши и выбрав «Добавить на панель» или просто перетащив значок приложения на панель. Mint даже предоставляет версию панели задач Windows для Linux, которая называется Superbar. Вы можете закрепить программы, которые вы часто используете, на Superbar.
Mint действительно сделал шаг вперед в персонализации, даже позволив вам настраивать меню. Вы можете заменить текст «Меню» на любой другой и использовать свой собственный значок меню. Наряду с этим, вы даже можете редактировать задержку наведения меню.
А чтобы добавить в список редактируемых элементов графического интерфейса Linux Mint, вы даже можете изменить прозрачность панели! Его можно изменить с непрозрачного на полупрозрачный и полностью прозрачный.
Эти настройки даже не коснулись поверхности уровня настраиваемости, достижимого с помощью Linux Mint. Если вы хотите каким-либо образом поэкспериментировать с графическим интерфейсом, поищите его, прежде чем предположить, что это невозможно с Mint!
Заключение
Будучи одним из самых доступных и простых в использовании дистрибутивов Linux, Linux Mint установил высокую планку, когда дело доходит до настройки. Надеюсь, это руководство помогло вам понять, как изменять темы в вашей системе Linux Mint, и изучить другие варианты настройки.