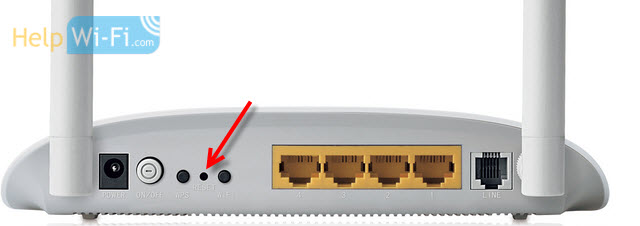- Настройка Wi-Fi роутера TP-Link TL-WR841N
- Как подключить Wi-Fi роутер
- Как зайти в настройки TP-Link TL-WR841N
- Настройка TP-Link TL-WR841N для Билайн L2TP
- Настройка TP-Link TL-WR841N для Ростелеком PPPoE
- Настройка беспроводной сети и пароль на Wi-Fi
- Настройка IPTV на TP-Link
- Может быть полезным и интересным:
- Как выполнить полный сброс настроек на роутере Tp-Link? Восстанавливаем заводские настройки
- Сброс настроек на роутере Tp-Link с помощью кнопки
- Восстановление параметров по умолчанию через настройки
Настройка Wi-Fi роутера TP-Link TL-WR841N
В этой инструкции — подробно о том, как настроить Wi-Fi роутер TP-Link TL-WR841N для работы с домашним Интернетом Билайн или Ростелеком, а также телевидением IPTV от этих провайдеров.
Пошагово будут рассмотрены следующие этапы настройки роутера (шаги не будут отличаться в зависимости от вашей операционной системы — Windows 10, 8 или Windows 7, Linux, MacOS.
Как подключить Wi-Fi роутер
На тыльной стороне вашего TP-Link TL-WR841N имеется несколько разъемов, один из которых отмечен WAN (Internet) и отличается от остальных (остальные — LAN). Произведите подключение следующим образом:
- К разъему WAN подключите Интернет-кабель вашего провайдера.
- Один из разъемов LAN (лучше 1-й) соедините входящим в комплект кабелем с разъемом сетевой карты компьютера. При отсутствии таких разъемов можно выполнить подключение и по Wi-Fi, имя сети указано на наклейке сзади роутера, пароль как правило не требуется (или тоже будет указан).
- Подключите роутер к электросети и включите его, подождите пару минут пока он загрузится.
Примечание: если у вас нет компьютера или ноутбука с разъемом сетевой карты, шаг 2 можно пропустить и выполнять настройку по Wi-Fi (правда, с некоторыми особенностями), для этого после шага 3 найдите открытую сеть TP-Link и подключитесь к ней.
Важно: если вы запустили на компьютере сетевое VPN (L2TP) подключение Билайн или Высокоскоростное подключение (PPPoE) Ростелеком, разорвите его и не подключайте ни во время ни после настройки роутера (он сам будет подключаться к Интернету и затем «раздавать» его на конечные устройства).
Как зайти в настройки TP-Link TL-WR841N
Для входа в настройки роутера, запустите любой браузер (Google Chrome, Internet Explorer, Microsoft Edge и т.п.) и в адресной строке браузера 192.168.0.1 или tplinklogin.net (несмотря на то, что Интернет-подключение разорвано, вы все равно должны будете зайти в параметры роутера).
После ввода адреса вы увидите запрос логина и пароля для входа в настройки TL-WR841N. Стандартные логин и пароль — admin и admin (и указаны на наклейке на нижней части роутера). После их ввода вы должны попасть на главную страницу настроек беспроводного маршрутизатора.
Примечание: если после ввода адреса в адресную строку вы не видите запроса логина и пароля, выполните проверку параметров подключения по локальной сети на компьютере или ноутбуке. Также обратите внимание: у некоторых интерфейс настроек роутера отображается не на русском, а на английском языке. В этом случае, не пугайтесь, все пункты располагаются точно так же, как на скриншотах с русским интерфейсом настроек.
Настройка TP-Link TL-WR841N для Билайн L2TP
Для того, чтобы настроить Интернет Билайн на Wi-Fi роутере TL-WR841N, проделайте следующие шаги:
- В меню слева выберите пункт «Сеть», а затем — «WAN».
- В параметрах WAN (Интернет) соединения укажите следующие настройки
- Тип WAN соединения — L2TP/Россия L2TP
- Имя пользователя — ваш логин от домашнего Интернета Билайн
- Пароль и Подтвердите пароль — ваш пароль от Интернета Билайн
- Выберите «Динамический IP»
- Размер MTU — изменять не требуется
- Режим подключения WAN — подключить автоматически
- Нажмите кнопку «Сохранить»
После сохранения настроек перейдите в пункт меню «Состояние», подождите пару минут и обновите страницу в браузере. Если все настройки были введены верно, а соединение L2TP на самом компьютере разорвано, то вы должны будете увидеть статус «Подключено».
Далее рекомендую перейти к разделу про настройки параметров беспроводной Wi-Fi сети.
Настройка TP-Link TL-WR841N для Ростелеком PPPoE
Настройка Интернет-подключения по протоколу PPPoE на Wi-Fi роутере TP-Link осуществляется с помощью следующих простых действий:
- В меню страницы настроек роутера слева выберите «Сеть», а затем пункт «WAN»
- В параметрах WAN подключения (что равнозначно Интернет-подключению в нашем случае) задайте следующие настройки
- Тип WAN соединения — PPPoE/Россия PPPoE
- Имя пользователя — ваш логин от Интернета Ростелеком
- Пароль и подтверждение пароля — ваш пароль от Интернета Ростелеком.
- Вторичное подключение — отключить.
- Режим WAN подключения — Подключить автоматически.
- Нажмите кнопку «Сохранить».
Сохранив настройки, перейдите на страницу «Состояние», подождите пару минут и обновите страницу. Если в статусе видно, что подключение с интернетом соединено, значит всё было сделано правильно (если висит «Соединение», убедитесь, что на компьютере отключено высокоскоростное PPPoE соединение при его наличии).
Следующий этап — настройка параметров Wi-Fi, в том числе установка пароля на беспроводную сеть.
Настройка беспроводной сети и пароль на Wi-Fi
Настроить параметры Wi-Fi можно в веб-интерфейсе настроек TP-Link TL-WR841N в разделе меню «Беспроводный режим»:
- Зайдите в Беспроводный режим — Настройка беспроводного режима. Задайте желаемое имя беспроводной сети (оно видно с подключающихся устройств). Остальные параметры в этом разделе обычно менять не требуется.
- В разделе «Защита беспроводного режима» выберите WPA-Personal/ WPA2-Personal, затем в пункте «Пароль PSK» задайте желаемый пароль (не менее 8 символов, желательно без кириллицы) для Wi-Fi сети.
- Сохраните сделанные настройки.
Примечание: если вы выполняли настройки по Wi-Fi, то после смены имени и пароля сети вам каждый раз придется заново подключаться к роутеру и входит в его настройки (иначе вы будете видеть «как будто он завис»). Причем после смены пароля может потребоваться сначала забыть сеть на компьютере, а потом снова к ней подключиться, подробнее на тему: Параметры сети, сохраненные на этом компьютере не соответствуют требованиям этой сети.
Настройка IPTV на TP-Link
Для того, чтобы настроить телевидение IPTV на Wi-Fi роутере, выполните следующие шаги:
- Зайдите в пункт меню «Сеть» — «IPTV».
- В поле «Режим» укажите «Мост».
- В поле «Порт для IPTV» укажите разъем LAN на роутере, куда будет подключена ТВ приставка провайдера. Обычно используют разъем под номером 4.
- Сохраните сделанные настройки.
На этом настройку можно считать завершенной, надеюсь, у вас всё получилось. Если же остаются вопросы, задавайте в комментариях, решение вероятнее всего удастся найти.
Может быть полезным и интересным:
Как выполнить полный сброс настроек на роутере Tp-Link? Восстанавливаем заводские настройки
Зачем делать сброс настроек на роутере Tp-Link? Например для того, что бы очистить старые параметры и настроить роутер заново. При смене интернет-провайдера лучше всего восстанавливать настройки к заводским, и уже производить настройку под нового провайдера. Сразу после покупки, перед настройкой маршрутизатора Tp-Link, я так же советую делать сброс настроек. Или когда вы заметите какие-либо проблемы в работе роутера.
Впрочем, если вы уже читаете эту статью, то я думаю, что вы уже знаете зачем это делать. Вопрос только в том, как восстановить настройки по умолчанию на маршрутизаторе, как это делается на роутерах фирмы Tp-Link. В этой статье вы найдете ответы на эти вопросы. Сейчас наглядно продемонстрирую, как очистить все настройки. Я буду показывать на примере модели TP-LINK TL-WR841N.
Но, статья подойдет и для других моделей: TL-WR842ND, TL-WR741N, D-W8968, TL-WR741ND, TD-W8960N, TL-WR843ND, TL-WDR4300, TL-WR702N, TL-WA830RE, TL-WR1043ND и т. д. Там только расположение кнопки на корпусе устройства может быть разное. Что касается сброса настроек через панель управления, то там все одинаково. Статью обновил и скриншот из нового веб-интерфейса добавил.
Очистить настройки можно двумя способами:
Сброс настроек на роутере Tp-Link с помощью кнопки
Здесь все очень просто. Берем наш маршрутизатор и ищем на нем кнопку с надписью RESET (WPS/RESET) . Как правило, эта кнопка утоплена в корпус (что бы случайно не нажали ее) . Нашли кнопку? Отлично.
Важно помнить, что эта процедура полностью удалит все параметры на вашем маршрутизаторе. Они будут сброшены к заводским. Вам нужно будет заново все настроить. Или перед сбросом параметров сохраните их в файл. Затем, вы сможете их быстро восстановить. Как это сделать, написано в статье: Сохраняем настройки роутера Tp-Link перед прошивкой, или сбросом настроек и восстанавливаем их из файла.
Берем что-то острое, например скрепку, и нажимаем на эту кнопку. Держим 10 секунд. Роутер от электросети отключать не нужно. Скорее всего, на маршрутизаторе мигнут все индикаторы. Это значит, что произошел сброс параметров.
Если сброс не происходит, делаем так: выключаем роутер, зажимаем кнопку RESET, включаем питание (не отпуская кнопку) и продолжаем держать кнопку 30 секунд.
Вот так эта кнопка выглядит на модели TL-WR841N:
Еще фото этой самой кнопки RESET на других моделях:
О настройке этого маршрутизатора читайте в этой статье.
Что делать, если нет специальной кнопки RESET?
Очень много моделей роутеров компании Tp-Link не имеют специальной кнопки для сброс настроек к заводским. Там, как правило, используется кнопка, которая так же отвечает за активацию функции WPS. Она так и подписана WPS/RESET.
Если на вашем устройстве именно такая кнопка, то просто нужно зажать ее на 10 секунд. На TP-LINK TL-WR720N, она выглядит примерно вот так:
С механическим способом очистки настроек, я думаю, мы разобрались.
Восстановление параметров по умолчанию через настройки
Через панель управления так же все просто.
Подключаемся к роутеру, открываем браузер и переходим по адресу 192.168.1.1, или 192.168.0.1. Вводим пароль и логин: admin и admin (это по умолчанию, если вы их не меняли) . Может пригодиться: как зайти в настройки роутера TP-Link.
Дальше перейдите на вкладку System Tools (Системные инструменты) — Factory Defaults (Заводские настройки) и нажмите на кнопку Restore (Восстановить) .
На предупреждение о том, что при восстановлении заводских настроек все внесенные параметры будут утеряны, отвечаем Ok.
Если у вас настройки на русском языке:
На новых моделях, в новом веб-интерфейсе эти настройки находятся в разделе «Дополнительные настройки» — «Система» — «Резервная копия и восстановление». Так же там есть возможность восстановить все настройки роутера TP-Link до заводских значений, кроме имени пользователя и данных облачного аккаунта. Или же сделать полный сброс настроек.
Роутер будет перезагружен, а настройки восстановлены к заводским.